私たちは2つの短いプロジェクトを通じてVoronoiブレイク-オブジェクトの新機能を見ていきます。通常通り、このチュートリアルのための作業資料に出発点と最終ファイルが含まれています。次の2つのリンク、アニメーション1 と アニメーション2 から、2つの小さなプロジェクトのレンダリングされたアニメーションをご覧いただけます。
出発点ファイル "PSD_C4D_R19_VoronoiBruch_Detail+Konnektoren_Start.c4d" には、青いブロックとお馴染みのPSDバタフライが付いたライティングされたシーンが含まれています。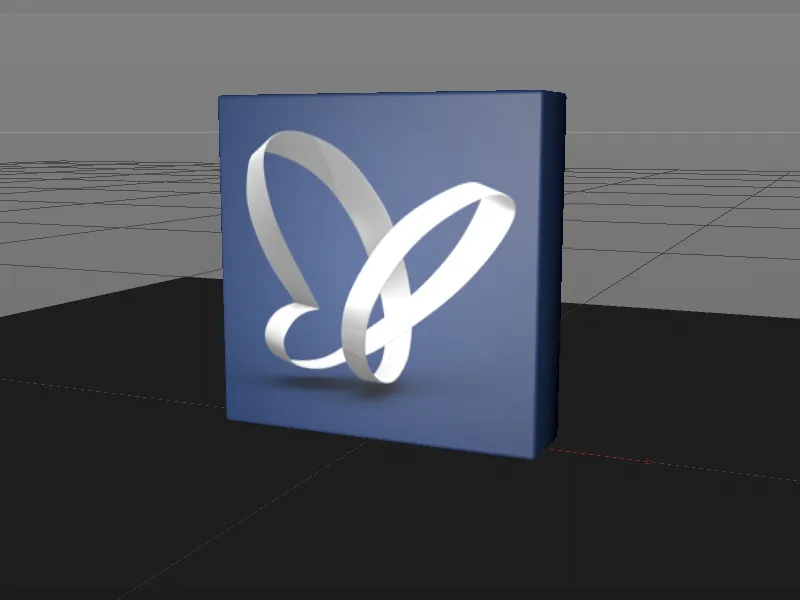
Voronoiブレイク-オブジェクトでの作業に集中できるよう、シーンにはレンダリング用のカメラが含まれています。ブロックは高摩擦値の衝突オブジェクトとして既にDynamics Body-タグを持っているため、青いブロックから飛び出す破片が迅速に停止します。
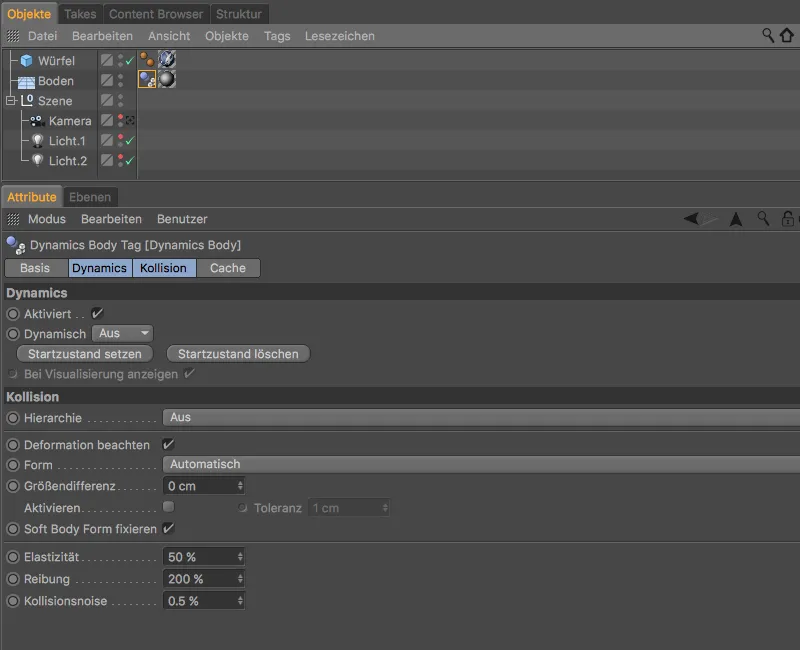
Voronoiブレイク-オブジェクトでフラグメントを作成する
青いブロックが壊れるためには、Voronoiブレイク-オブジェクトでブロックをフラグメントに分割する必要があります。ブルーブロックのパラメトリックキューブをオブジェクト-マネージャで選択し、MoGraphメニューからVoronoiブレイク-オブジェクトをAlt-キーを押しながら生成します。 Alt-キーを押しながら追加されることで、キューブはVoronoiブレイク-オブジェクトに属するようになります。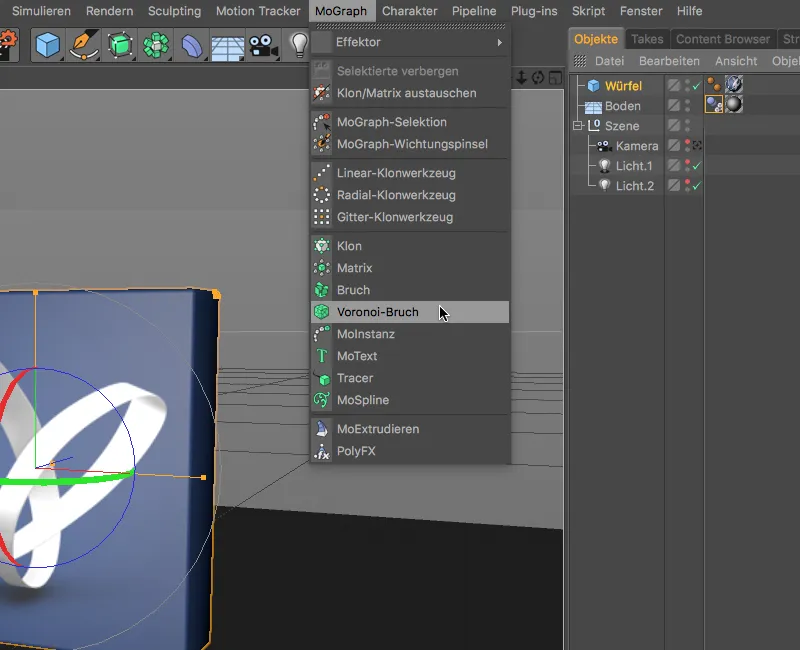
この段階で、ブロックに最初の色付きのフラグメントが付いていますが、まだ私たちの要件を満たしていません。リリース19では、オブジェクト-ダイアログのセルのスケーリングオプションが用意されており、フラグメントセルを調整する簡単な方法が提供されています。この方法で、木製の繊維状の素材であるような本物の破片を素早く作成できます。私たちのブロックが陶器や磁器である想定で、このまま標準設定で進めます。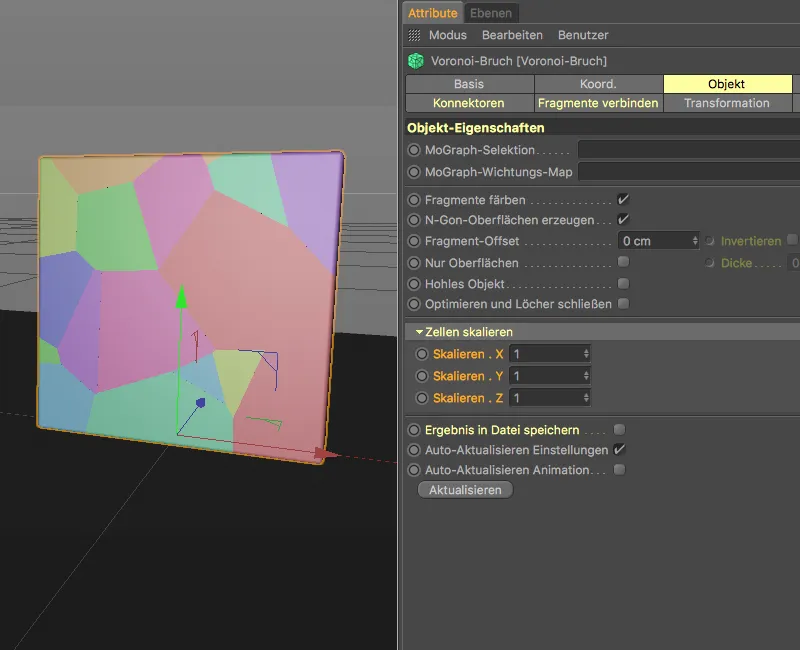
オブジェクト-ダイアログのソース-ページには、現在のフラグメントの分布元があります。これらのデフォルト設定のままで十分なブロックフラグメントに変更します。分布タイプを指数関数に設定し、標準偏差を0.11に減少させて、まずフラグメントが集中し、次に大きくなるよう調整します。
ブロックを上から下に落とすため、フラグメント分布の効果をY軸方向にのみ正の方向に設定します。フラグメントの数を300に設定し、指定されたランダムな開始値は素晴らしい配置を約束します。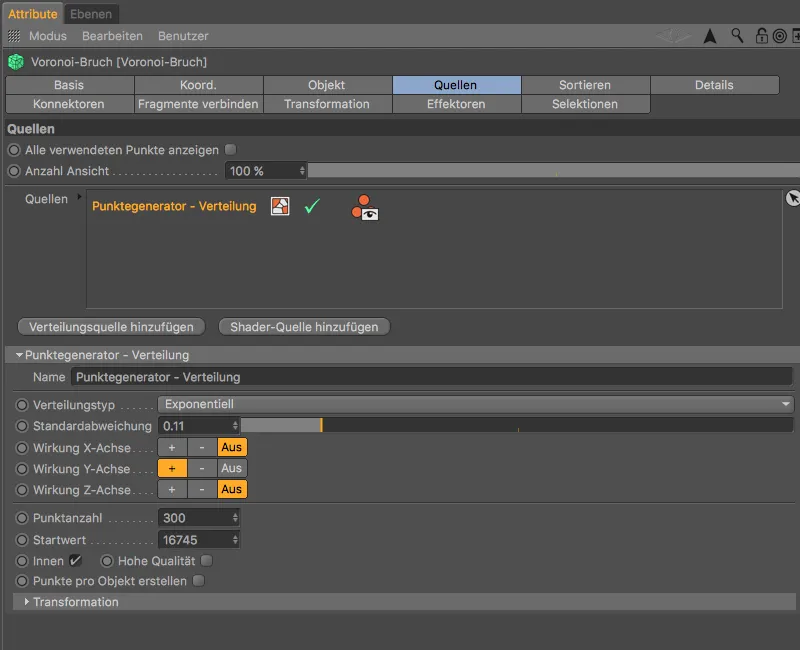
これらの準備の後、ブロックが壊れる様子がかなりよくわかります。一番下にはブロックが直撃するため、最小のフラグメントがあります。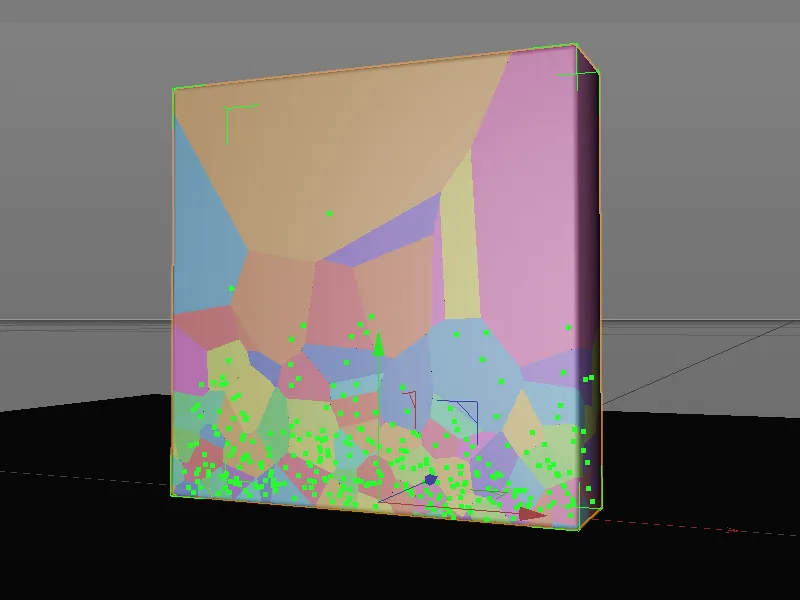
ブロックのダイナミックプロパティ
Voronoiブレイク-オブジェクトに続く作業の前に、Voronoiブレイク-オブジェクトがフラグメントの変形によって互いに早く離れるのを防ぐよう、Rigid Body Dynamicsタグをタグ>>Simulation Tagsメニューでオブジェクト-マネージャで右クリックするか選択します。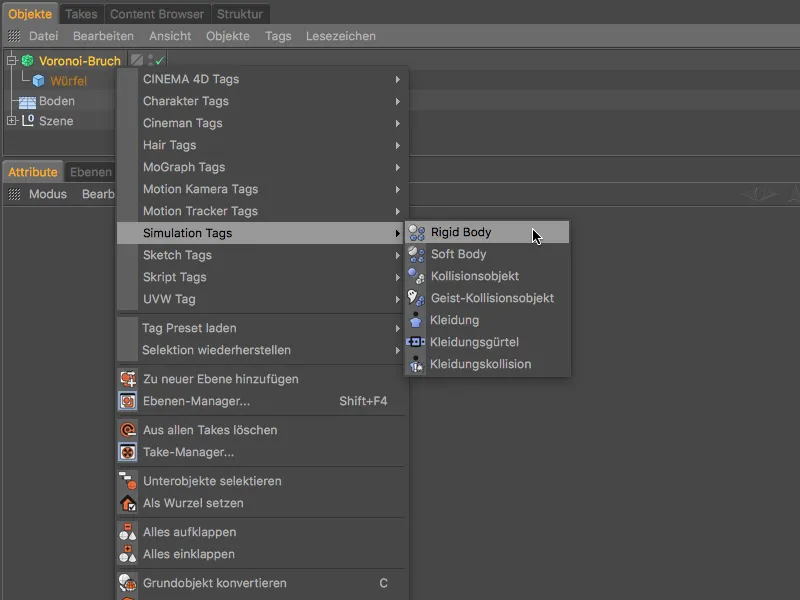
Rigid Body Dynamicsタグの設定ダイアログでは、リリース19で新しく追加されたオプションに特に注意する必要があります。すぐに続くフラグメントの変形のために、変形を無視オプションがアクティブになっていないことを確認してください。
さらに、摩擦を80%に増やし、弾力性を20%に減らして、フラグメントが高すぎず、すぐに止まるよう調節します。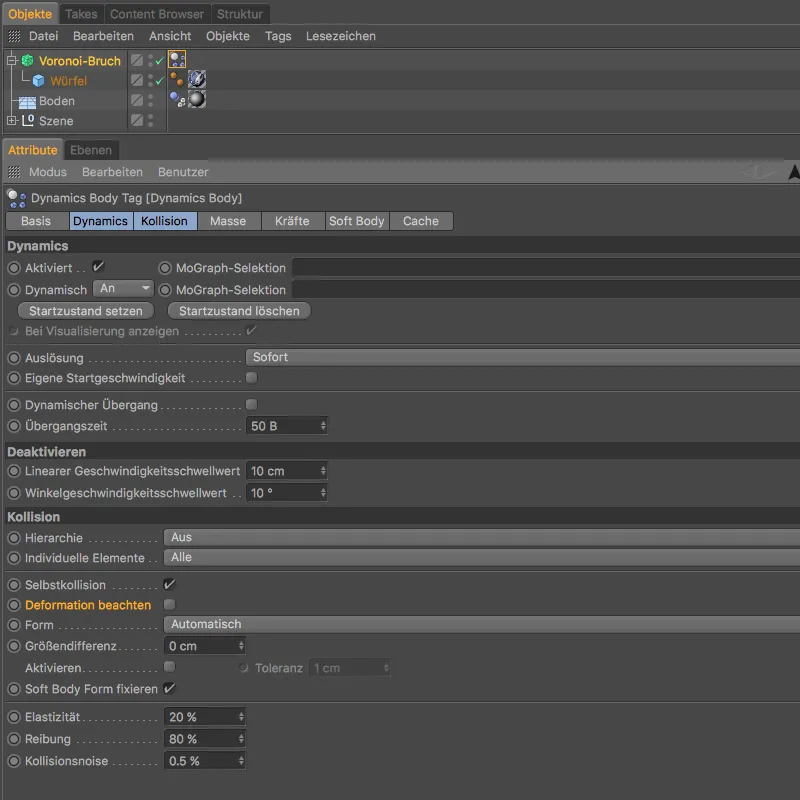
青いブロックを上に持ち上げ、フラグメントがしっかりと破壊されるための落下距離を確保するために、Voronoiブレイク-オブジェクトのY-座標を750 cm以上に変更します。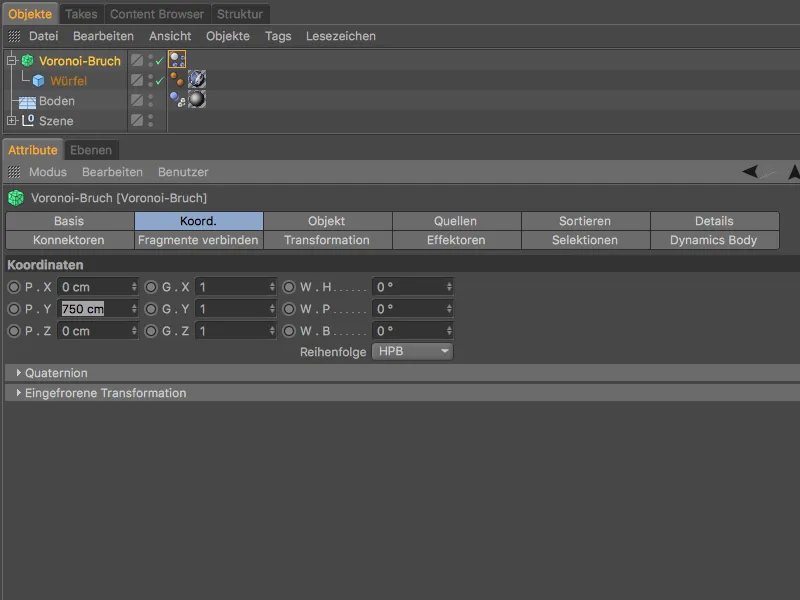
再生ボタンをクリックすると、青いブロックが下に落ちて床オブジェクトに完全に砕け散る様子を確認できます。ここまでは、Voronoiブレイク-オブジェクトは以前のバージョンと同様に動作します。
フラグメントに少し近づいてみると、各破片のブレーキングフェイスは完全に滑らかであることに気付きます。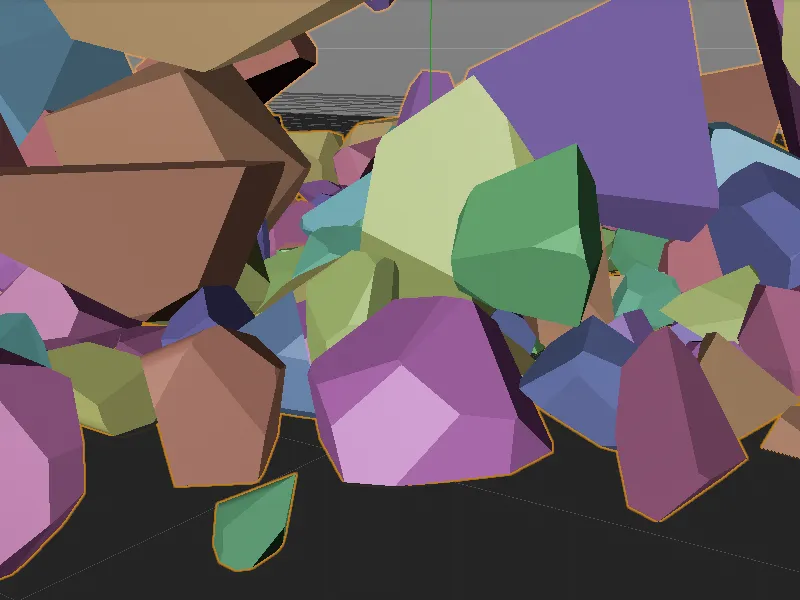
詳細によるリアルな破損面
ここでは、ボロノイ破砕-オブジェクトの最初の大きな変更点があります。設定ダイアログの詳細-タブで、これらの詳細をアクティブ化するオプションが見つかります。 ノイズによって、望ましくないなめらかな破損部分がリアルに形成された壊れ方に変換されます。
ノイズ設定セクションでは、既知のノイズシェーダに非常に似たパラメーターが見つかります。 深度強度グラフを使用して、ノイズ変形の効果を破損の深さに沿って制御することさえ可能です。
まず、基本設定の最上部で詳細を有効にするオプションを選択します。 最大エッジ長で変形の分割を調整し、ここでは標準値の10 cmで十分です。 表面自体を変形したくないため、表面を変形させるオプションを無効にします。 他のパラメーターも標準値のままで構いません。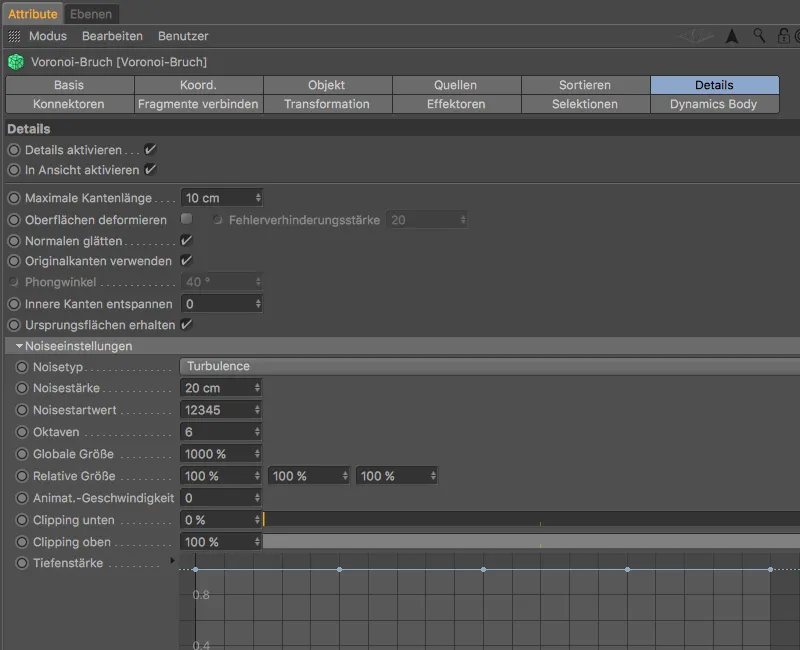
今、フラグメントを詳しく見ると、詳細による破損の変形が明らかになります。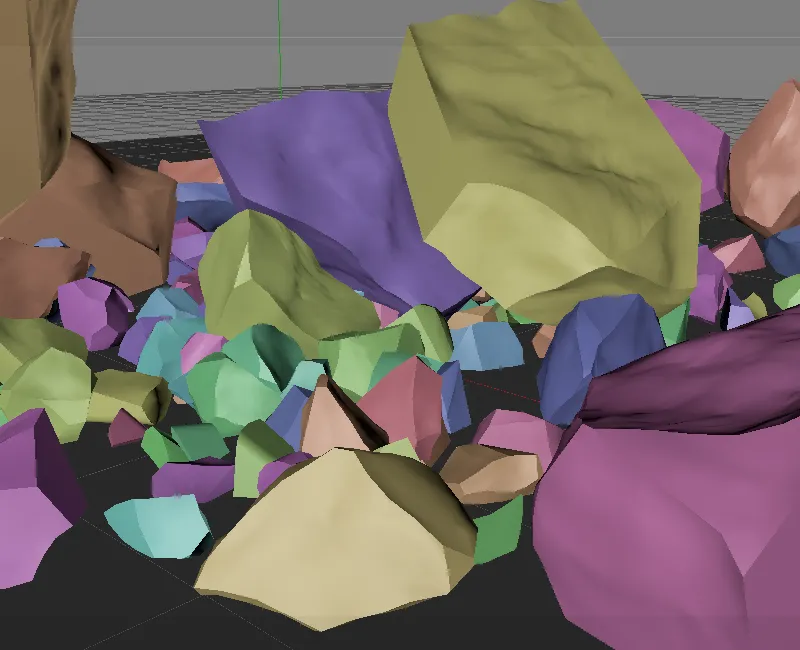
これらの破損部に変形に加えて別の材料が割り当てられるようにするには、選択-ページに移動して、内部の面を選択し、ボロノイ破砕-オブジェクトに選別-タグを割り当てするオプションをアクティブ化します。
興味深いのは、リリース19で同様に頂点マップを作成できることです。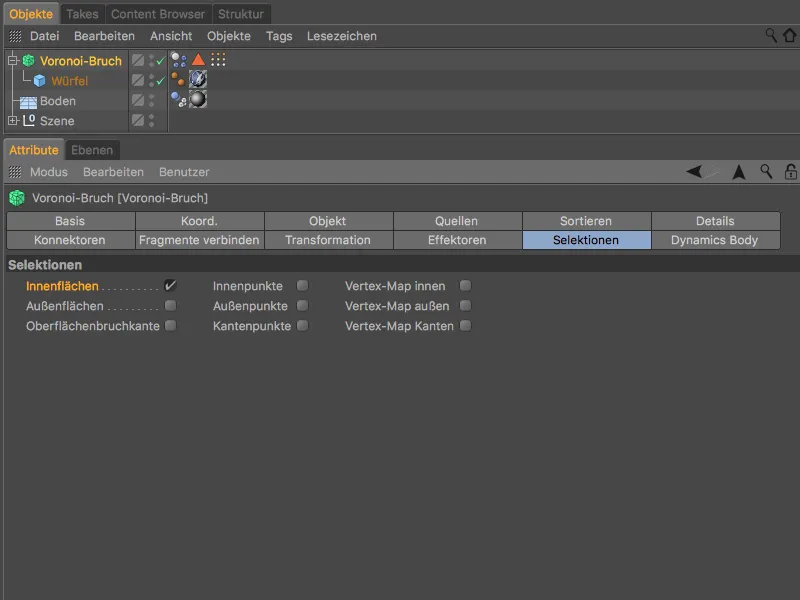
内部面のテクスチャリングに使用できるインナーサイドという名前の素材がマテリアル-マネージャーにあります。 この素材をブロックのオブジェクト-マネージャー内のブロックオブジェクトにドラッグ&ドロップして割り当てます。
これによって生成されたテクスチャ-タグの設定ダイアログで、選択欄があり、そこに内部面のポリゴン選択-タグをドラッグ&ドロップします。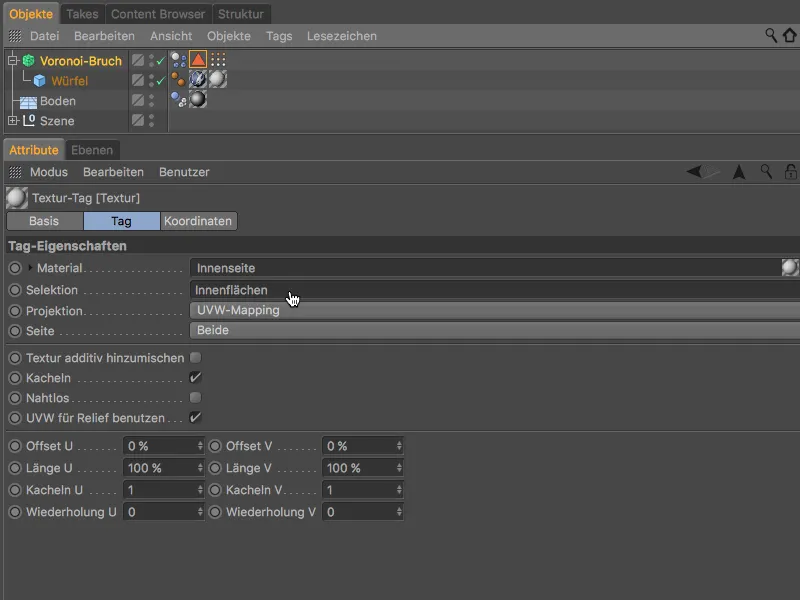
テストレンダリングにより、ブロックの破損部は変形され、さらにリアルな外観を持つ軽微な粒子が付加されています。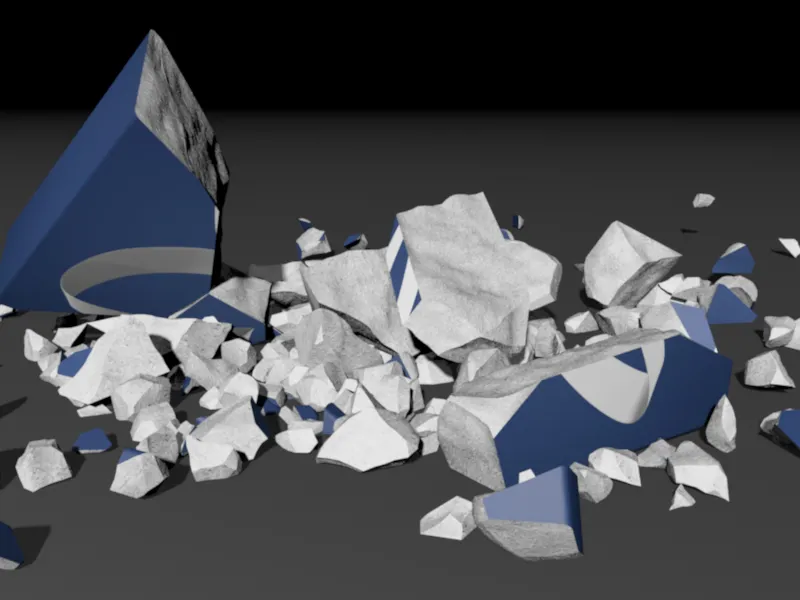
破損の強度を制御する修正プログラム
ボロノイ破砕-オブジェクトの次の大きな変更点は、フラグメントの破断強度に関連しています。 床に落ちるオブジェクトは常に、本来の力の影響を考慮せずにフラグメントに砕け散ります。
ここに制御手段を提供するため、リリース19ではコネクターページが追加され、フラグメント間にコネクタ(接続器)を設置できます。 単に固定コネクターを生成ボタンをクリックすればよく、すぐにコネクターが作成されます。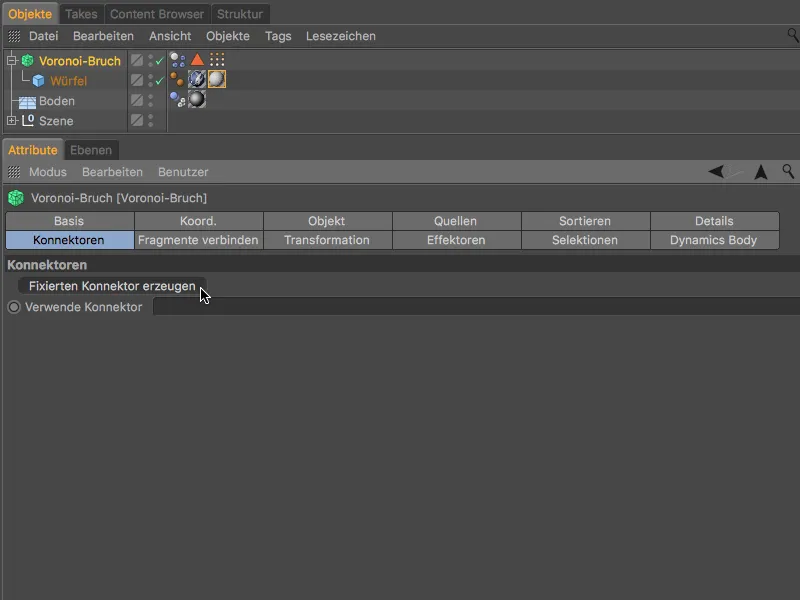
コネクターの設定に進む前に、再生ボタンをクリックしてアニメーションをテストします。 今度は、実際には力の影響を受けるフラグメントだけが破壊されます。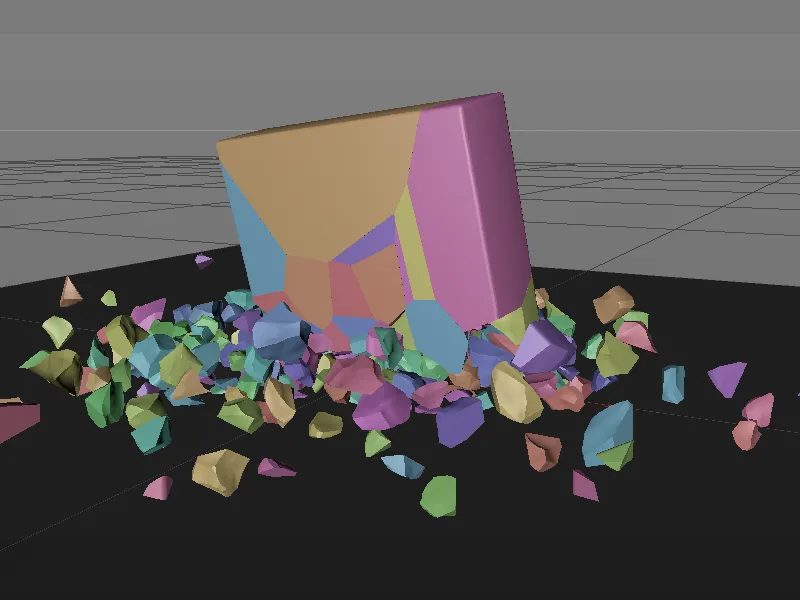
固定コネクターを生成ボタンをクリックすると、ボロノイ破砕-オブジェクトにDynamicsからコネクターオブジェクトが割り当てられます。 このコネクタの設定ダイアログで、破壊力や破壊トルクを制御でき、ここでは両方のパラメータを80000と設定します。
標準的には、コネクタータイプが固定になっていますが、もちろん他のコネクタータイプを使用して、曲がるフラグメントなどを実現することも可能です。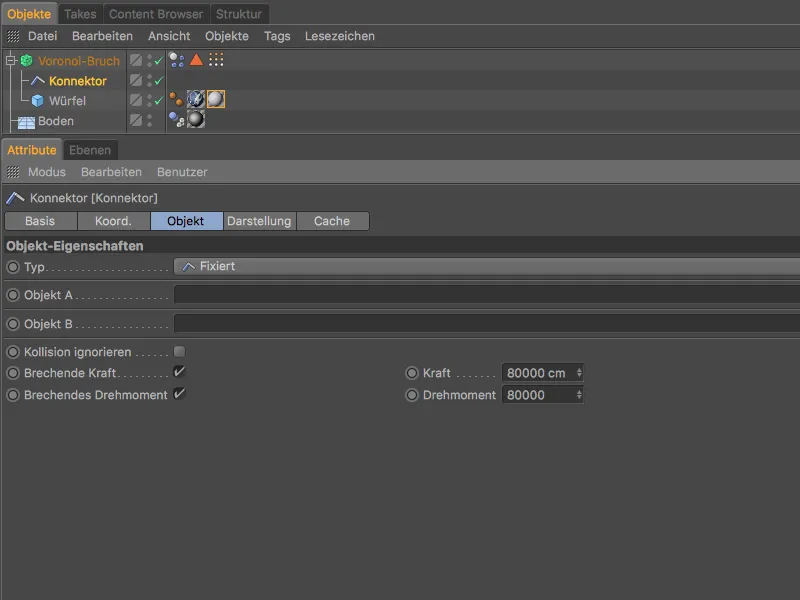
この設定により、青いブロックの一部は崩壊しません。 つまり、蝶々のロゴははっきりと見えます。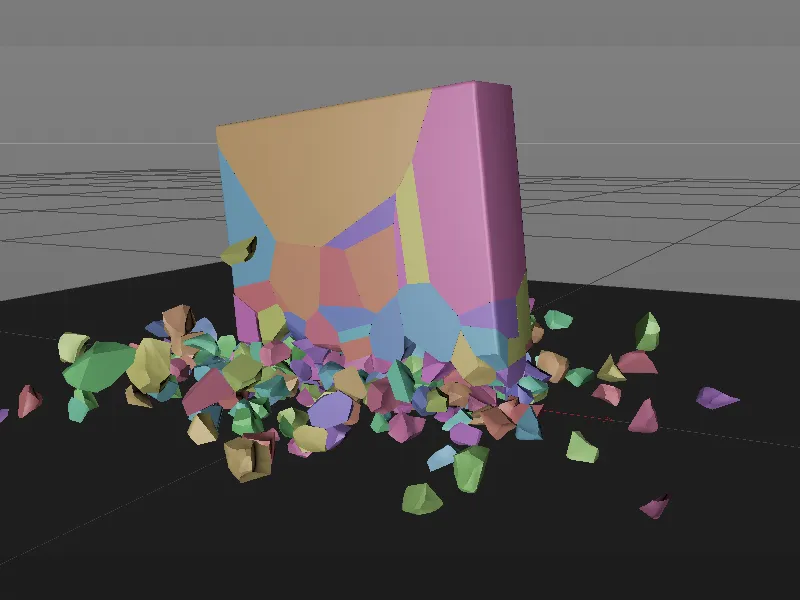
ブロックが完全に崩れないようにしたい場合は、フラグメントが指定された力によって一緒に保持されるコネクタにより実現されます。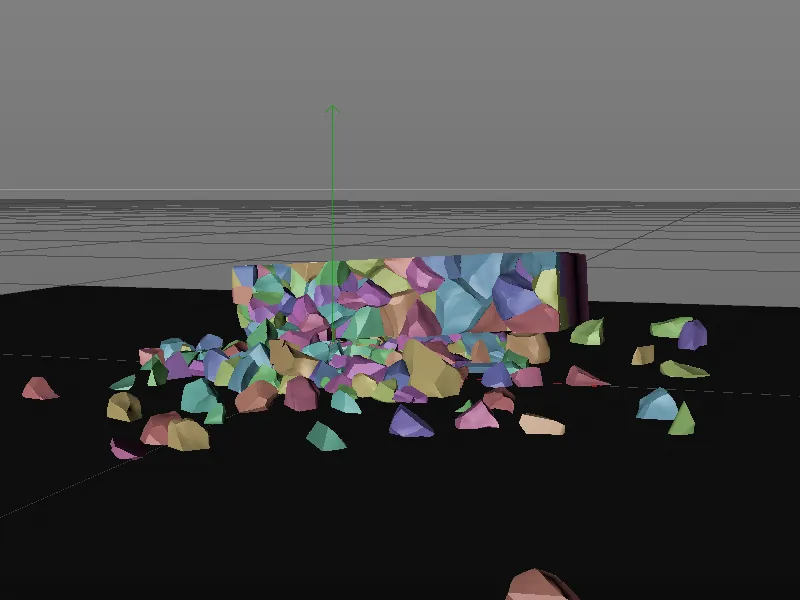
最初のアニメーションの完成
青いブロックの落下をより信憑性のあるものにするには、ボロノイ破砕-オブジェクトの座標-タブで適切な初期高さに設定し、少し傾けて後ろに軽く傾けます。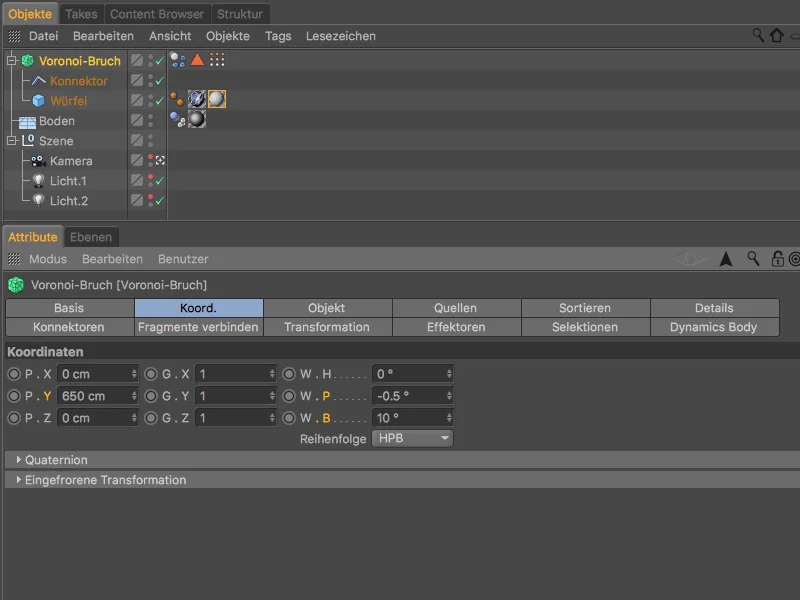
このステップを終えると、このチュートリアルの最初のアニメーションが完成します。
リリース19ではVoronoiブレーク-オブジェクトにさらなる新機能が追加されました。これらの新機能については、2回目のパートでご紹介します。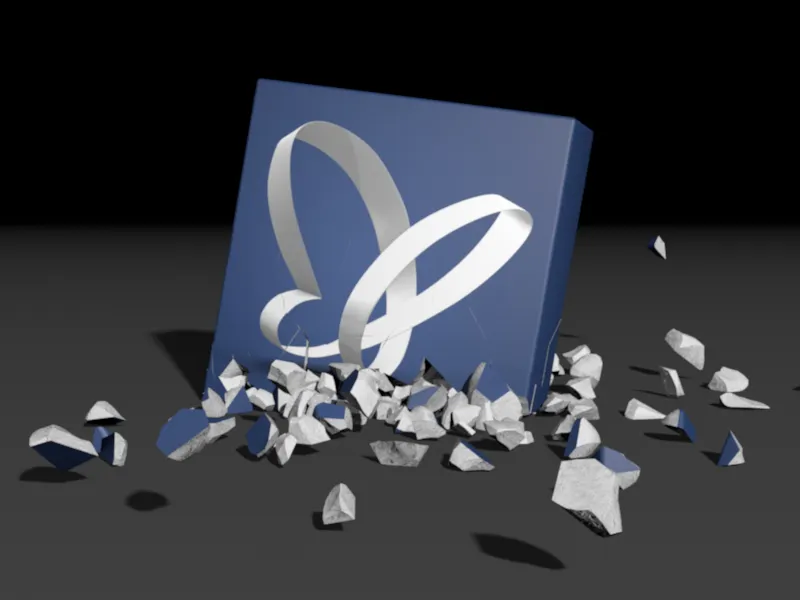
Voronoiブレークオブジェクトで組み上げる
このチュートリアルのこのパートでは、名前が「PSD_C4D_R19_VoronoiBruch_Fragmente+Sortieren_Start.c4d」の元のファイルに、青い立方体が各面にPSDの蝶々が描かれた照らされたシーンが含まれています。
次の新機能に焦点を当てるために、立方体はすでにVoronoiブレーク-オブジェクトによって300個の断片に均等に分割されています。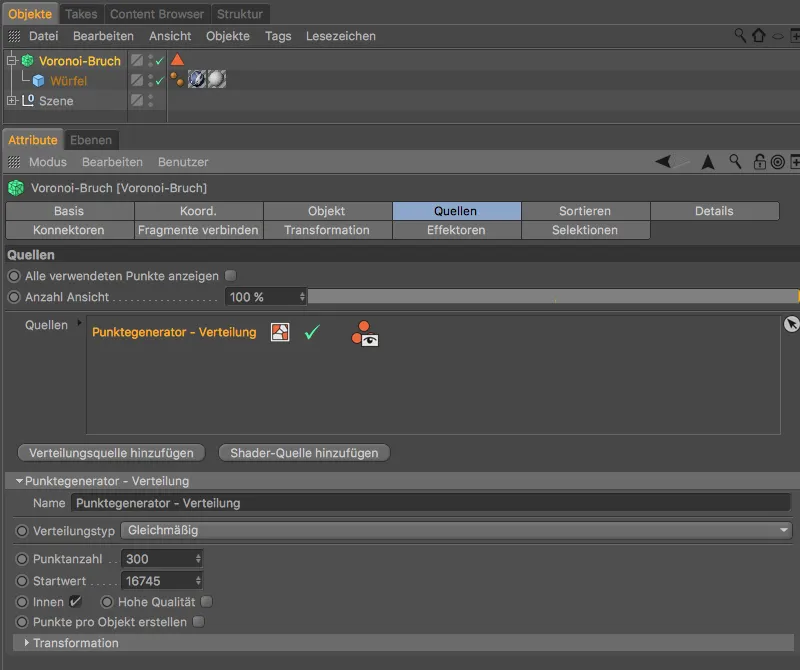
この2つめのチュートリアルパートでは、立方体を破壊するのではなく、その断片から組み上げます。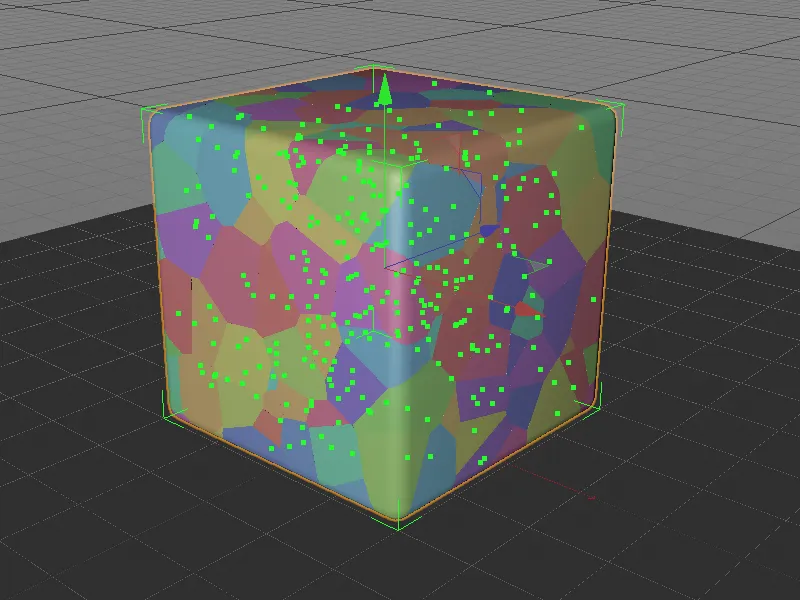
断片を結合する
新機能を使って、ハンディな形に300個の断片をまとめたいと思います。現在の断片をまとめるために、Fragmente verbinden-ページでFragmente verbinden aktivierenオプションをONにします。
多数の断片をいくつかのかたまりに結合するために、結合タイプをかたまりに設定し、かたまりの数を30に設定します。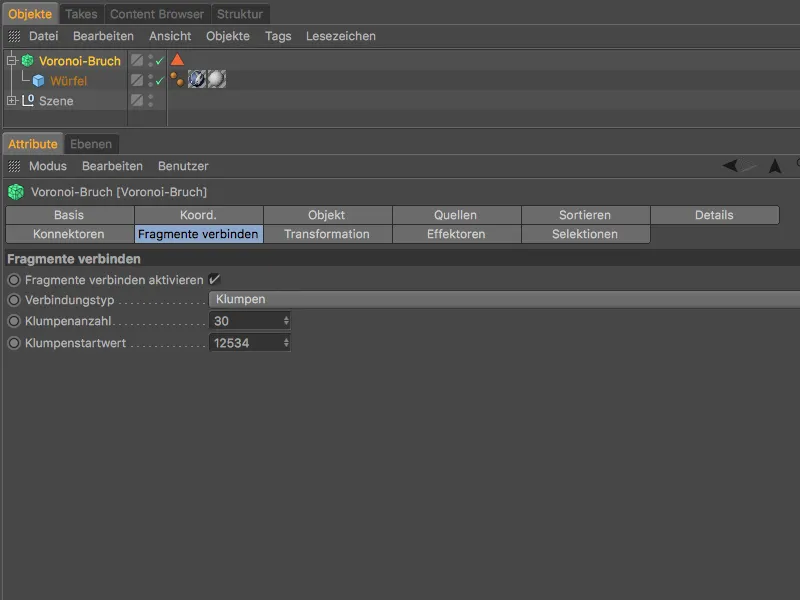
Editor-ビューで、断片の塊が変更された色分布で表示されます。まとめられた断片の内部表面も見るために、Voronoiブレーク-オブジェクトを選択し、MoGraph>EffektorメニューからVerdrängen-Effektorを割り当てます。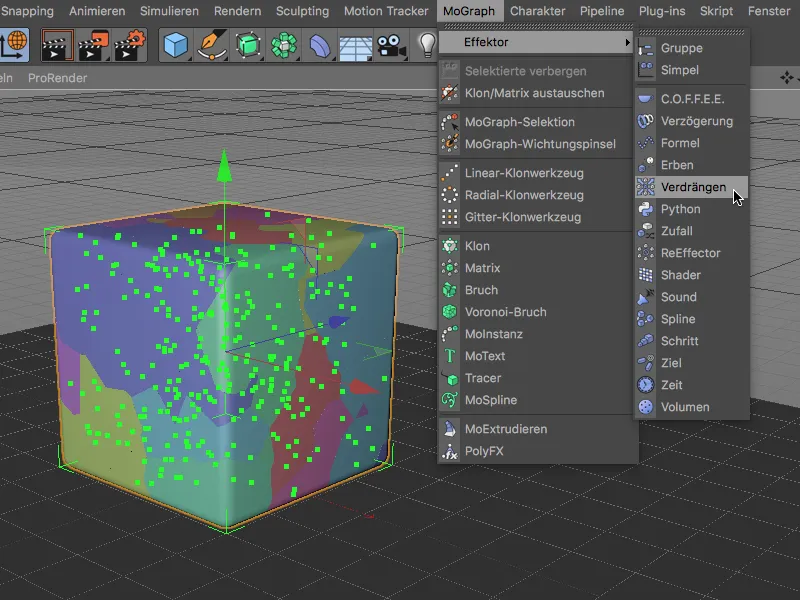
Verdrängen-Effektorは、塊を分散させて内部表面と結合された断片をより良く認識できるようにします。これらの30個の塊から、立方体が段階的に組み上げられます。Verdrängen-Effektorはもう不要なので、オブジェクト-マネージャーから選択して削除してください。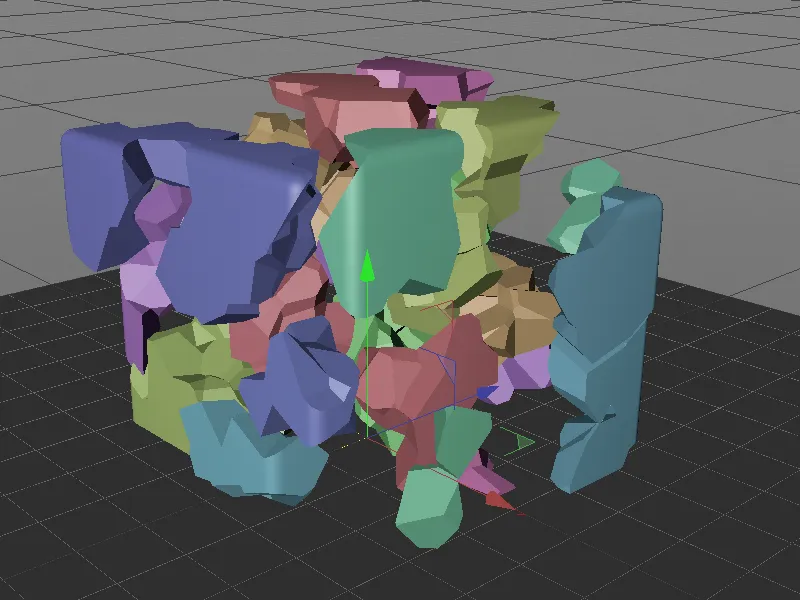
ステップエフェクターを使った立方体の組み立て
立方体の組み立てのようなステップバイステップの作業には、もちろんSchritt-Effektorが最適です。再びVoronoiブレーク-オブジェクトを選択し、MoGraph>EffektorメニューからSchritt-Effektorを割り当てます。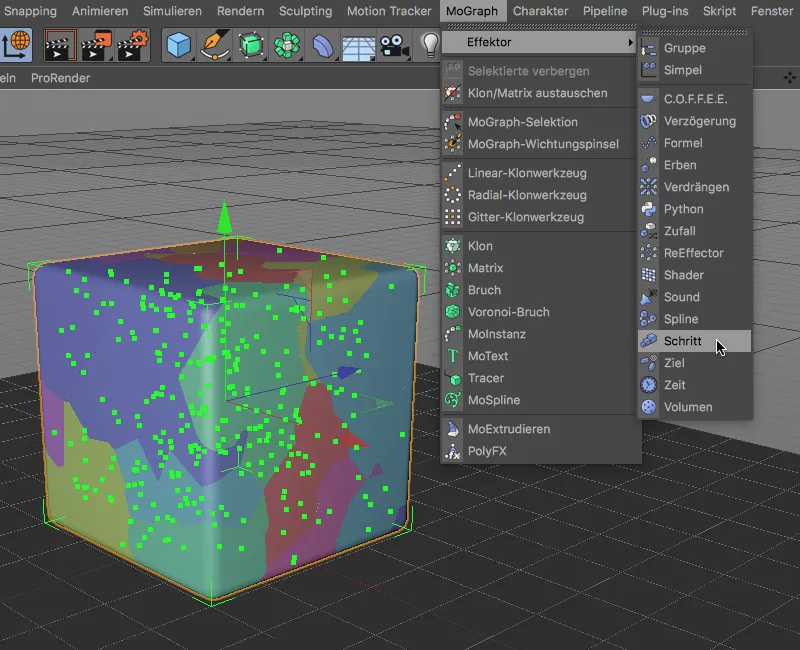
Schritt-Effektorの設定ダイアログで、Stärkeパラメーターで立方体の組み立てを制御します。
しかし、Schritt-Effektorを設定する前に、効果をスケーリングではなくY軸方向に上昇させるように調整します。これを行うには、Skalierungオプションを無効にし、そのかわりにPositionオプションを活性化し、Y値を20000 cmに設定します。また、位相をリニアにするために、Effektor-ページのスプライングラフで右クリックし、Zurücksetzenオプションを選択します。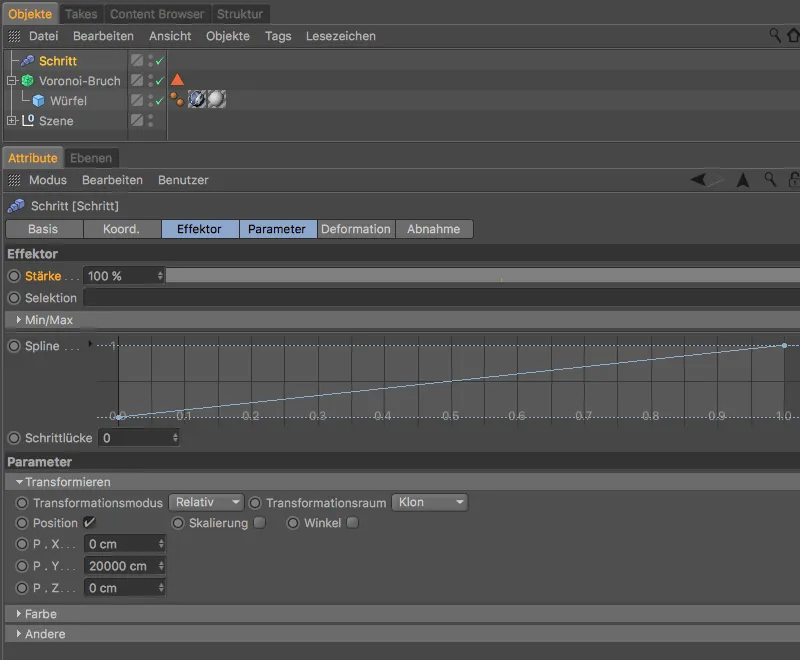
Schritt-EffektorのパラメーターStärkeの値で、段階的な移動を制御できます。すぐに気付くことは、クランプが独自の順序を使用しているため、一部のクランプが重なっていることです。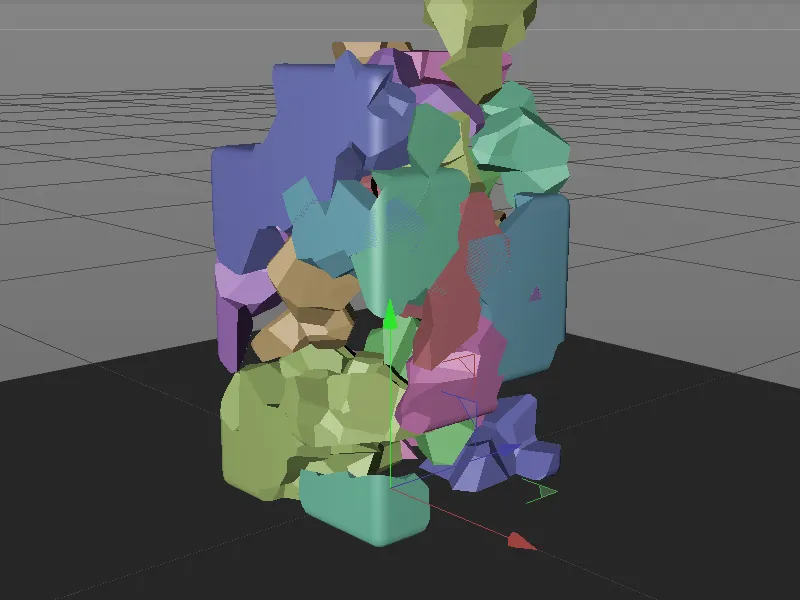
断片のソート
この問題を解決するために、Voronoiブレーク-オブジェクトの最後の新機能、設定ダイアログのSortieren-ページを使用します。ここで、Ergebnis sortierenオプションを有効にした後、断片のSortierungを定義できます。
断片がY軸に沿って組み立てられるように、ソート方向にY-軸を選択します。下から上に組み上げるために、ソートを反転させるためにSortierung invertierenオプションを使用します。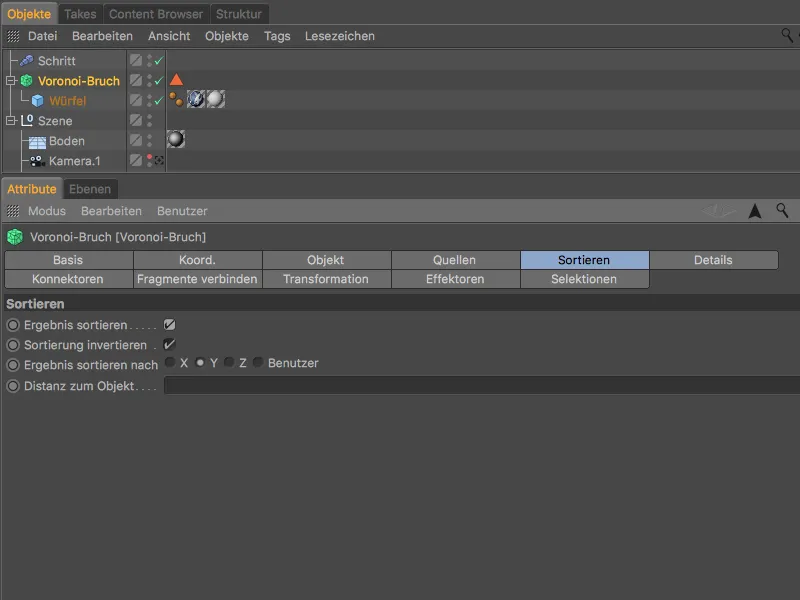
今、Schritt-Effekターで再びステップバイステップの組み立てをテストすると、塊がはるかにうまく組み合わさっていることがわかります。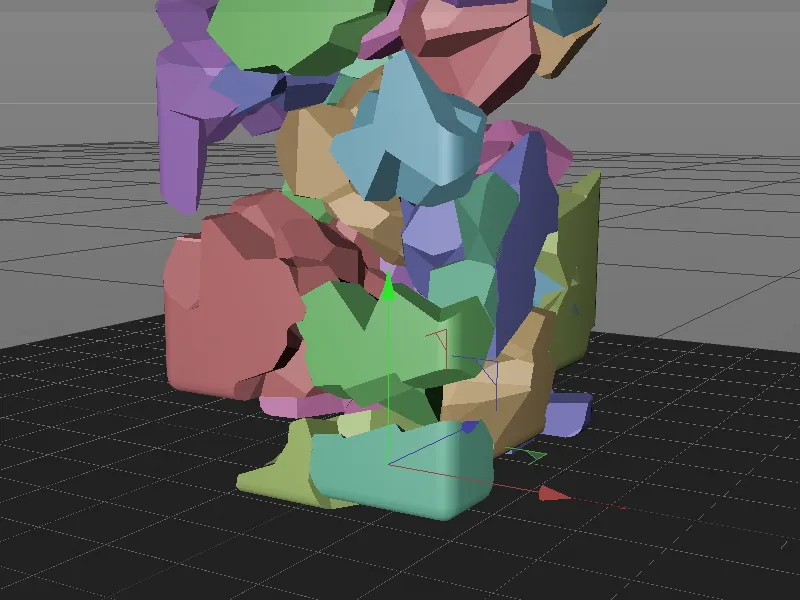
ソートにより、適切な順序で組み立てられ、重なりが格段に少なくなります。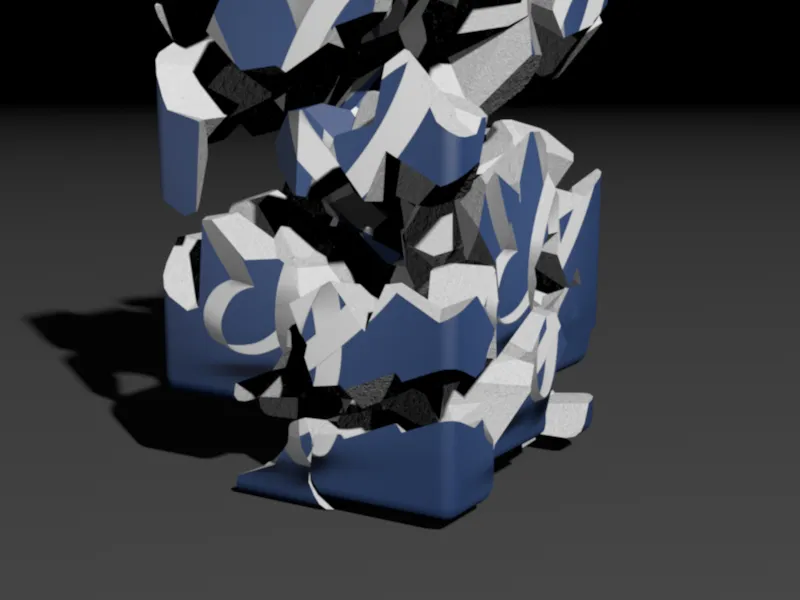
ステップ効果子の強さ値が0になると、立方体のかけらや塊はもはて見えなくなります。


