80年代のルックは鮮やかな色彩、ネオンのようなハイライト、際立つコントラストで特徴付けられ、一目で目を引くスタイルです。Photoshopを使用して、レイヤースタイル、ブラシ、カラーコレクションを組み合わせて、このレトロなルックを肖像写真に描くことができます。このチュートリアルでは、80年代のスタイルに肖像写真を変換する手順を一つずつご紹介します。ポスターやSNS投稿、クリエイティブなアートプロジェクトに最適です。早速、写真をカラフルで派手な80年代の名作に変身させてみましょう!
ステップ1 – 元の画像の最適化
まず、画像に色相/彩度調整レイヤーを適用して色調を調整します。
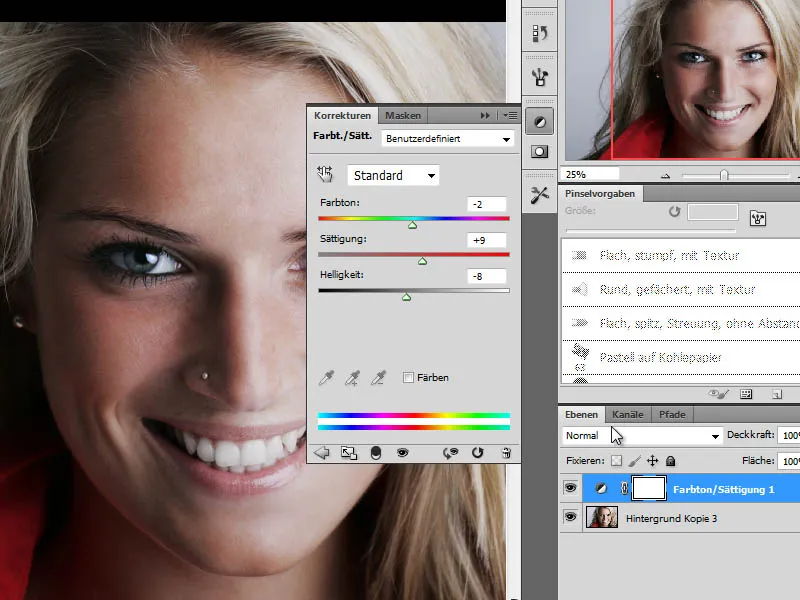
次に、別のトーンカーブ調整レイヤーを使用して、元の画像をさらに最適化します。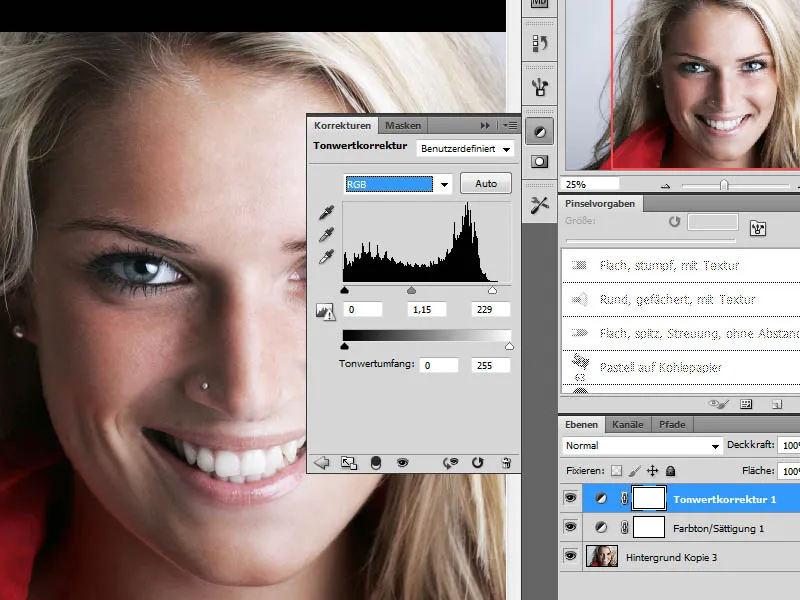
ステップ2 – 編集手順の統合、シャープネスの調整
元の画像の編集が完了したら、これまでの手順をCtrl+Shift+Alt+Eで新しいレイヤーとして統合します。その後、この新しいレイヤーをアンシャープマスクでシャープネスを調整します。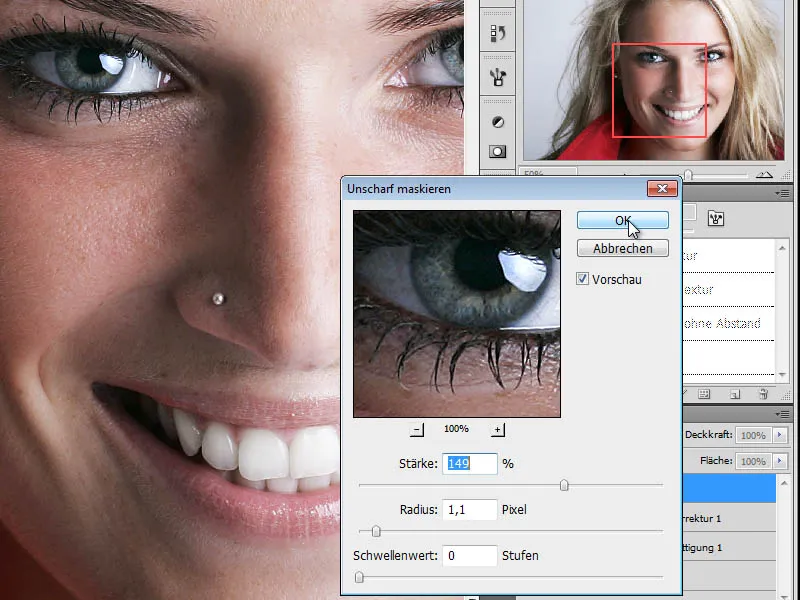
ステップ3 – コピー作成と色の脱色
次に、シャープネス調整したレイヤーを複製し、その色を薄くし、黒と白のコピーに変えます。これには、イメージ>調整メニューから2つの方法があります。
まず一つ目は、色相/彩度で彩度スライダーを完全に左に移動して画像から色を消す方法です。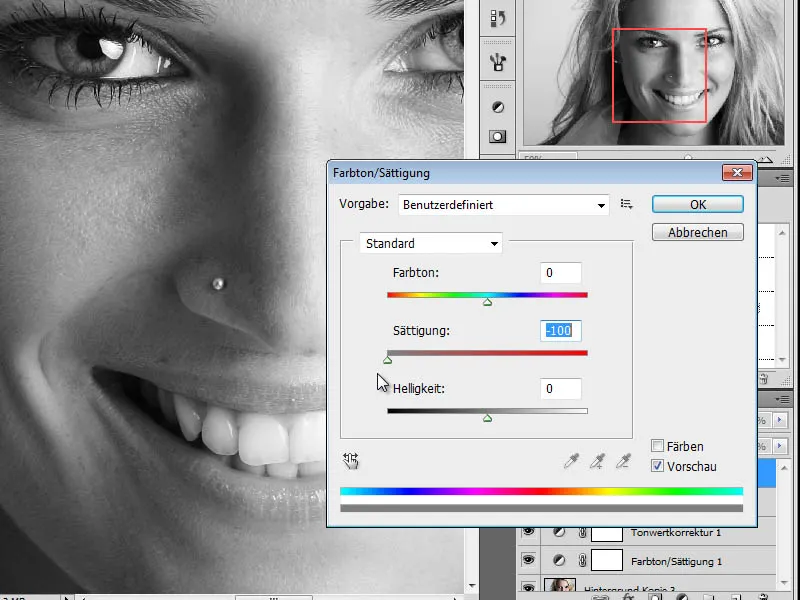
もう一つの方法は、黒と白を個々に調整することができるイメージ>調整>白黒オプションです。ここで、各色域の色調を個別に調整し、グレースケールでより良い表現を得られます。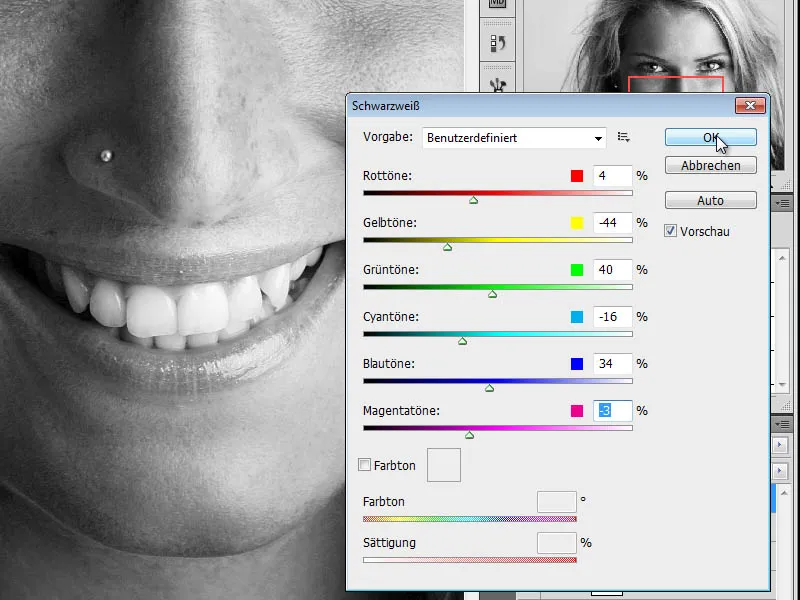
ステップ4 – コピー作成、レイヤーモードの変更
次に、黒と白のレイヤーのコピーを作成し、そのレイヤーモードを膨張色に変更します。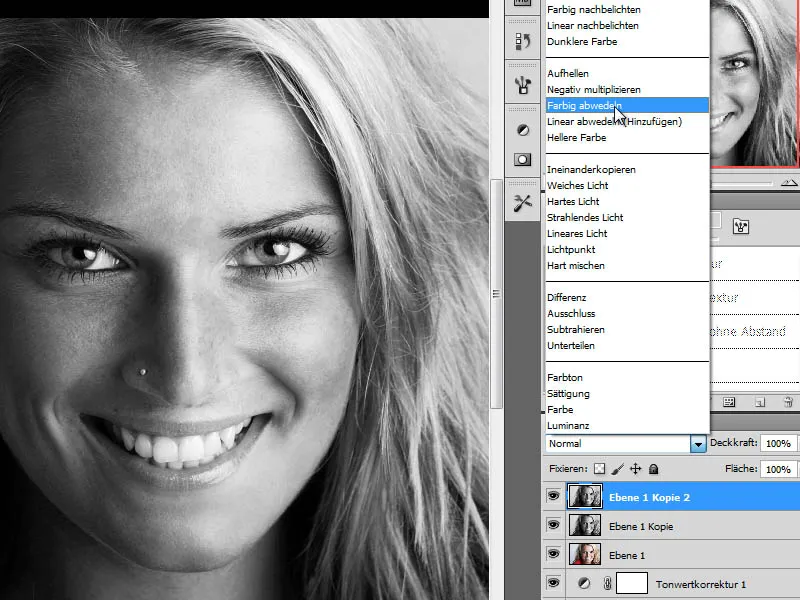
ステップ5 – レイヤーの反転
次に、このレイヤーを反転して目指す効果を得ます。このためには、Ctrl+Iのキー操作を行います。結果として、白い画像が表示されます。これを次のステップで解除します。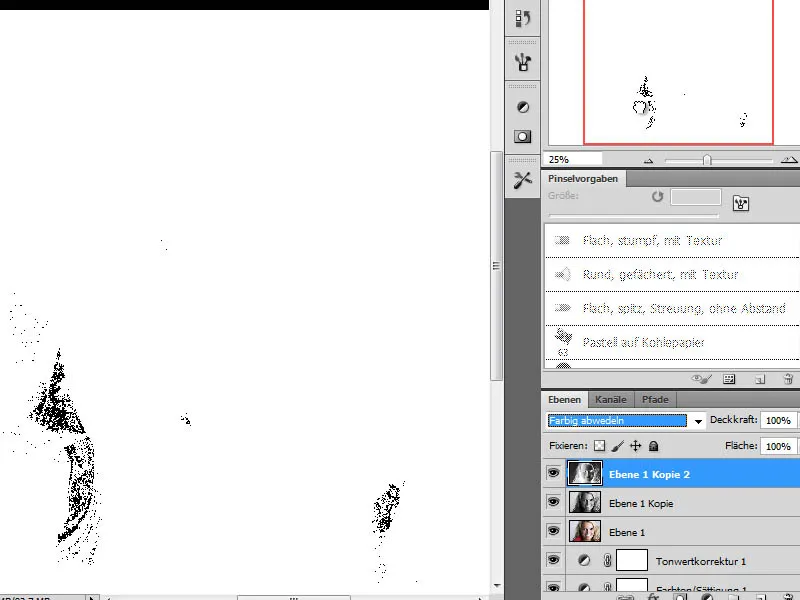
ステップ6 – ガウスブラーを用いたぼかしフィルタ
鉛筆画に似た構造を得るために、反転したレイヤーにぼかしフィルタを適用します。この際、ガウスブラーにはかなり高い値を与えます。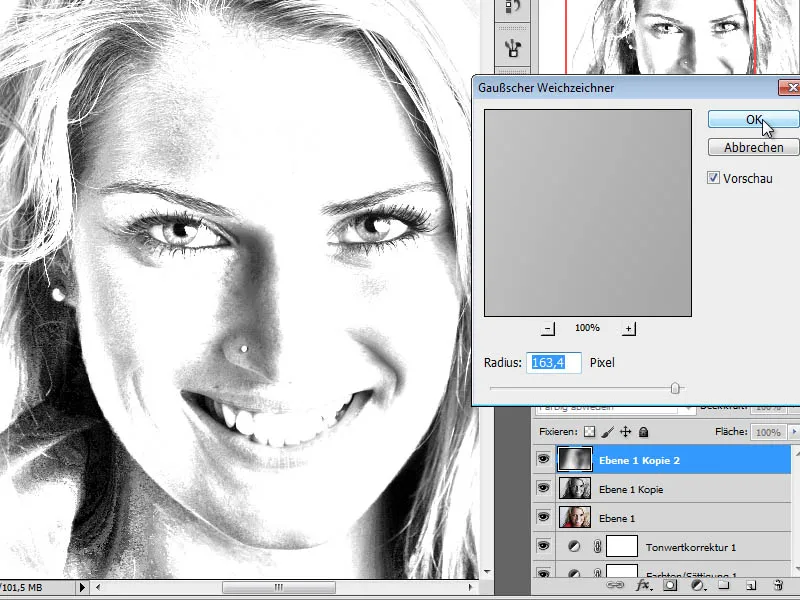
レイヤーの不透明度を約70%に減少させることで、このレイヤーが下のレイヤーと溶け合い、色の描画効果が得られます。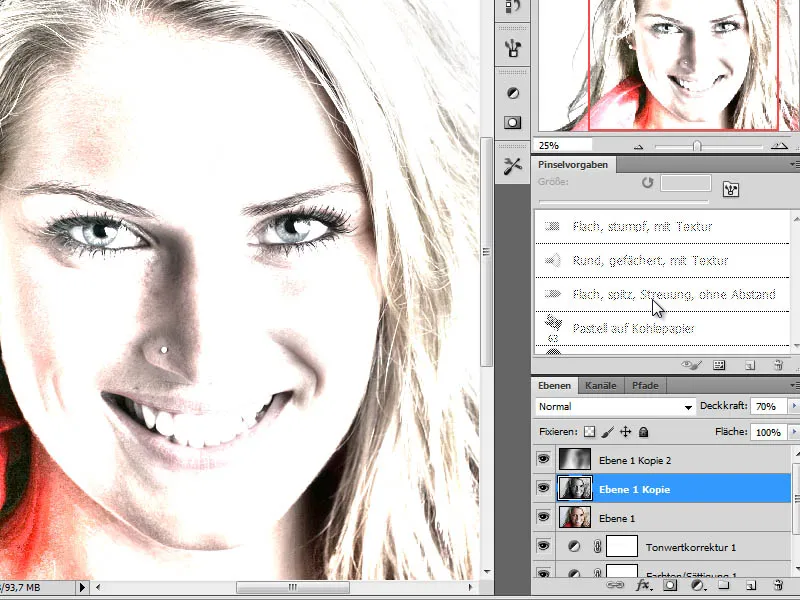
ステップ7 – 描画レイヤーの作成と顔の輪郭を補強する
この加工方法によって80年代のエフェクトを得るためには、まず画像に少し手を加える必要があります。まずは、影の部分をより詳細に描画します。
まずは、ポートレートレイヤーと黒と白のレイヤーの間に、新しい空のレイヤーとして描画レイヤーを作成します。このレイヤーには、顔の影を濃い青色で描画します。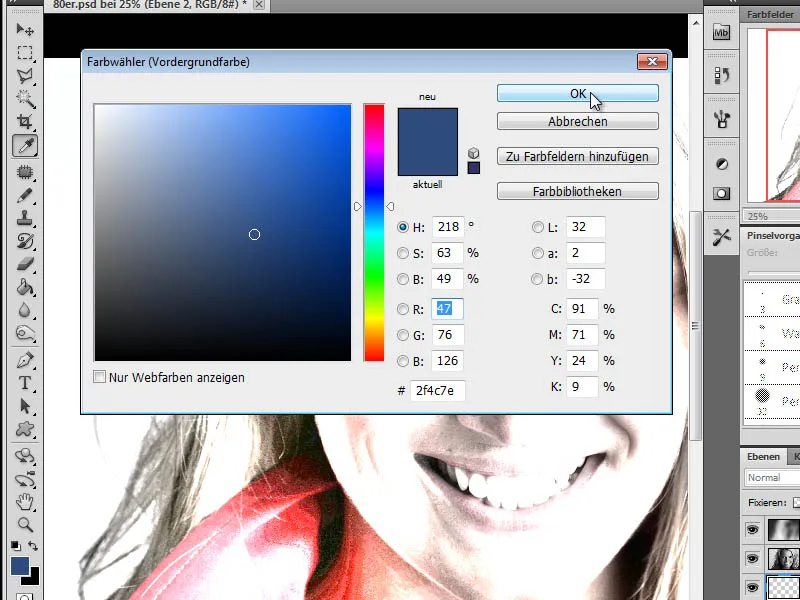
実践のヒント:
画像の暗部を把握するために、追加のツールを利用できます。例えば、レイヤー1(オリジナルポートレート)で選択>色域メニューを適用することがお勧めです。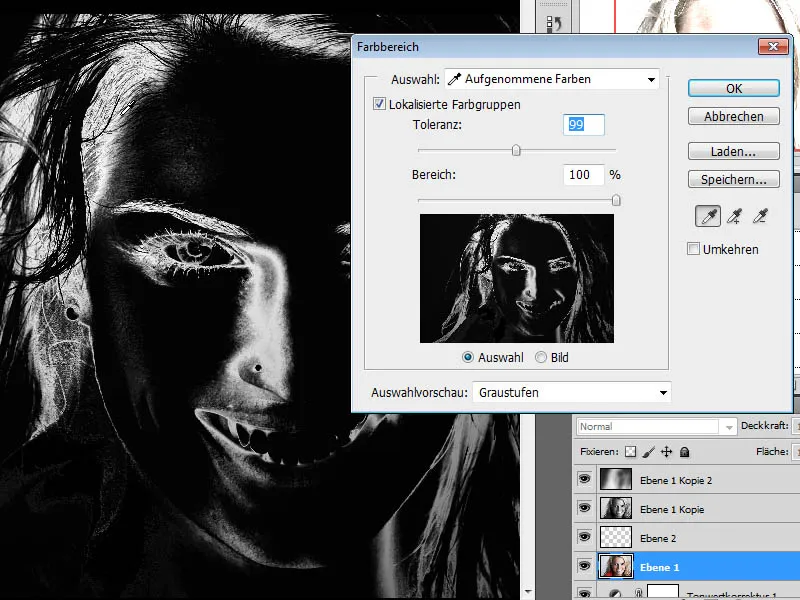
別の手法でも同様の結果が得られます。ここでは、イメージ>調整>しきい値メニューに移ります。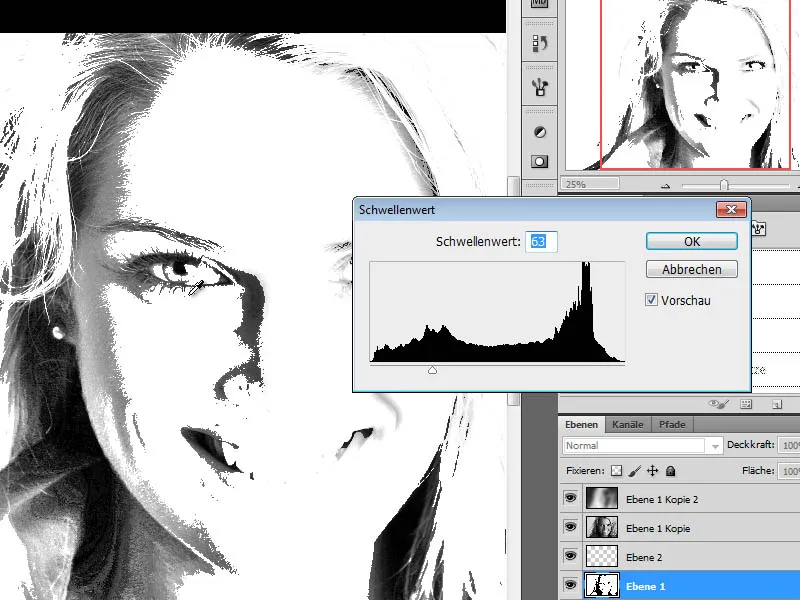
描画にはカラーペンシルツールまたはブラシが必要です。特性のため、カラーペンシルツールが好まれます。ドライカラー用ブラシセットからグラファイト鉛筆を選択して、適切なブラシサイズに設定します。ここでは、約40ピクセルのブラシサイズと、低いブラシ透明度で設定しました。
今度は、カラーペンシルツール/ブラシを使用して、影部分と目などの詳細を描画し始めます。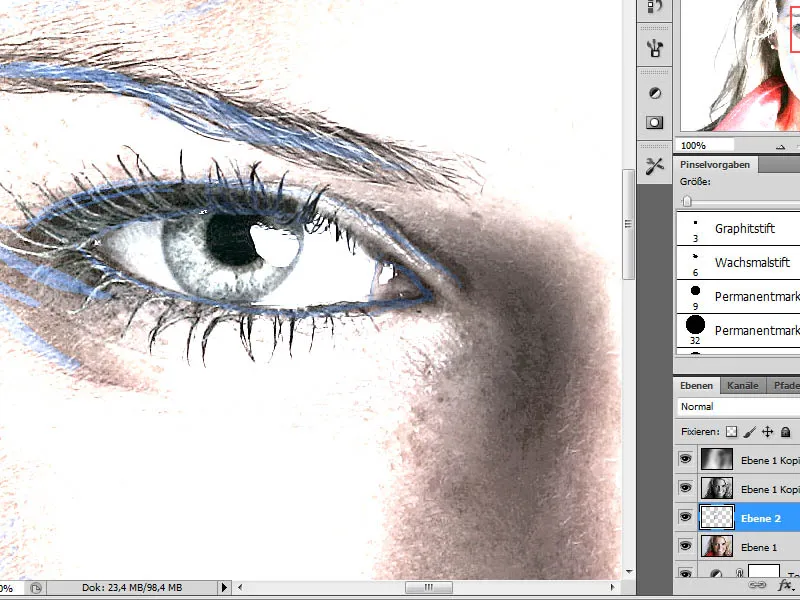
この編集ステップには時間がかかるため、できるだけ詳細に行う必要があります。必要なブラシ先は組み合わせることができます。結果として、トレースされたレイヤーは以下のようになるべきです。ポートレートレイヤーとスケッチレイヤーの間に見やすくするための白い補助レイヤーを作成しました。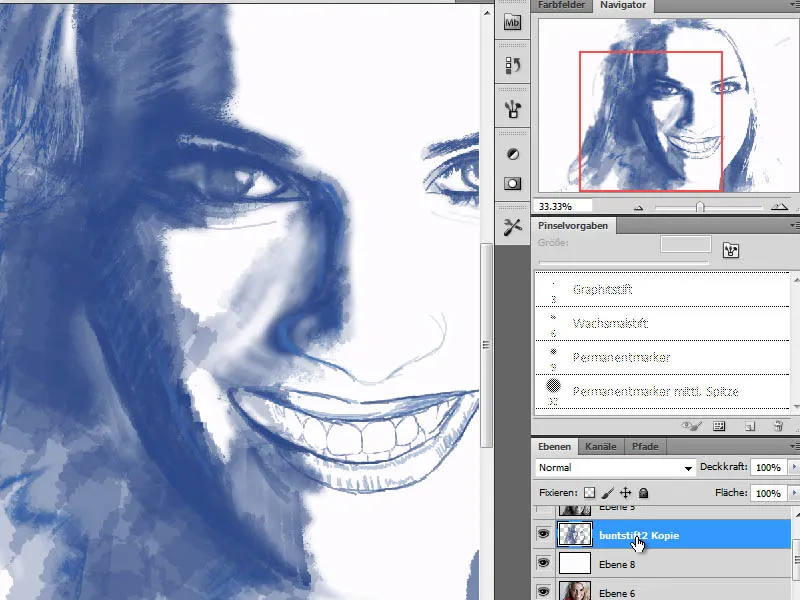
ステップ8 – ヘアラインのための追加スケッチレイヤー
様々なディテールレイヤーによって作成される当作品では、次のステップでヘアラインを表示するための追加レイヤーが必要です。このレイヤーは、今作成されたコントアレイヤーと最初の白黒レイヤーの間に配置されます。
ヘアラインは紫色の色調を使用して定義されます。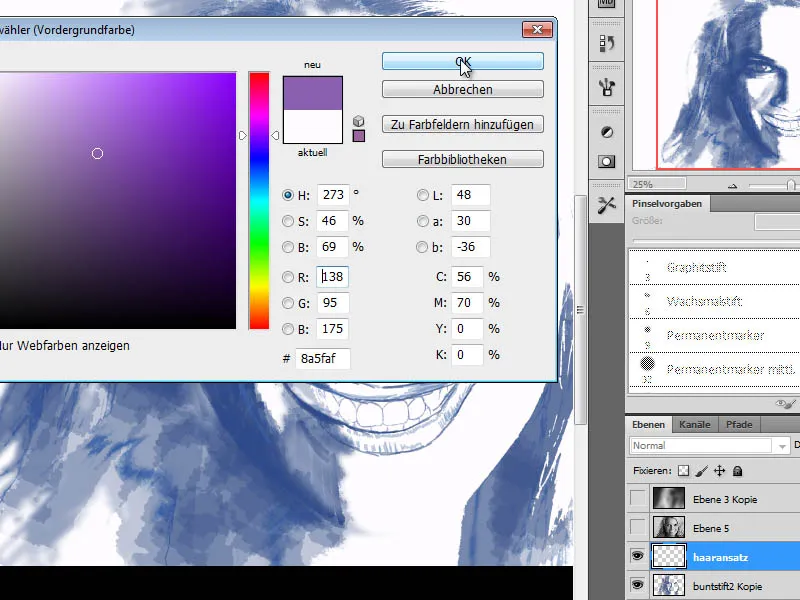
まず大きなペンを使用してヘアラインを平らに描きます。その後、これを何度か交換し、ドライカラーのブラシセットから追加のブラシ先に変えます。この段階で重要なのは、ブラシストロークをなるべく長く引き伸ばすことです。その後、レイヤーを乗算モードに設定します。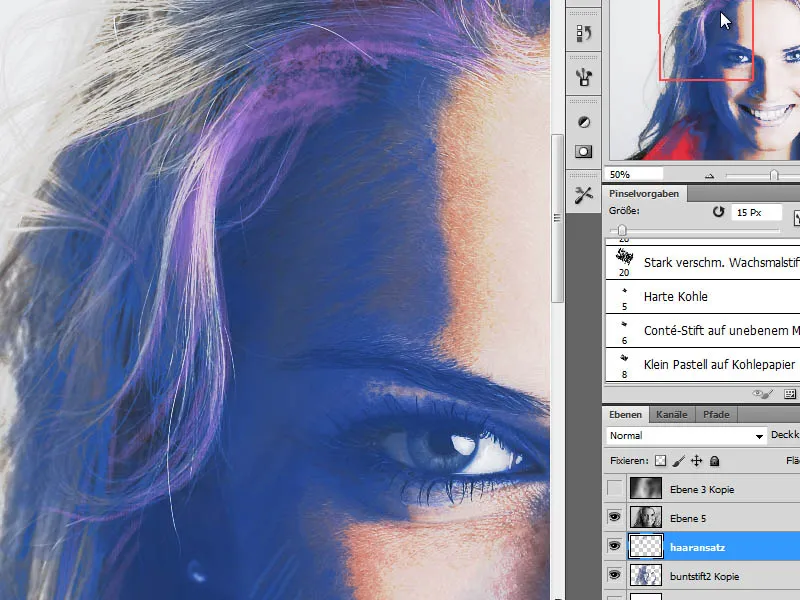
ステップ9 – 髪のエリアのための追加スケッチレイヤー
「ヘアライン」レイヤーの上には、髪のエリアの輪郭のための追加レイヤーが必要です。新しい空のレイヤーを作成し、ピンク、バイオレット、白の3色で髪を塗ります。
ダークな髪のエリアにはバイオレット、中間トーンにはピンク、明るいエリアには白が使用されます。描画する際には、まっすぐな線を引かず、髪の流れに沿って、波に沿って描くことに注意してください。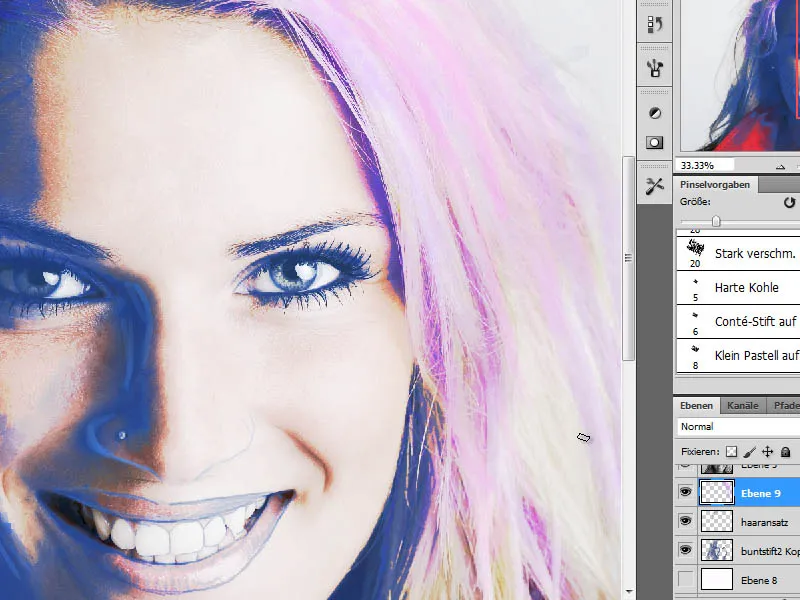
ステップ10 – 頬骨を強調する
顔にはまだ表現力が足りないと感じます。このステップでは、色を追加して表現力を高めます。最初に、バイオレットトーンR160、G132、B 184で頬骨の領域を強調します。適切なブラシを選んで、一般的なブラシセットからソフトエッジを持つブラシを使用し、低い不透明度で頬骨を描きます。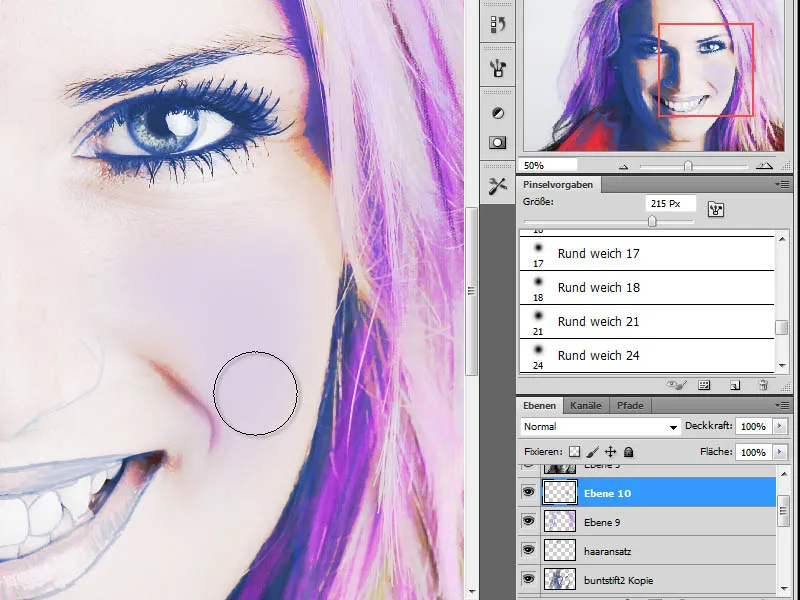
ステップ11 – 肌色を塗る
前の編集作業により、肌色が不正確に表示されています。これを修正します。まず、ポートレートレイヤーから肌色を取得するためにパイプエットを使用します。このレイヤーのコピーを一番上に移動させ、色を取得し、一時的に非表示にします。ステップ13で使用します。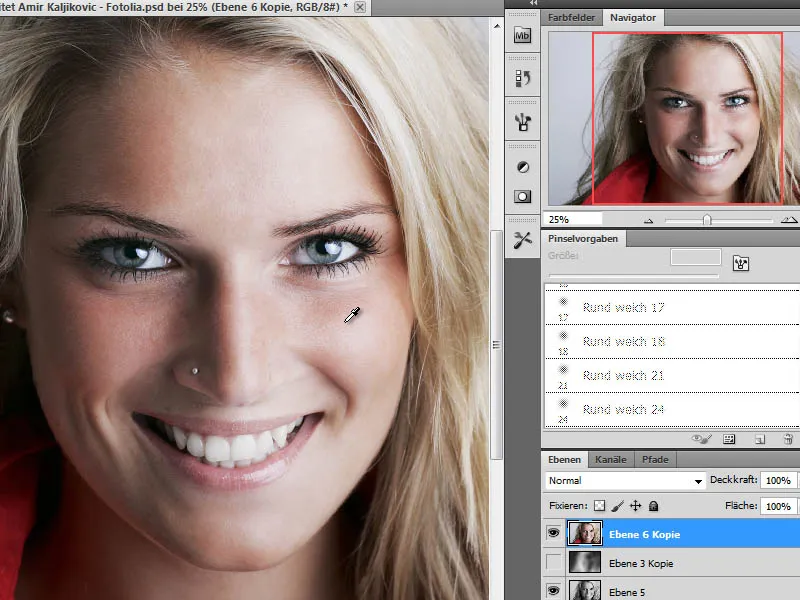
新しいレイヤーに取得した肌色を大きな、柔らかいブラシ先を使用して顔に描き、不透明度を低く設定します。このレイヤーをカラーモードに設定します。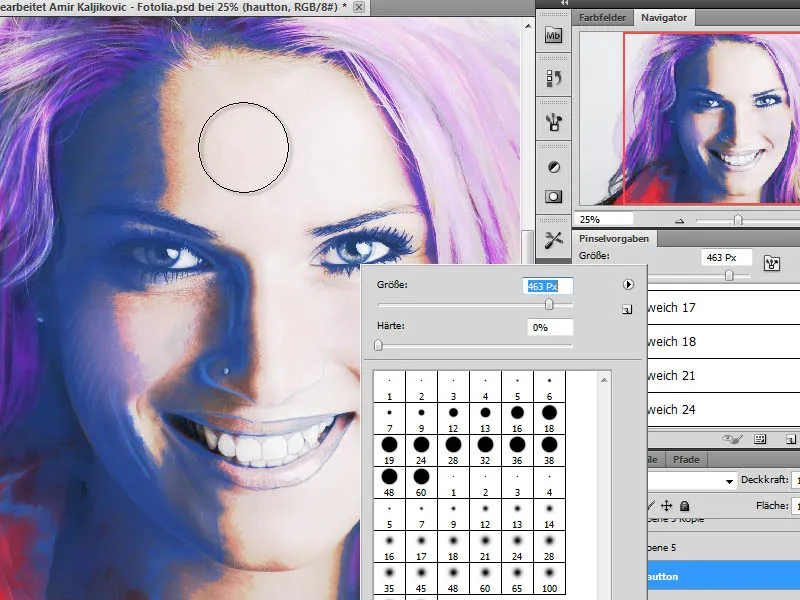
ステップ12 – 目を引き立たせる - メイク
現在、目はまだ強調されていないため、力がありません。これを改善するために、目のエリアに色を追加します。各自が適切なメイクカラーを選択できるため、ここでは色の指示はありません。これは元の写真と個人の好みによります。私の作品では、大きな、柔らかいブラシを使用して濃い色を塗りました。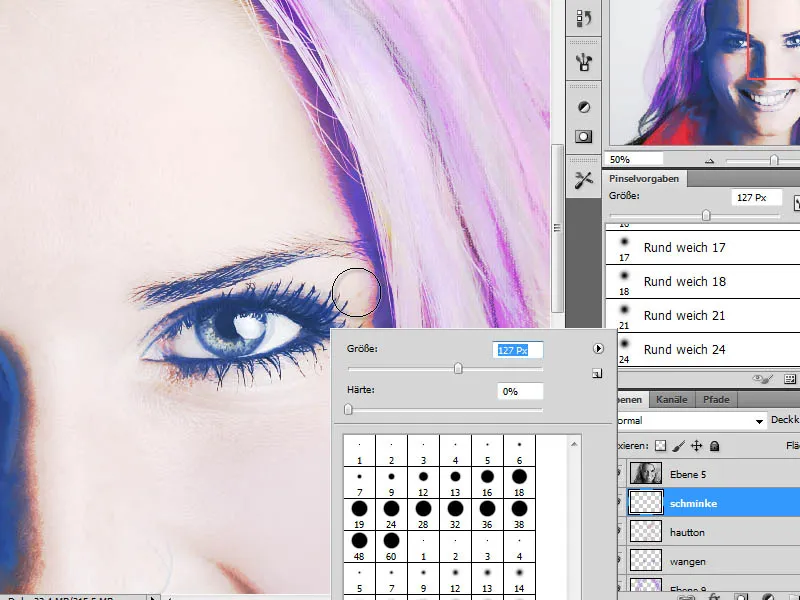
最初の色に加え、2番目の色をブレンドし、よりリアルな色調を作り出します。レイヤーの不透明度は後から状況に応じて調整できるため、色が滑らかに混ざるようにします。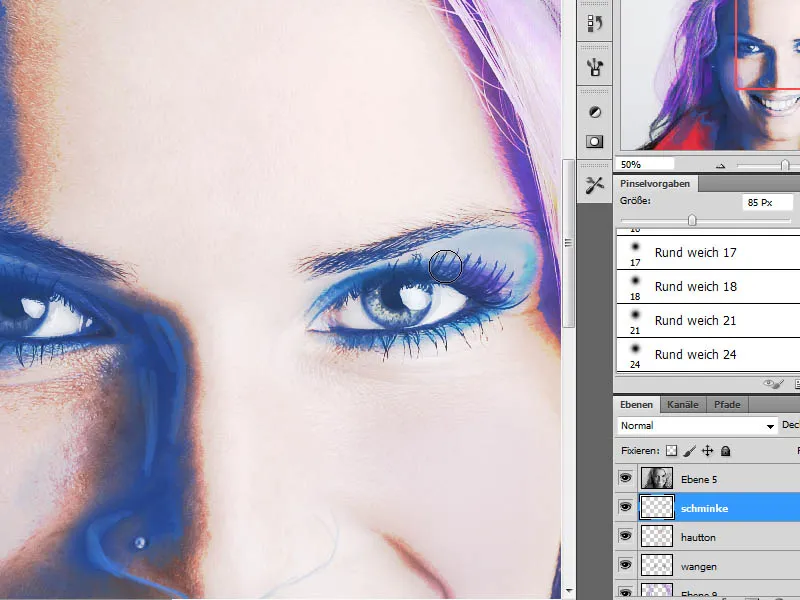
ステップ13 – ポートレートレイヤーのコピーを挿入してブレンドする
次のステップでは、追加のポートレートレイヤーのコピーが必要です。ステップ11から既にこのレイヤーのコピーが存在しています。そうでない場合は、コピーを作成して上に移動させることができます。レイヤーモードをソフトライトに設定します。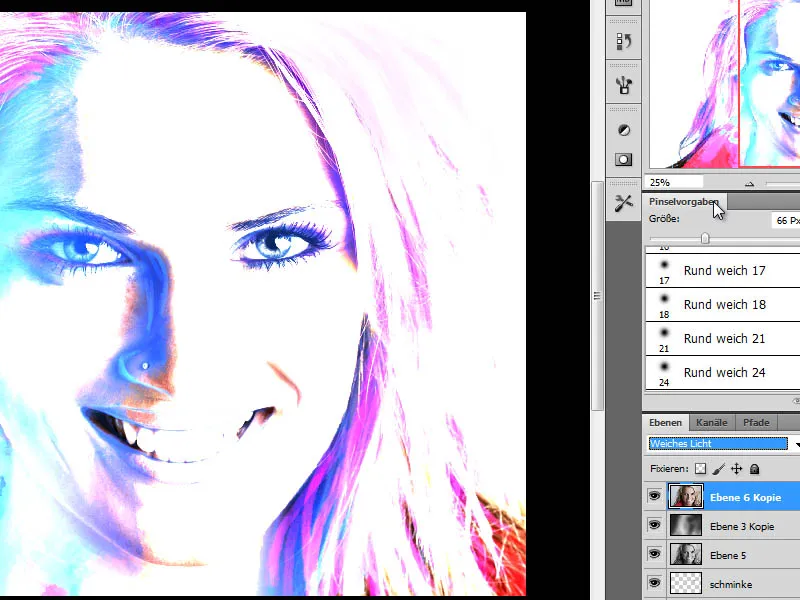
このレイヤーの不透明度を下げることで、効果が向上します。この例では、50%前後の値が適切です。
ステップ14 – ポートレートレイヤーの追加コピーを挿入してしきい値補正モードを適用
次の編集ステップでは、影の領域のコントラストを高めるために追加のレイヤーを挿入します。出典レイヤーのコピーを一番上に配置し、画像>補正からしきい値を使用します。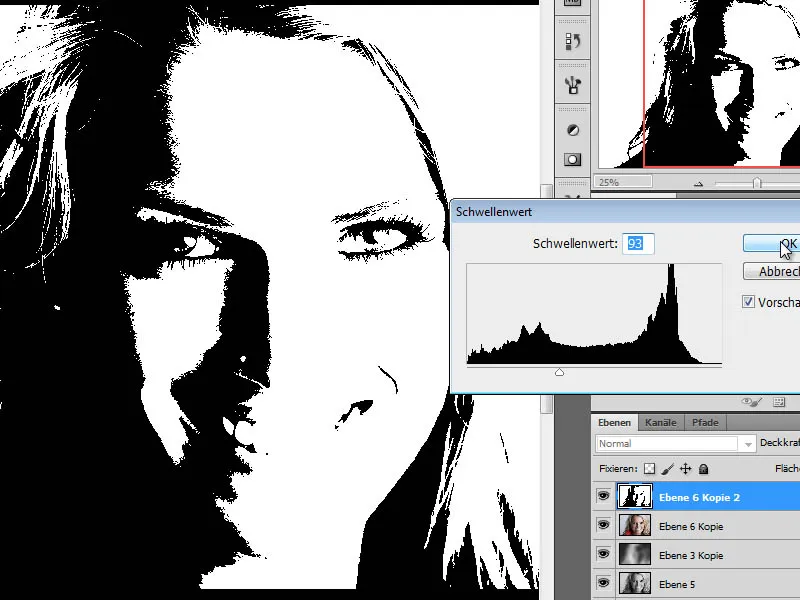
ステップ15 – 閾値レベルを塗り替える
この画像は、画像>補正>色合い/彩度メニューで塗り替えられます。色を塗った後、このレイヤーをソフトライトモードに設定し、レイヤーの不透明度を約50%に減少させます。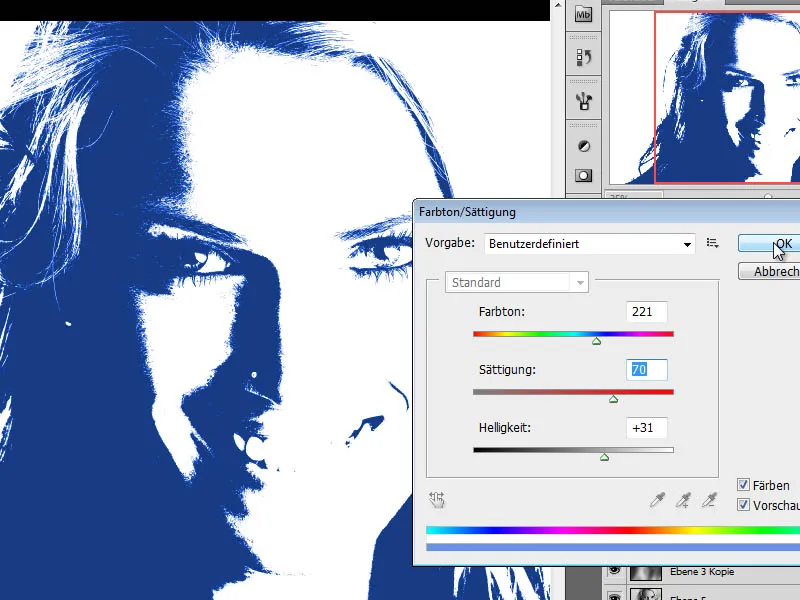
ステップ16 – グレースケールレイヤーのコピー、レイヤーマスクの作成
次の編集ステップでは、グレースケールレイヤーをコピーする必要があります。これも最上位に配置されます。このコピーからCtrl+Iを使用してさらにコピーを作成し、一時的にレイヤーパネルの左側の目のアイコンをクリックして非表示にします。
最初のグレースケールコピー・レイヤーはリニアライトモードに設定され、レイヤーマスクが適用されます。私はマスクを黒で塗りつぶし、それから口の部分を自由に描きます。
グレースケールレイヤーの2番目のコピーもレイヤーマスクを持ちます。目を表示し、レイヤーモードをライトエンドに設定します。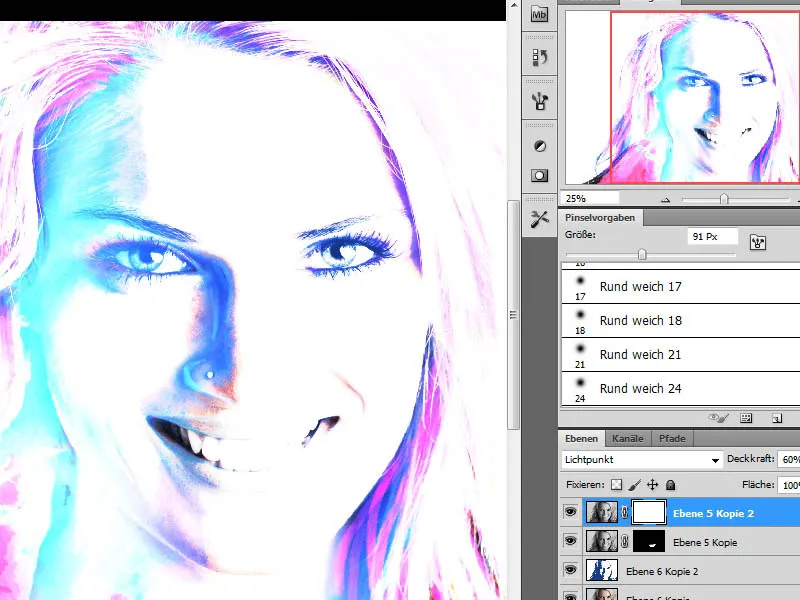
ステップ17 – 細部を作り込む
基本的な編集作業は既に完了しており、目標に近づいています。まず、下の白黒レイヤー(レイヤー5)を非表示にして、画像をより良く見ることができます。その後、例えば髪の輪郭をさらに調整したり、特定の領域を強調したりできます。このために、髪のレイヤーで柔らかい先端の黒いブラシを使用して、首の暗い部分を描きます。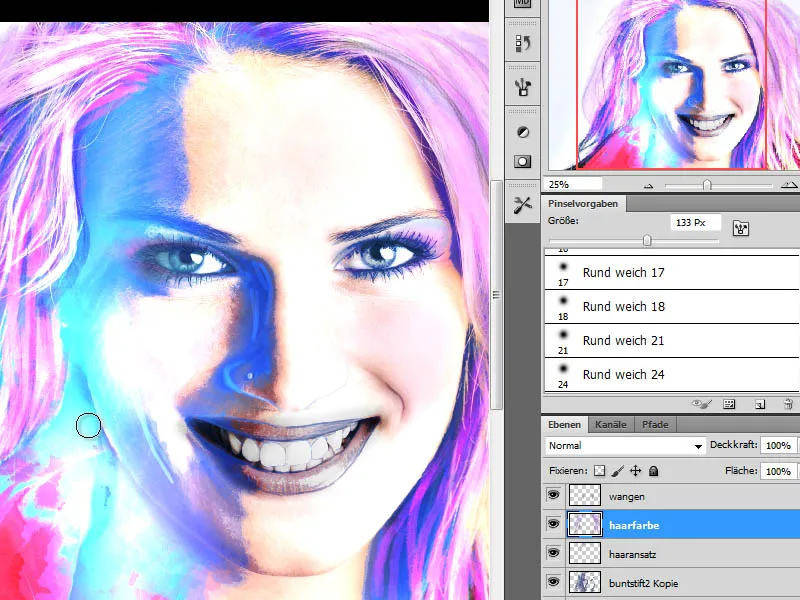
最後に、各レイヤーを個別に確認し、これらを表示または非表示にして、個々の全体像に与える影響を見ます。各レイヤーの不透明度を微調整することで、全体像の効果を調整し、よりポジティブな結果につながるでしょう。編集した写真に応じて、レイヤーモードを変更したり、輪郭レイヤーの追加コピーを作成したりすることもできます。


