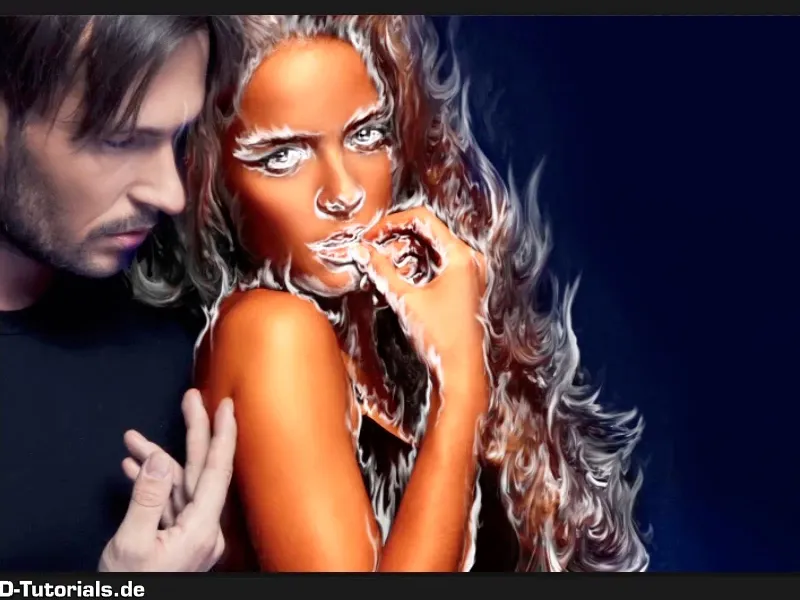注意:「背景を暗くし、色を整える」チュートリアルは、Marco Kolditzの関連ビデオトレーニングのテキスト版です。そのため、テキストには口語的なスタイルも含まれる可能性があります。
ステップ 1–10
ステップ 1
次に背景を少し色調整してみましょう。"Haare weichzeichnen"レイヤーをクリックし、Color Fill調整レイヤーを作成してください。
ステップ 2
青色を選択してください。Marcoはすでに用意しており、その色はこちらです: #00056d。 その後、OKをクリックしてください。
ステップ 3
次にレイヤーの名前を「背景の色合い」に変更してください。
ステップ 4
このレイヤーをSoft Lightに設定すると、背景がとても青っぽくなります。もちろん、人物もです。
ステップ 5
ここでは、男性だけが変化から解放されるようにします。つまり、この色に影響を受けないようにします。再びマスクをクリックし、黒いブラシを選択してください。
… そして男性の上を簡単に塗ってください。
ステップ 6
彼女の髪は外してください。女性の髪の毛に完璧に沿う必要はありません。言わば、間違ったところに描いてしまった場合は、Xキーで前景色と背景色を切り替え、そうすることで簡単に領域を塗りつぶしたりマスクを戻したりして元通りにすることができます。
指の部分では少し慎重にしてください。
ステップ 7
滑らかなブラシが必要です。この場合、Marco Kolditzはハードネスを9%に設定しました。つまり、指に沿って描いて、男性の色を画像に再び取り込みます。後でまた青に塗り直しますが、全く別の青色、氷のような色になります。
ステップ 8
"背景色の色合い"マスクにAlt + クリックして、男性部分をすべて黒で塗りつぶしているかどうかを確認してください。マスクをクリックするともとに戻ります。
ステップ 9
これで作業を進める準備が整いました。背景と女性を少し青く塗りつぶしました。なぜでしょう?後でこのエリアにいくつかの青色を追加したいからです。
ステップ 10
一般的に、すぐに女性をオレンジ色に戻す予定ですのでご安心ください。次に、背景を暗くします。まだ明るすぎるため、後で火がしっかりと映えるようにします。
そのため、"背景色の色合い"レイヤーの上にTone Correction-レイヤーを配置します。"背景色の色合い"レイヤーを選択し、Adjustment LayerアイコンをクリックしてTone Correctionを選択してください。
続きはこちら: ステップ 11–20
ステップ12
これを設定します。 レイヤーをすぐに「背景を暗くする」という名前に変更し、ここで黒のレギュレータを本当に右に引いて、値を139にします。グレースケールまたは中間トーンは少し明るくすることができます。
• 黒の値:139
• グレー値:1.22
ステップ13
そして、画像の黒い領域をさらに切り取ります。つまり、(1)は画像内のすべてが黒いものであり、(2)は画像内の明るいものです。
ステップ14
それを右に引っ張ると、画像内の黒色部分が少し明るくなります。この領域での6はかなり良いです。
トーン範囲:6
その後、ウィンドウを閉じます。
ステップ15
この効果、この暗くなる効果は、もちろん背景にのみ影響するようにする必要があります。つまり、Ctrl+Iでマスクを反転させます。これにより、レイヤーマスクが白から黒のマスクに反転します。
ステップ16
柔らかいブラシを使用して、その場合は白色の前景ブラシでレイヤーを選択し、その後変更を画像に塗ります。
ステップ17
見ての通り、Photoshopはブラシストロークごとに多少時間がかかることがあります。ブラシがかなり大きいため、不透明度を55%にしてください。これにより、髪の領域で塗りやすくなります。
ここに髪を少し塗り過ぎても大丈夫です。すぐに燃え盛る火を配置するため、それは全く目立ちません。
このようにして美しい背景が暗くなりました。そして、不透明度を少し減らしたことで、ここをよりよくクリックできます。
ステップ18
今、マスクを見てみましょう - これはすでにかなり良いです。
ステップ19
今度は女性に肌に少し火を入れてもらいます。そのために、「背景を暗くする」レイヤーの直上にカラーバランス-レイヤーを作成します。そして、再び「背景を暗くする」レイヤーをクリックして新規調整レイヤーを選択し、カラーバランスを選択します。
ステップ20
そこで次の値を設定します。 まず、シェアに行きます。 つまり、画像内の暗い領域であるシェアを色調整します。そこではすでに完成した値があり、つまり、赤の値は16です。つまり、画像内の暗い領域を若干赤に引き込みます。 マゼンタおよびグリーンは0のままで、イエローは-53にします。
次にミドルトーンに移ります。つまり、明るすぎず暗すぎず、ちょうど中間にあるグレースケールを調整します。これらも少し赤 21にします、マゼンタに少し入り、イエローは-51にします。
最後に、画像内の明るい領域であるハイライトも調整します。 ここでも少し赤を追加します(19)、マゼンタおよびグリーンはそのままでいいです。 ただし、イエローにも少し入る-42、すでに明るく輝いています。
次は:ステップ21から28
ステップ21
これはすでにかなり良く見えます。 レイヤーを「女性は再び赤く」に変更し、これはもちろん再び女性にのみ影響するようにする必要があります。 それ以前に男性と背景のための選択をすでに作成していたので、これらのレイヤーマスクもそのように使用できます。
今、「背景の色見」のレイヤーをマスクでCtrlキーを押してクリックすると、本当にそのマスクのみが選択されます。
ステップ22
Das heißt, hier habt ihr im Grunde genommen erst mal nur den rechten Bereich ausgewählt, ihr möchtet aber den Mann. Geht über Auswahl>Auswahl umkehren und jetzt habt ihr im Grunde nur den Mann ausgewählt. Das geht übrigens auch über Strg+Shift+I, dadurch könnt ihr Auswahlen immer und jederzeit umkehren.
ステップ23
So, und diese Auswahl fügt ihr nun auf der Ebene "Frau wieder rötlich ein", und zwar maskiert ihr die in dem Fall mit Schwarz aus, d.h., ihr habt hier wieder eine schwarze Hintergrundfarbe, d.h., ihr drückt Strg+Backspace.
Mit Strg+D könnt ihr die Auswahl wieder aufheben und habt somit den Mann schon mal von dieser Auswirkung von diesen Farbwerten ausgeschlossen.
ステップ24
Zoomt mal kurz in das Bild hinein, korrigiert den Mund noch mal ein bisschen, da ist noch ein bisschen was von der Farbe mit rübergegangen, das soll so nicht sein.
So ungefähr könnt ihr das dann lassen.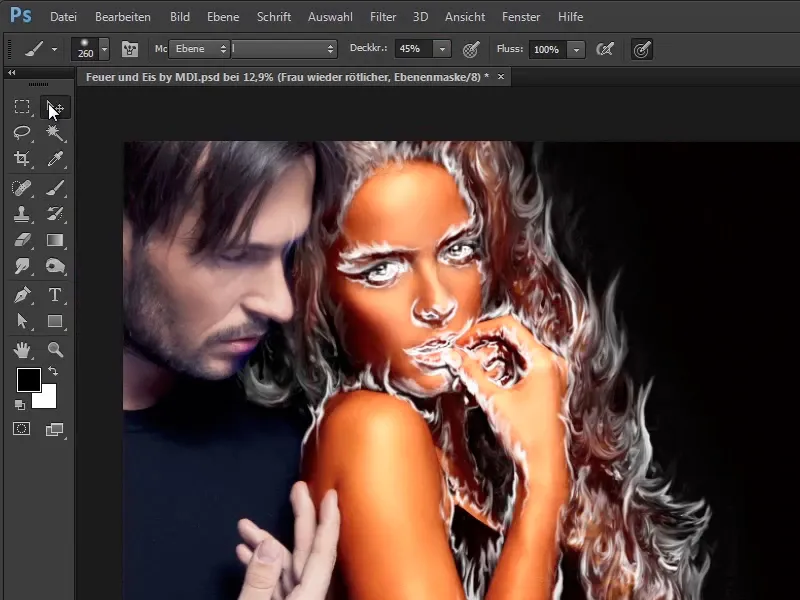
ステップ25
Natürlich auch den Hintergrund, den könnt ihr jetzt auch noch mal davon freistellen, da habt ihr ja schon die "Maske Hintergrund abdunkeln". Also auch hier mit Strg-Taste draufklicken.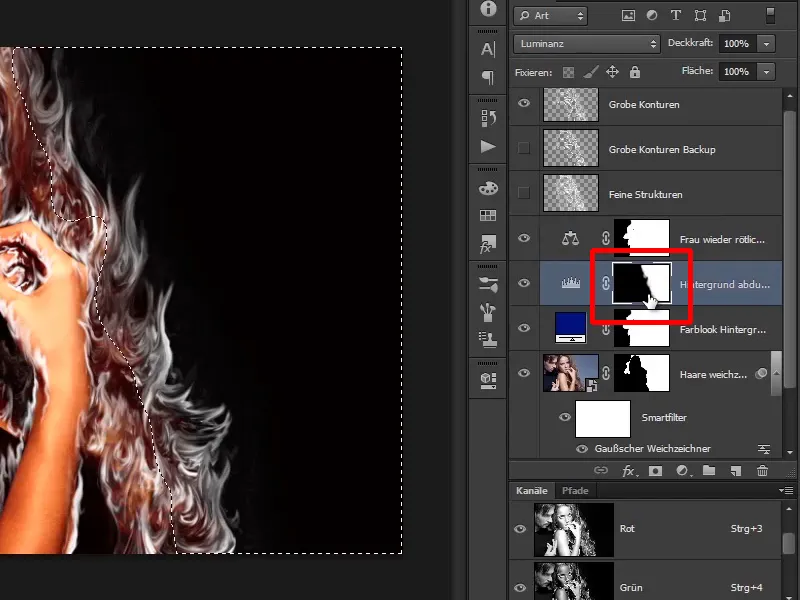
ステップ26
Jetzt ist rechts schon der Bereich ausgewählt, dann klickt ihr wieder auf die Farbbalance-Ebene und drückt Alt+Backspace, weil ihr in dem Fall die Farbe Schwarz als Vordergrundfarbe habt.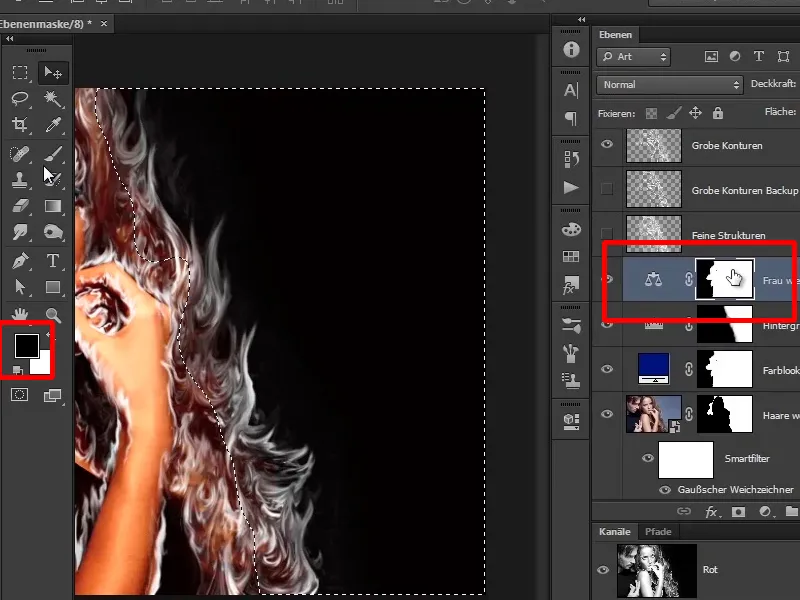
ステップ27
Jetzt habt ihr nur noch die Frau so schön rötlich gemacht, und wenn ihr wollt, könnt ihr mit dem Pinsel über diesen Bereich hier fahren, um den rötlichen Ton in die Haare zurückzumalen.
Das müsst ihr aber auch nicht unbedingt, denn wie gesagt, gleich liegt da das komplette Feuer drüber.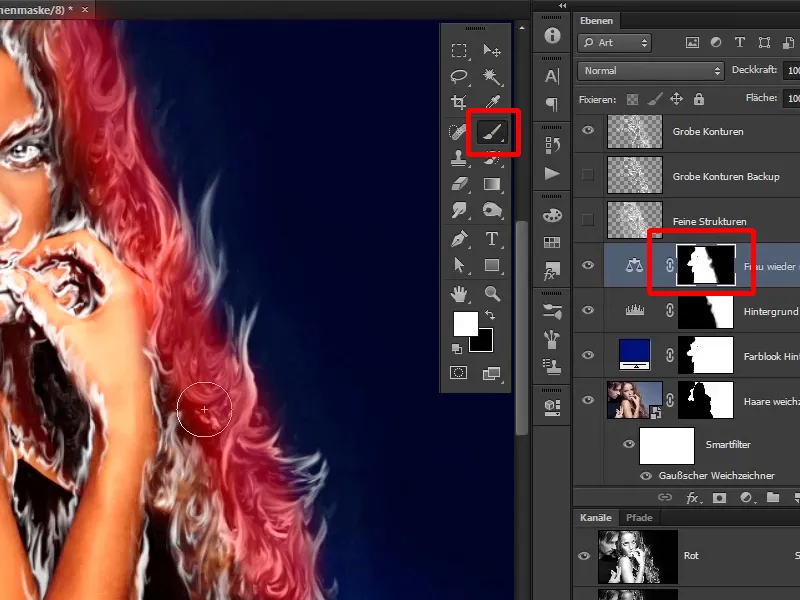
ステップ28
Im nächsten Tutorial werdet ihr nun also das momentan noch weiß erscheinende Feuer richtig einfärben.