最初に触れたように、ProRenderはCPUよりも速度が優れている場合があるGPUをグラフィックカードのレンダリングに使用しています。ProRenderは物理ベースのレンダラーであり、物理的な正確性により写実的な結果を非常に少ない手間で生み出すことができます。また、ProRenderは、問題なく作業を行うために適切に準備されたマテリアルとライトソースを必要とします。良いニュースは、Cinema 4Dの他のレンダラーと比較して、ProRenderの設定オプションはさらに少なくなっており、例えばProRender自体が正しい影やグローバルイルミネーションを処理してくれます。
ProRenderは、Maxonも隠さずに、「まだ未完成である」と公言しています。次のバージョンが進むにつれ、解決されるであろう諸々の制限がまだ存在します。それにもかかわらず、ProRenderレンダラーの非常に興味深い機能について、簡単なシーンを見ていきます。3つの球体グループが大きな平面オブジェクトに配置されており、レンダーカメラの焦点は最前面の球体グループにあります。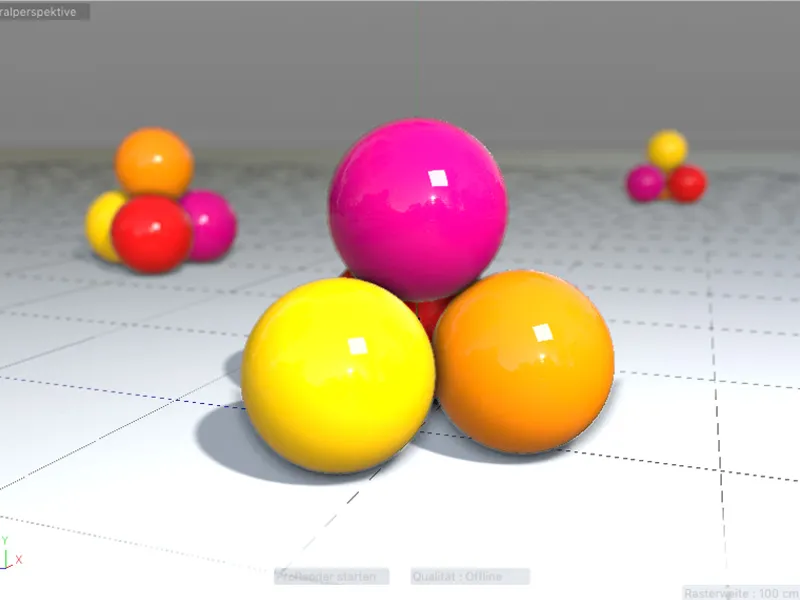
物理(PBR)マテリアル
ProRenderには、特殊に設定されたマテリアル、つまり物理マテリアルが必要です。心配しないでください、これは完全に新しいマテリアルタイプではありません。新しい物理的マテリアルを生成する際には、Cinema 4Dのマテリアルマネージャー内で、反射率チャンネルのみを使用するように作成されたCinema 4Dの標準マテリアルが作成されます。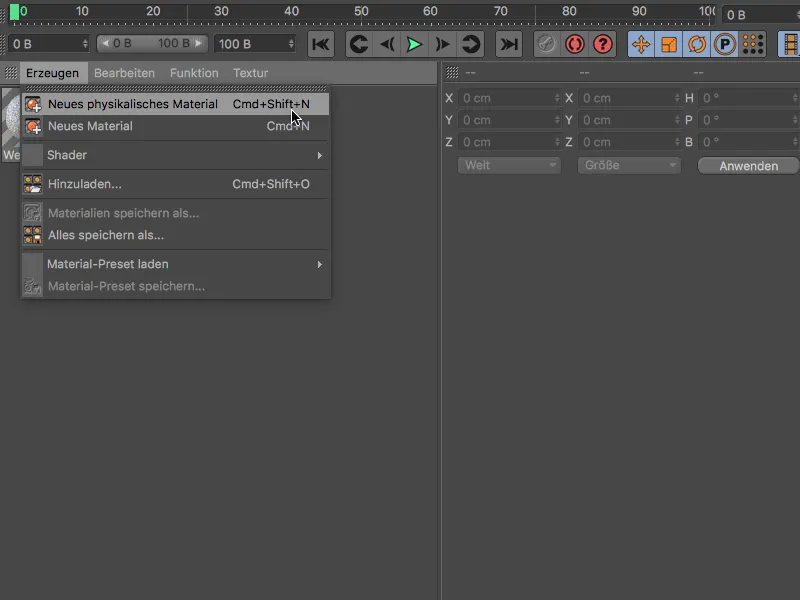
ProRenderに無用な設定をさせないようにするために、物理マテリアルの完全な定義は、実際には反射率チャンネルを通じてのみ行うべきです。また、反射率チャンネルの多様なオプションについては、TutKit.comで独自の詳細なチュートリアルが見つかります。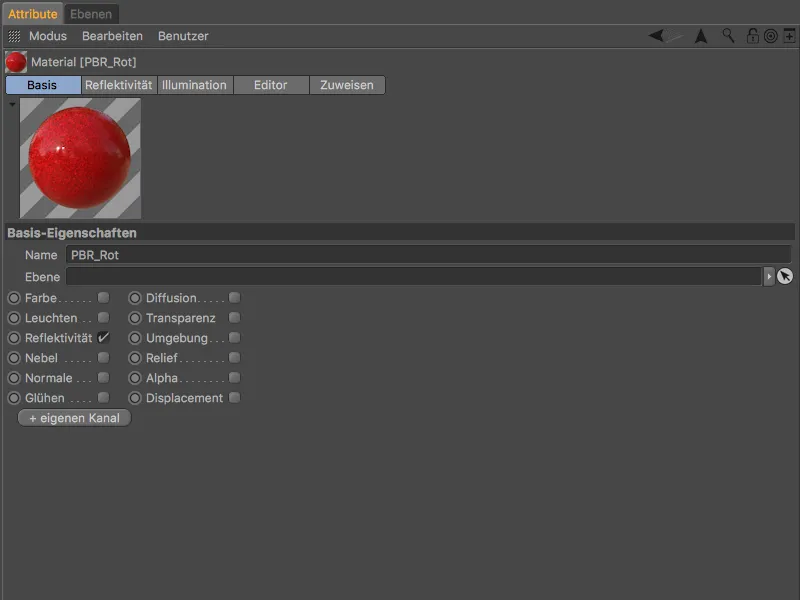
標準のPBRマテリアルは拡散と反射の2つのレベルで構成されています。残念ながら、これらの中で、マテリアルの色を担当する拡散レベルは、標準で100%のハイライト強度を持っています。そのため、仮にアップデートの可能性があるまで、拡散レベルのハイライト強度を0%に設定し、ハイライトは反射レベルだけで調整するようにしてください。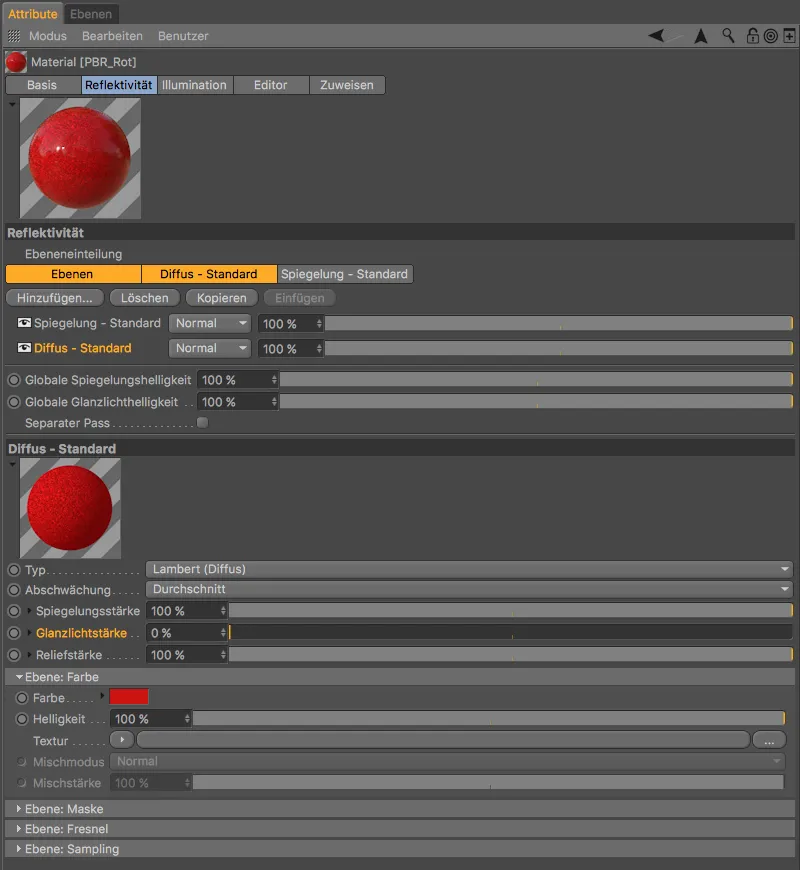
反射レベルは常に拡散レベルより上に配置されています。ここでは、反射だけでなく、粗さとハイライト強度のパラメータも制御します。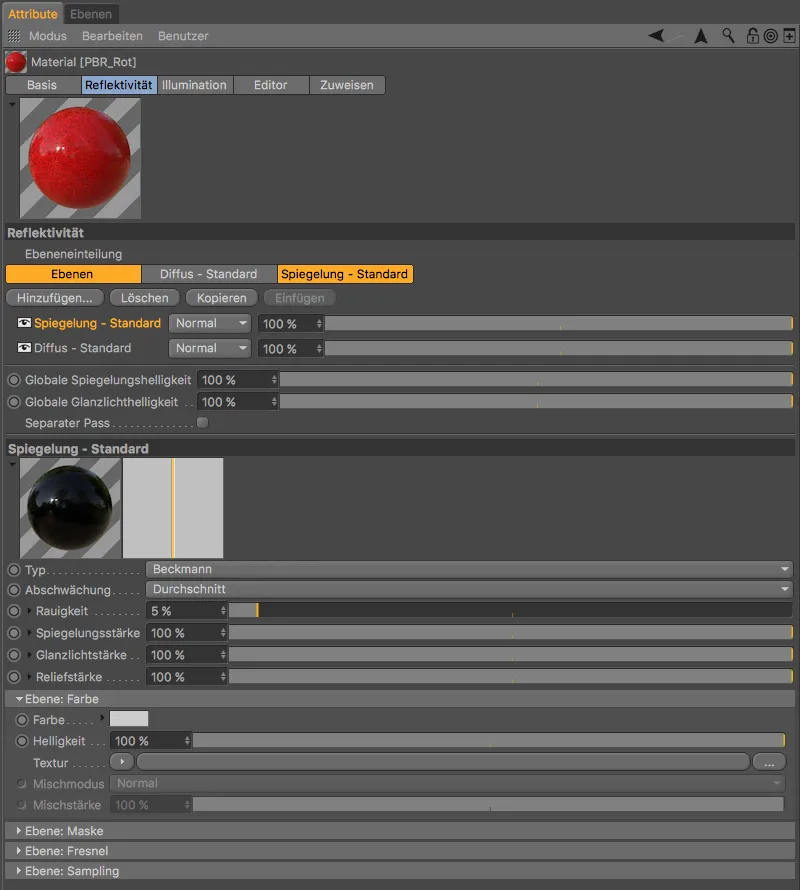
物理(PBR)ライトソース
マテリアルと同様に、ProRenderはCinema 4Dで利用可能なすべてのライトソースとはうまく連携しません。さらに、いくつかの設定は必要がないか、サポートされていません。こうしたエラーを避けるために、リリース19には、基本的に面光源の簡略化版である物理光源が備わっています。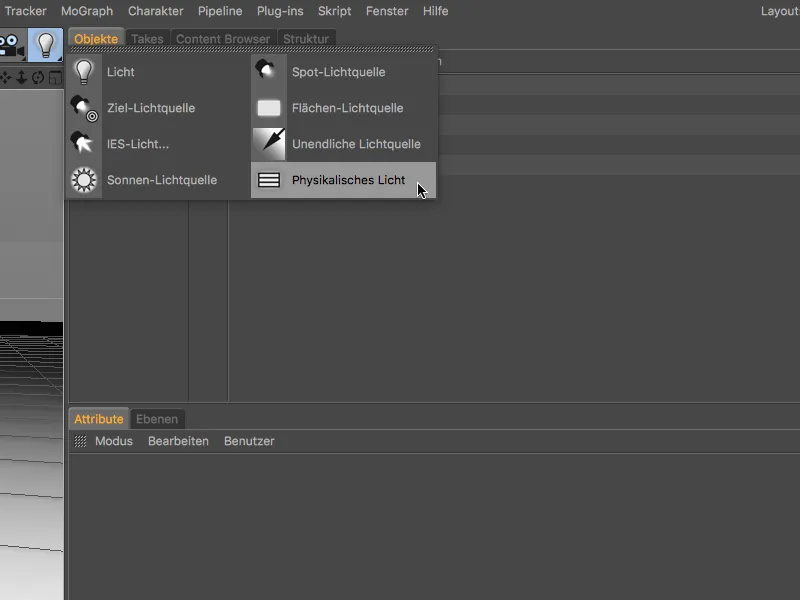
物理光源の設定ダイアログには、通常の100%を超える輝度が見られます。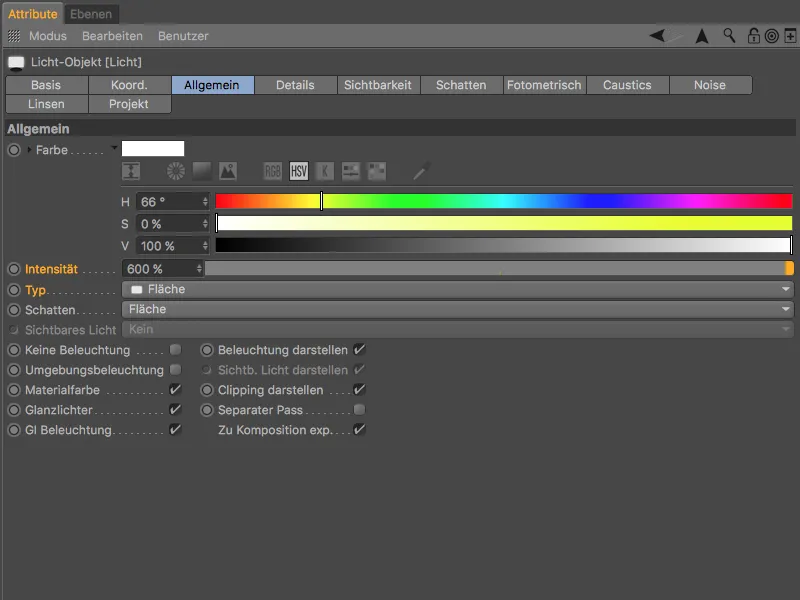
物理光源は、自動的に物理的に正しい反転二次減衰機能を持つポリゴンライトです。幸いにも、この面光源は、設定ダイアログの詳細ページでビュー上の面を表示オプションを利用して、レンダリングされていないエディタービューでも表示できます。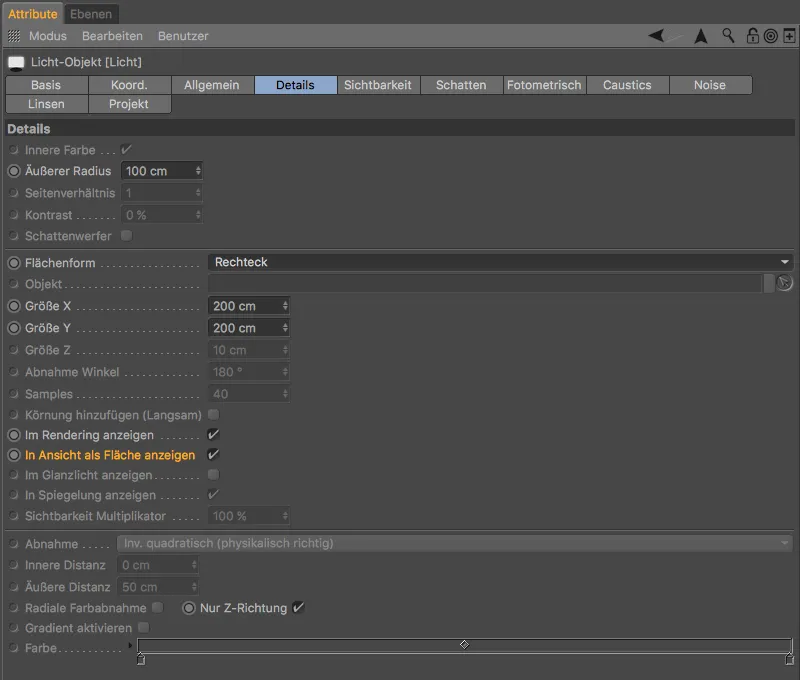
レンダラーとしてProRenderを選択
前提条件が整ったら、ProRenderをレンダラーとして有効化する準備が整いました。通常どおり、ショートカットCommand+BまたはRenderメニューからレンダリング設定を開きます。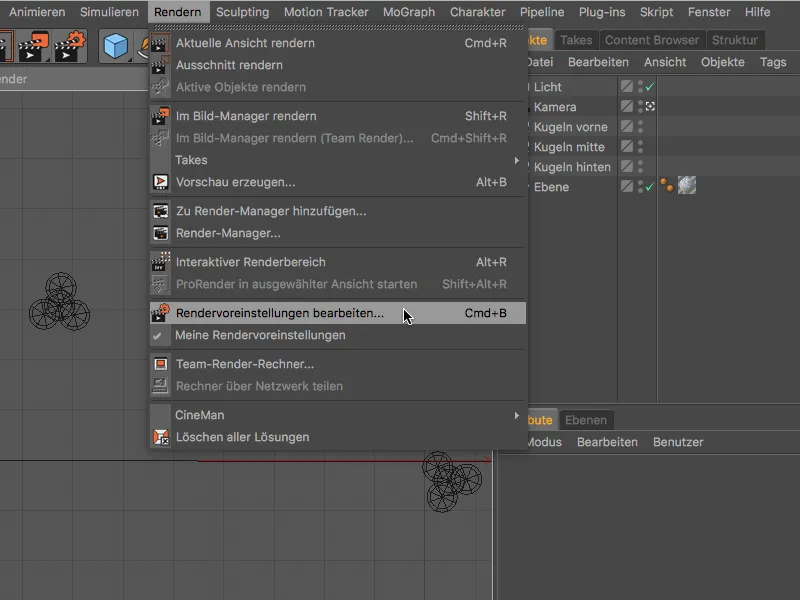
ProRenderを有効にするには、左側のメニューからRendererメニューでProRenderを選択します。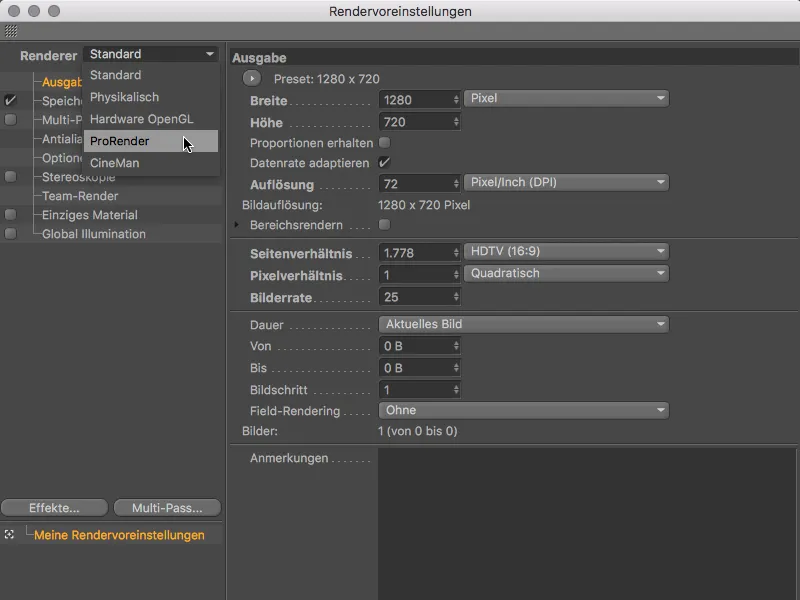
ProRenderのレンダリング設定は、オフライン(高品質レンダリング)、プレビュー、一般の3つの領域に分かれています。 一般では、GPUレンダリングに使用するハードウェアなどが見つかります。つまり、1枚のグラフィックカードやGPUがある場合は、ここでProRender用に特定のGPUを指定できます。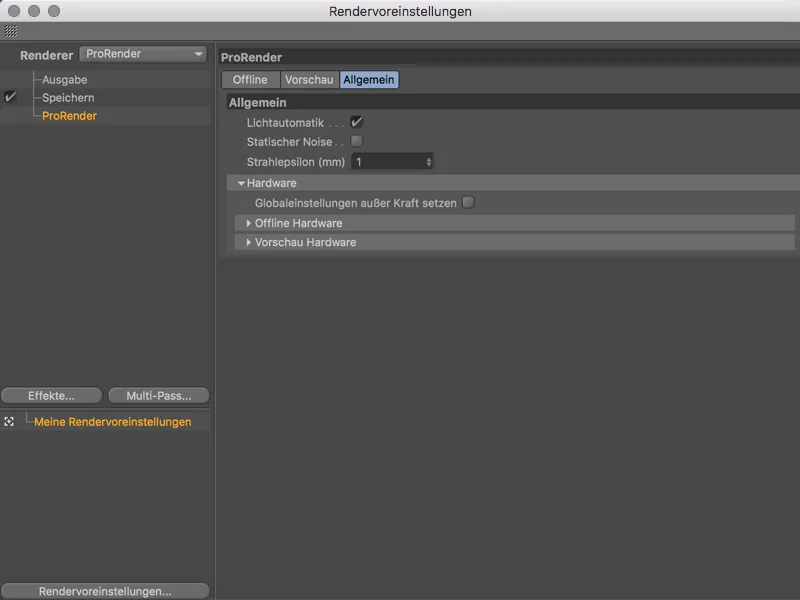
ProRenderのレンダリング設定
プレビューページは、重要なプレビュー設定である光線の深さ、アンチエイリアシング、解像度に関する最も必要な設定で構成されたオフラインページの軽量バージョンです。ここでは、プレビューレンダリングを高速化するために、レンダリング品質のデフォルト設定を下げています。設定についての詳細は間もなく発表されます。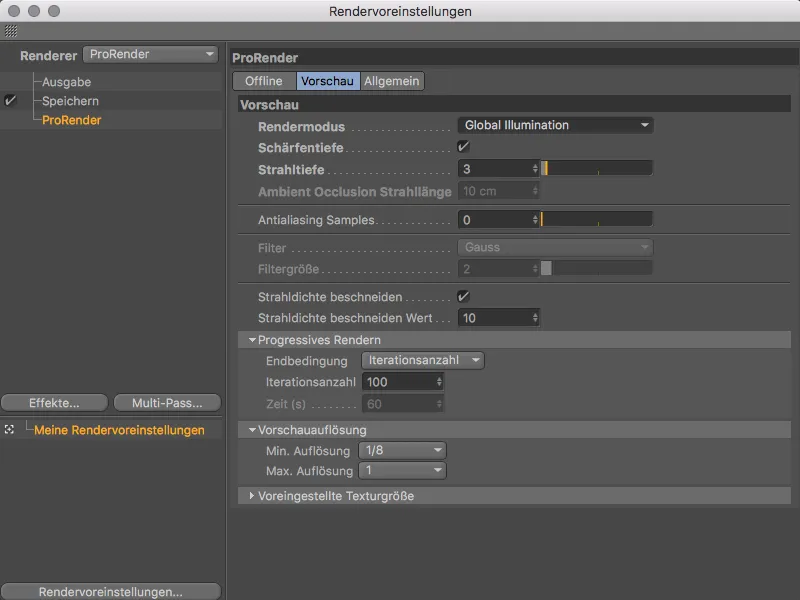
ますは、ProRenderが提供するレンダリングモードを見てみましょう。 レンダリングモードメニューで、グローバルイルミネーション、シャドウなしのダイレクトライトのみ、およびアンビエントオクルージョンの単独レンダリングのいずれかを選択できます。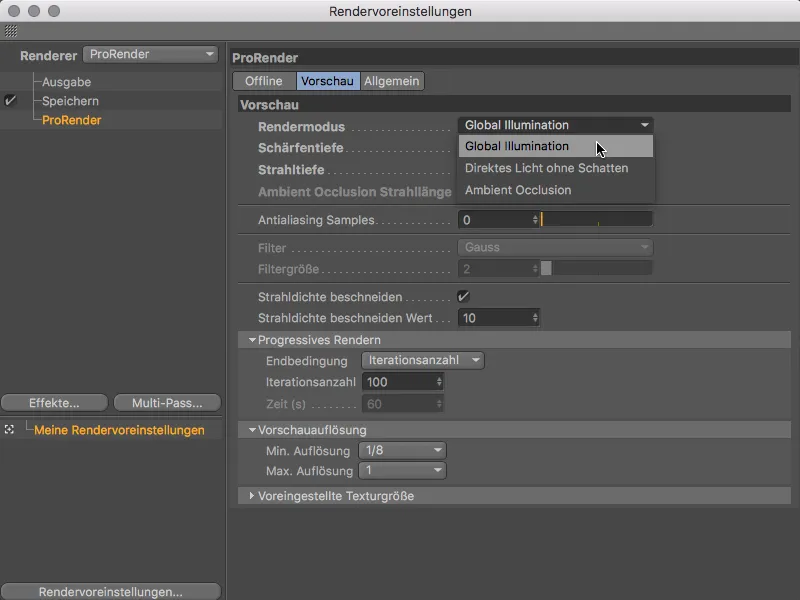
プレビューレンダリング
レンダリング設定に進む前に、ビューでのプレビューレンダリングを試してみましょう。各ビューには今やProRenderを有効にすると使用できるProRenderメニューがあります。
カメラ、マテリアル、ライト、およびジオメトリ情報の更新に関するいくつかの指定と、レンダリング設定に設定されたパラメータに加えて、ProRenderビューに使用するコマンドやGPUレンダリングを開始するPro Render startenコマンドが見つかります。便利なことに、Pro Render startenコマンドをトリガーすると、同時にビューをProRenderビューとして設定できます。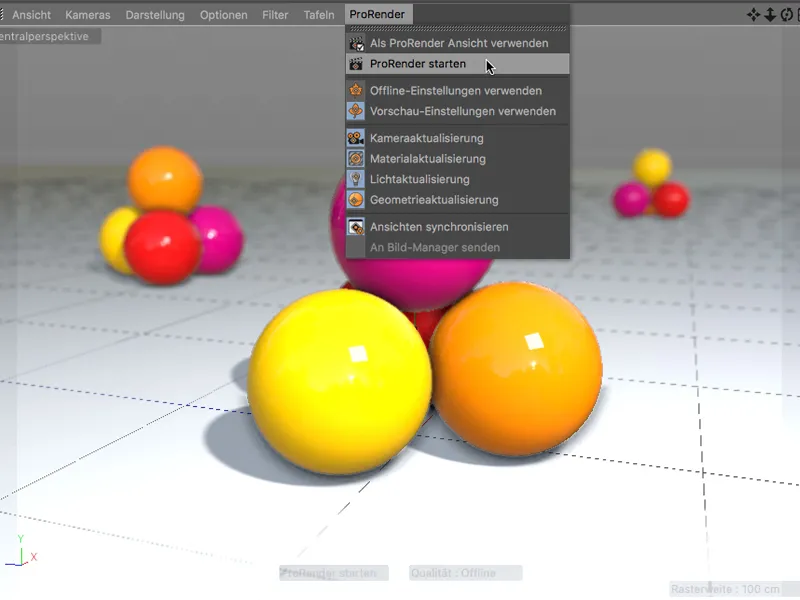
ProRenderのGPUレンダリングは段階的に進行するため、各レンダリングは非常にノイズの多い結果から始まりますが…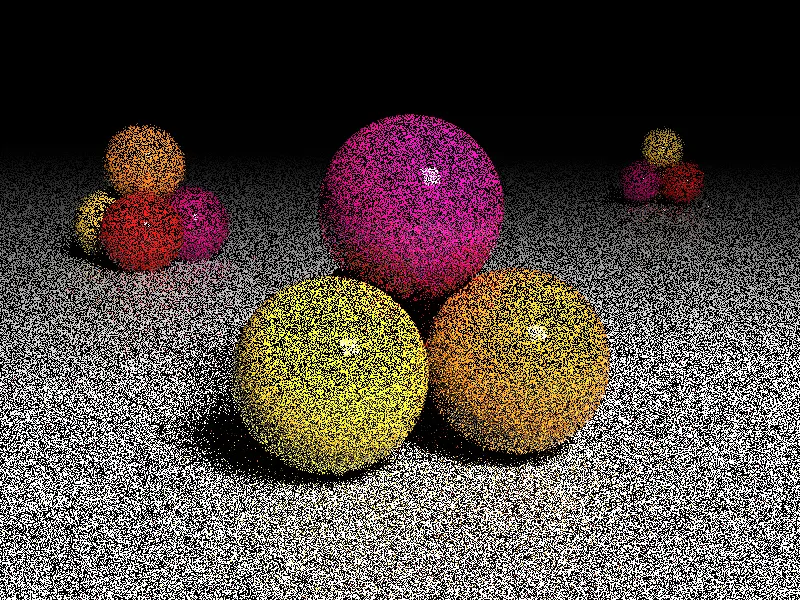
…間もなく非常に有益なプレビューレンダリングに進化していきます。
この機会に、アンビエントオクルージョンのプレビューレンダリングもさっとテストしてみましょう。そのためには、レンダリング設定(Cmd+B)でアンビエントオクルージョンレンダリングモードに切り替える必要があります。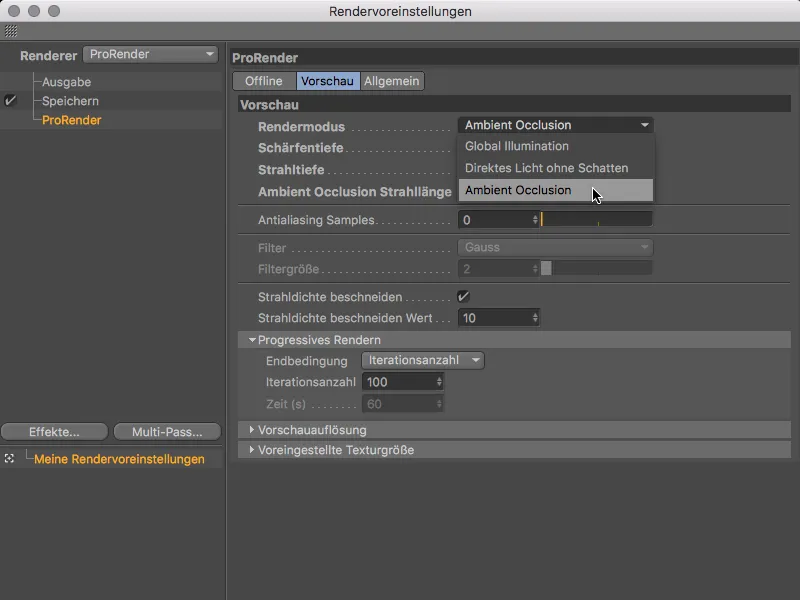
こうすることでアンビエントオクルージョンストレングスパラメータが解除され、相互の影の範囲を設定できます。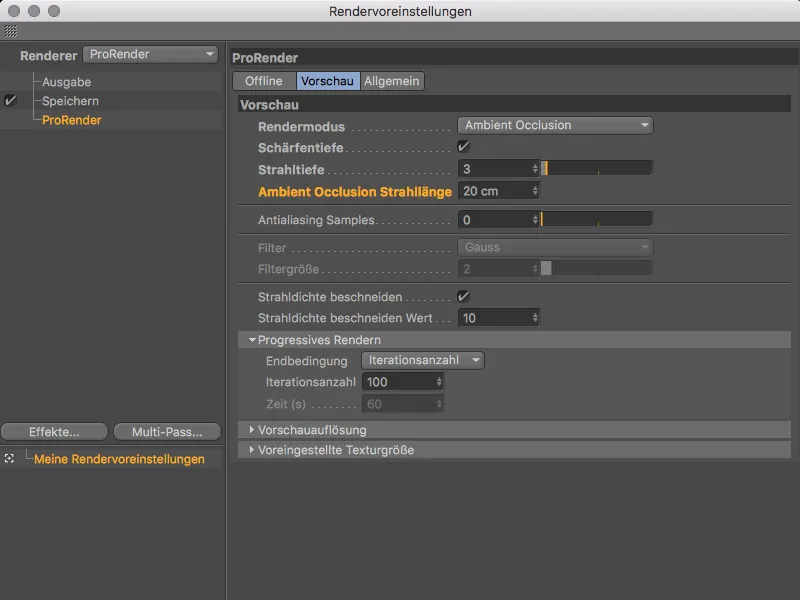
つぎに、グローバルイルミネーションでのプレビューレンダリングに戻りましょう。高速GPUレンダリングの優れた利点は、たとえばライトソース…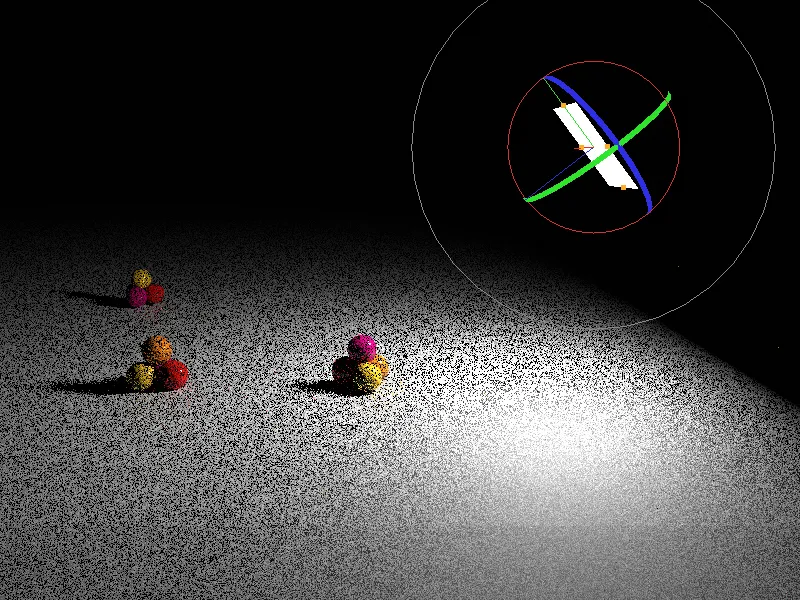
…またはマテリアル(ほぼ)リアルタイムで評価できることです。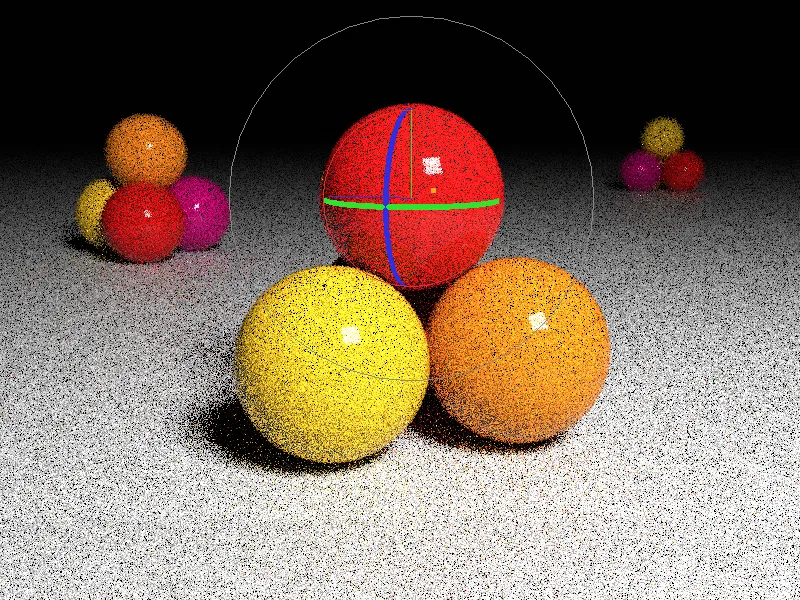
ProRenderによって生成される高速プレビューレンダリングは、シーン、照明、影、およびマテリアルの評価に絶対的に役立ちます。しかし、この品質は最終レンダリングには十分ではありません。目に付くノイズとともに、防ぐ必要のある過度に明るいピクセル、いわゆるファイアフライが常に見られます。
オフラインレンダリング
高品質かつそれに比例して時間のかかるレンダリングには、ProRenderのレンダリング設定のオフラインページの設定が使用されます。
プレビューレンダリングで既知のレンダリングモード、デプスオブフィールド、レイレイ等、およびアンチエイリアシングサンプルなどが見つかります。結果を向上させるための追加オプションもあります。主にノイズとファイアフライとの戦いに関連しています。
フィルター、レイ密度、およびファイアフライフィルターが役立ちます。フィルター値が高ければ高いほど、特に微細な詳細部分で結果が柔らかくなり、ぼやけます。 レイ密度を使用すると、反射された光の明るさを制限し、これによりファイアフライの可能性を減少させます。
ProRenderのプログレッシブGPUレンダリングは、各ラウンドで改善され、理論的にはレンダラーが無限に結果を洗練することになります。したがって、プログレッシブレンダリングセクションで、特定の反復回数、特定の時間、または特定のノイズのしきい値後にレンダリングが終了するかどうかを指定します。
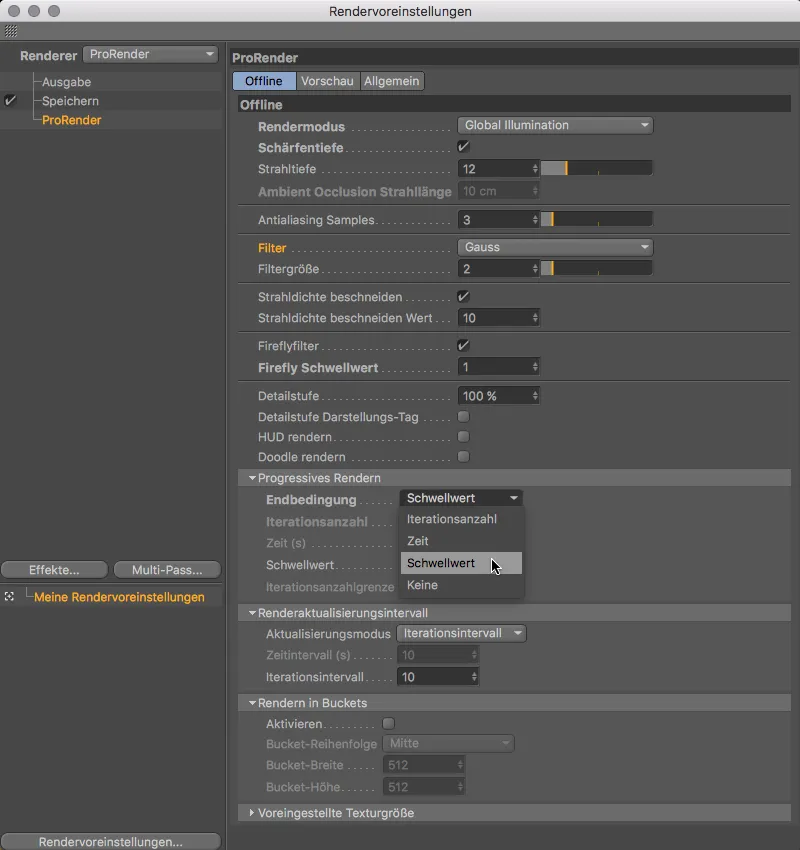
しきい値設定はレンダラーに対する質的指示であり、反復または時間を考慮する必要があり、品質がまだ不十分であるため、いくつかのレンダリングラウンドやレンダリング時間を何度もテストおよび調整することになります。 レンダリング更新間隔セクションでは、何回の反復または時間後にレンダリングを更新するかを指定できます。 GPUのメモリ容量が大きくはないが速いビデオカードのため、 バケットレンダリングを有効にして、レンダリングタスクを分割することが役立ちます。 最下部のセクションにあるテクスチャサイズ設定は、ProRenderの特性に関係あり、特定のシェーダーを直接処理できないことがあります。 ProRenderはこれらのシェーダーを自動的に2Dビットマップに変換します。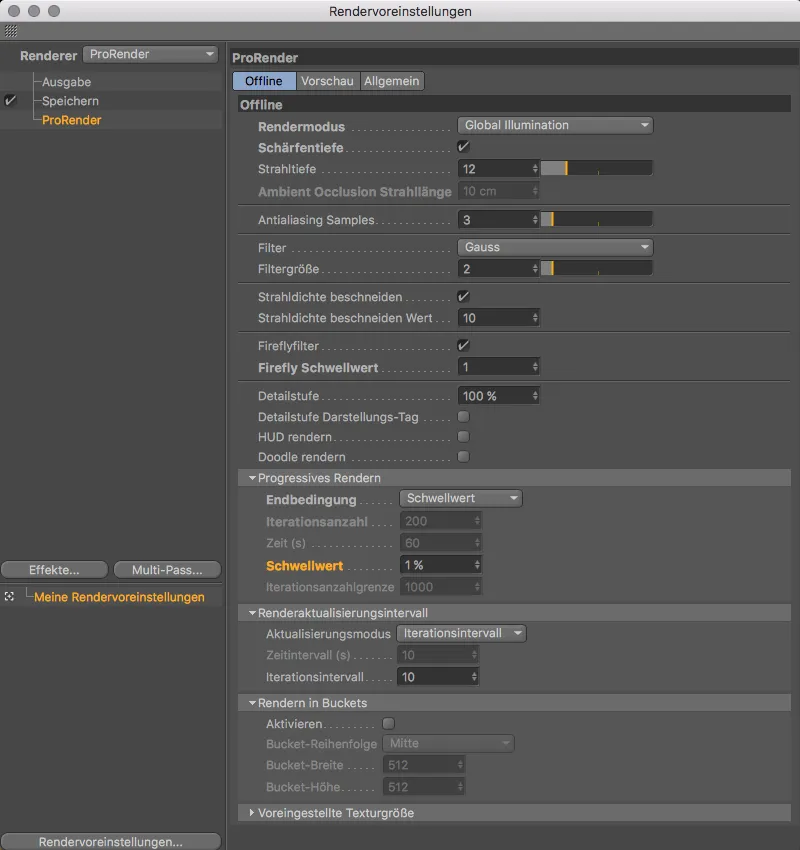
レンダリングプロセスを開始すると、(Command+Rキー)、状態バーの下にすぐに表示されます。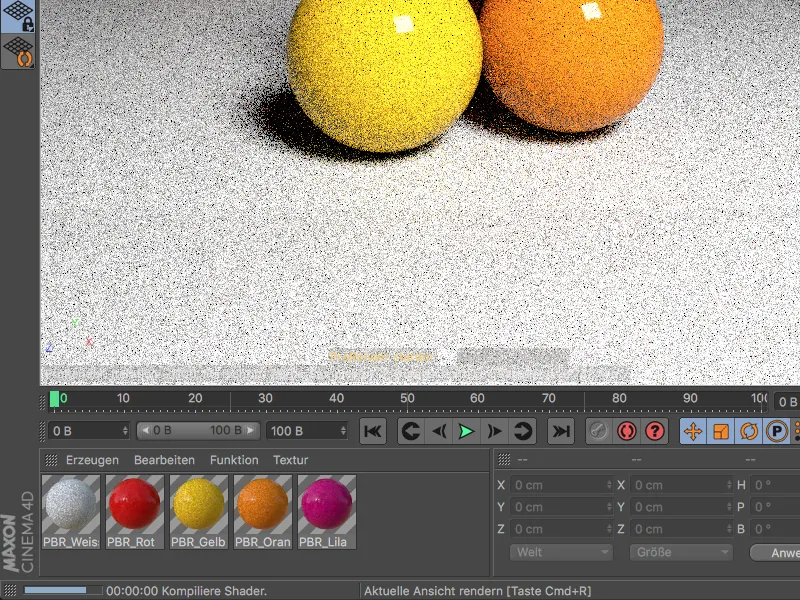
また、常にレンダリングの進捗状況や現在のイテレーション、次の更新の予定も確認できます。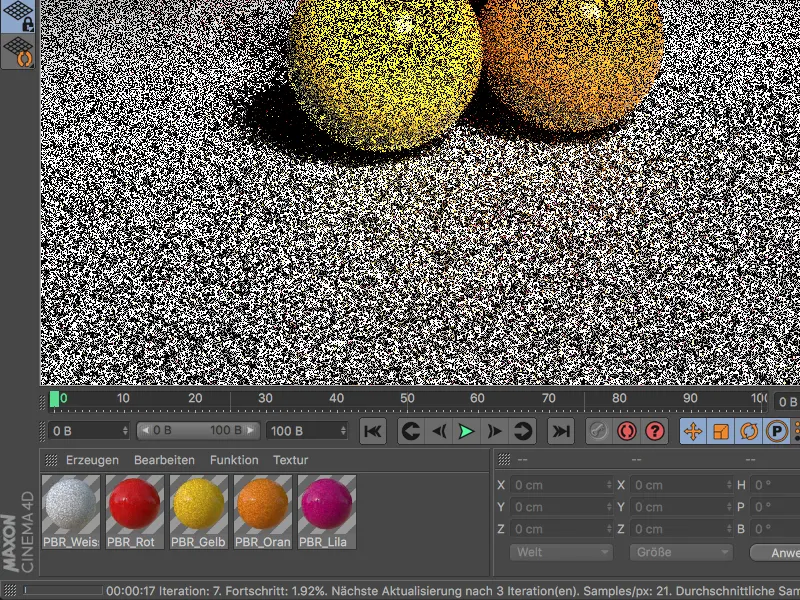
例えば、今回のシーンでは、ProRenderに非常に厳しい条件を課しています。明るい背景と黒い環境の対比や、1つの照明源のみでの照明など、1500回のイテレーション後もノイズが見られます。
ProRenderのサポートには、複数のライトソースによる照明や、HimmelオブジェクトとしてHDR画像を使用することなどが常に有効です。
冒頭で述べたように、ProRenderは完成したレンダラーではなく、有望なGPUレンダリングの未来への最初の一歩として位置付けられます。ProRenderはCinema 4Dの確立されたレンダリングエンジンの代替品ではなく、特定のレンダリングタスクにおける歓迎すべき選択肢として提供されています。


