均質な背景の場合、色域選択によってマスキングを行うことがおすすめです。同様に、色域除外も効果的な手段であり、不規則な背景でも良い結果を得ることができます。
3つの例を通じて、色域選択および色域除外の可能性と制約を示します。これらの例には、カール、舞い上がる髪、滑らかな髪、犬の毛が含まれます。画像出典:Giorgio Gruizza、pitrs、Sorin Popa @ Fotolia.com
色域選択による髪のマスキング
均一な背景は髪のマスキングを容易にします。通常、背景と最もコントラストの高いチャンネルを使用して髪の選択を行います。しかし、背景にはほんの数色しかない場合、軽微なグラデーションがある場合、または1色しかない場合、色域選択はかなり速くきれいな結果をもたらすことができます。
例1 - 理想的なシチュエーション:舞い上がる髪
この例では、背景が赤色です。チャンネルをプレビューすると、背景がチャンネルでほぼ黒になっているため、選択を迅速に行えます。その後、チャネルを複製し、トーンカーブでコントラストをさらに上げ、焼き込みツールで髪をより明るくします。これにより、髪の選択が得られます。文書に背景テクスチャをファイル>配置で追加し、背景レイヤーを複製します。
チャネルを使って選択を作成する代わりに、メニューで複製した背景レイヤーを選択して選択>色域をクリックします。ダイアログボックスが表示されます。許容範囲は色域の境界での挙動を決定します。設定された許容範囲が高いほど、選択に含まれる色が多くなります。髪の場合、色と髪の間には非常に鮮明な境界が必要なので、約20の低い許容度を選択します。Shiftキーを押しながらを使って、赤い背景の色域を選択します。Shiftキーを押すことで、新しいクリックごとに既存の色域選択に色域が追加されます。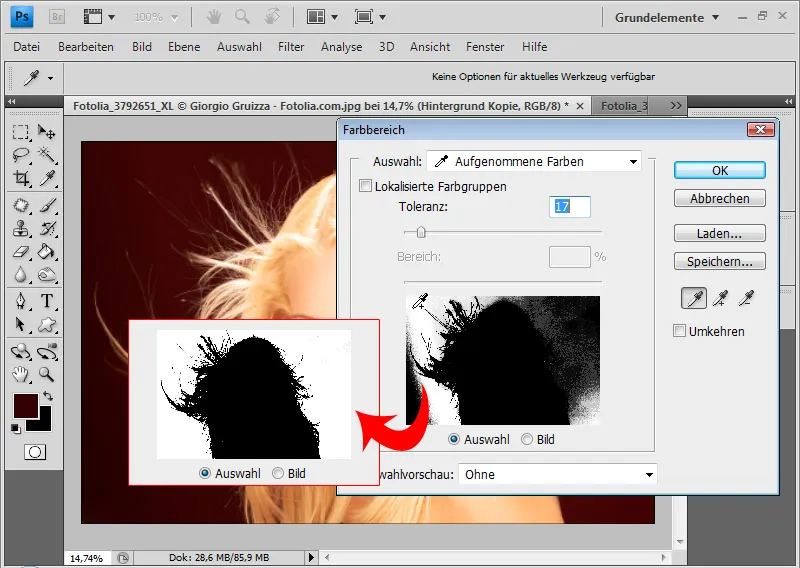
赤い背景が完全に白く表示されたら、OKで確認します。次に、背景の選択を反転させます。Ctrl+Shift+Iを使用します。これで髪が選択されました。
縁を改善できます。これには、選択ツールを有効にし、メニューバーでエッジの向上を選択します。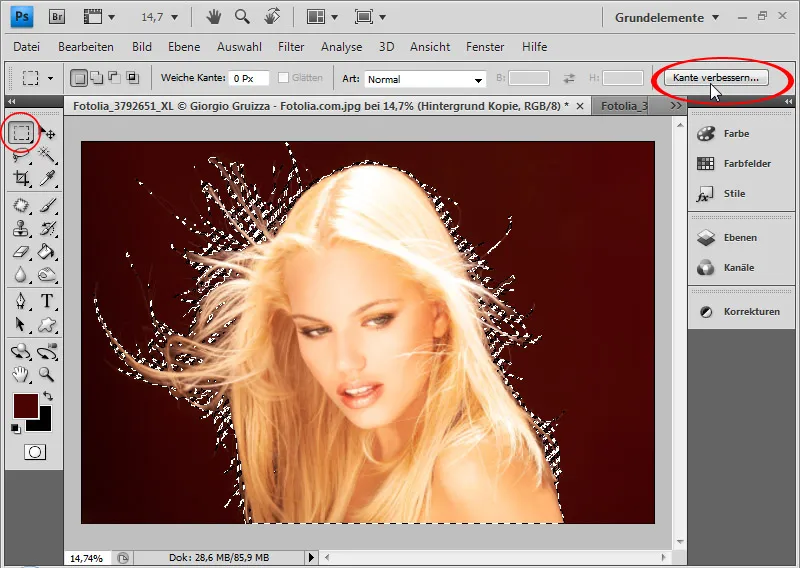
ここで、黒い背景を設定し、結果がどのようになるかを確認します。続けて、エッジを少し強調し、細かい毛髪を丸めます。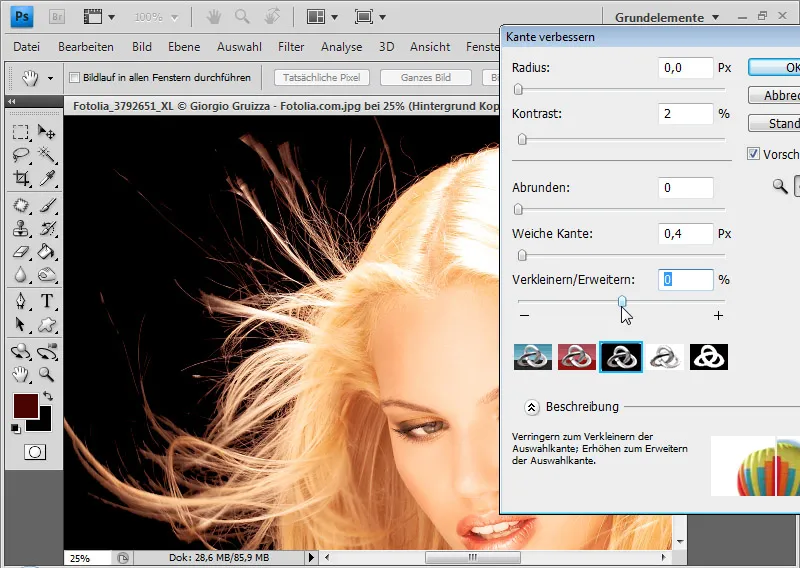
次に、レイヤーパネルでレイヤーマスクを追加します。こうすることで、選択がマスクにコピーされます。髪がマスクされました。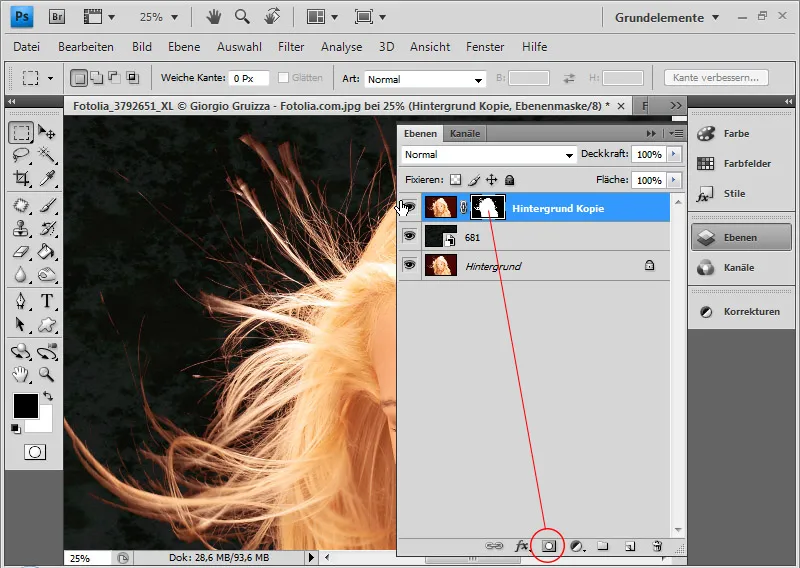
赤い色の縁をトーン/彩度の調整レイヤーとしてクリッピングマスクとして除去します。クリッピングマスクは、レイヤー間でAltを押しながら左クリックするか、またはCtrl+Shift+Gを押すと、調整レイヤーが下にあるレイヤーにのみ影響するようになります。実際には、明るいブロンドの髪にほぼ合致する色相を選択します。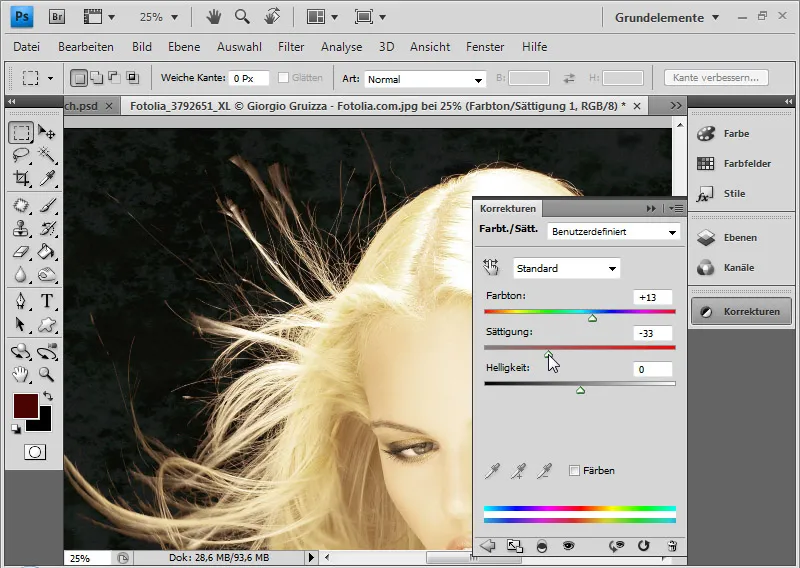
次に、調整レイヤーのレイヤーマスク内の領域をマスク化し、赤色の縁がある領域のみに調整レイヤーが反映されるようにします。黒い色で調整レイヤーが適用されない領域を隠し、白い領域で調整レイヤーが縁を調整します。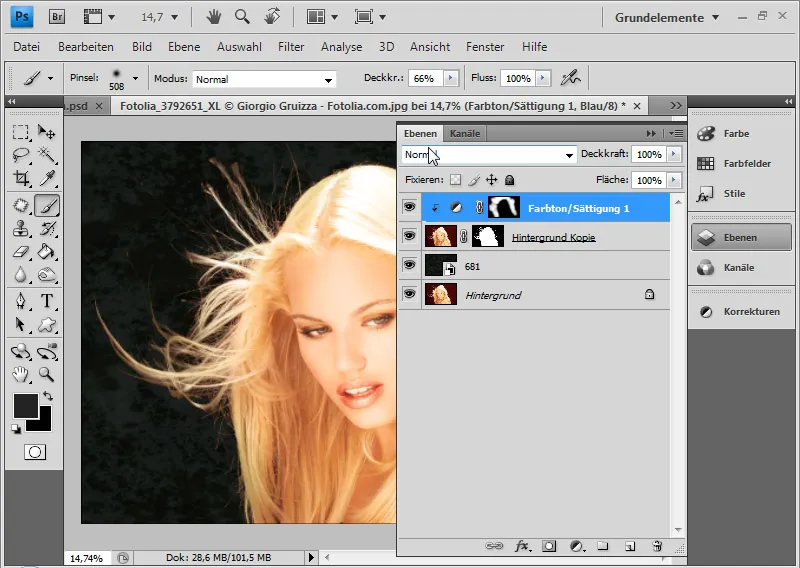
色域選択を使用した髪のマスキングが完成しました。マスキングが非常にうまくいきました。チャンネルを利用したマスキングでは同等の結果は得られませんでした。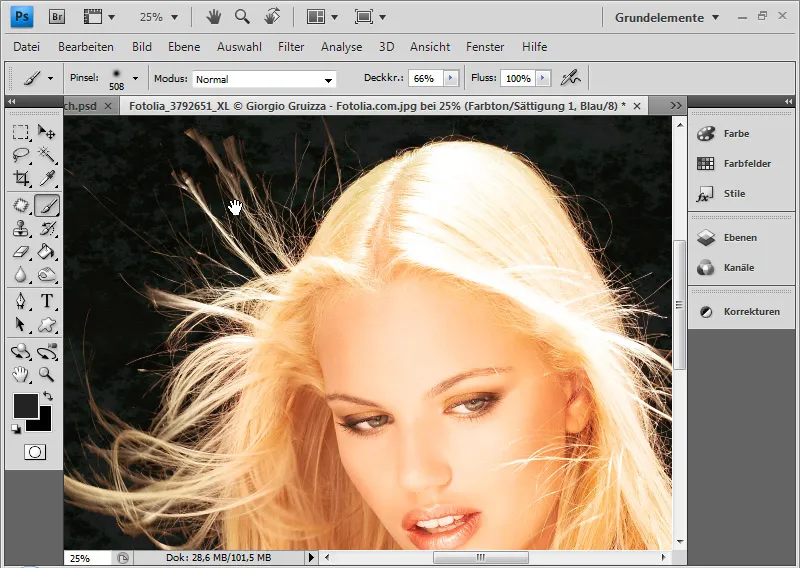
例2 - やや難しいシチュエーション:カール
この例のチャネルビューは、最初の例のように心地よいものではありません。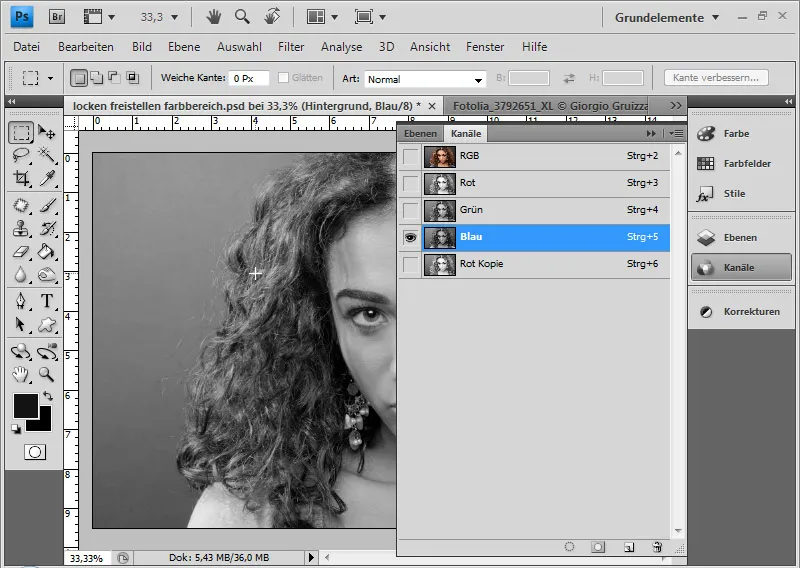
ここでは、コントラストを上げても、まともな結果を出すには相当な時間がかかります。そのため、色域選択による髪のマスキングを行います。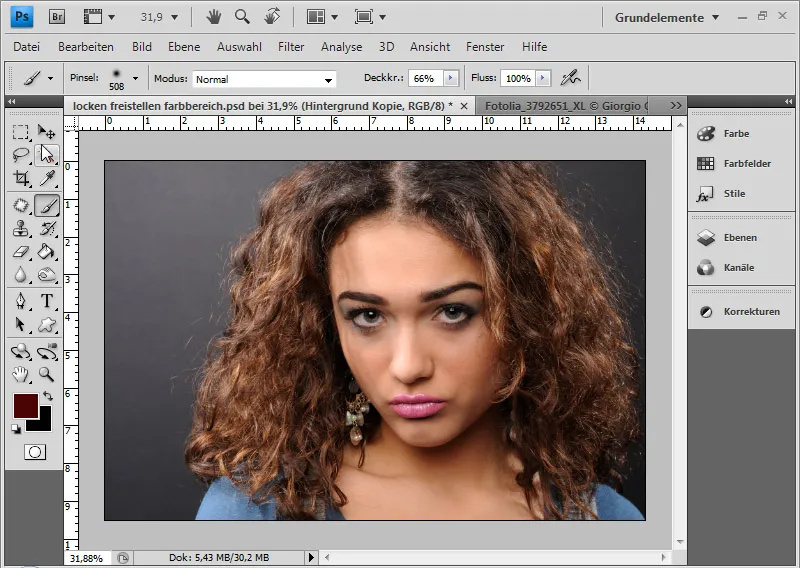
最初にCtrl+Jでレイヤーを複製します。右側の背景領域が左側よりもやや暗いため、2つの色域選択を行うことになるからです。次に、最初のレイヤーで左側の背景のグレーを低い許容範囲で選択します。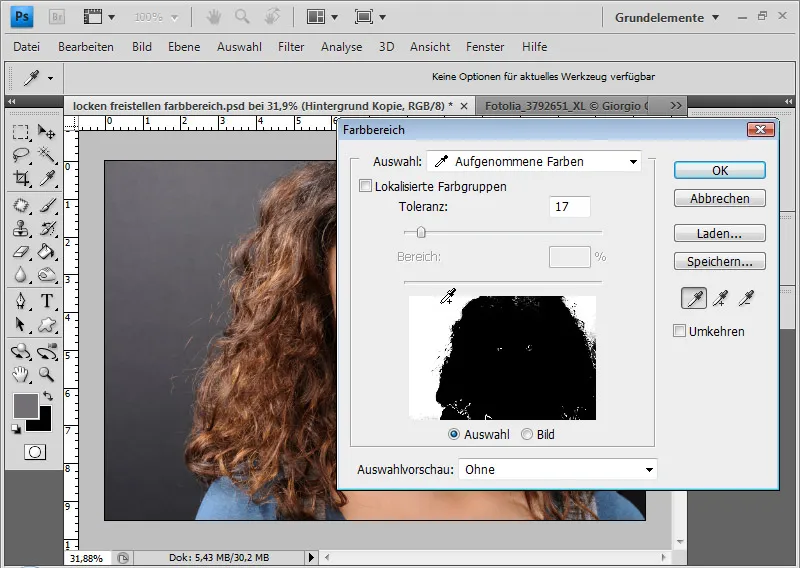
「OK」と帰るとStrg+Shift+Iで選択を反転します。 「エッジの強化」で選択の最適化を確認します。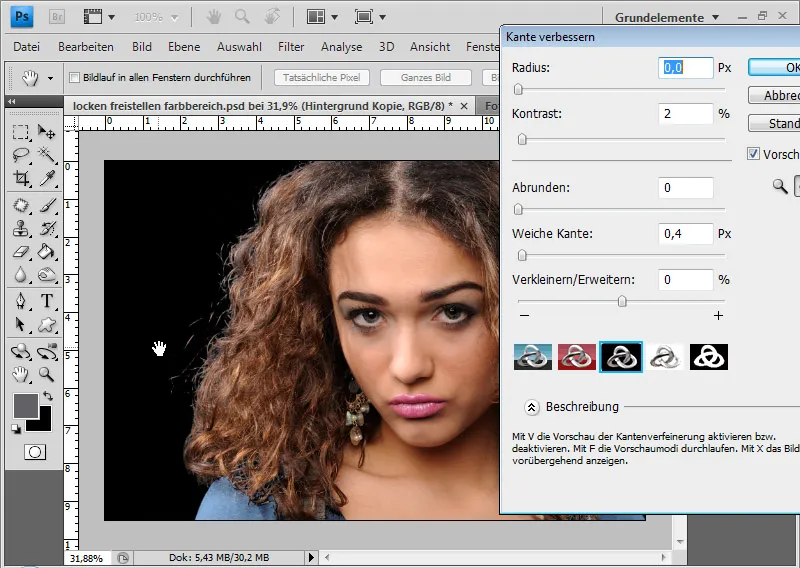
選択を含むレイヤーマスクをレイヤーに追加します。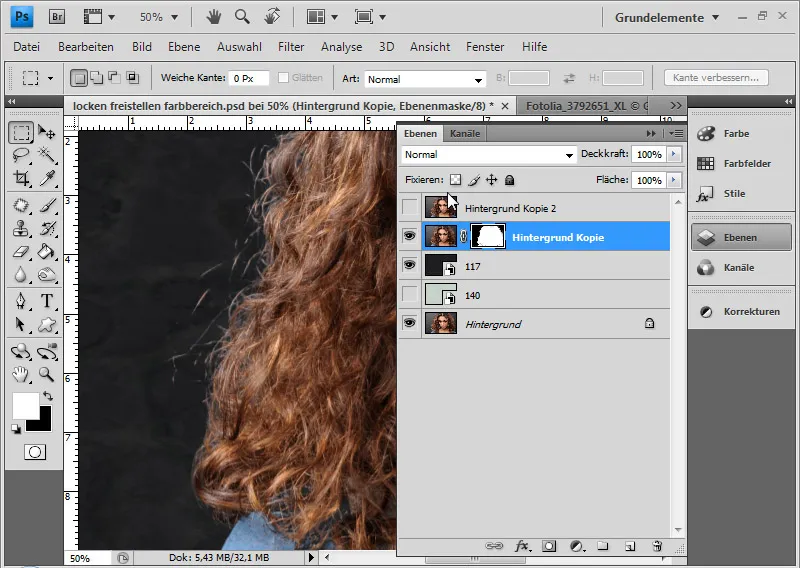
これらの手順を、右側の髪エリアのための第2のレイヤーで繰り返します。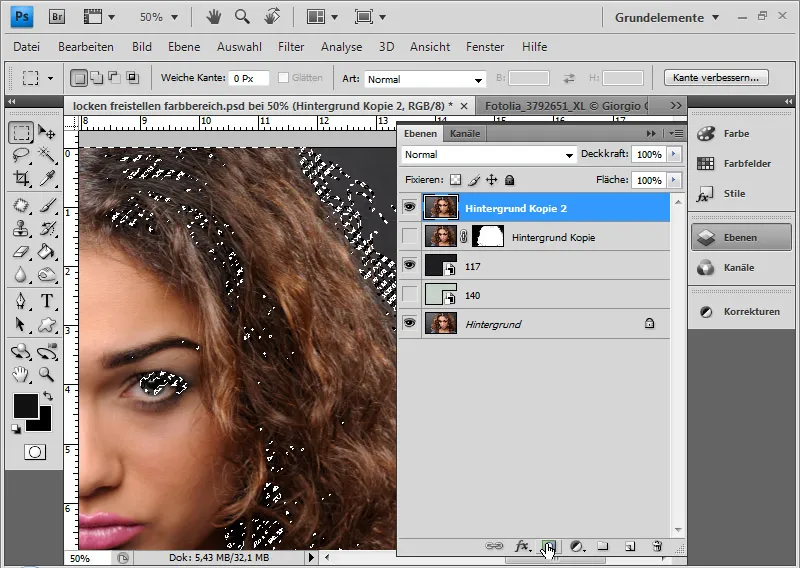
選択の中心からドキュメントの端まで選択し、上部のレイヤーマスクを完全に黒で塗りつぶします。その後、Strg+Shift+Iで選択を反転させ、下のレイヤーのレイヤーマスクを完全に黒で塗りつぶします。これにより、2つのレイヤーの良好な分離が行われる。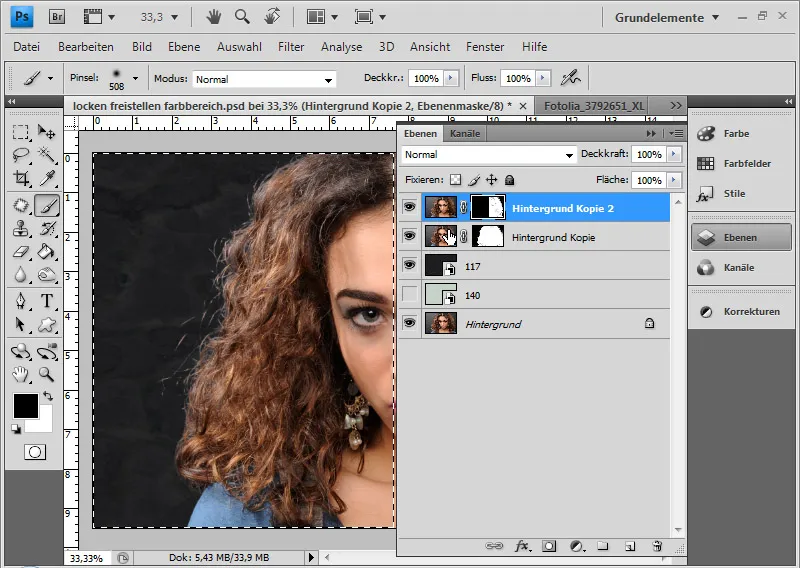
今、レイヤーマスクをクリーンアップし、黒い背景の残留物を取り除きます。 同様に、レイヤーマスクの白い不規則な部分に注意します。 黒や白のブラシを使用して毛髪部分で純粋な光または強調または明るさを際立たせるのに正規と差し込みモードでおよびダッジやバーンを使用します。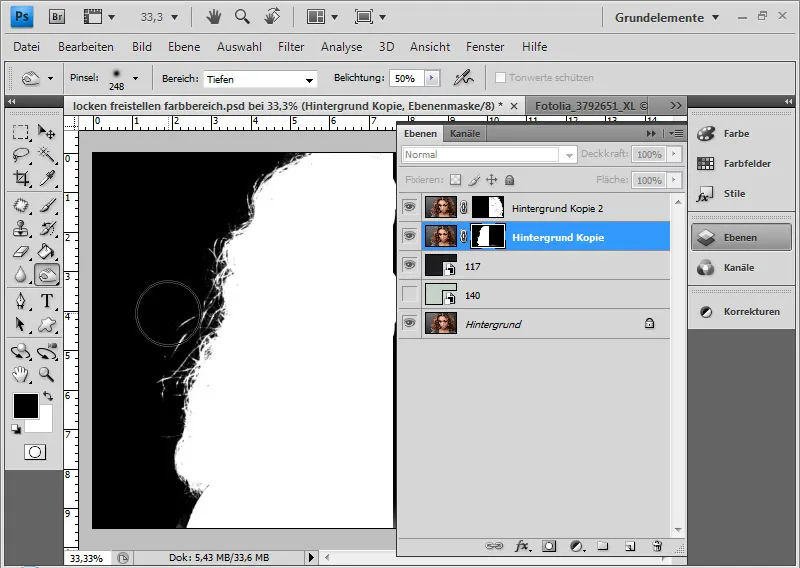
髪の左側にはまだいくつかの不出来な箇所があります。 右側の一部をレイソツールで選択し、コピーして左に変形して挿入することでこれを改善します。必要に応じて、コピーの端を滑らかなレイヤーマスクできれいにフェードアウトさせる必要があります。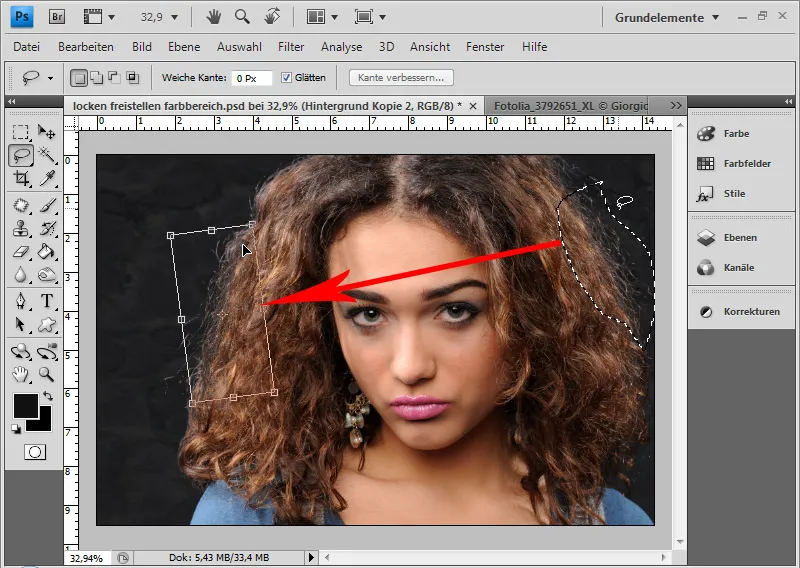
私の画像が完成しました: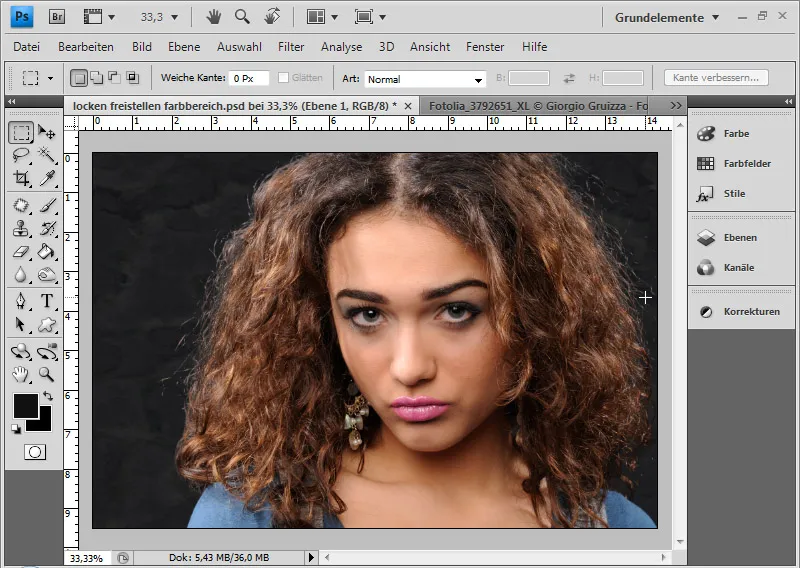
この技術の限界:
この場合、暗い背景テクスチャでは比較的うまくいっている結果が得られます。 エラーが見落とされやすいです。 明るい背景テクスチャの場合、選択の不規則性が非常に明確になります。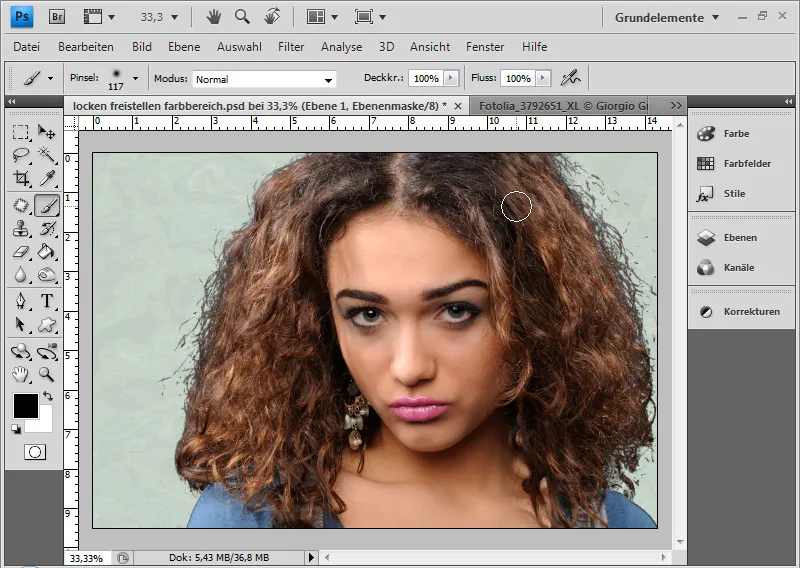
この結果は、追加のクリーンな髪領域を通過することでのみ救われます -できる限り髪のカール方向に適用してレソと。長いことは一定量の時間がかかるカナラウスワールは、次の例では非常に時間がかかります。明るい背景と暗い、非構造化の髪の場合、この技術はあまりお勧めできません。すべての編集エラーがすぐに見えるからです。
色域の遮蔽による髪の切り抜き
色域や階調に対処する別のテクニックは、色域の非表示技術です。
最適なのは、最初に新しい背景を髪のレイヤーの下に配置することです。
この技術は残念ながらあまり知られておらず、本、雑誌にもほとんど記載されていませんが、特定の画像モチーフには非常に優れた、特に非常に素早い結果を得ることができます。
いつ色域の非表示を利用できるのですか?
重要なことは、背景に明るさの大きな差異がないこと、つまり暗部から中間トーン、ライトへの明るさの変化が支配的ではないことです。 ただし、さまざまな明るさの不規則な背景であっても、一部のトリックを使用して一部を非表示にすることができます。 常に髪と背景の間の移行領域が肝心です。 これが、技術が機能するかどうかの基準です。 この領域がうまく分離されていれば、良い結果が得られます。 髪が明るく、背景が中間トーンから暗部にあり、または髪が暗く、背景が中間トーンから明るい場合、技術は最適に機能します。
例1 - 理想的なモチーフ:空中を渦巻く髪
重複した背景のレイヤーのレイヤーミニチュアをダブルクリックするか、右クリックして塗りつぶしオプションを呼び出します。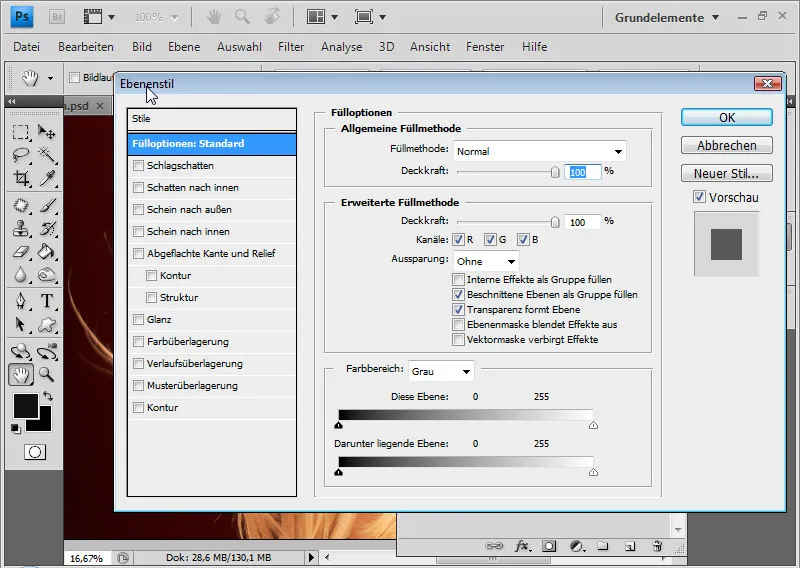
ファーの塗りつぶしオプションで、レイヤーのファーレンジを編集します。「Red」ファーレンジを設定します。 ファーレンジ用の2つのスライダーでトーンを制御することができます。 レイヤーのハイライトを保持する一方、シャドウからミッドトーンまでを非表示にするように設定しています。 左側のスライダーを右に移動して中央に移動させたので、結果がほぼ気に入りました。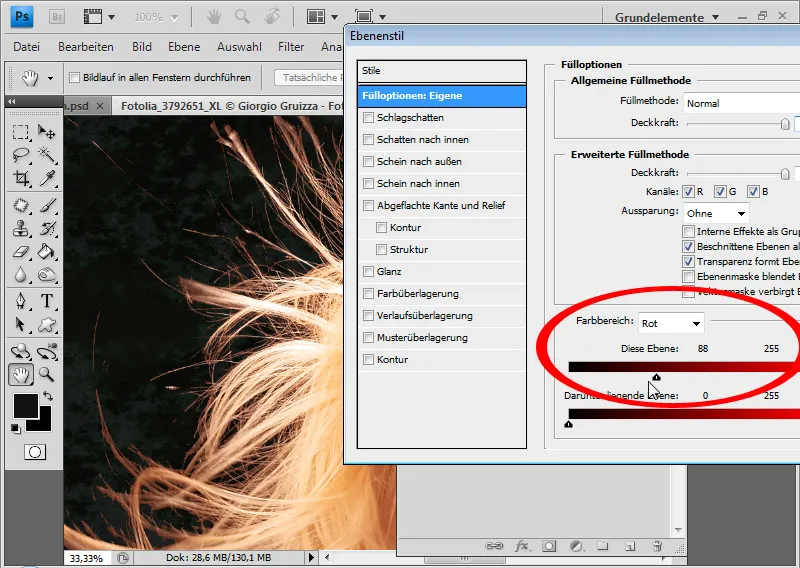
遷移は今、段階的になりすぎています。そのため、Altキーを押しながらレバーの左側を選択し、再び左にドラッグします。このようにスライダーから小さな三角形が外れ、滑らかな遷移を実現します。これで両方のスライダーを微調整できます。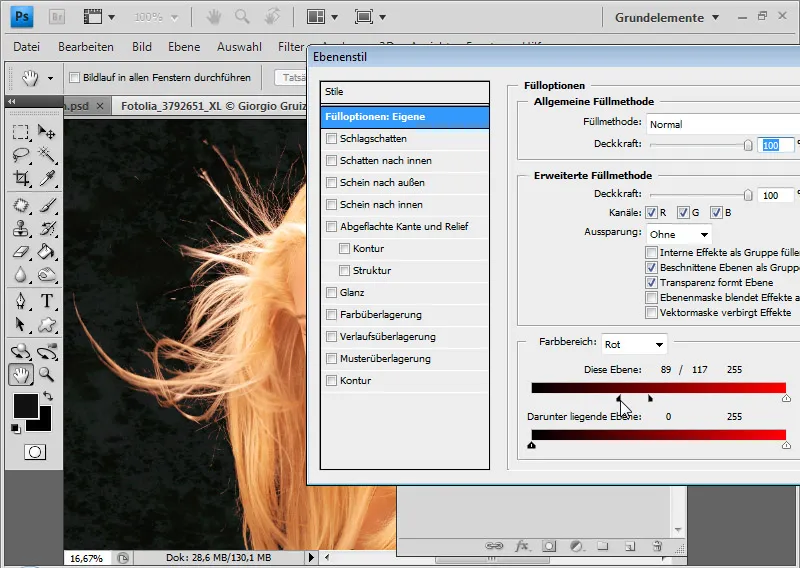
こちらでも赤い色周りがあります。これは最初の例と同じく、色調/彩度調整レイヤーで補正できます。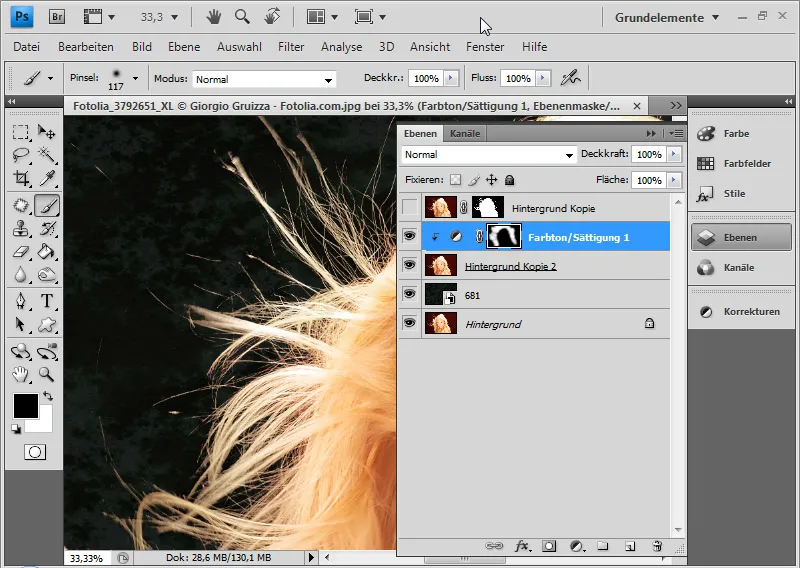
色域遮蔽テクニックを使用してフリーハンド描画が完成しました。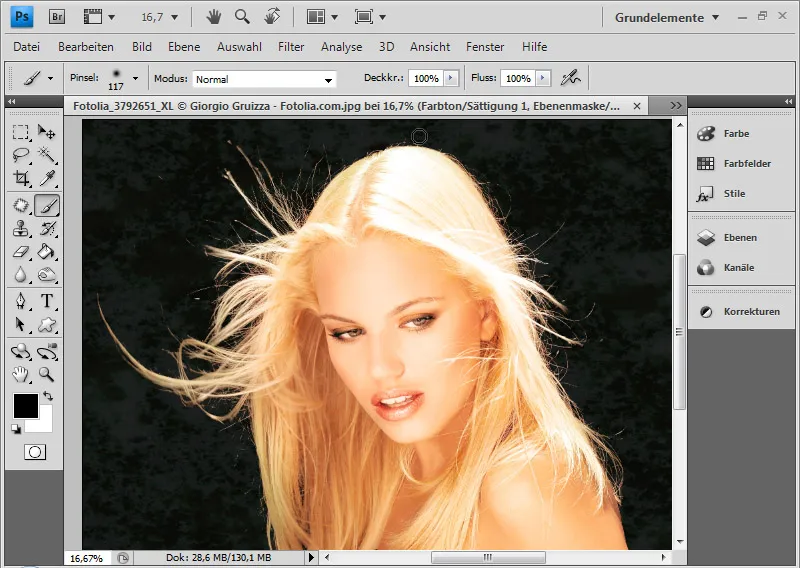
例2 - やや難しいモチーフ: 不規則な背景における犬の毛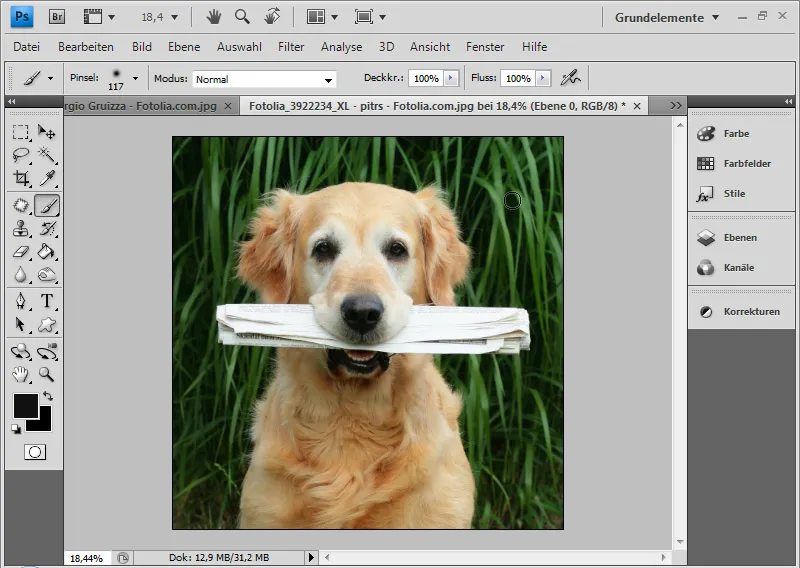
新しい背景としてテクスチャーを再配置しました。
チャンネルを見ると、チャネル解除をするのは再度手間暇がかかることが分かります。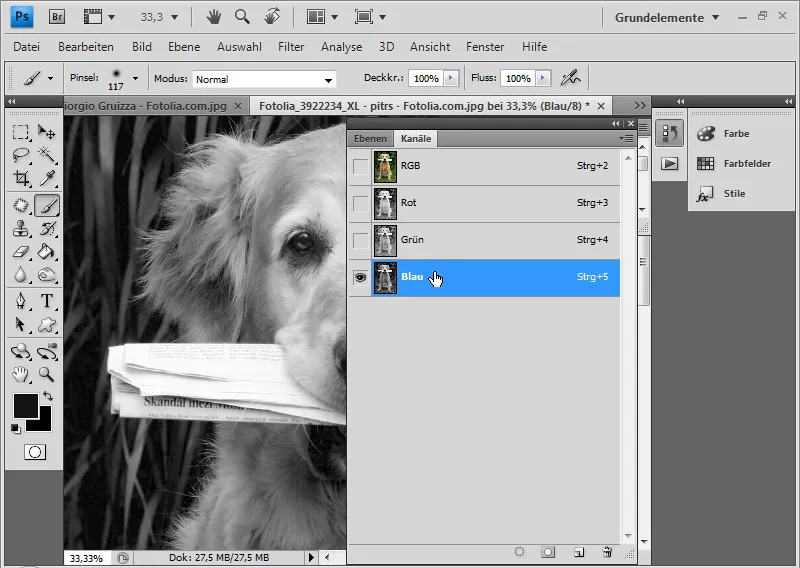
この場合、抽出や今説明した 色域遮蔽テクニックがおすすめです。
再び塗りつぶしオプションを開きます。左のレバーを中央のトーン値130に右に移動しました。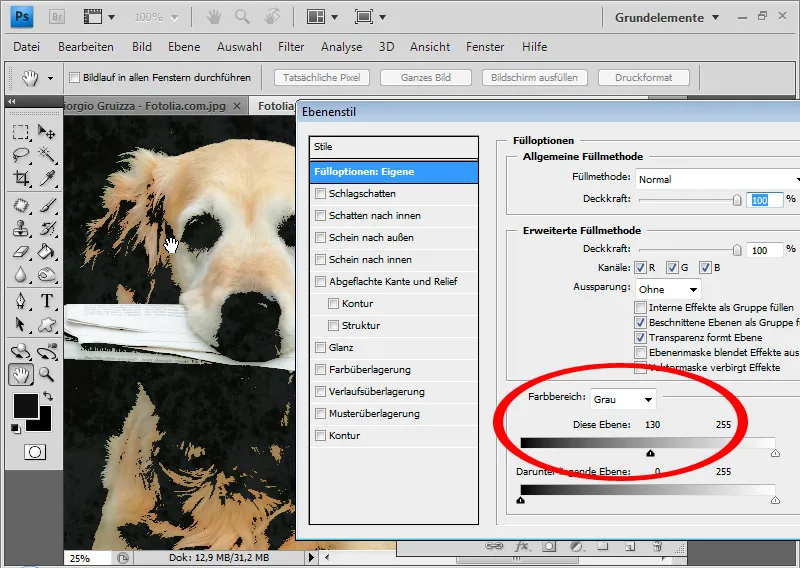
滑らかな遷移のため、Altキーを押しながらレバーの左側を選択し、再び90に左に引っ張ります。このようにスライダーから小さな三角形が外れ、滑らかな遷移を実現します。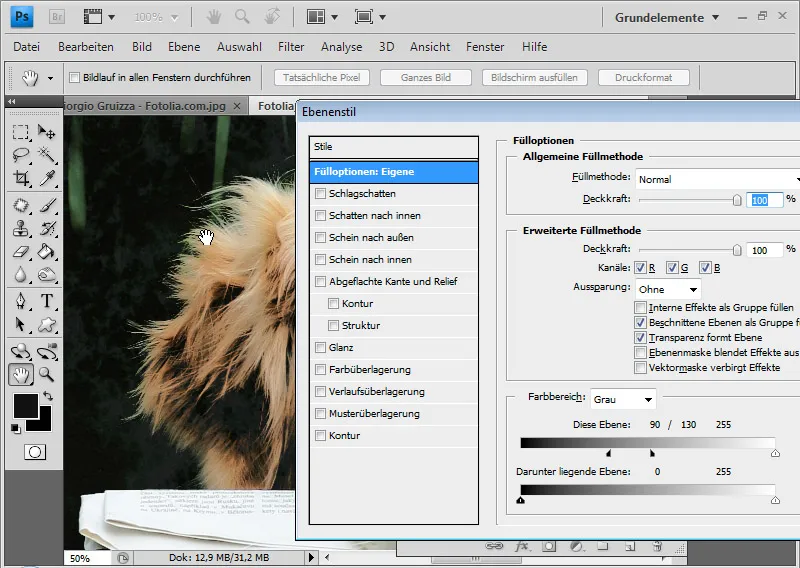
Ctrl+Jで背景レイヤーを複製し、編集済みのレイヤーの下に配置します。犬の中で、例えば目、鼻、口のように中間色や暗部から成るいくつかの領域が不透明になりました。そのため、複製したレイヤーにレイヤーマスクを追加し、犬の内部領域だけを表示します。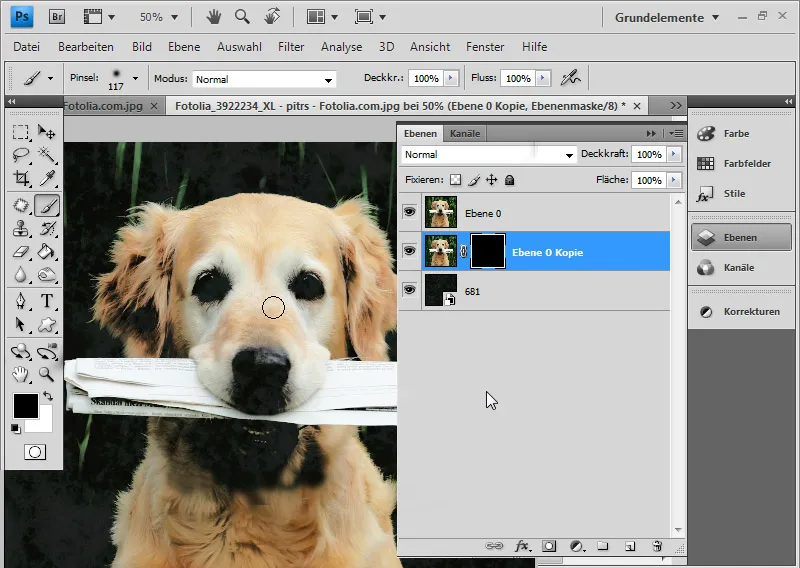
完璧な結果がまだ出ていません。ほとんどの毛の部分はすでに切り抜かれていますが、背景が単色ではなかったため、いくつかの緑の茎が見えます。これらは毛と似たようなトーン値であり、消失しています。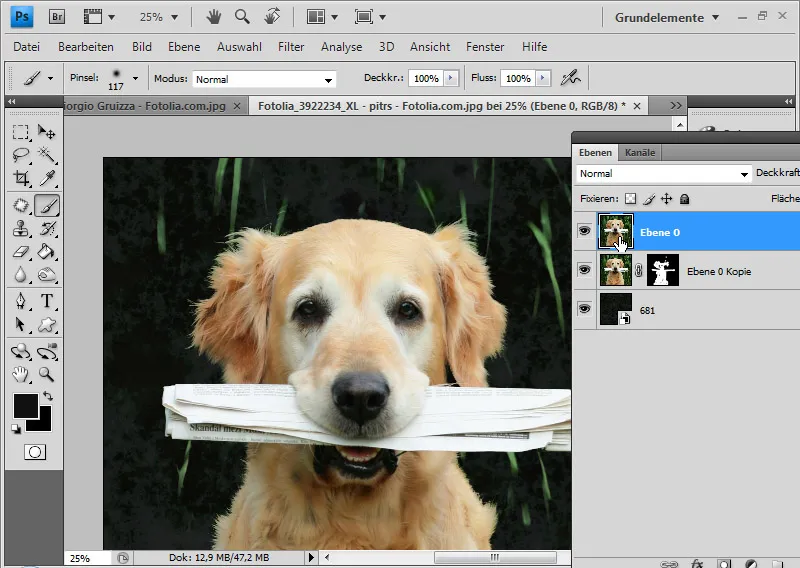
ここで小さなトリックが登場します:毛は完全に切り抜かれておらず、まだすべての色域が残っています。調整レイヤーを使用して、特定の色域のトーン値を変更し、消去を後から調整できます。
色調/彩度調整レイヤーをクリッピングマスクとして使用し、残りの緑の茎を対象にします。背景が緑なので、調整レイヤーで緑トーンを選択し、明るさを-100に減らします。これにより、茎は自動的に消失し、光から中間色へとトーンが変わります。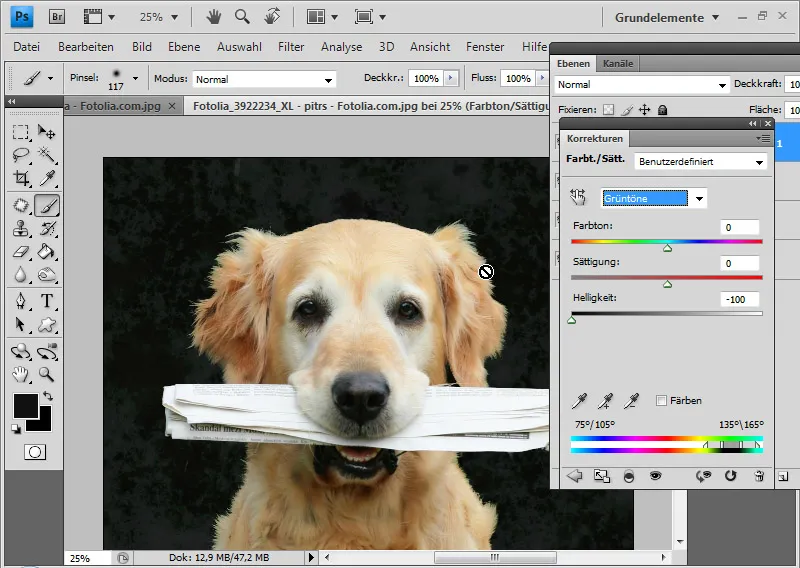
残っている最後の茎はマジックワンドで選択し、削除するかレイヤーマスクで非表示にできます。
毛のディテールが見やすいフリーハンド見つけた犬が完成しました。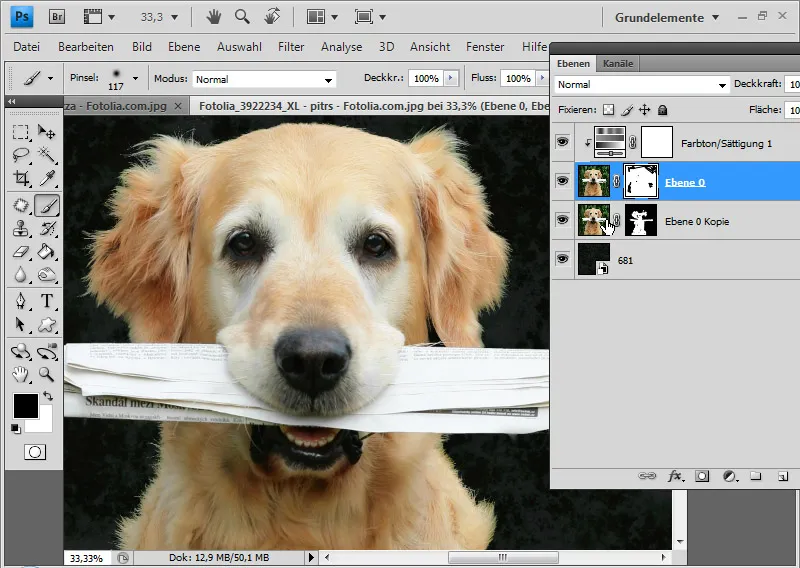
ヒント: 色域遮蔽に最適な色域がない場合は、カラー置き換えまたは他のカラー補正ツールで調整し、適切な消去に適した色味に変更できます。同様に、色を選択的に取り上げて明るくしたり暗くしたりすると、フリーハンドするオブジェクトとのトーン値差が最大になります。


