このチュートリアルでは意図的に、スマートフォンで撮影された普通の映像素材を使用して、日常的な問題に直面します。したがって、左の壁に対する視点は非常に急であり、いくつかの植物も動いています。チュートリアルを直接再現したい場合は、使用された2Dフィルム「Mauern.mov」を使用資料で見つけることができます。
映像素材の2Dトラッキング
通常通り2Dフィルムのトラッキングを開始するために、Motion TrackerメニューからMotion Trackerオブジェクトを新しい空のCinema 4Dシーンに配置します。
モーショントラッカーがフィルムを分析できるようにするには、Motion Trackerオブジェクトの設定ダイアログをFootageページで開きます。 Footage行のLoadボタンをクリックすると、Openダイアログに移動します。
そこで、添付の2DフィルムをFootageとして選択し、Openボタンを使用してMotion Trackerオブジェクトに読み込みます。
Footageの分析のためのResample値は、カメラ再構成のためのトラッキングプロセスにのみ適用されます。後のシーン再構成では、Cinema 4Dは常に映画の最高の品質を使用します。しかし、カメラ再構成においても、高い値(計算時間が多少かかることを除いて)は問題ありません。
2Dトラッキングに移るために、Motion Tracker設定ダイアログの同名のページに移動します。後の構築のために特別なトラッキングポイントが必要ないため、自動トラッキングに制限します。トラッキング情報が十分に存在するようにするため、トラック数を2000に設定し、最小距離を25に設定します。
自動トラック生成ボタンをクリックすると、フィルム全体にわたり必要なだけのトラッキングポイントが均等に配置されます。
トラッキング前に、Motion Trackerが急なカメラ移動に対して寛容であるようにするために、Optionsページに移動し、Search Position Extrapolateオプションを有効にします。
今、2Dトラッキングを自動トラッキングページで< Auto-Track >ボタンをクリックして開始できます。
Motion Trackerが作業を終了した後、トラックされた2Dフィルムを再生ボタンをクリックしてテスト再生し、映画全体で十分なトラッキングポイントが保持されているかどうかを確認します。
カメラの3D再構成
このトラック情報から、次のステップでカメラ情報を再構成します。 Motion Tracker設定ダイアログの次のページである3D計算に移動します。 Motion Trackerが焦点距離を自動的に決定するため、フル3D再構成のデフォルト値を残します。
3D-Rekonstruktionボタンをクリックすると、カメラ情報の3D計算が行われます。
3D計算の結果、見やすく、動いていない領域にはほとんど緑のFeaturesが表示されている一方で、動いている植物や急な左壁は、カメラの速い動きによる赤のFeaturesが示される問題領域となります。
シーンのキャリブレーション
シーン再構成に取り掛かる前に、Constraintsを使用してシーンをキャリブレーションします。このステップは理論的に再構成には必要ありませんが、シーンを使いやすい参照点(原点)にし、正確な軸方向とスケーリングを揃えます。
Scene-Originを決定するために、Motion TrackerオブジェクトにMotion Tracker>Constraintsメニューを使用してPosition Constraintを割り当てます。
シーンの原点としてトラッキングポイントを宣言するには、アクティブな位置の制約ツールで床の中央にあるトラッキングポイントをクリックします。トラッキングポイントの太いオレンジ色の枠線は、原点が決定されていることを示しています。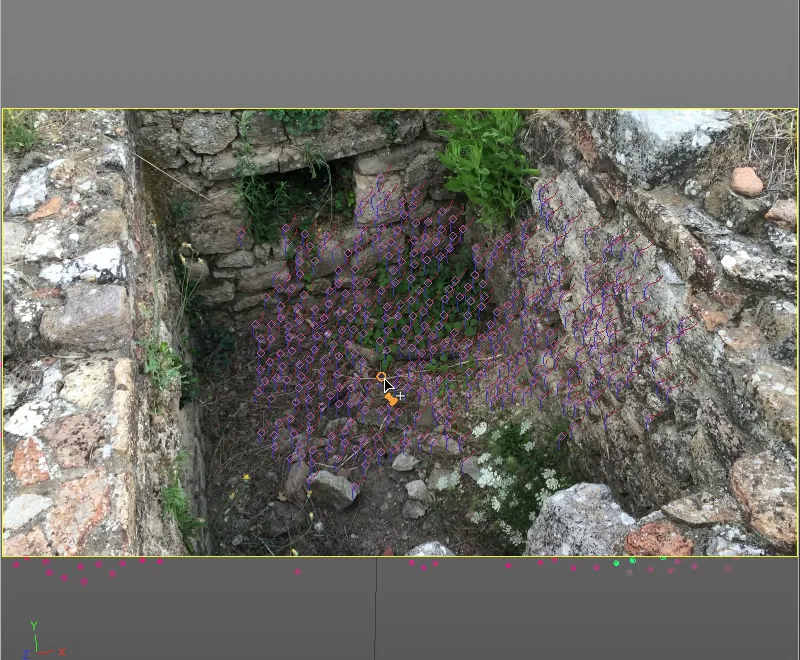
モーショントラッカーオブジェクトに割り当てられた位置の制約タグの設定ダイアログボックスで、選択したシーンの原点が高品質で緑色のフィーチャーターゲット(ここでは:Auto 0661)にバインドされていることを確認できます。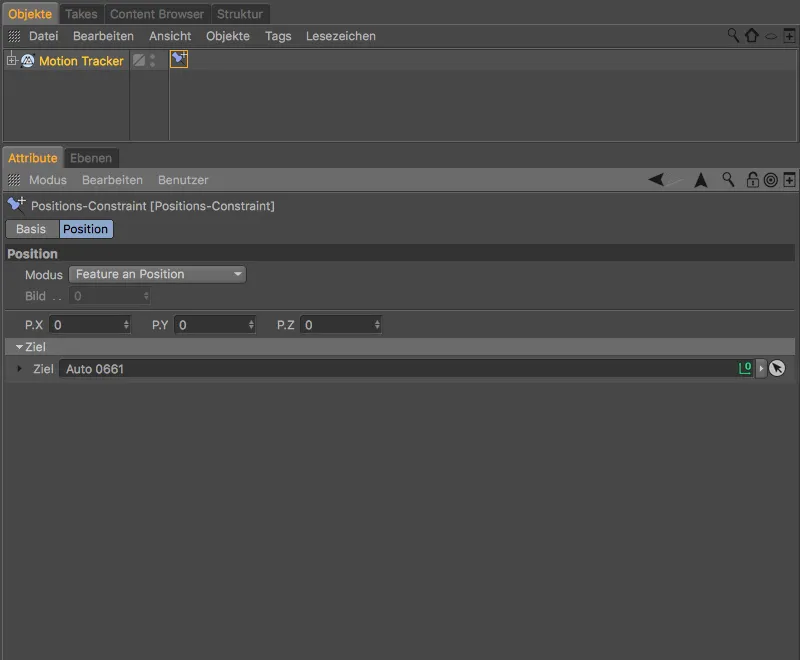
モーショントラッカー>制約メニューから平面の制約を選択し、Y軸の方向を設定します。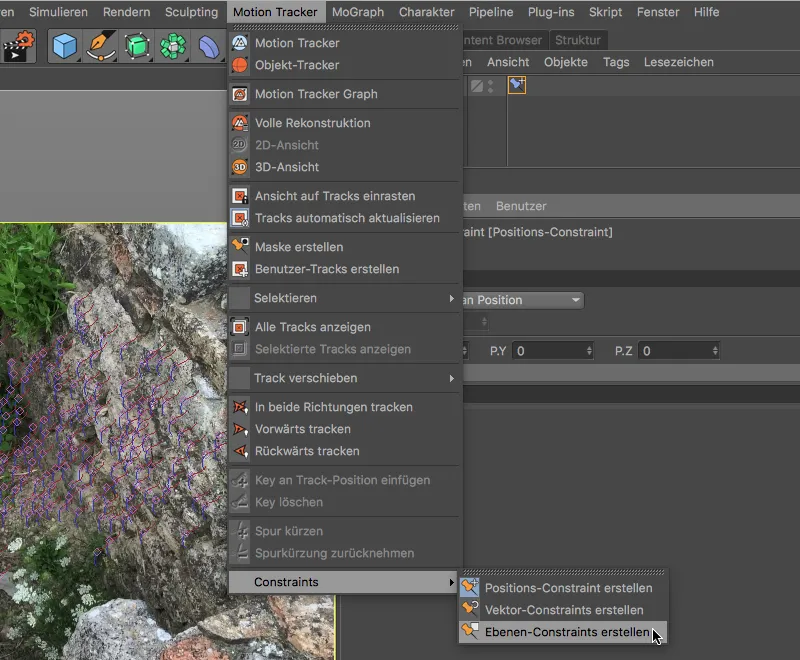
現在アクティブな平面の制約ツールで、床にある三つのトラッキングポイントをクリックして三角形を引きます。常に表示されている軸の方向を注意深く観察してください。移動ツールを使用して三角形のポイントを後から選択し、別の適切なトラッキングポイントにテスト的に移動させることができます。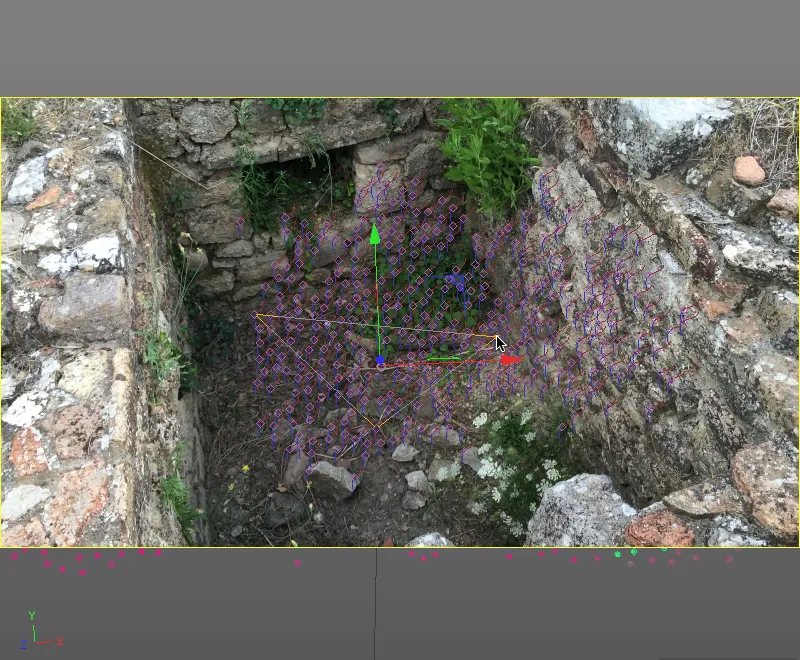
この段階で満足している場合は、平面の制約で目標軸を設定するだけです。これは平面の制約タグの設定ダイアログボックスでY軸を選択します。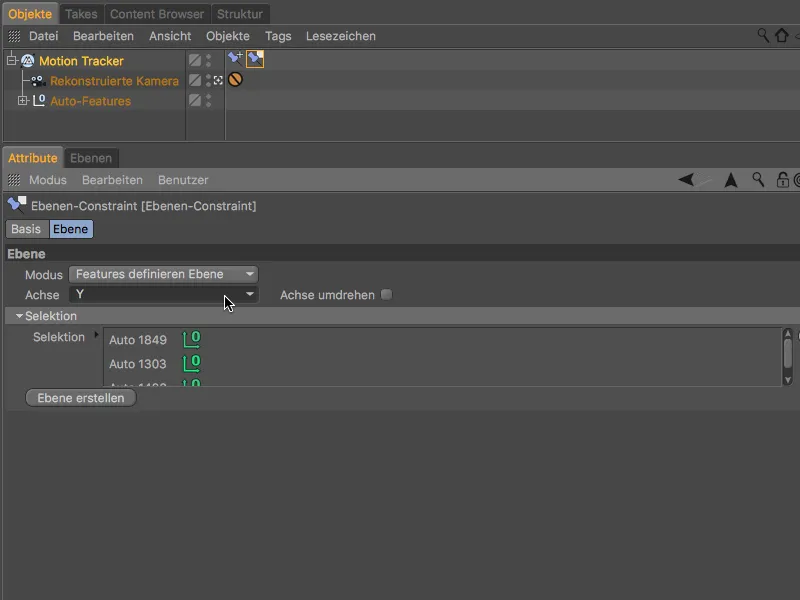
最後のキャリブレーションステップでは、Z軸の方向と同時にシーンのスケーリングを決定します。このため、モーショントラッカー>制約メニューからベクター制約を取得します。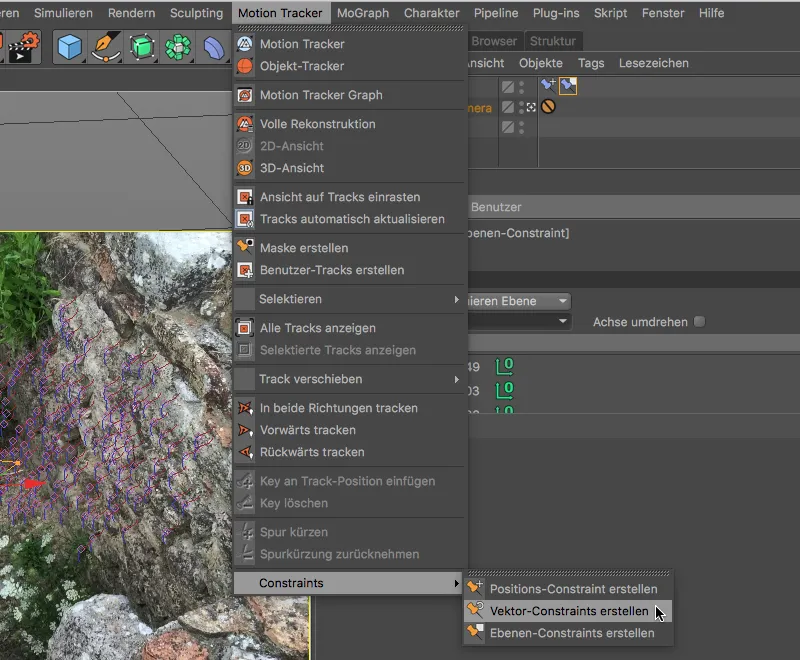
ベクター制約を作成することで、3Dビューにラインが表示されます。右壁にある二つの適切なトラッキングポイントにこのラインを移動させ、Z軸の位置を定義します。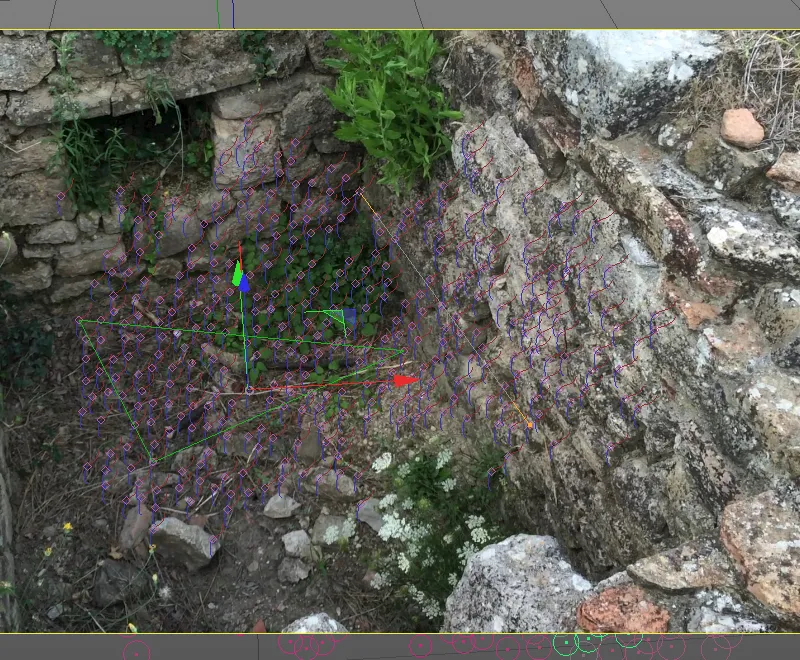
壁に平行な二つのトラッキングポイントでラインを配置した後、ベクター制約タグの設定ダイアログボックスを開いて、ベクター制約ラインがZ軸を定義するように設定します。
この機会にシーンのスケーリングも行うため、指定された長さを
両方のラインターゲットが緑色であることから、これらのトラッキングポイントもキャリブレーションに適していることがわかります。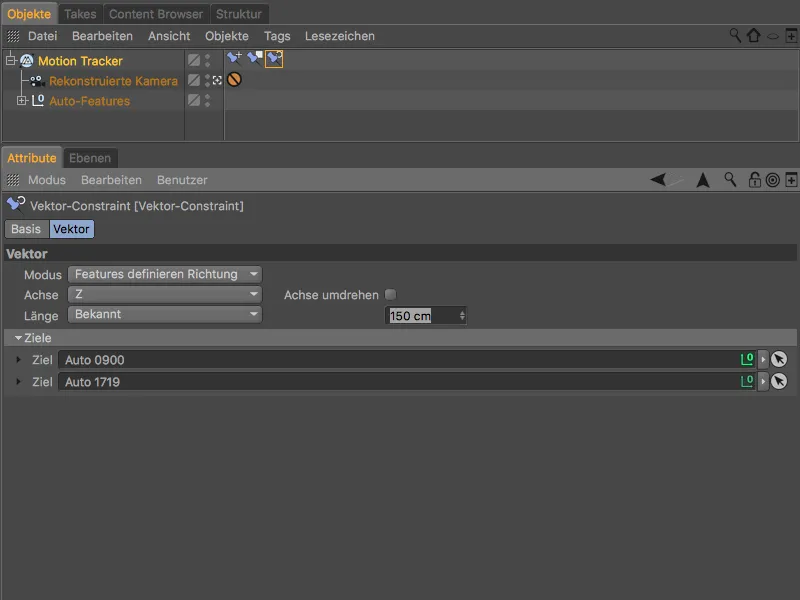
キャリブレーションの完了後、再構築されたカメラの横にある小さなカメラアイコンをクリックして、エディターカメラに切り替えて、ここまで再構築されたシーンを確認します。
望む通り、塀の床が私たちの世界座標系のXZ平面に位置しています。床の不均一さやたぶん真直ぐではない壁のような要因を考慮すると、この結果に満足することができます。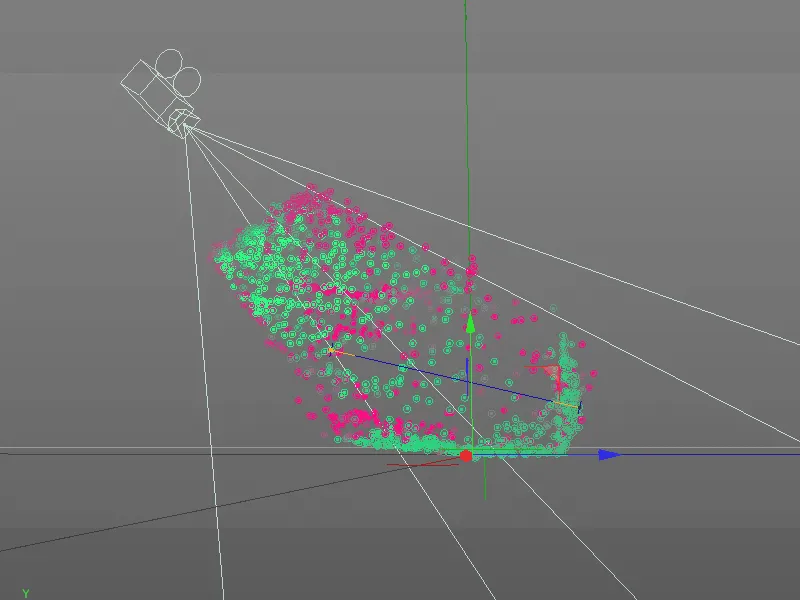
Einmauerungの3D再構築
長年の労苦の後に、Release 19の実質的な新機能、2Dフィルムデータに基づいたシーンの再構築に進みます。
モーショントラッカーオブジェクトの設定ダイアログボックスの最後のページで再構築を選択します。最初に、われわれの必要に合わせて高品質プリセットを選択します。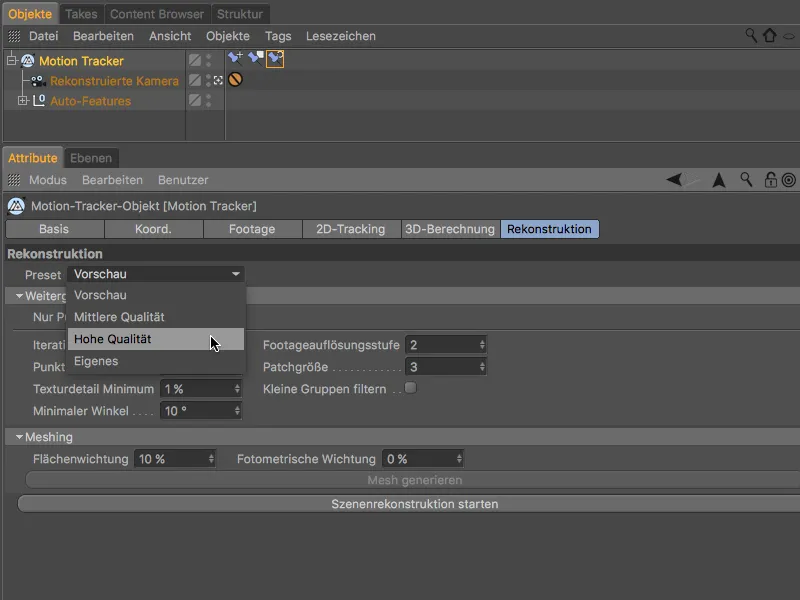
シーンの再構築は、ポイントクラウドの生成とそれをポリゴンメッシュに変換するメッシングに分かれています。 高品質プリセットを選択したため、自動的に連続して行われます。ただし、メッシングを行う前に、ポイントクラウドだけを取得して検証したい場合は、メッシングの前にポイントクラウドオプションをアクティブにし、シーンの再構築を開始ボタンをクリックして再構築を開始します。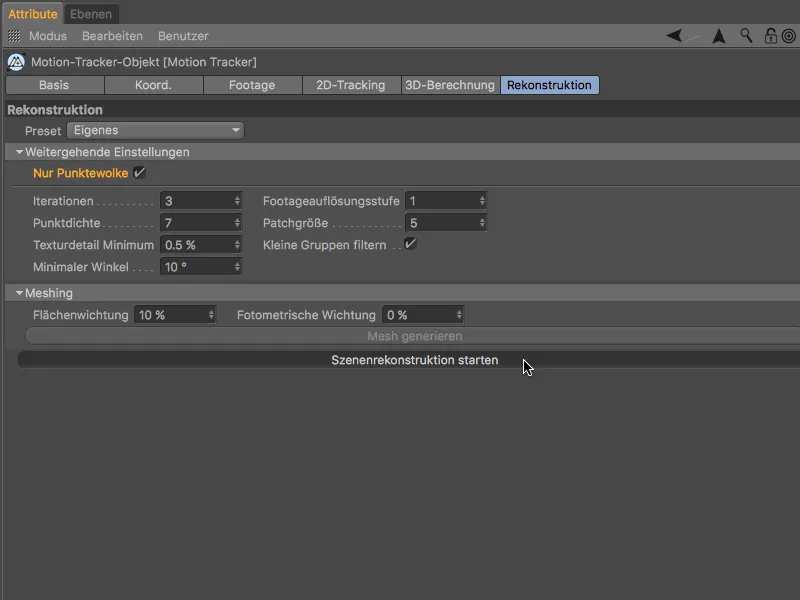
計算機の速度によっては、シーンの再構築が終了してポイゴンオブジェクトにシーンのポイントクラウドが生成されるまでに数分かかることがあります。 このポイントクラウドオブジェクトには、ポイントクラウドの各ポイントを再構成された色情報と一緒に表示する頂点カラータグが付属しています。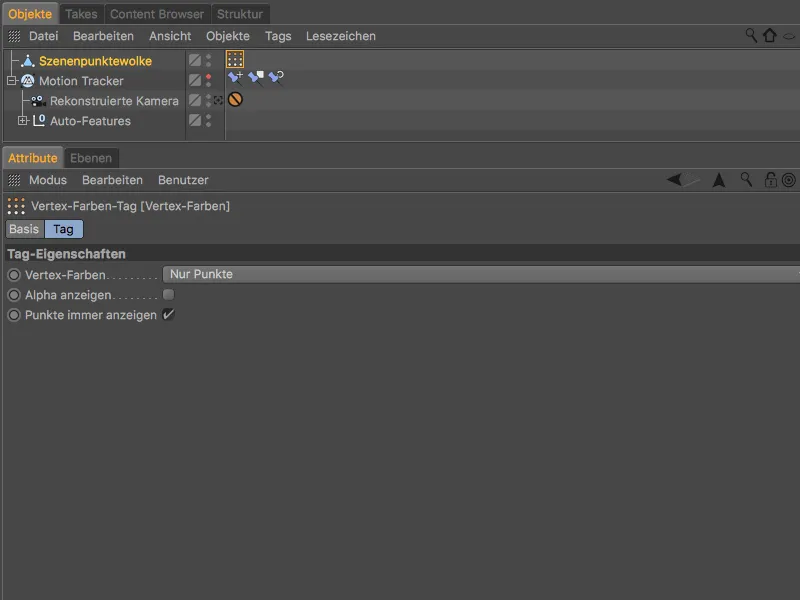
エディターカメラビューでは、この色付きのポイントクラウドだけで再構成と予想されるメッシングに関する非常に意味のある情報が得られます。
この場合、結果には満足できません。後ろの壁は全く見えず、床は断片的にしか表示されません。 メッシングをスキップしたのは正しい決定でした。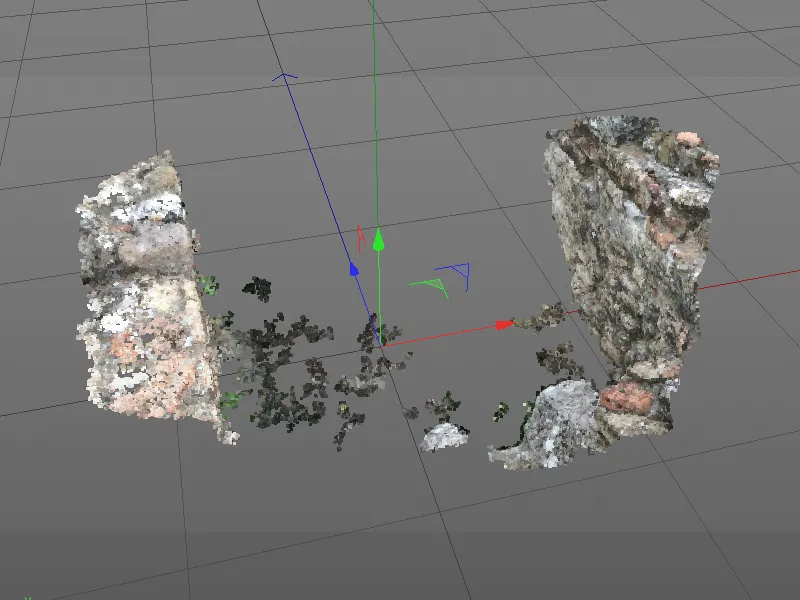
したがって、ポイントクラウドの生成設定を、フッテージの要件に合わせて調整する必要があります。 まず、最小角度を2°に減らして、左の壁と後ろの壁の再構築を助けます。 これにより、左の壁の鋭い角度と既存のわずかなカメラ移動の問題を解消します。
また、パッチサイズを30に増やすことで、より大きな検索パターンを確保し、ポイントクラウドの品質を向上させます。 最後に、重要なパッチが除外されるのを防ぐために、小さなグループをフィルタリングオプションを無効にします。
再試行前に、オブジェクトマネージャーから古いポイントクラウドのポリゴンオブジェクトを削除し、シーン再構築を開始ボタンをクリックします。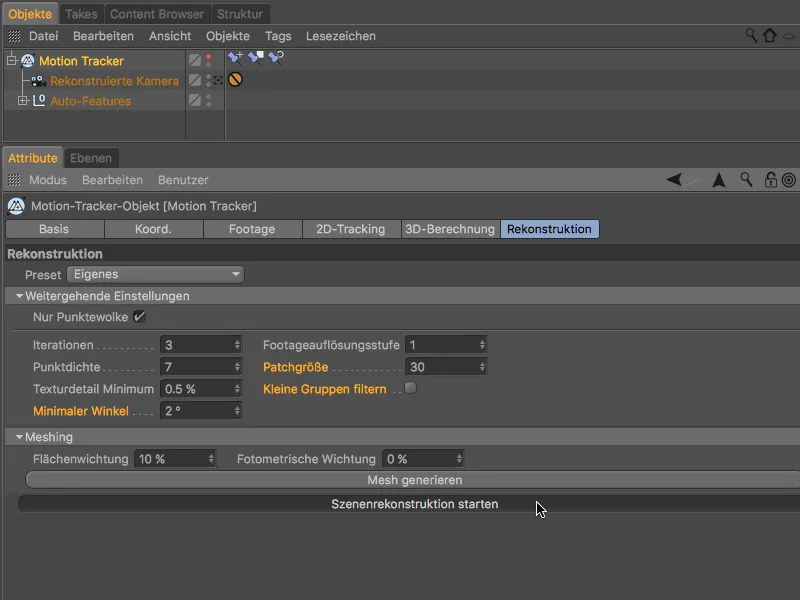
修正された再構築パラメータにより、ポイントクラウドの生成には少し時間がかかりますが、結果は自己説明的です。
床と後ろの壁も存在しており、残念ながら左の壁はカメラ角度が悪いため、取り出すことはできません。 ただし、目に見えないまたはほとんど見えない領域では、繊細なメッシュは必要ありません。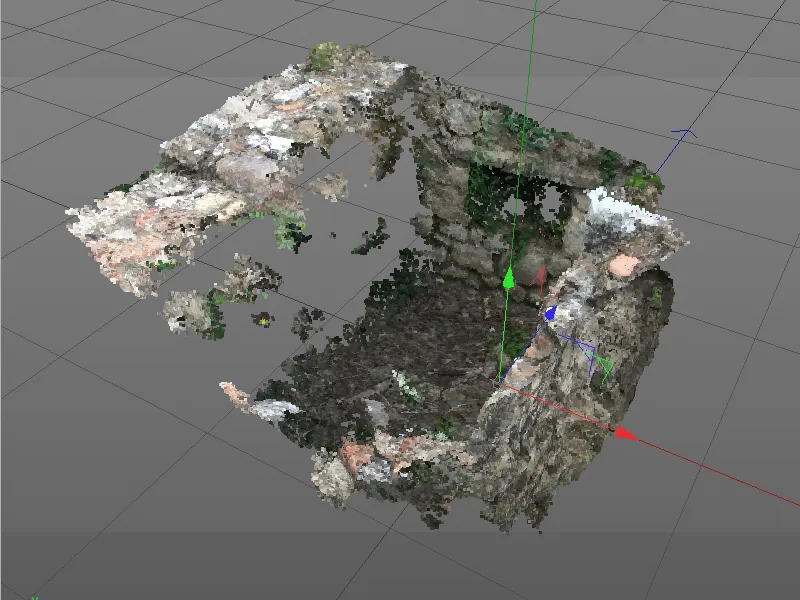
このポイントクラウドを使用して、成功したメッシュングを実現できます。 ポイントクラウドをポリゴンメッシュに変換する処理を開始するには、再構築ページのメッシュングセクションでメッシュ生成ボタンをクリックします。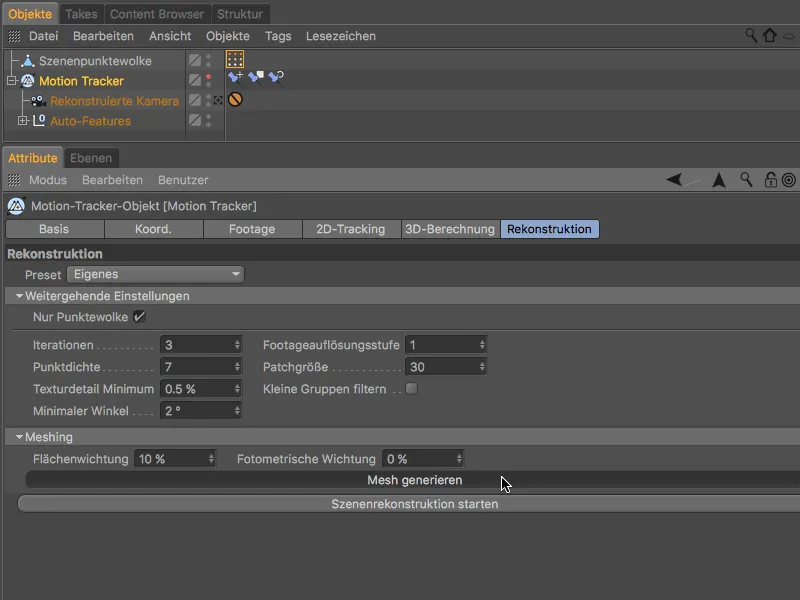
設定された高品質により、このプロセスステップは多少時間がかかりますが、数分後にほぼすべての場所で閉じたポリゴンメッシュが表示されます。
再構成されたシーンメッシュには、新しいポリゴンオブジェクトが作成されました。 このオブジェクトで作業を続けることになるので、シーンポイントクラウドと(すでにそうでない場合は)モーショントラッカーオブジェクトの見えなくなる設定をエディタマネージャー内のアンバーライトスイッチを使用して行います。
また、シーンメッシュオブジェクトには頂点カラータグが付いています…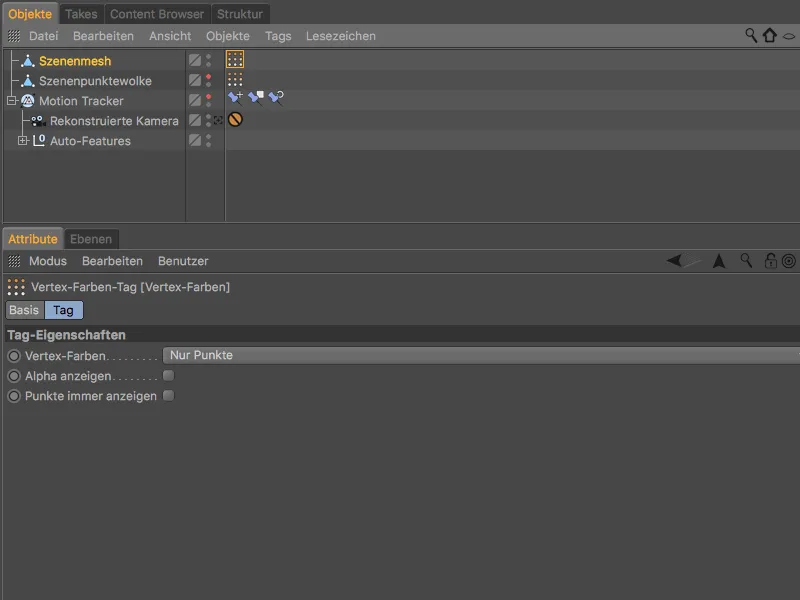
…のため、オブジェクトマネージャーで選択した時にフッテージの色で塗られた再構成されたメッシュが表示されます。
ここで、再構築の問題点が色のずれによってより明確になります。 ただし、私たちは単純な塀のポリゴンメッシュに興味があるだけですので、それは無視して構いません。
無視すべきではないのは、左後方にある小さなポリゴンホールです。 このホールを埋めるには、シーンメッシュのポリゴンオブジェクトを選択し、メッシュ>作成メニューからポリゴンホールを閉じるツールを呼び出します。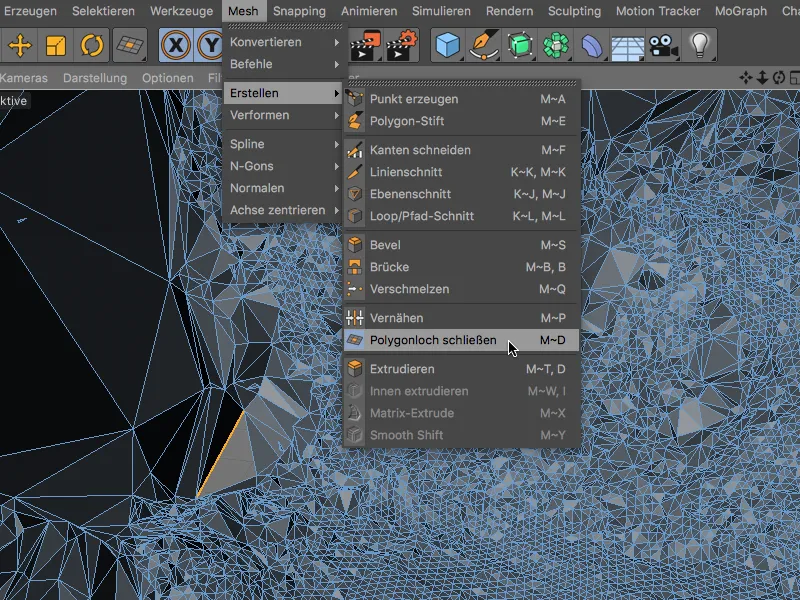
このツールは、マウスカーソルを隣接エッジの上に移動させると邪魔なホールを検知し、そのホールをクリックすると閉じます。
ポリゴンメッシュをスムージング
シーン再構築の高解像度が非常に不均一なメッシュ表面に反映されます。 もしも単純にフェンスのポリゴンオブジェクトをサブディビジョンサーフェスジェネレーターに置くと、メッシュの追加分割によりシーンがさらに複雑になります。
代わりに、ポリゴンオブジェクトを選択し、押しながらShift キーを押すと、メニュー形成>デフォーマーからスムージングデフォーマーを取得します。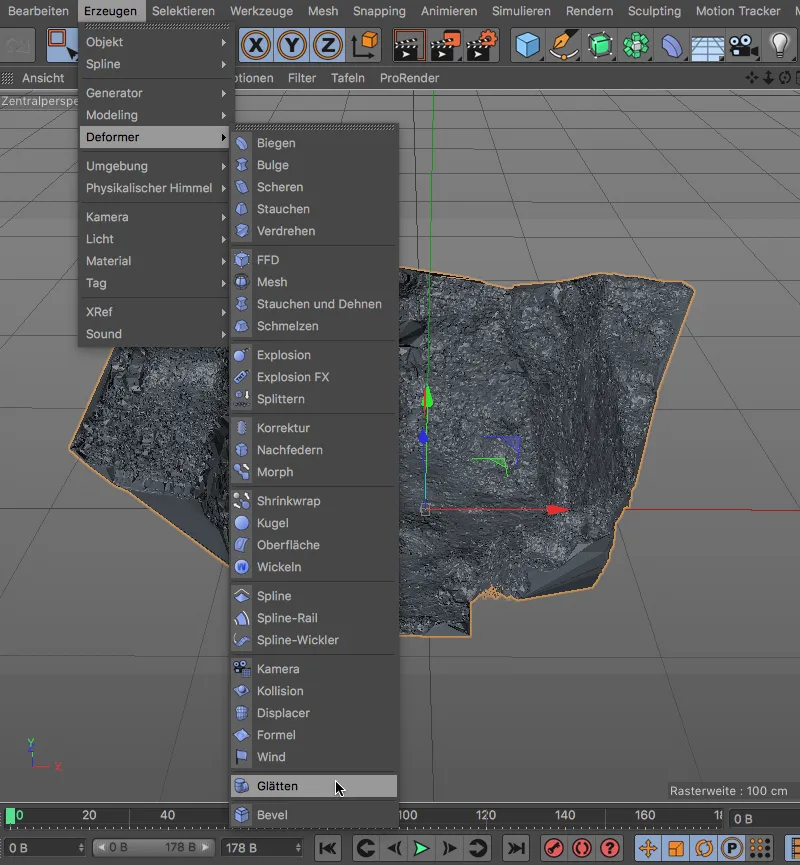
修飾キーとしてShiftキーが追加され、スムージングデフォーマーが、必要なとおりにシーンメッシュポリゴンオブジェクトに組み込まれました。
スムージングデフォーマーの設定はデフォルト値のままにしておきます。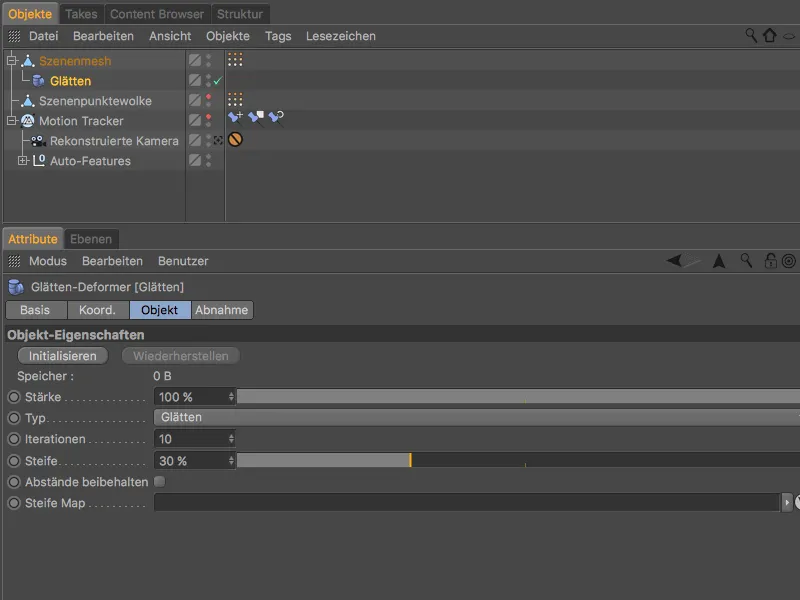
こうすることで、ポリゴンメッシュははるかに見栄えが向上します。 チュートリアルの目標である塀のシーン再構築は完了です。 今度は、ポリゴンオブジェクトにテクスチャを適用し、2Dフィルムに統合する方法を簡単に見てみましょう。
3Dポリゴンオブジェクトの2Dフィルムへの統合
再構築された塀をトラッキングされたフィルムに3Dオブジェクトとして統合するには、背景に2Dフィルムを用意し、そして塀に正面から投影されたマテリアルのテクスチャを適用する必要があります。
このために、モーショントラッカーのオブジェクトの設定ダイアログを表示し、Footageページに移動します。 ボタンBackground Object erstellenをクリックして、2Dフィルムのレンダリング中にラップされるテクスチャが適用された準備完了の背景オブジェクトが生成されます。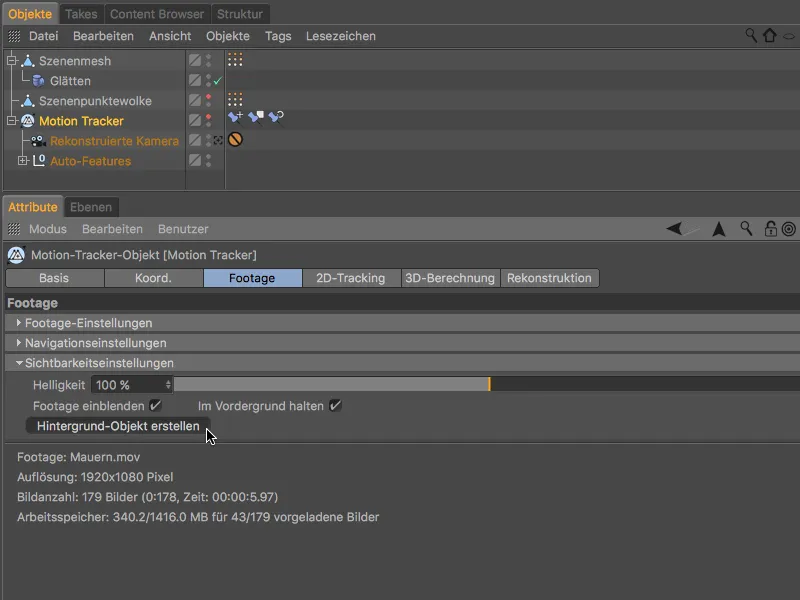
背景オブジェクトのテクスチャ-タグを壁のシーンメッシュ-オブジェクトにもすぐに使用できます。押しながらCtrl-キーを押し、テクスチャ-タグをシーンメッシュ-オブジェクトにコピーします。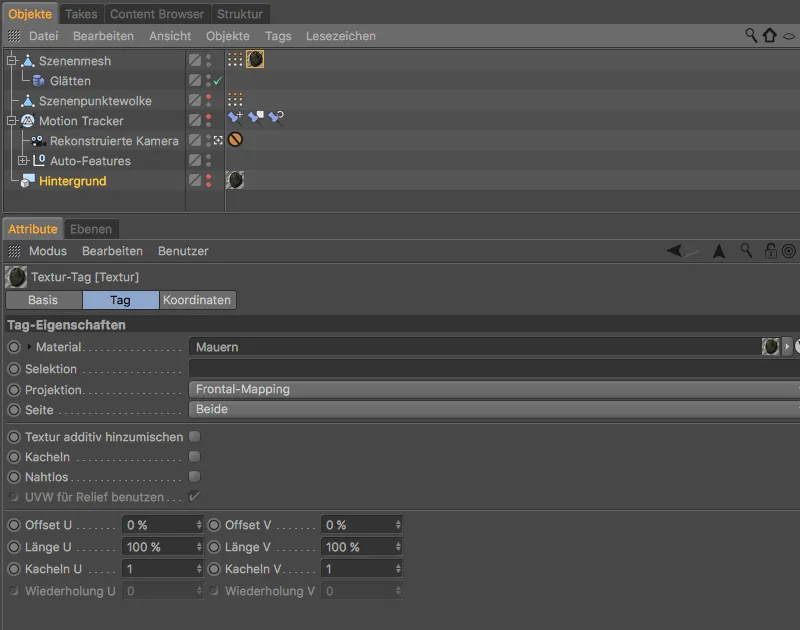
壁は他のオブジェクトから影を受け取りますが、自体は影を投げません。このため、シーンメッシュにTags>Cinema 4D Tagsメニューでレンダリング-タグを割り当てます。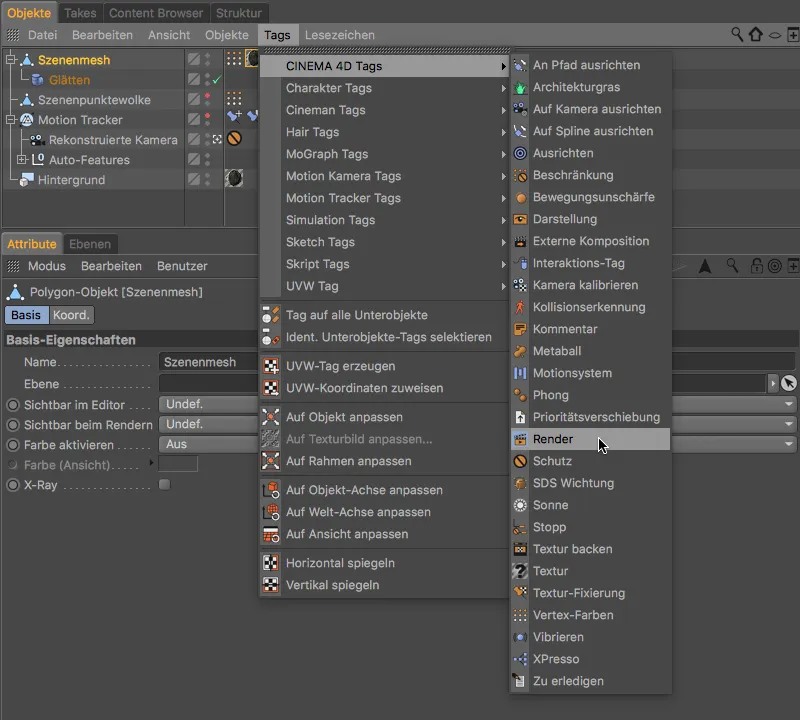
レンダリング-タグの設定ダイアログでShadows Castingオプションを無効にし、Background Compositing.オプションを有効にします。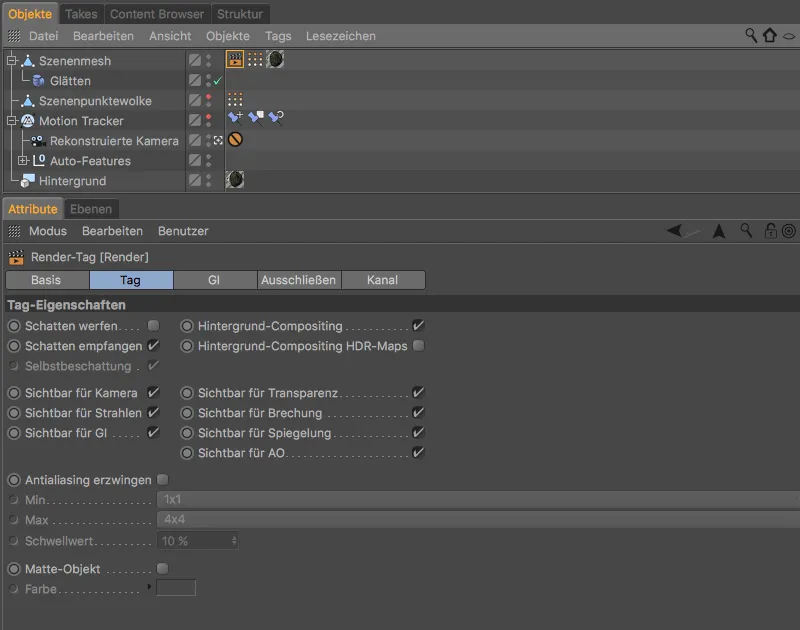
こうすることで、壁に正しい場所に影を投射できます。さらにモーショントラッキングを使用することで、統合された全ての3Dオブジェクトが再構築された2Dフィルム内で正しい場所に保持されます。


