実際は、これはヒントではなく、基本的な知識に含まれます。しかし、この質問はすでに一度されていたので、みなさんに知らせたくなかった。
ステップ1
『通常表示』に移動すると、右、左、上、下に少しの余白があります。この余白を利用して、今必要がないオブジェクトをそこに置いておくことができます。
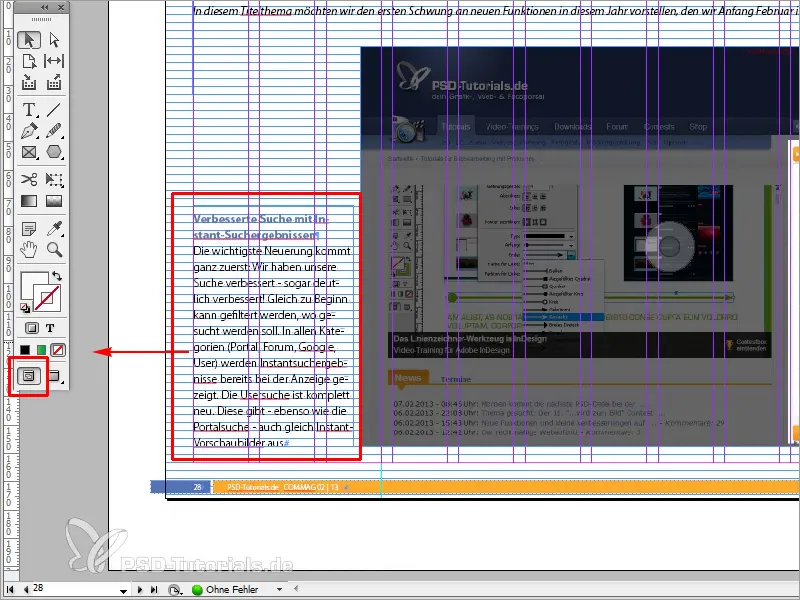
ステップ2
現在このオブジェクトは必要がありませんが、削除したくはありません。このオブジェクトに十分なスペースがないと不都合です。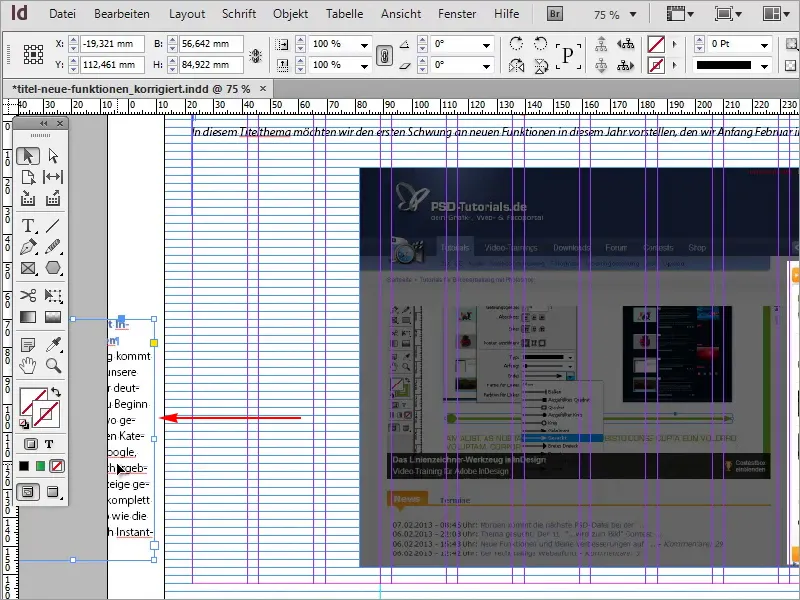
ステップ3
スペースをどのように拡張できますか?簡単です:『Ctrl+K』で『プリセット>ガイドとモンタージュエリア』に移動して、『モンタージエリアのオプション』でこの領域を拡大することができます。たとえば、200 mmを入力します。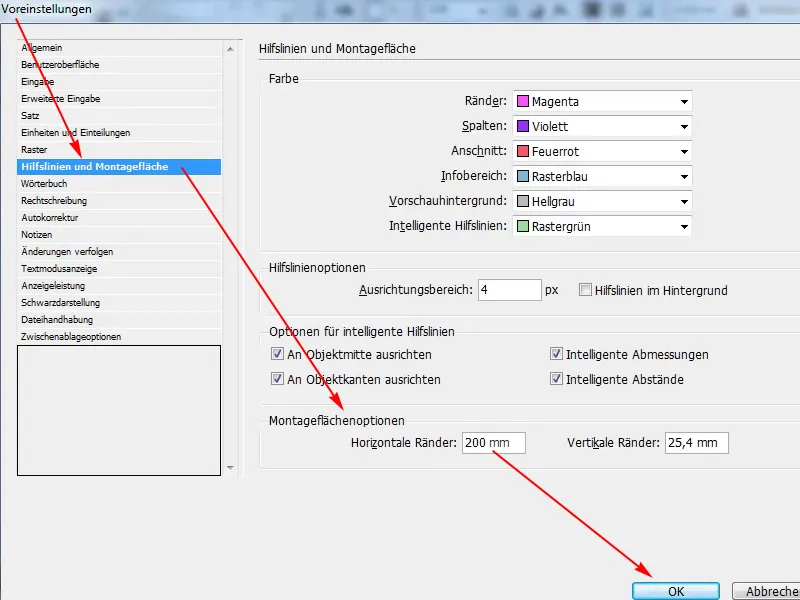
ステップ4
これで、利用可能なスペースが大幅に増えました。これで、すべてを快適に配置して保護することができ、十分なスペースがないと心配する必要がなくなります。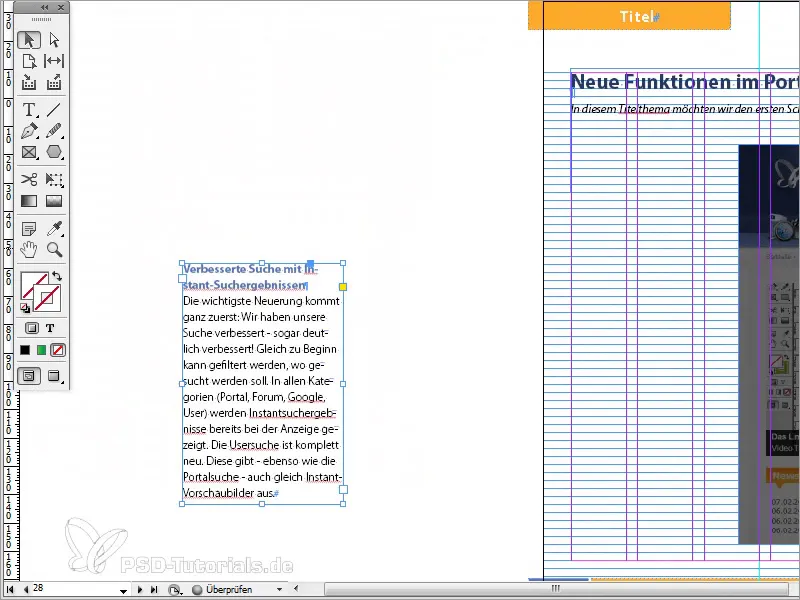
ステップ5
『プレビュー表示』では、外部に移動したオブジェクトが印刷されないことがわかります。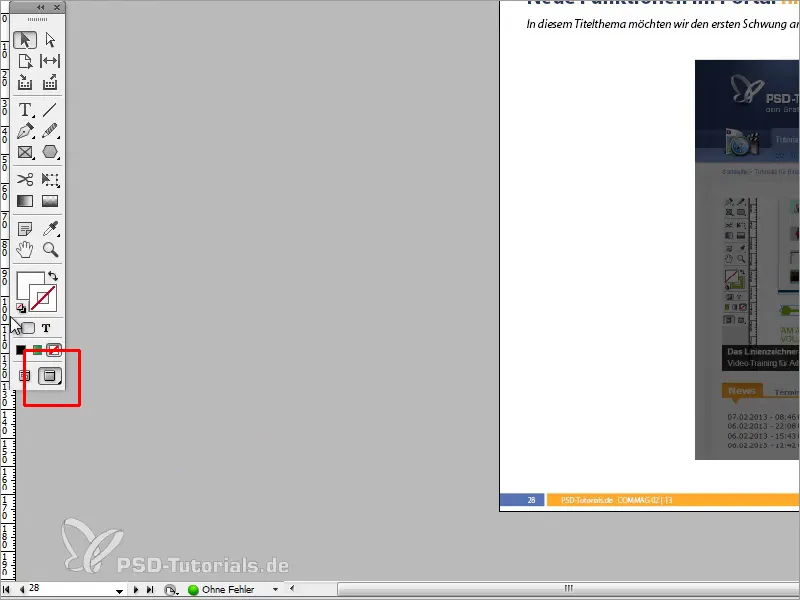
ステップ6
『通常表示』では、必要のないすべてのオブジェクトを置くことができます。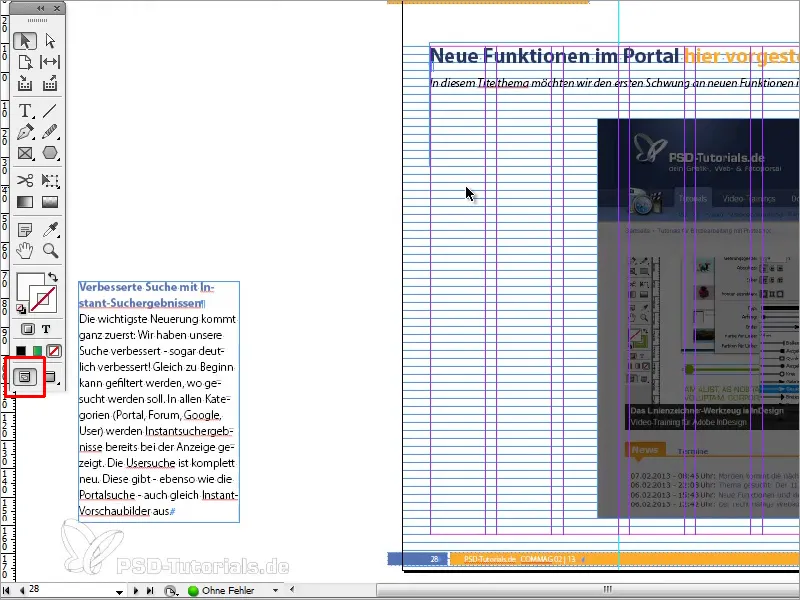
ステップ7
再度『Ctrl+K』で『プリセット』に移動し、『ガイドとモンタージュエリア』の下に行くと、『垂直エッジ』を適宜増やすこともできます。現在は少し小さいので、100 mmに増やします。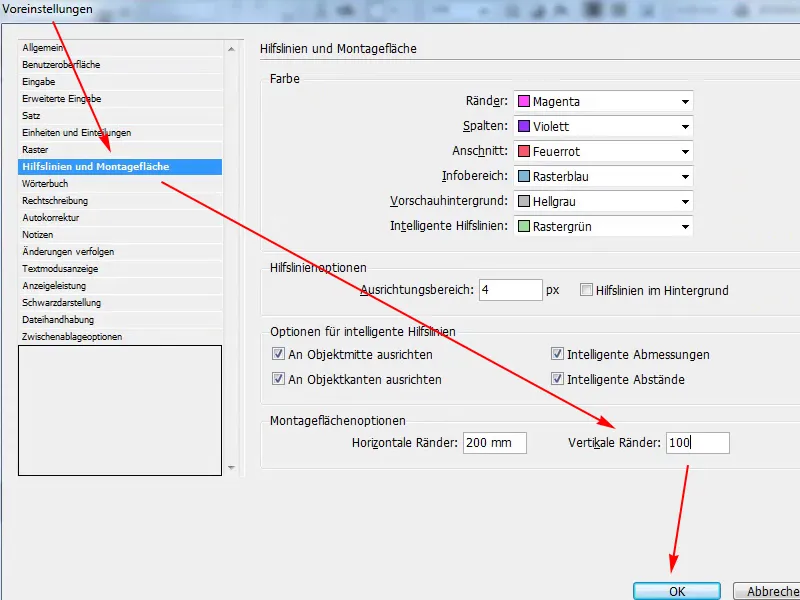
ステップ8
これで、こちらでもより多くのスペースが利用できるようになりました。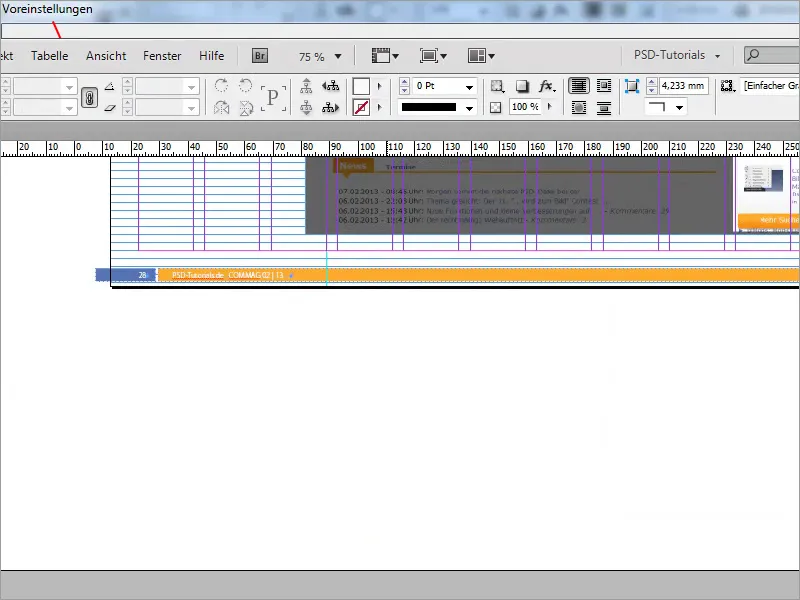
前述の通り、基本的な知識ですが、多くの人が知らないかもしれません。今後、必要のないオブジェクトのためにより多くのスペースを確保できるでしょう。


