Photoshopがどんどん賢くなり、切り抜きのためのより優れたツールを提供し、これらのツールのアルゴリズムも常に洗練されているにもかかわらず、私たちは時々確実なテクニックに頼らざるを得ません。たとえば、この画像の場合、新しい背景を入れたいとします。
ここではチャンネルを使った確実な切り抜きの技術が適しています。なぜなら、この画像では新しい背景を入れたいが、そのために木の梁の間のこの空色のスペースをすべて切り抜かなければならないからです。他のツールは、衣服の青色部分に惑わされる可能性があります。したがって、私はチャンネルを使った切り抜きに頼らざるを得ません。
チャンネルを使った切り抜きは次のように機能します:Photoshopのチャンネルの中に、後で使用するマスクにかなり近い既に存在するものがあると仮定するだけです。この画像を見ると、おそらく青チャンネル - 青い空 - または赤-チャンネル - 青い空の逆 - がかなりうまく機能すると考えることは非常に遠fetchではないようです。

まあ、赤チャンネルはおそらく使用されないでしょう。なぜなら、ここにいる赤い人たちは画像内でとても目立ち、頻繁に現れるためです。しかし、他のうまく機能するチャンネルがあるかどうかを見てみることができます。
1. RGBカラー
よって、切り抜き方法を決定し、チャンネルを使った切り抜きに進みます。
それには、チャンネルに移動し、最初に赤チャンネルをクリックします。すでに見てわかるように、青い空がかなり暗く、ビームはきれいに明るく映ります。しかし、人たちはかなり暗く、空よりも暗い。一方、ビームは空よりも明るい。これは、空が間にあることを意味し、赤チャンネルは切り抜きチャンネルとして適していません。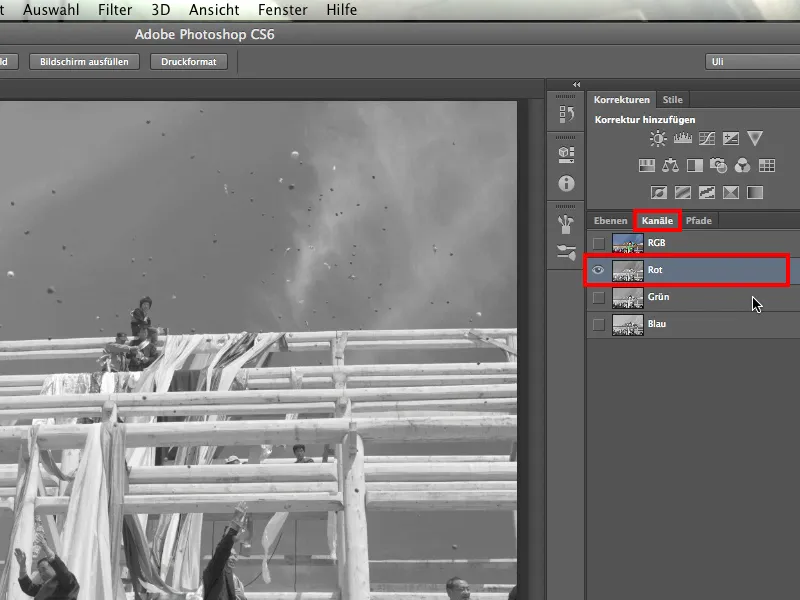
次に緑チャンネルを確認し、残念ながら同じような状況であることがわかります:人たちは空よりも暗く、ビームは明らかに空よりも明るいです。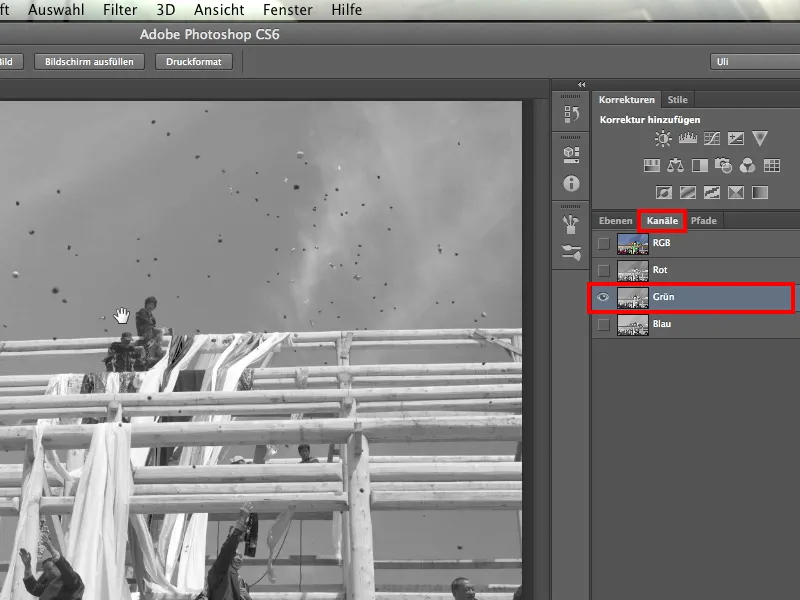
残りは青チャンネルのみです。これも私たちの望むものを十分に提供していません。ビームの空との対比が単純に少なすぎます:上ではビームが少し暗い空に対して明るく映ります。下ではビームは少し暗い空に対して明るく映ります。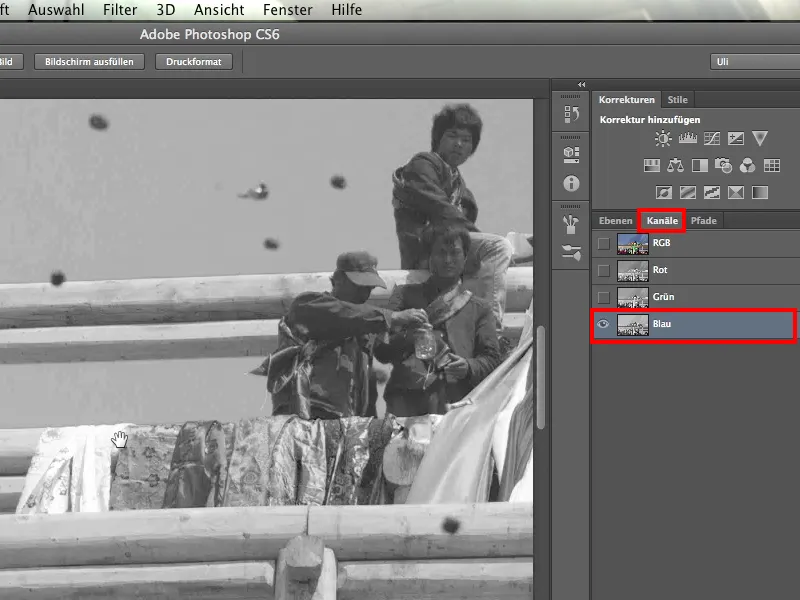
この場面では、赤、緑、青のチャンネルともに機能しないため、多くの人々がそれに気づくとすぐに諦めてしまいます。彼らは「3つのチャンネルのどれもうまくいかないので、別の方法を考える必要がある」と言います。その場合、おそらく色域選択を試してみるでしょう。
それが機能しないとは言いませんが、後で多くの修正と修正が必要になるかもしれません、なぜなら、空だけでなく、画像全体にたくさんの色調があります - たとえば、ジーンズなどを考えてみてください。そのため、私たちはさらに探求を続けます。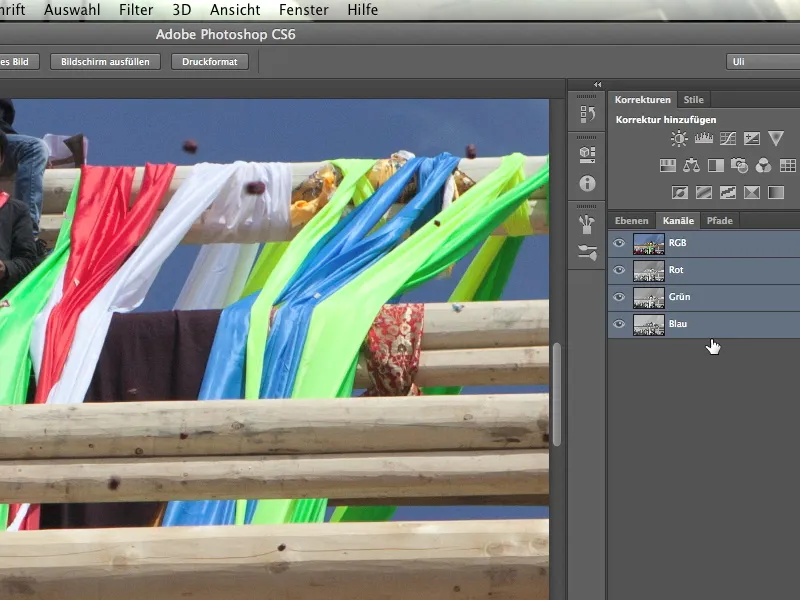
私は今、各画像には3つではなく10のチャンネルがあると主張しています。
2. CMYKカラー
次の4つのチャンネルを見てみましょう。そのためには、画像を変換して画像>モード>CMYKカラーをクリックするだけで済みます。今、3つのRGBチャンネルは4つのチャンネルに変換されます。比較的迅速に進みます:Photoshopが私に伝えている状況であることを私に示し、私はそれを確認します。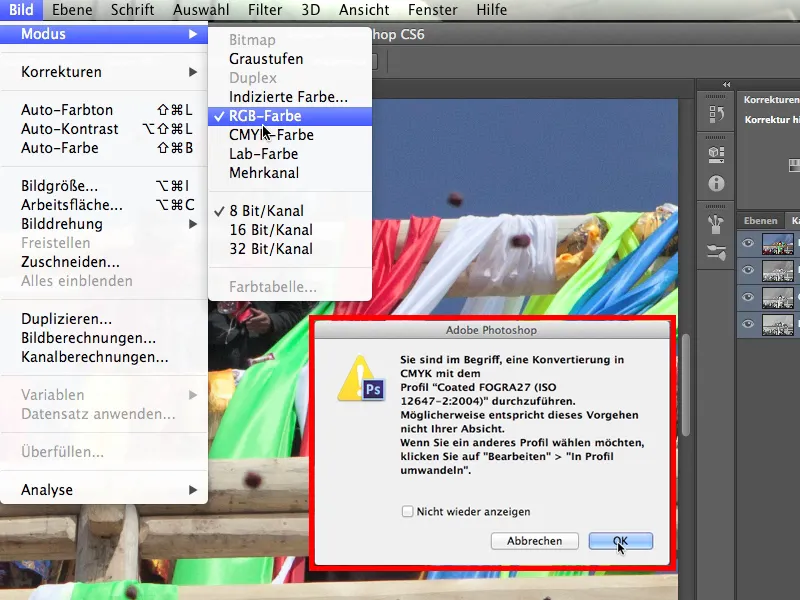
まず最初にシアンチャンネルを見て、直ちに違いがわかります:これは以前とは全く異なる状況です。遠くから見ても、非常に明るいビームが、かなり暗い空に映ります。そして、ビームの上部および下部から見ても、ビームはその背景よりもはるかに明るいです。現時点ではシアンチャンネルが最も適しています。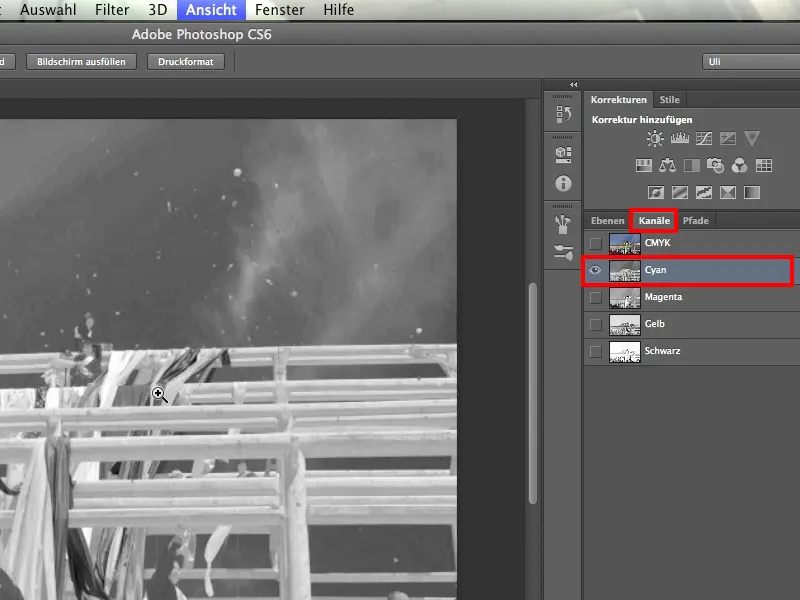
不運なことに、ここでも暗いジャケットを着た人々と類似色の暗い空の前に立っているいくつかの人物がいます。おそらく問題が生じるでしょう。したがって、シアンチャンネルによる結果はまだ完璧とは言えません。
しかし、ちなみに言っておくと、この写真ではモチーフに再び注目する価値があります。最初は中世の起工式のように見えますが、しかし、僧侶たちは最新のカメラと電話技術で装備されています。彼らは本当に詳しいです。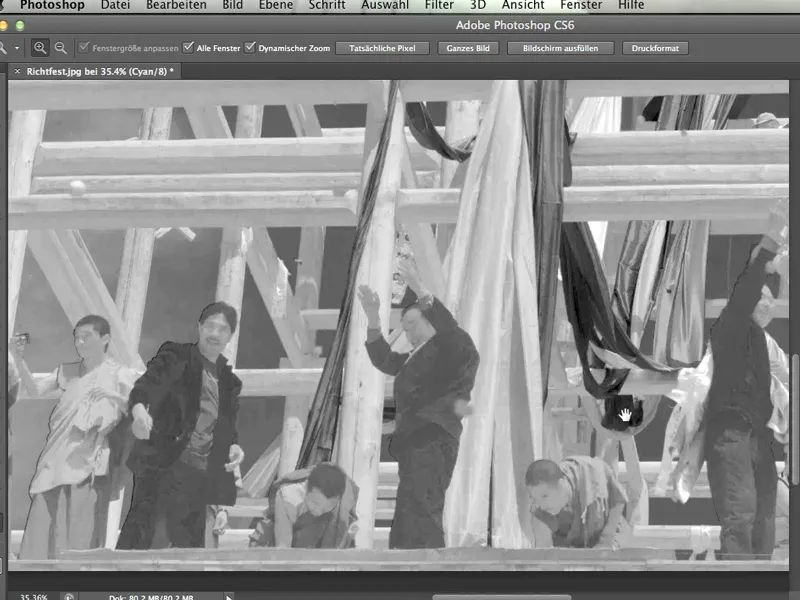
次にマゼンタチャンネルを見てみましょう。ここではビームと僧侶の間に大きな差があるため、これはうまく行かないことがすぐにわかります。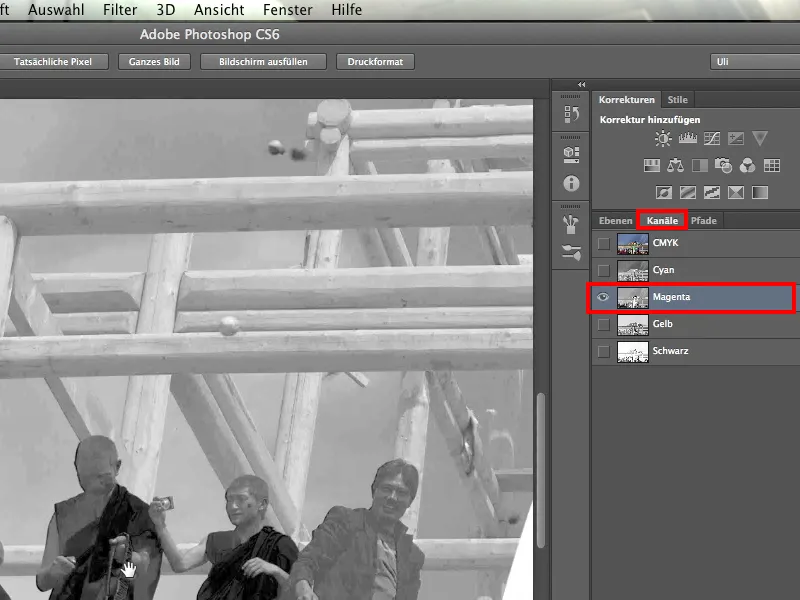
次に、イエローエモーショナルチャンネルを見てみましょう。梁は少し暗くなり、空は非常に明るいです。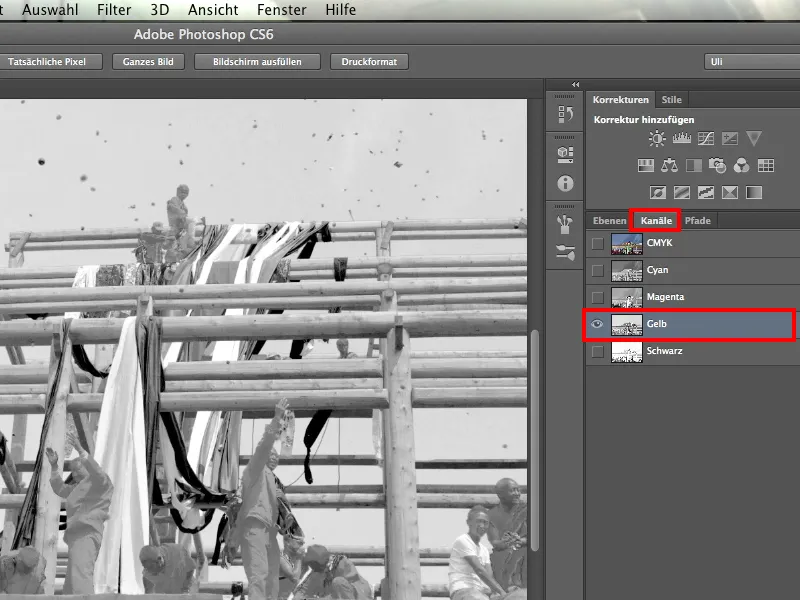
最後にブラックチャンネルが残ります – しかし全く機能しません。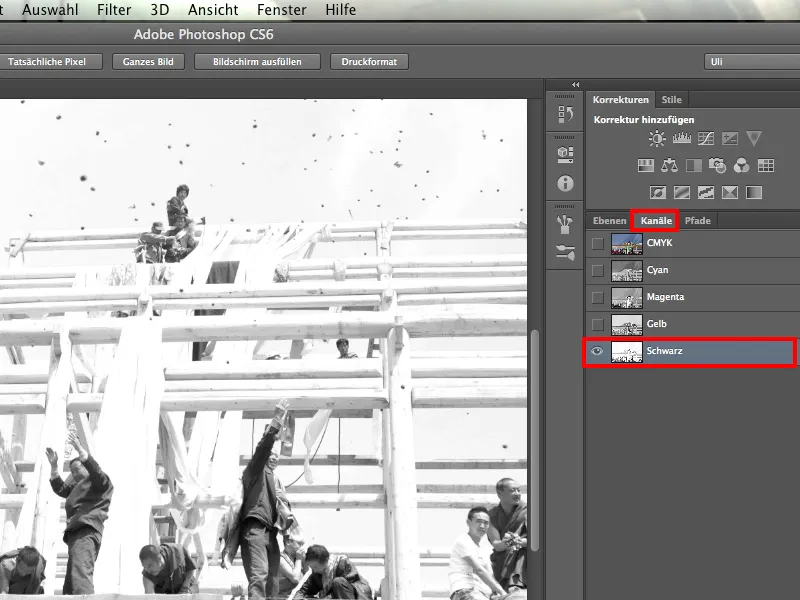
3. Lab色空間
さて、最後の3つのチャンネルを見てみましょう:Lab色空間のそれらです。そのために、画像>モード>Lab色空間をクリックします。この方法では、通常本当に素晴らしい切り抜きができますが、それが機能する場合に限ります。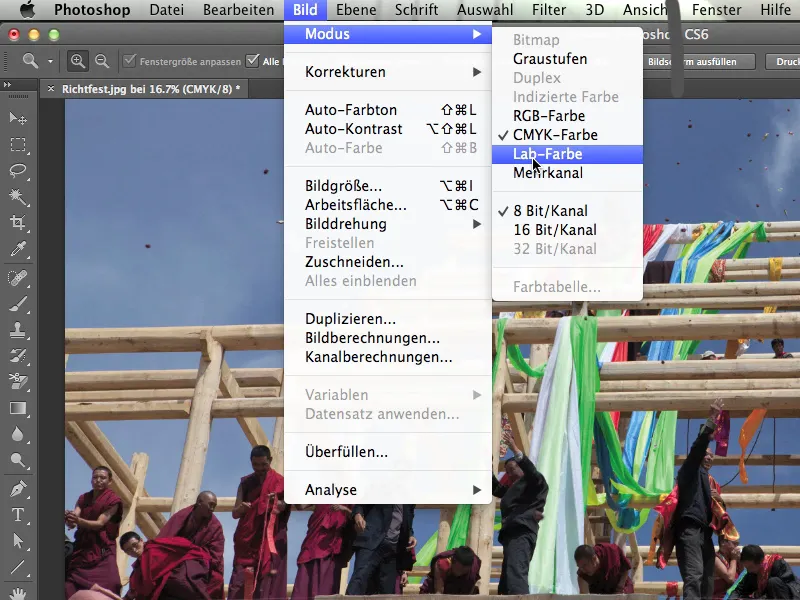
Labチャンネルの構造を見てみましょう。全くの初めての人向けに、簡単な説明をします:
2つの方向があります。方向aはイエローからブルーまでの全てを含んでおり、片方はイエローで、もう片方はブルーです。そして方向b。それはマゼンタとグリーンで、私を引き裂くてはいけません – 多分逆かもしれません。2つを重ねる2メートルのようなものだと考えてください。これらの2つの軸の周りにどこでも円を描くことができ、求めている色を正確に選択できます。それは青の割合が高いか低いか、グリーンやマゼンタまたは赤の割合が高いか低いかです。
そのため、この方法でどんな色でも選ぶことができます。その色に明るさを掛け合わせることで、色調をさらに選択することができます。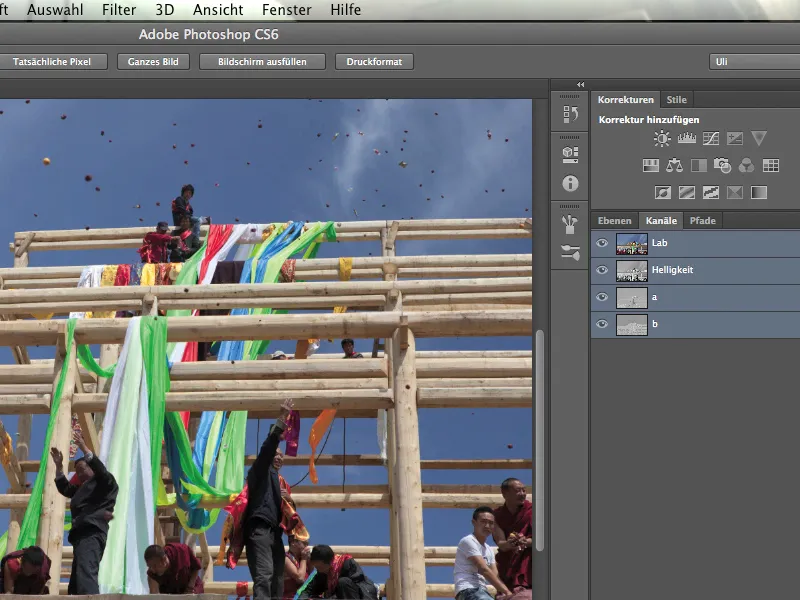
さて、8番目のチャンネルに移りましょう: それは明るさです。これはブラックと似ていますが、画像全体の輝度を含んでいるため、非常に微妙な段階で構成されています。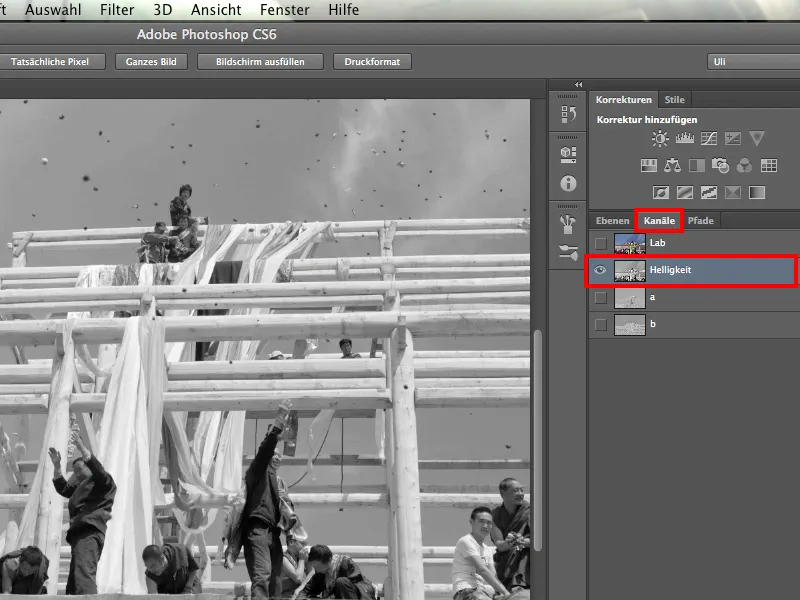
aチャンネルも見てみますが、それは全く役に立たないです。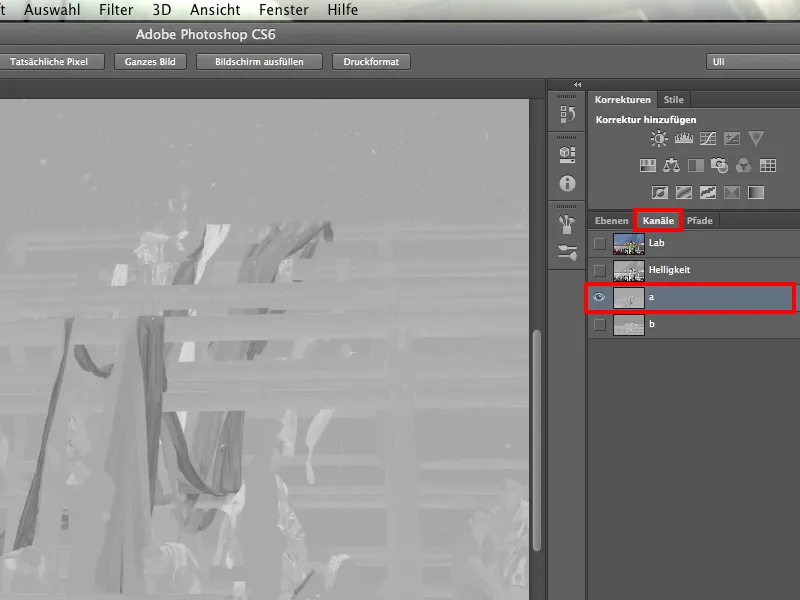
そして夜が最も暗い時には、光が近くにあり、この場合にはbチャンネルです。
これを見てください。最初は疑問に思うかもしれませんが、ここでは特に高いコントラストがないため、コントラストは問題ありません。コントラストを自分で作成することができます。問題になるのは、片方には非常に多くの異なる明るさの値があり、もう片方には何もない場合です。
しかし、空はほぼ均一な灰色です。ビームはどこでも明らかに明るく、それが光または影のビームの側であるかは関係ありません。モンクたちのかなり暗い衣服でも、空よりはるかに明るいです。
これが私たちのクリッピングチャンネルです。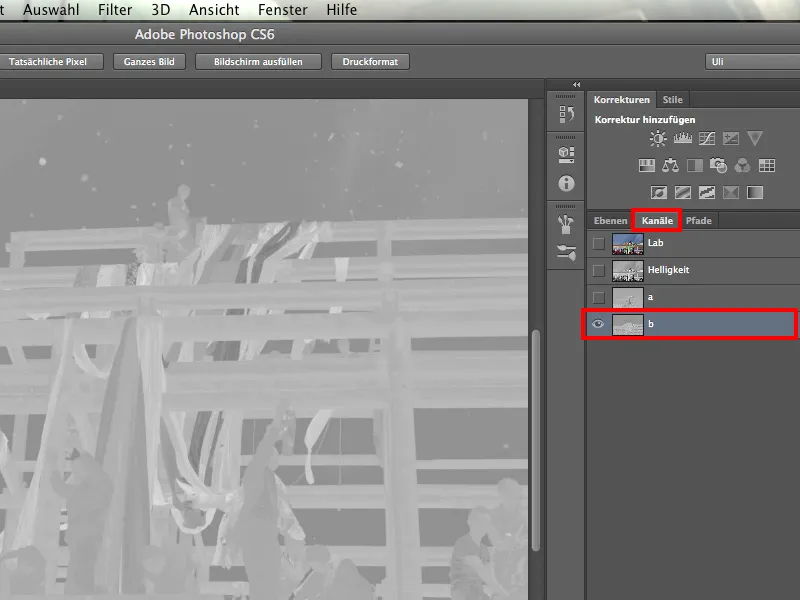
もちろん、これらの織物には青い色が含まれていますが、そこにはすでにすべての色が含まれています。だから手作業で少し調整する必要があるかもしれません。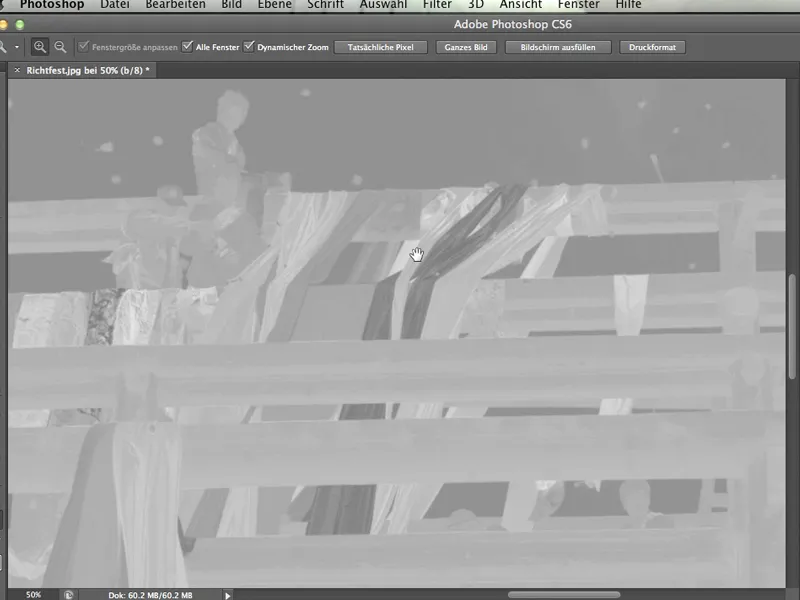
モンクたちの髪の色は非常に暗かったが、それは暗い空からはるかに明るく浮かび上がっている。私たちの目的に最適なチャンネルを確実に見つけました。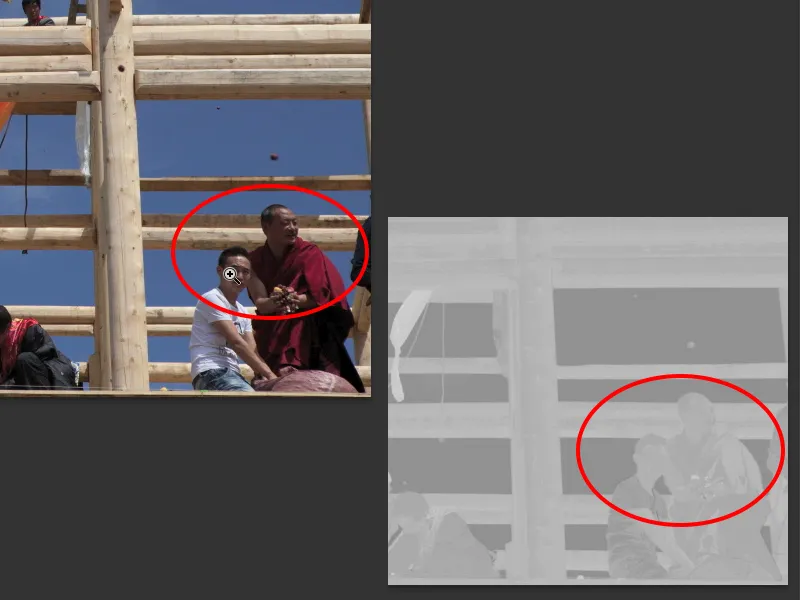
そして今、直接進むことが重要ではありません。このチュートリアルで伝えたいのは、まずその画像の適切性を評価すること、またはチャンネルの適切性を評価することです。そこでRGBを諦めてしまうことなく、必ずCMYKとLabも見直すべきです。
この知識を持って今後どうするの?当然、覚えておきます。そしてLabに戻り、さらに調査します。
4. マスクレイヤー
これらの10つのチャンネルの中で最も適している bチャンネルを特定したので、次はそれを使用して作業を続けるツールを選択します。後で選択するツールがあまり好きではない人もいますが、私は本当に素晴らしいと思います。そして、そのツールがどれだけ素晴らしく機能するかを見ると、おそらく同意するでしょう。
ただし、最初にレイヤーに戻る必要があります。なぜなら、選択したチャンネルから実際に背景を非表示にするレイヤーマスクを作成する必要があるからです。そのために、私が前述したツールが役立ちます。
画像>チャンネル計算をクリックします。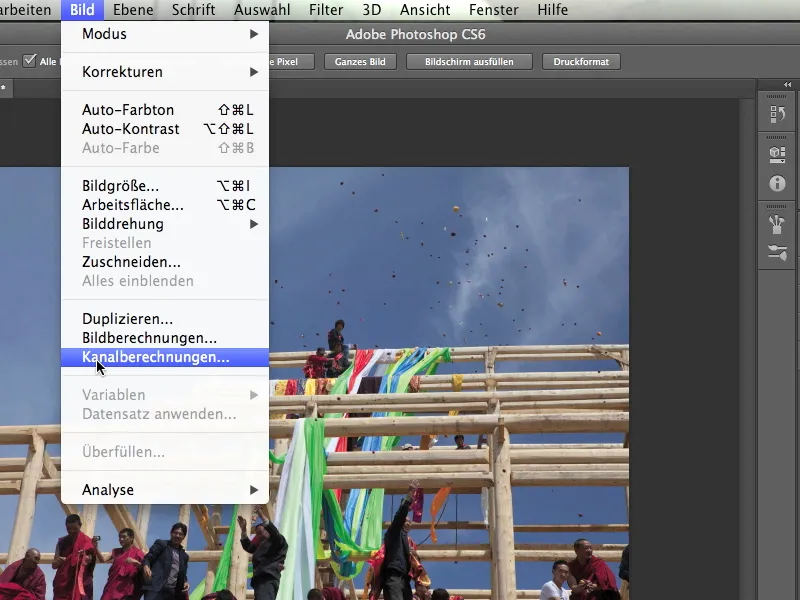
そして、複数のソースが表示されることがわかります。つまり、ソース1とソース2があります。1つの画像ファイルしか開いていないので、おそらく驚くかもしれません。ただし、すぐにリヒトフェスト.jpgという画像がソース1とソース2の両方で表示されることがわかります。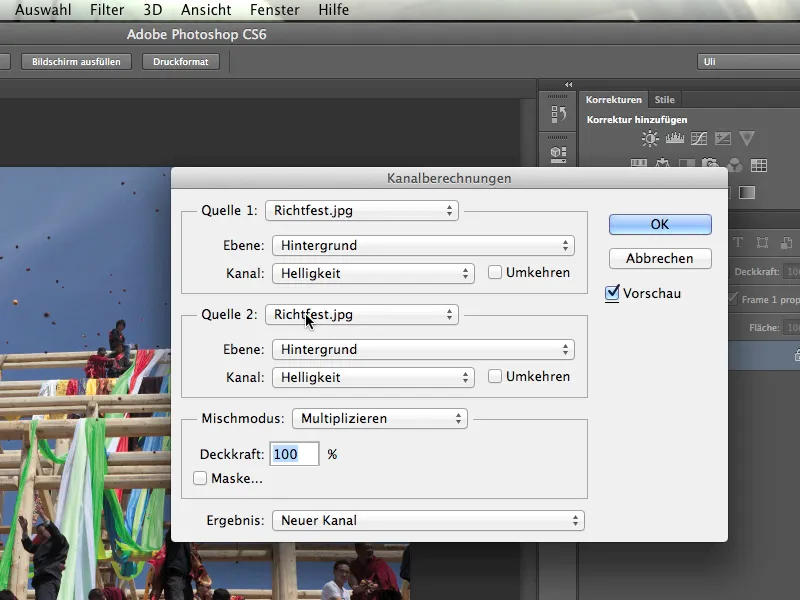
レイヤーも同様です。バックグラウンドレイヤーだけがあり、それ以外に何もありません。そのため、ここで何も選択することはできません。
ただし、私たちの知識が少しずつ活用されていること、つまりそれが輝度ではなく、b-チャネルであるということになります。それをクリックします。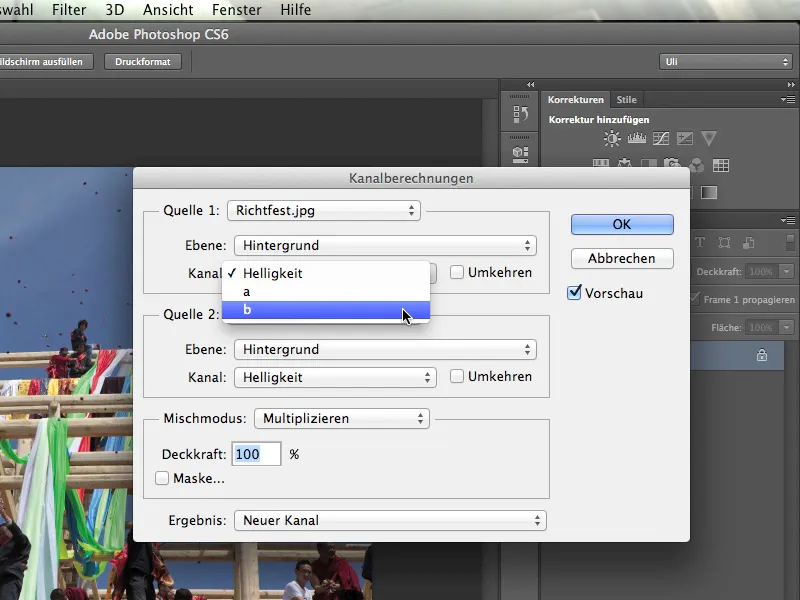
これはb-チャネル、このQuelle 2で輝度からb-チャネルに変更したいと思います。ここでこのものがどのように機能するか、ここでシンプルにチャネルがどのように組み合わされるかも確認できます。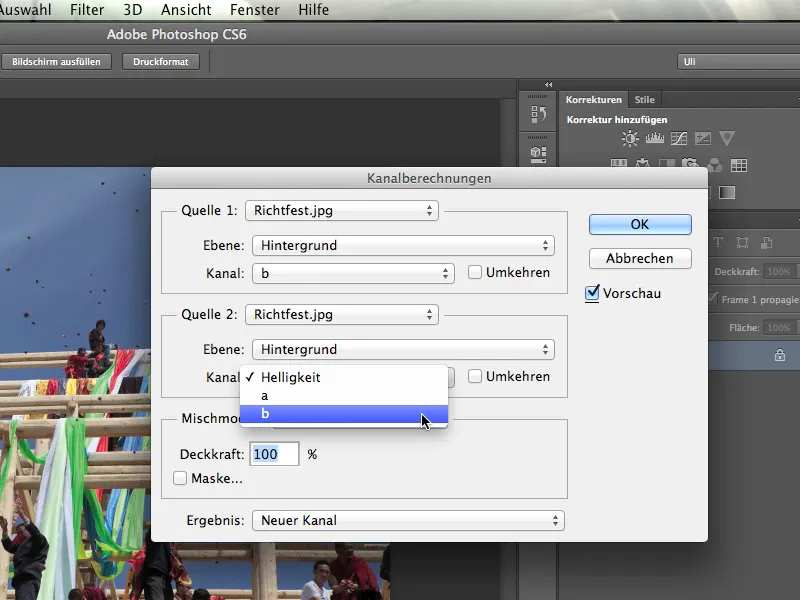
今、ブレンドモードをハードライトに設定します。デフォルトの乗算ではありません。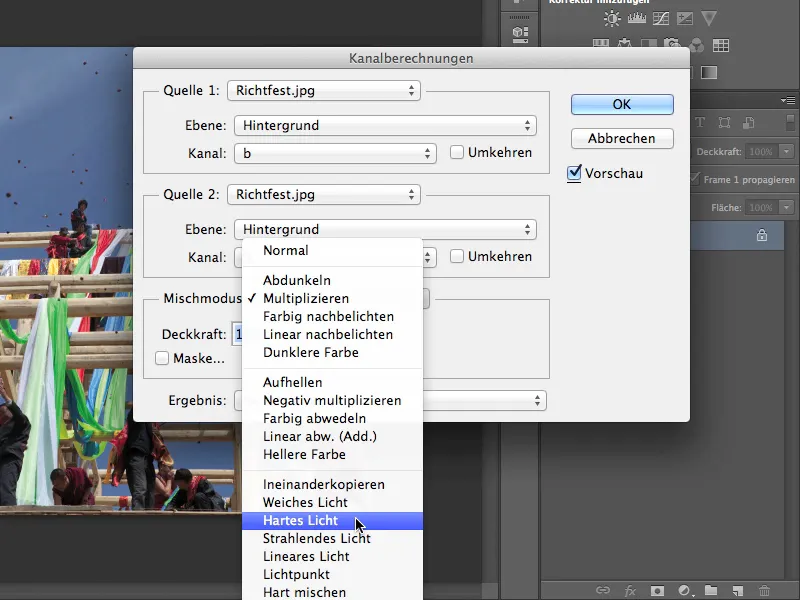
どのモードが最適かは少し試してみる必要があります。これはハードライトであり、比較的よく使用されるのは乗算モードです。そしてここに「ブレンドモード」と書かれているが、実際にはそのような意味ではない。むしろ「塗りつぶし方法」である。このツールは、私たちがレイヤーから知っている塗りつぶし方法に従って、チャネルを組み合わせる。
レイヤーを組み合わせる方法は誰でも知っている。しかし、特定のツールを使用してチャネルを組み合わせる方法は、誰もができるわけではない。私たちは今それを知っています。
さらに進んで、ここで見つけるものを見てみましょう。 結果は新しいチャネルになります。それを選択します。新しいチャネルは確実に保存されます。もちろん、新しい文書を作成するか、選択した後でレイヤーマスクを作成することもできます。私はここで単純に新しいチャネルを選択します。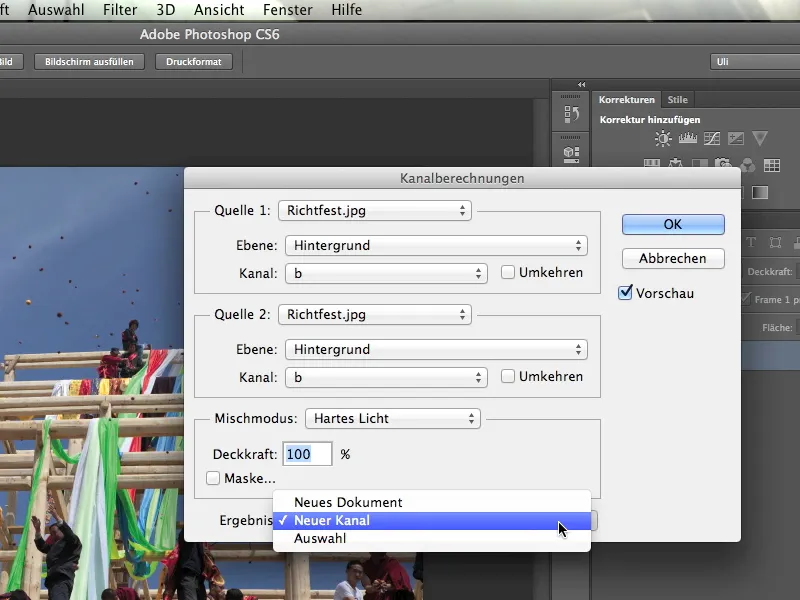
今、受け取ったものは素晴らしいものです - それは私が求めている正確なものです。ここで全体的にもっと明るく、空は引き続き暗いことがわかります。しかし、コントラストが大幅に向上しています。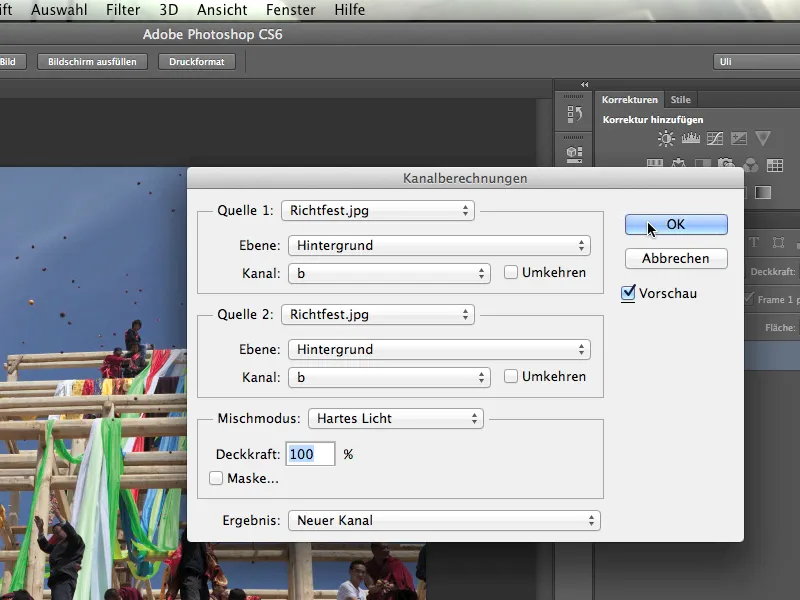
ここでは、今このツールが算出したb-チャンネルとアルファ1-チャネルを確認できます。これらを利用してかなりの作業を行うことができます。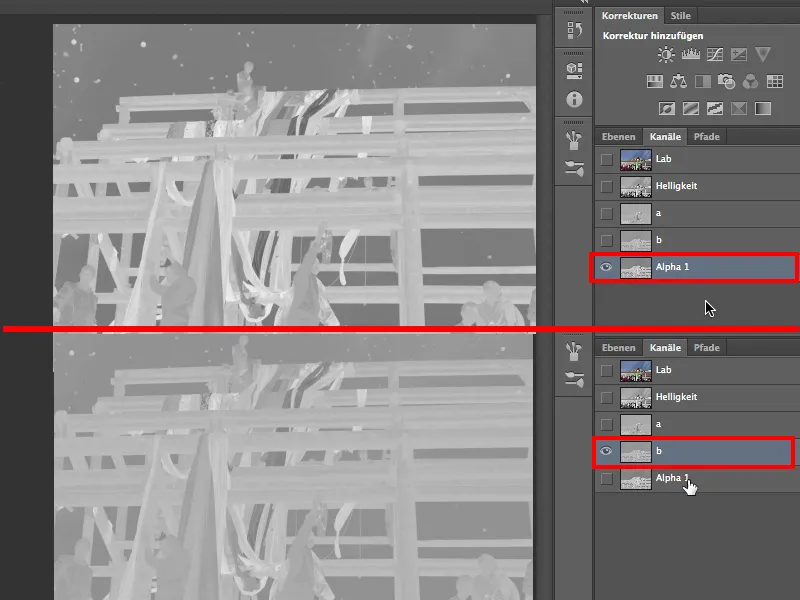
したがって、私たちが見つけたチャンネルを最適な画像マスクに変換するには、それを自分自身と組み合わせるために画像>チャネル計算でそれに適用します。そして、新しいフリーストールチャネルアルファ1-チャネルも同時に作成されます。
これらの特定のチャネルについてもう一度簡単に説明します。アルファチャンネルは基本的に保存された選択である。これが色と輝度のチャンネルボックスに保存されているのは完全に無作為である。Photoshopは理論的にはアルファチャンネルのための「保存された選択」のための第4のタブを作成することもできた。これは少なくとも混乱を招き、多くの人々がアルファチャンネルをより良く理解できるでしょう。ですので、この奇妙な収納方法を単純にスキップし、アルファチャンネルは保存された選択であることを覚えておいてください。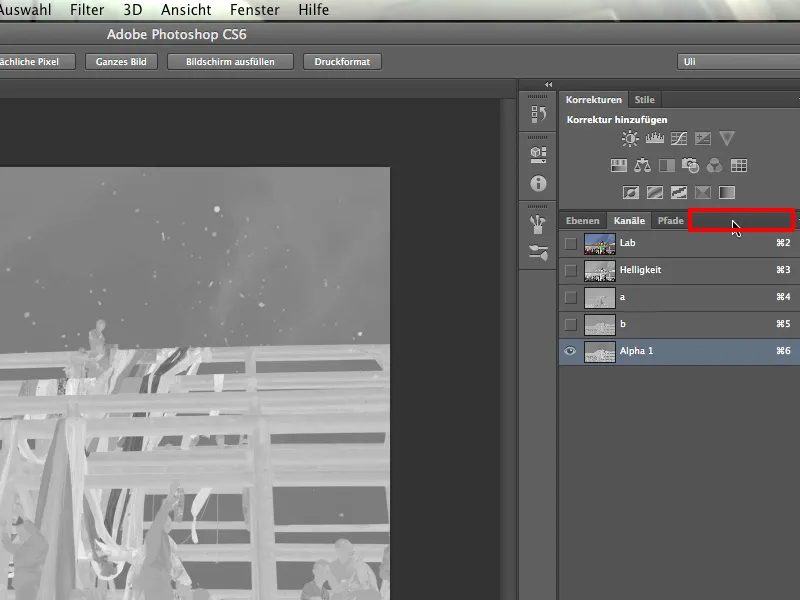
ただし、このチャンネル、すなわち私たちの選択肢から、正しいレイヤーマスクを構築する必要があります。 Labに戻り、3つのチャンネルに注意を払い、Alpha 1-チャンネルがクリックされていないことを確認します。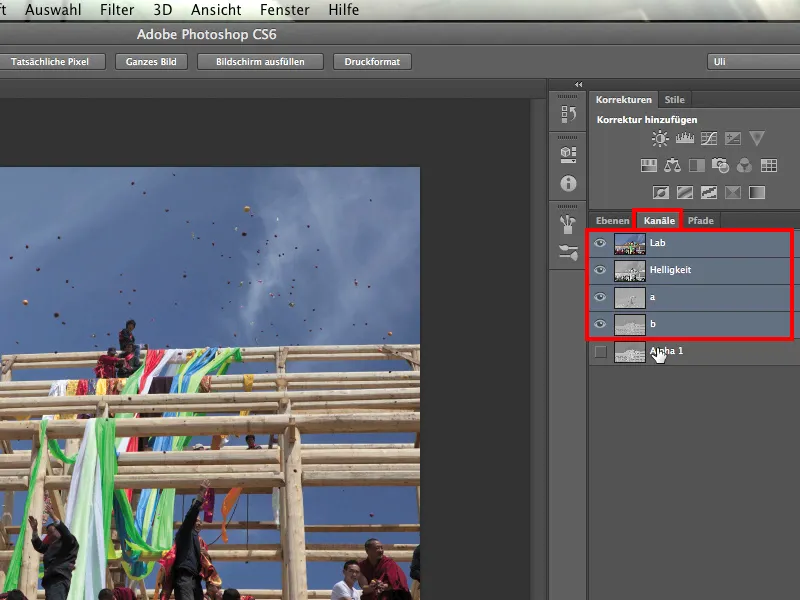
次に、レイヤーに戻り、保存された選択肢をロードします:選択>選択を読み込む。 Photoshopは何を読み込むか尋ねてきますが、Alpha 1を選択します。OKをクリックして確認してください。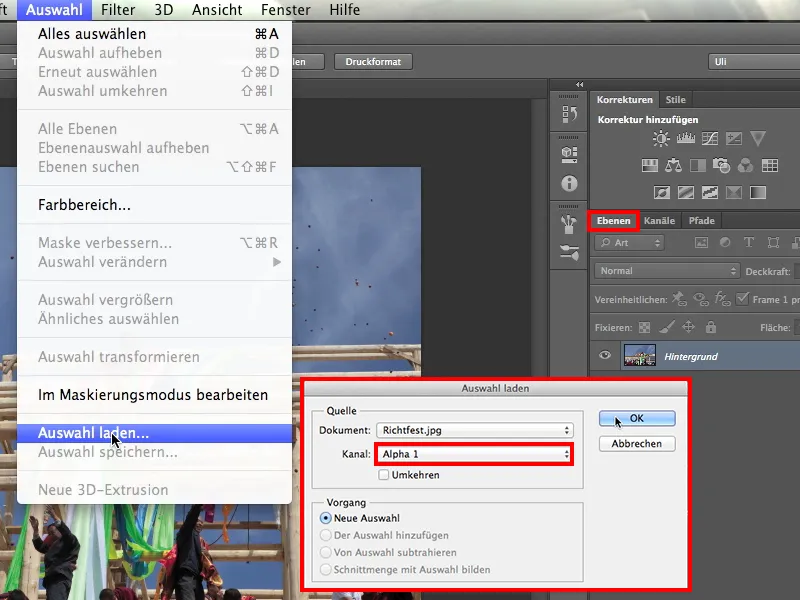
今、私が得るものは期待しているものとは異なりますが、アリがこれらすべての空のオブジェクトの周りを踊っているのが見えます。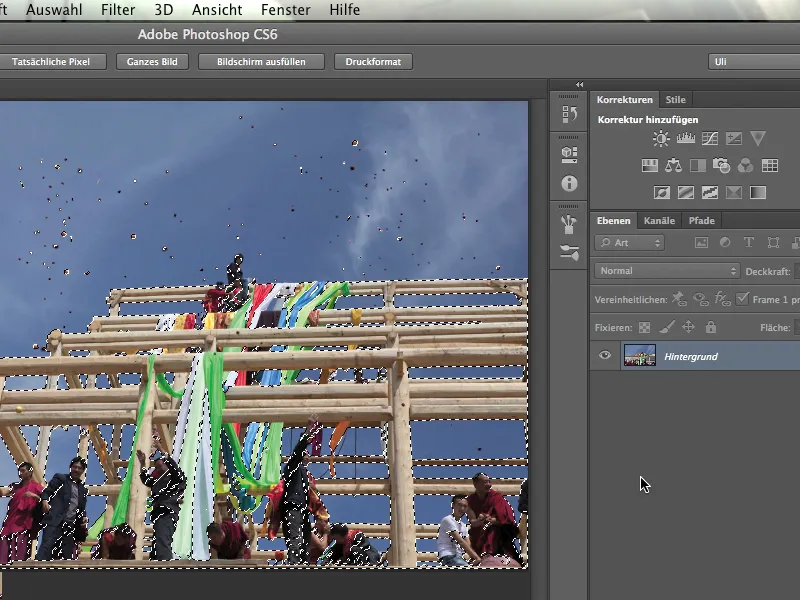
今は、レイヤーマスクアイコンをクリックすることで新しいレイヤーマスクを作成できます。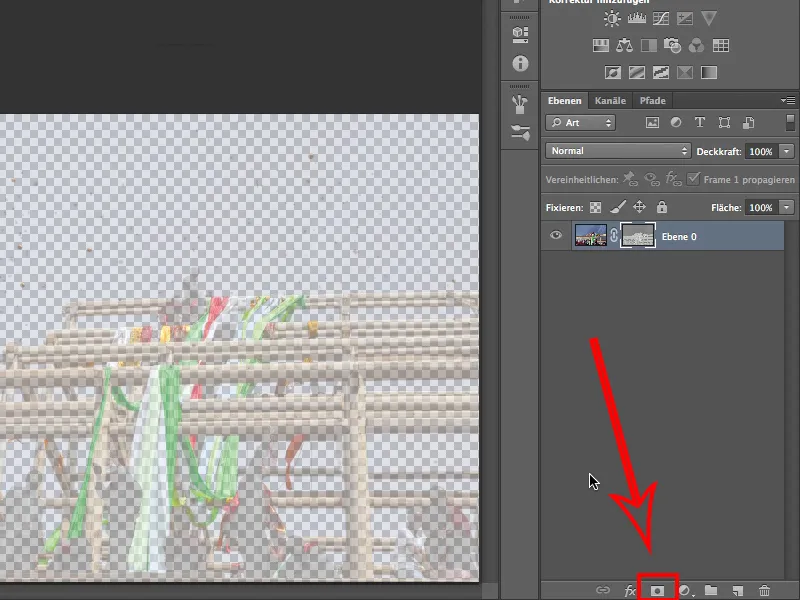
ここで見るものはまだ完璧ではありません。これが本当に欲しいものであるか、または逆にしてみるべきかまだ正確に分かっていません。そこで、レイヤーマスクのシンボルをアクティブ化し、Ctrl+Iをクリックして試してみます。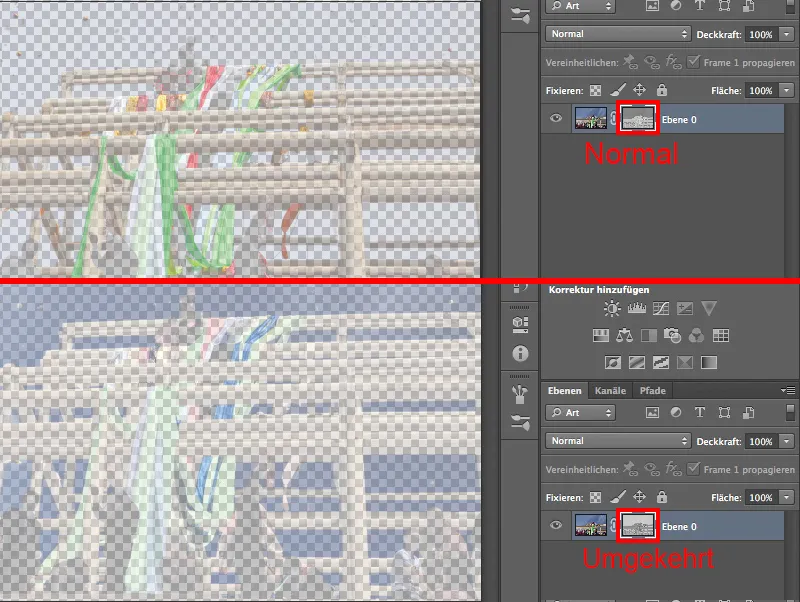
いいえ、元に戻す。それが望んでいたものです。前景はまだかなり透明ですが、空がかなり消されています。
私たちはここでマスクを使用していることを忘れてはいけません。適切に鋭利にすることに成功すれば、これがしっかり機能することを確認するために、Altキーを押しながらレイヤーシンボルをクリックしてチェックします。
5. レイヤーマスクを調整する
現在、私たちのマスクはまだ薄すぎて、非常にシャープに分離されていません。これは、それが黒と白のトーン値を持っていないためです。主に暗いと明るい灰色のトーンしか持っていません。それはきれいに見えるかもしれませんが、私たちにとっては機能しません。なぜなら、私たちが空を見たくないところは、すべて黒くなる必要があるからです。それ以外のすべては白くなります。
ですので、Altキーを押しながらレイヤーマスクをクリックします。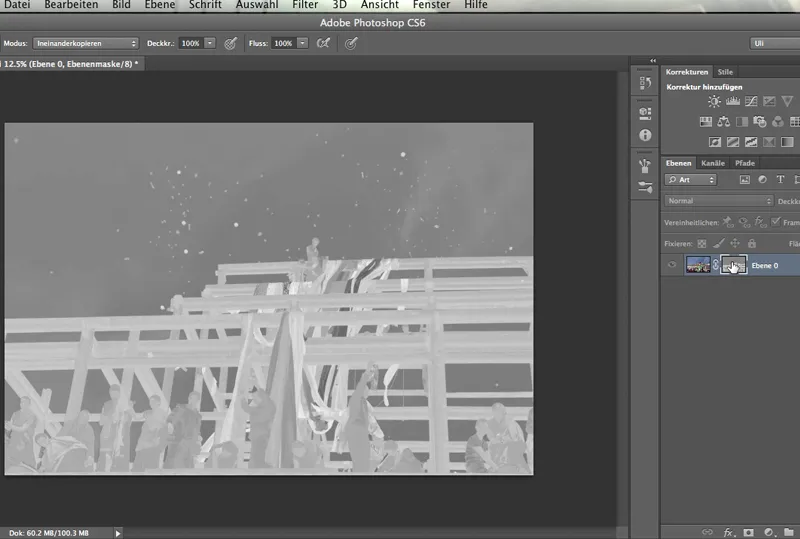
空は暗い灰色で、青い空の青さがまだ十分に消えていません。また、前景の柱や僧侶達もまだ十分に明るくありません。このレイヤーマスクのコントラストを高める必要があります。通常、これは補正レイヤーを使用して行います。
ただし、私たちの場合はレイヤーマスクなので、これはうまくいきません。直接ツールにアクセスする必要があります。
画像>補正からトーンカーブまたはトーン補正にアクセスします。明るさ/コントラストを使用することもできますが、これにより制御できる項目が非常に少なくなります。この機能はリニア的または単方向的にしか機能せず、カーブを曲げることはできません。
ここでは、より多くのオプションを持っているため、トーン補正を使用します。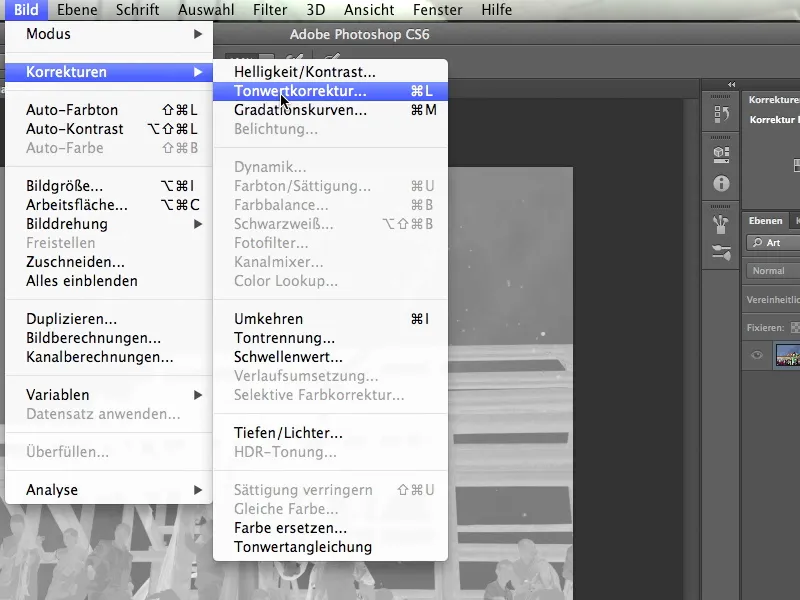
したがって、トーン補正をクリックします…
…そして、いま少しヒストグラムを読める人は、ウサギがどこに行くかすぐにわかります:ヒストグラムの左側にあるこのタワーや高い岩---それが最も暗いトーン値です。それがかなり多くあるため、それが空であると想像できます。ここでは「かなり多い」と言っていますが、この領域のトーン値の数について話しています。そしてそれらはぴったりと並んでいます、まるで空のように、かなりモノクロームです。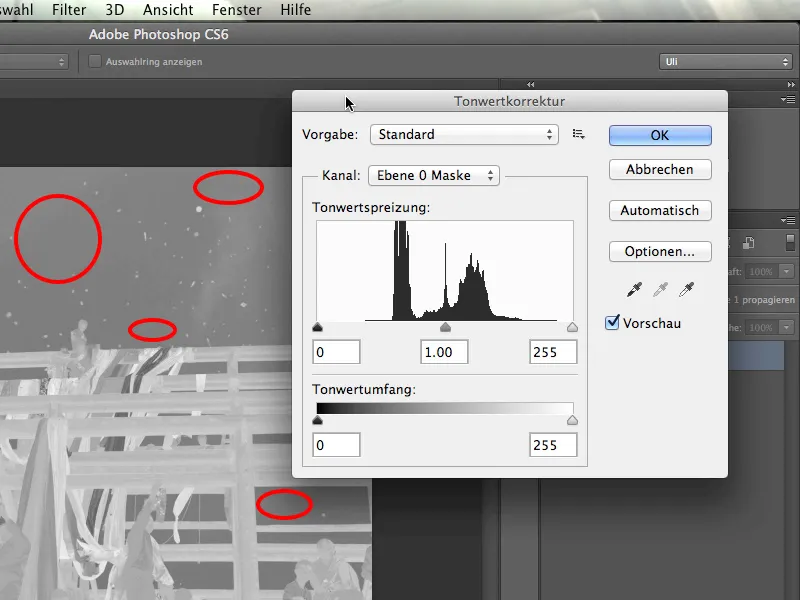
したがって、ヒストグラムで空の領域を特定し、それを正しく黒くしたいと考えています。したがって、左のスライダーをつかんで右に少し引っ張ります。これで空をかなりよく黒くできます。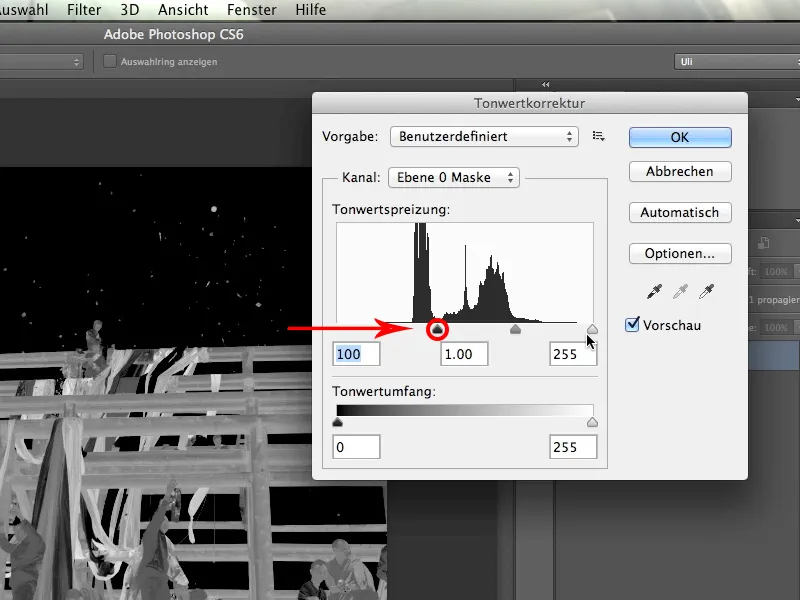
そして、ヒストグラムの右側に進みます。最明るいトーン値もさらに明るくする必要があります。したがって、右のスライダーをつかんでやさしく左に引っ張ります。これにより、明るい部分がすべてより明るくなります。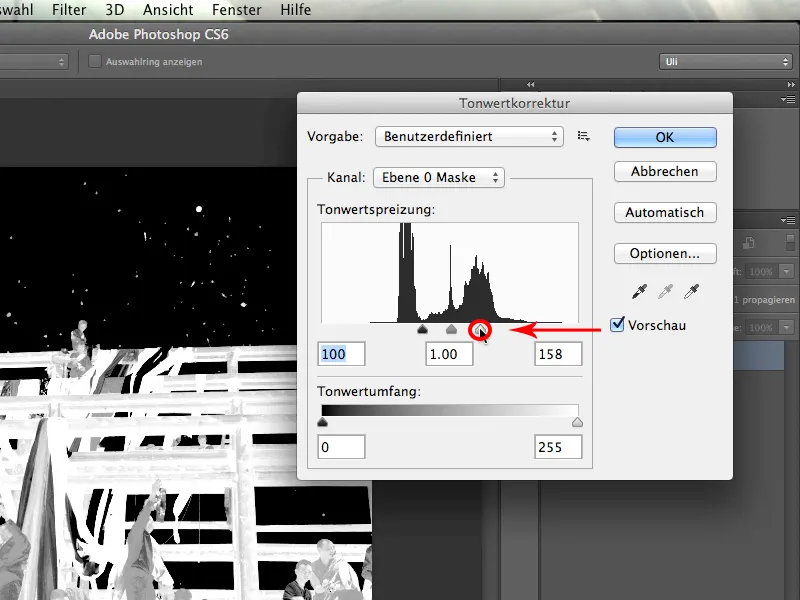
これにより、コントラストがかなり高まりましたが、もっと良くすることができます…
すでにかなり明るい部分をさらに明るくすることもできます。そのために、3つのスライダーの中央スライダーを左に移動させます。マスクの分離性は以前と比べて著しく向上し、かなりうまく機能します。このダイアログを確認し、…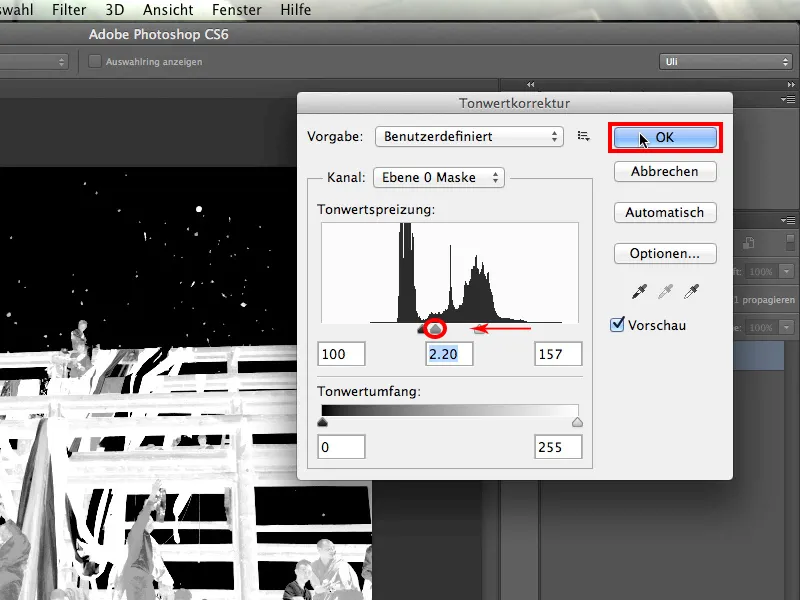
…すべてがはるかに明るくなったことがわかります。人物のより暗いトーン値ですら空よりもはるかに明るいです。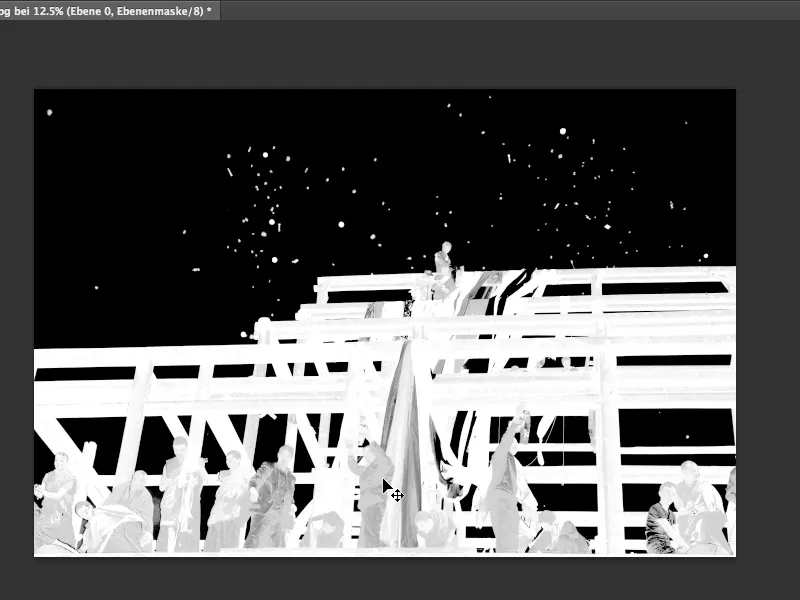
6. 手動修正
これで、すでに明るいトーン値をさらに明るくするだけです。マスク内で描画することができるので、もちろんここでも同様に行います。白い色を設定し、通常モードでブラシを選択します。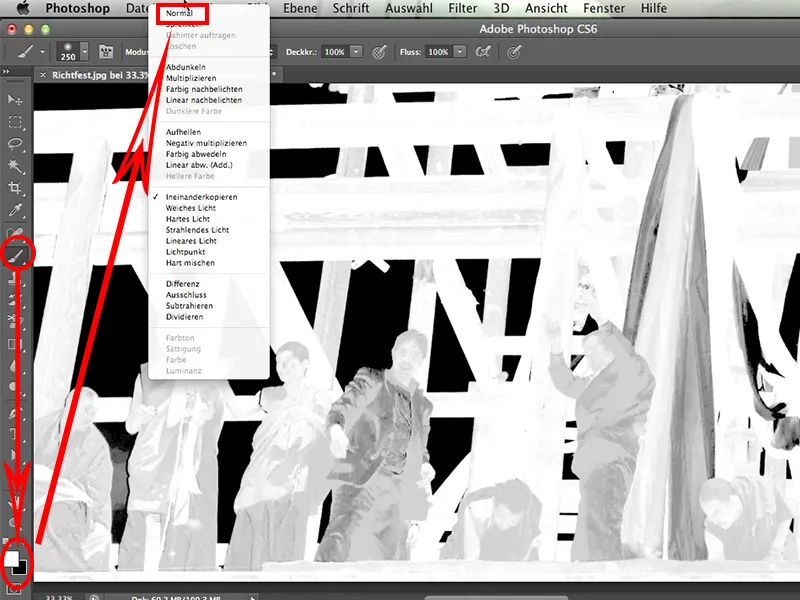
その後、この白くなるべき部分に色を塗ります。比較的簡単で、以下のように見えます: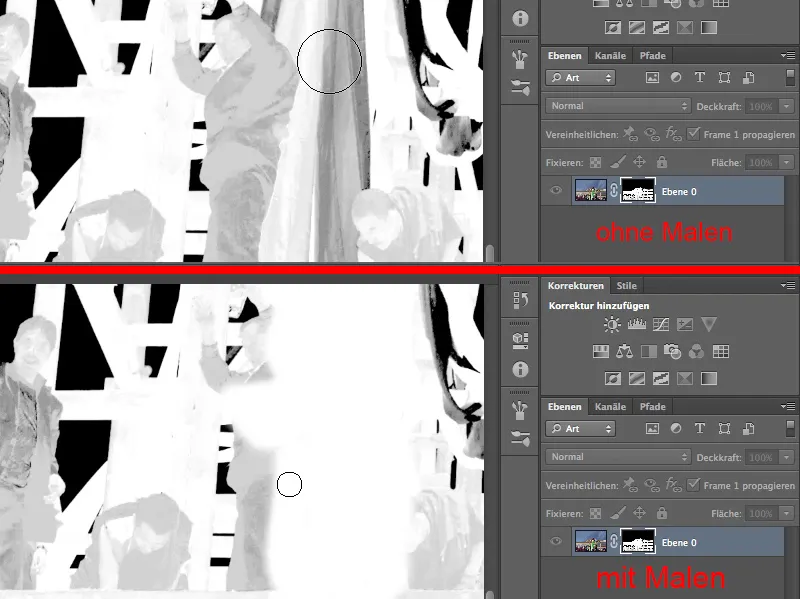
問題は、黒い背景に絶対に入り込んではいけない部分です: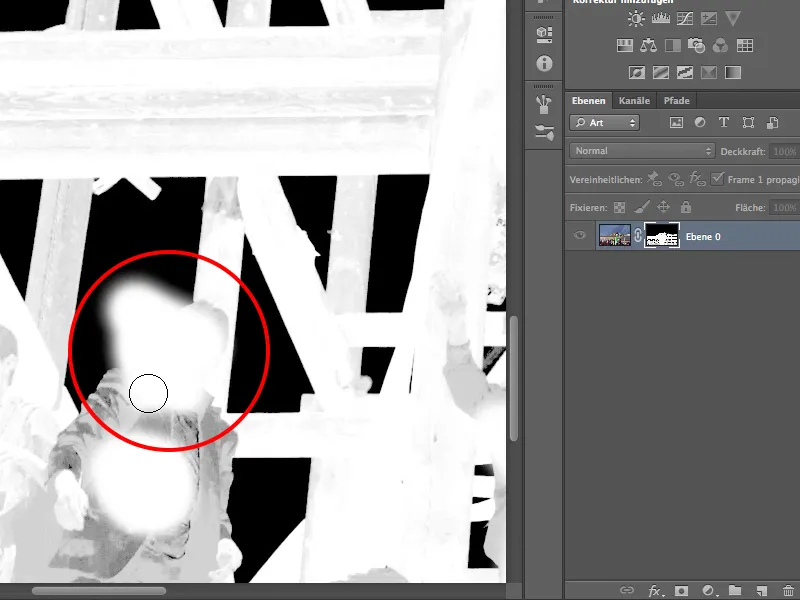
そのために、モード>重ね合わせに切り替えます。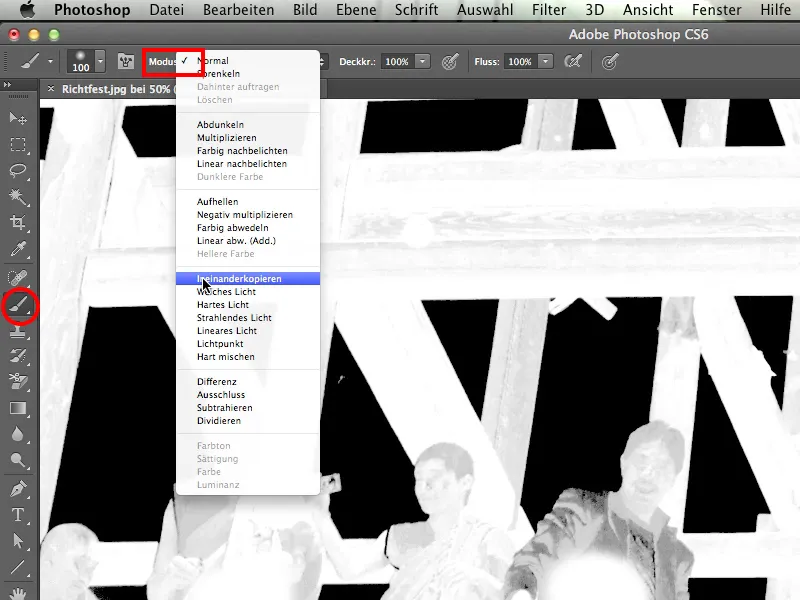
ブラシは通常モードと同様に白く描画しますが、重ね合わせモードでは黒い背景に影響を与えません。
私は、こうしてマスクを綺麗にするのをいつも楽しんでいます。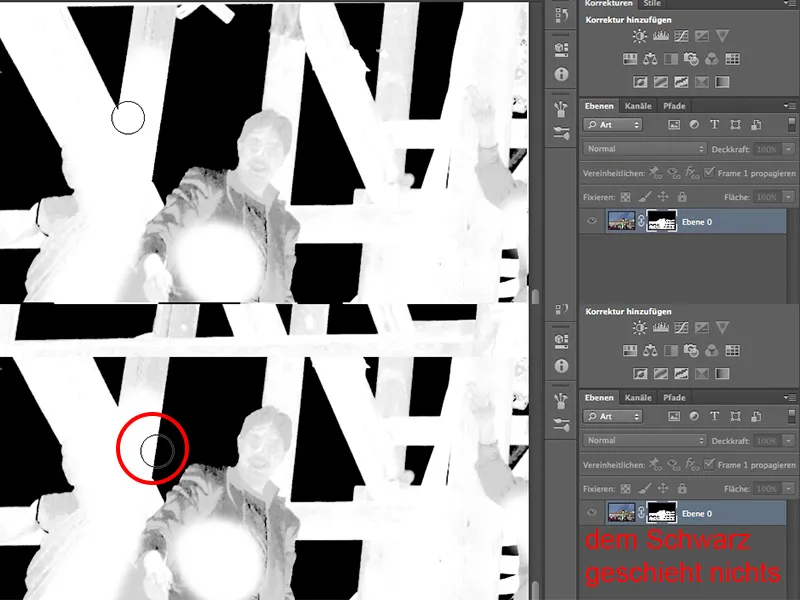
いくつかの部分は、たとえば服の部分など、後で手作業で修正する必要があります。しかし、全体としては、重ね合わせモードでのこのツールは本当に楽しいですね。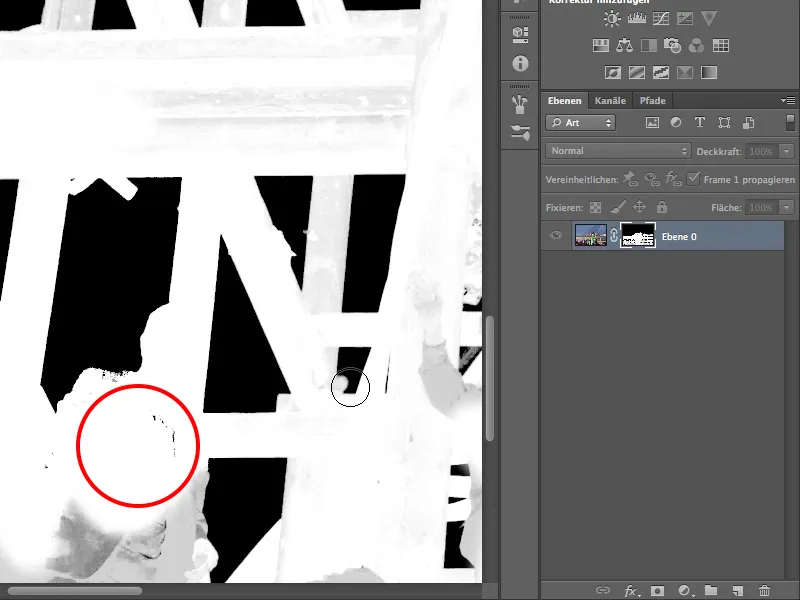
ですので、白くすべてを塗りつぶします。一部の部分は何度か塗り直す必要がありますが、それは普通のことです。
これで、はるかにはっきりとしていて、より良いマスクができました。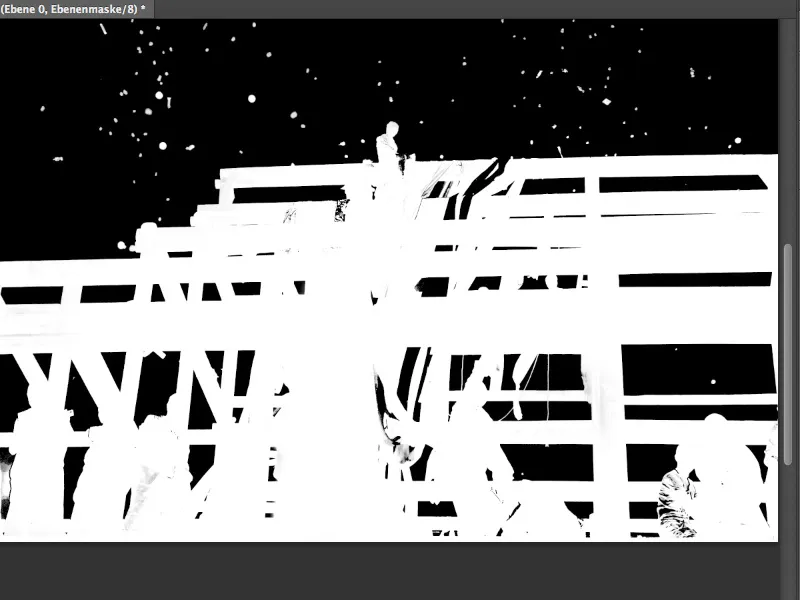
Photoshopにおける確実な真実の1つは、手作業で何もする必要がないマスク、つまり全てがPhotoshopツールで処理されるマスクは、トレーニングビデオにしか存在しないということです。確かに、それはちょっとずるいと言わざるを得ません。私は少し相違があると言いたいですが、このマスクは本当に優れています。チャンネル選択を使ってうまく機能しますが、それでも少しだけ手作業が必要です。
手作業をする箇所や、マスクでできる他のこと、そしてマスクの品質について示すために、今回はその山々にこのマスクを適用してみます。すると、エッジがどのように見えるかを正確に確認できます。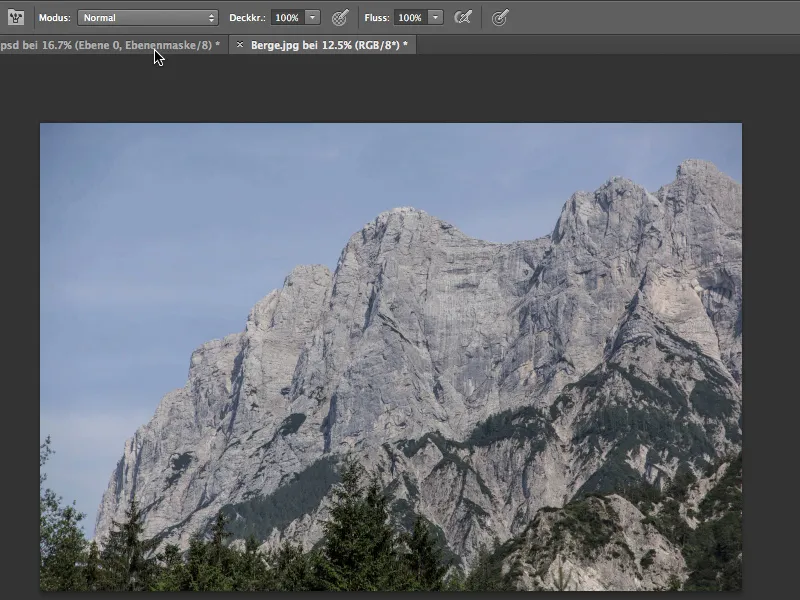
山々にマスクを適用するには…
…移動ツールを選択して、山の画像全体に頭部の階段を引きます。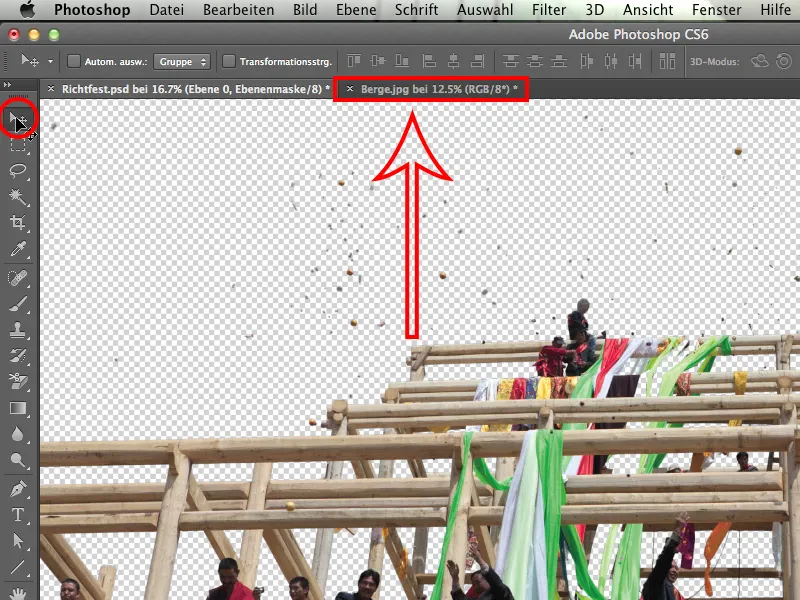
透視効果はかなり良好であり、光もまあまあです。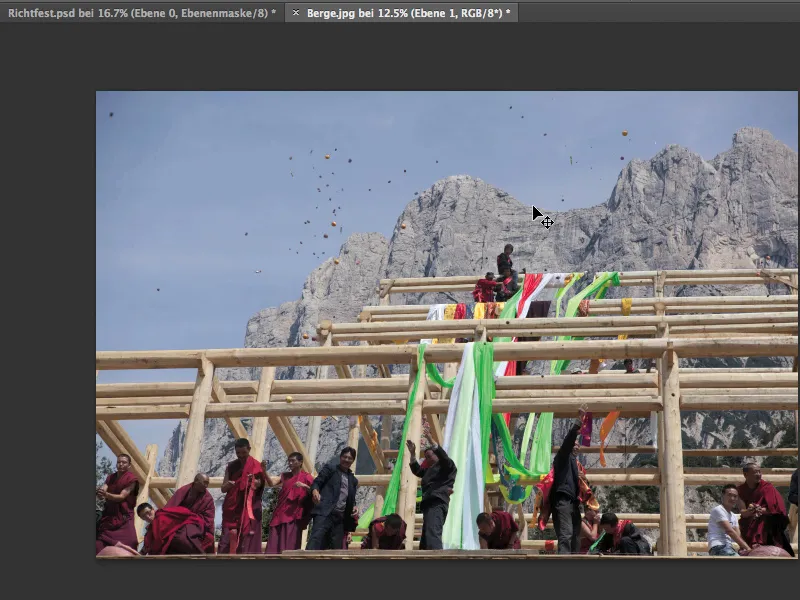
悪くはないが、完璧とまでは言えない。そして今、ズームインしたビューでどのように見えるか見てみましょう。空に浮かぶオブジェクトの切り抜きは素晴らしい。これに対して変更すべき点は何もない。これはそのまま使えます。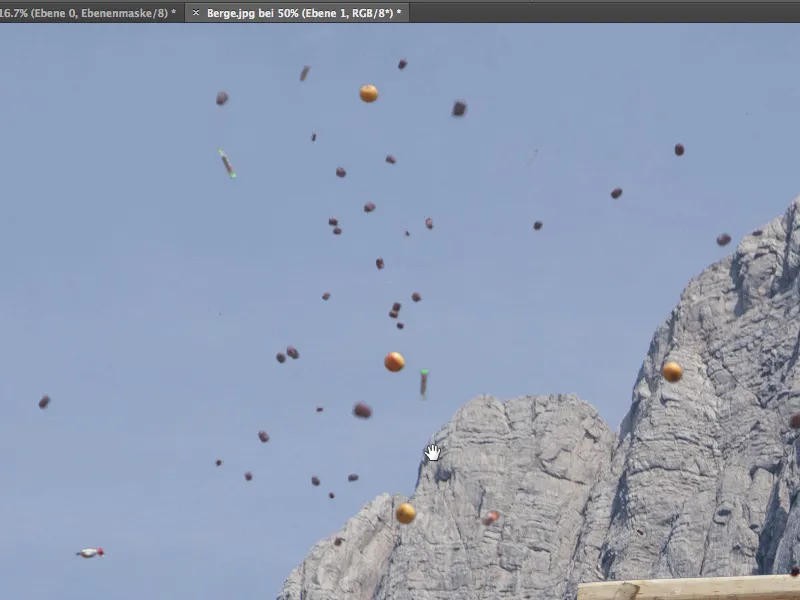
少し近づいて木材を詳しく調べてみましょう。こちらも非常にうまく機能しています。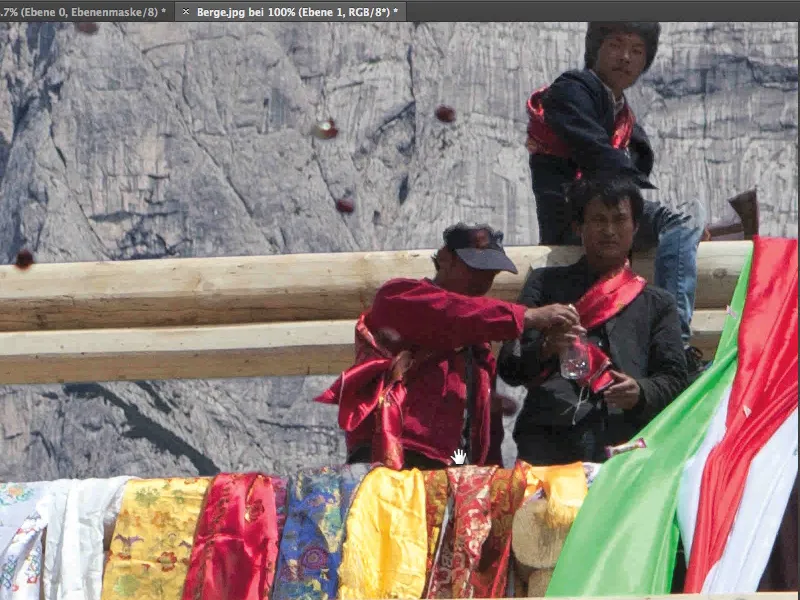
木材の底面が少し明るすぎるかもしれません。マスクを0.5ピクセル縮小してみましょう。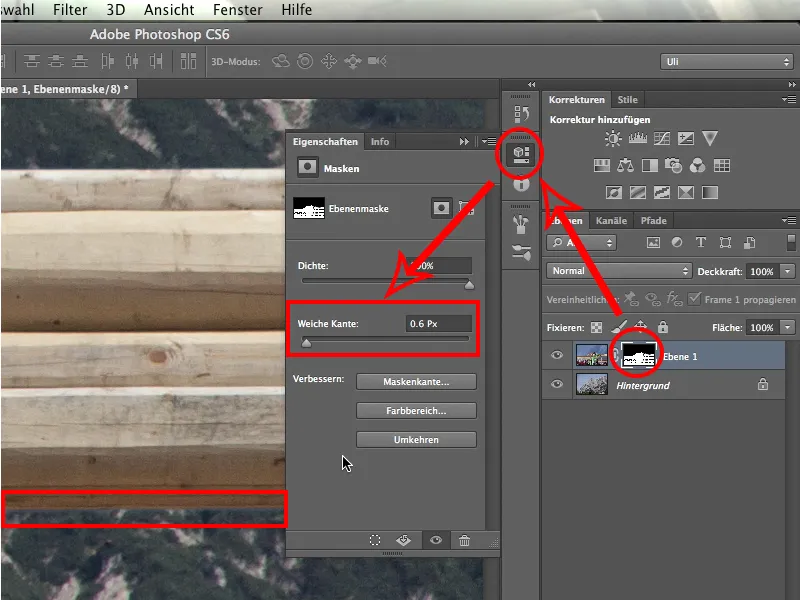
レイヤーマスクをクリックして、プロパティに直接移動します。おそらく、約0.6pxのぼかしエッジを割り当てることで問題が解決されるはずです。実際、見た目が改善されました。前景と背景がもう少し綺麗に統合されていると言えます。
人物を見てみましょう。首の後ろにいくつかの余分なピクセルがあります。これを少し暗くする必要があります。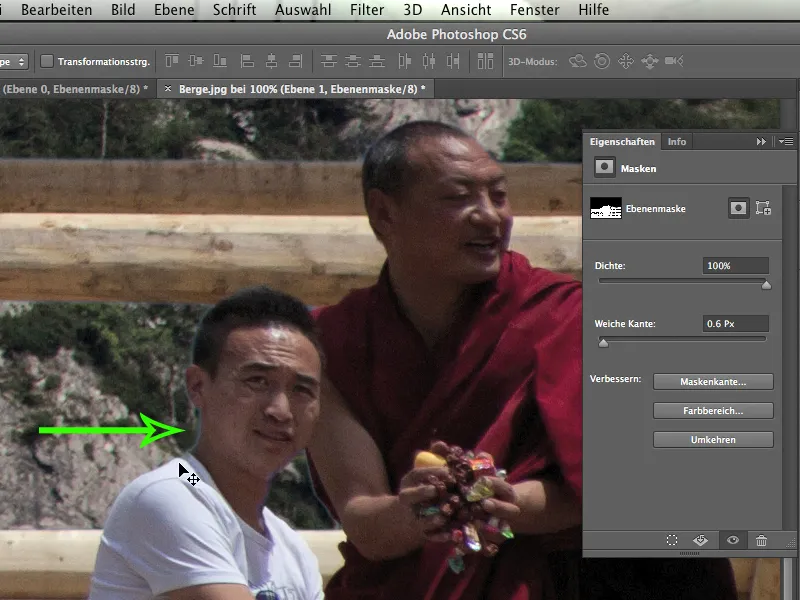
暗くするためには、再度画像レイヤーを選択し、バーナーツールを選択してサイズを小さくします。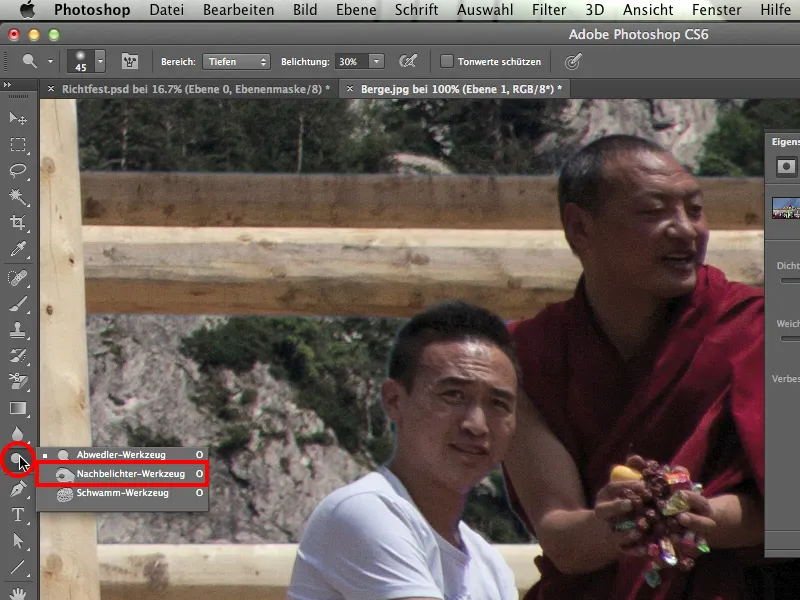
その後、中間調>輝度20%に設定し、若者の首を少し暗くし、反射を最小限に抑えます。髪の部分にも同じことを行うことで、この問題を簡単に解決できます。白いシャツには影響はありませんが、首と髪には影響があります。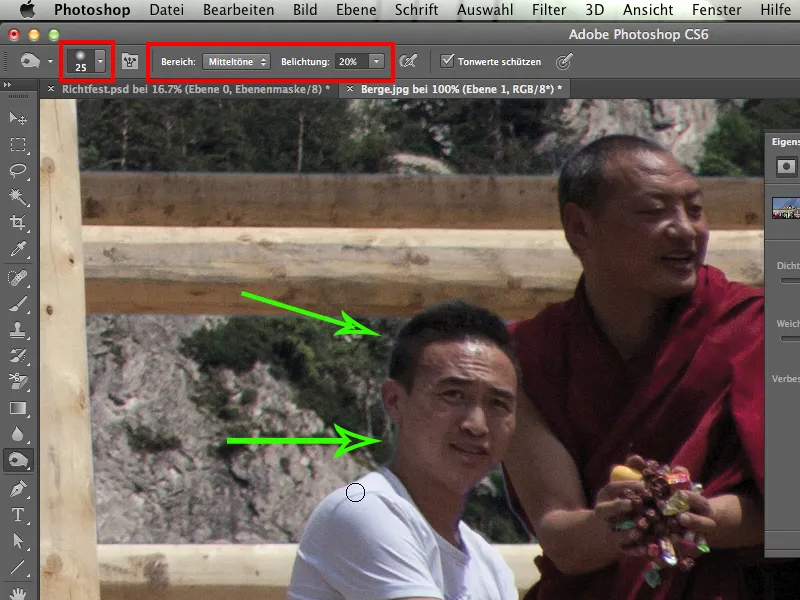
他に何がありますか?そうです、布の部分があります。ここは手動で進める必要があります。シフトキーを押しながらマスクをオフにすると便利です。そうすると、どこが空の領域で、どこが布であるかが明確になります。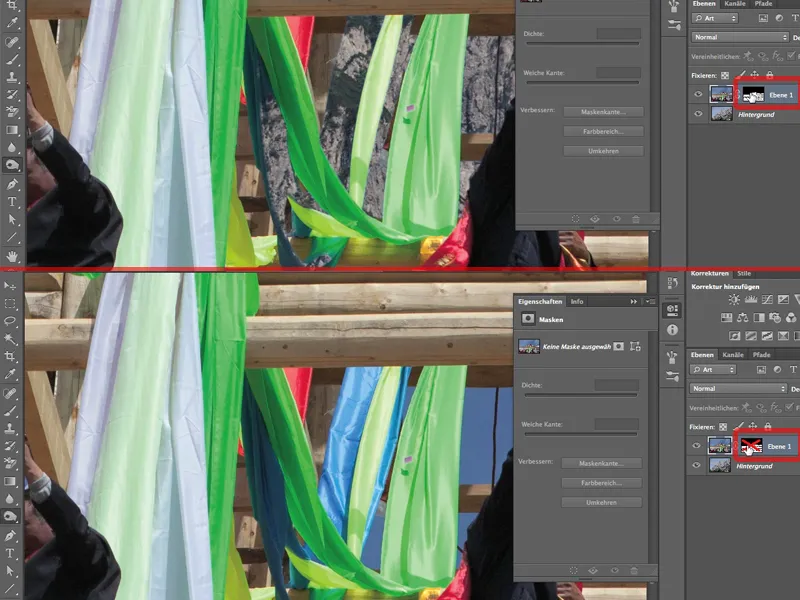
ここでは、ブラシ>モード: 通常>白の塗りつぶし>不透明度100%を使って青い布を取り戻す必要があります。この布は色合いのせいでチャンネル選択時に空と一緒に削除されてしまいました。これはチャンネル選択において矢継ぎ早に発生する問題であり、対処することができません。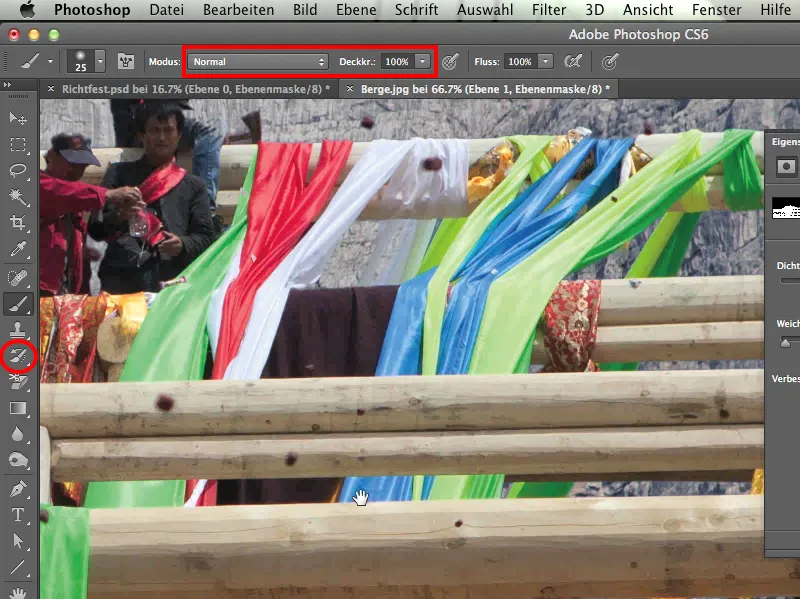
これが問題になる色に常に注意を払い、主に除外された色、またはその色がどのチャンネルに代表されているかに特に注意を払うべきです。
確認のため、再度Shiftキーを押しながらレイヤーマスクでこの布を完全にキャプチャしたかを確認します。
他に何がありますか?左下にいる修道士たちに問題があります。アウトラインラインをもう一度見直す必要があります。修道士たちは一部では見栄えが素晴らしいです。ただし、私たちから見て右側には明るいアウトラインラインができています。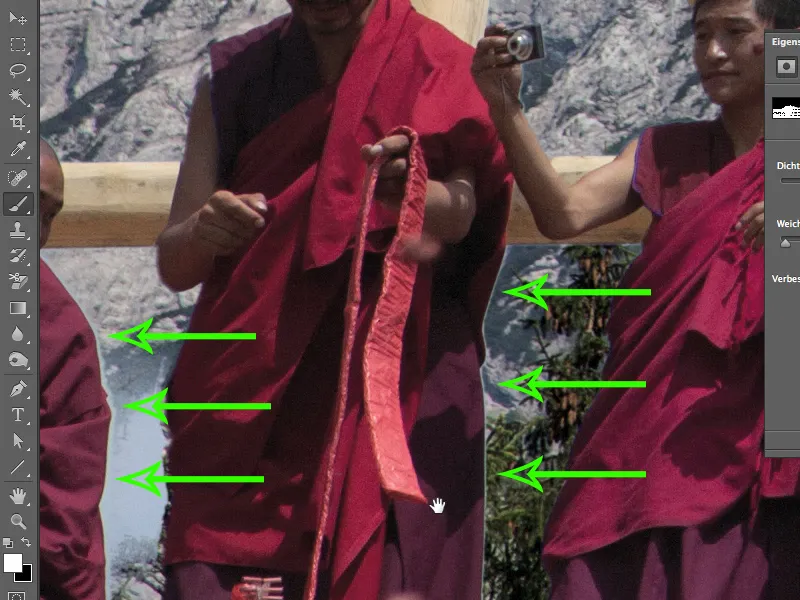
これには二つの理由があります:
• レンズの角部分: 角が進むほど、これらのいわゆる色収差が悪化します。これは3つの光色がチップの異なる場所で衝突し、これらのエッジを生み出すということです。
• 比較的暗いローブが比較的明るい空と対比されていることにより、このエラーが発生しています。
何をしなければならないですか?酸っぱいリンゴに噛み付かなければなりません。そして、黒い色を使ってレイヤーマスクに描きます。しかし、全く悲劇的ではないです。1回上から塗り直すだけで問題は解決します。僧侶の服の1つや2つのしわを伸ばしてしまうことがあるかもしれませんが、それほどひどいことではありません。全体的な隙間にもう少し触れる予定ですが、ここに明るい青い空が残っているからです。領域は小さいため、細かい筆先で速く終わります。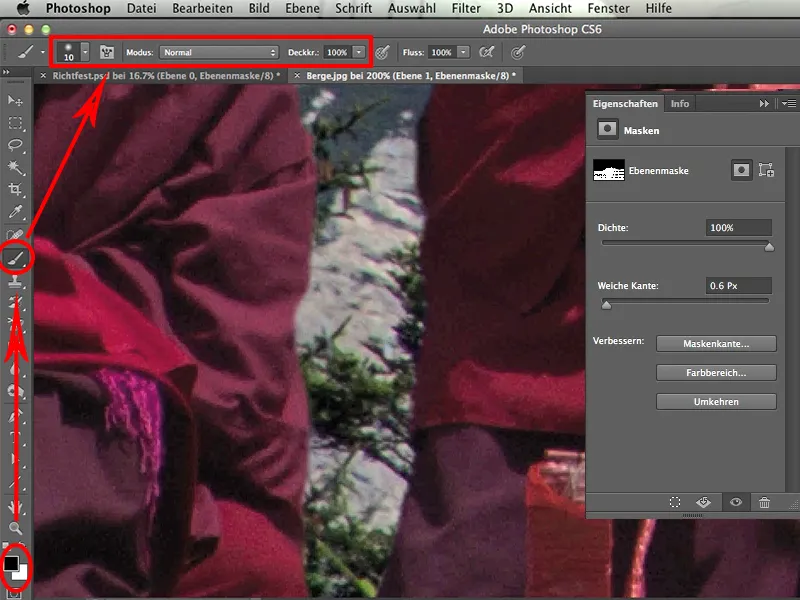
隣の人の明るいフチも少し伸ばしてしまいます。タブレットで作業している人は有利です。単純に速度が速いからです。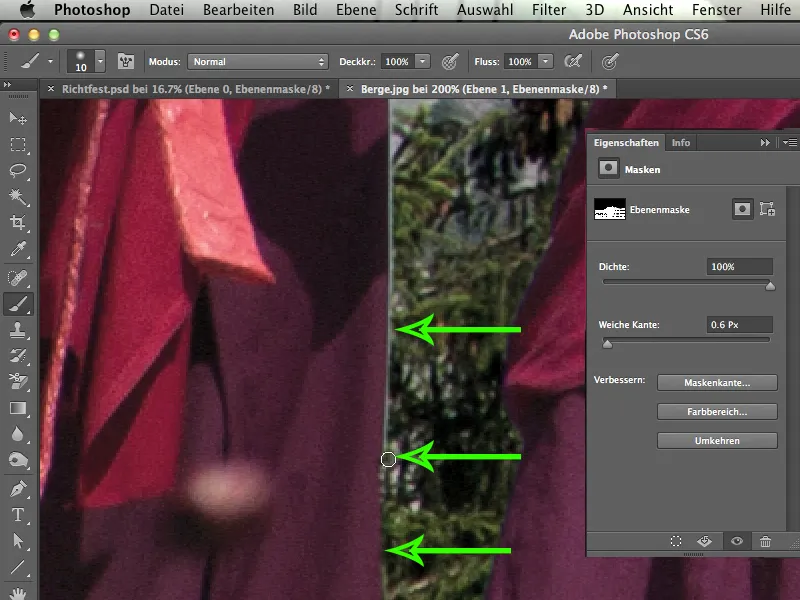
このコーナーをもう1度見ると、これをそのままにしておいてもよいと言えます。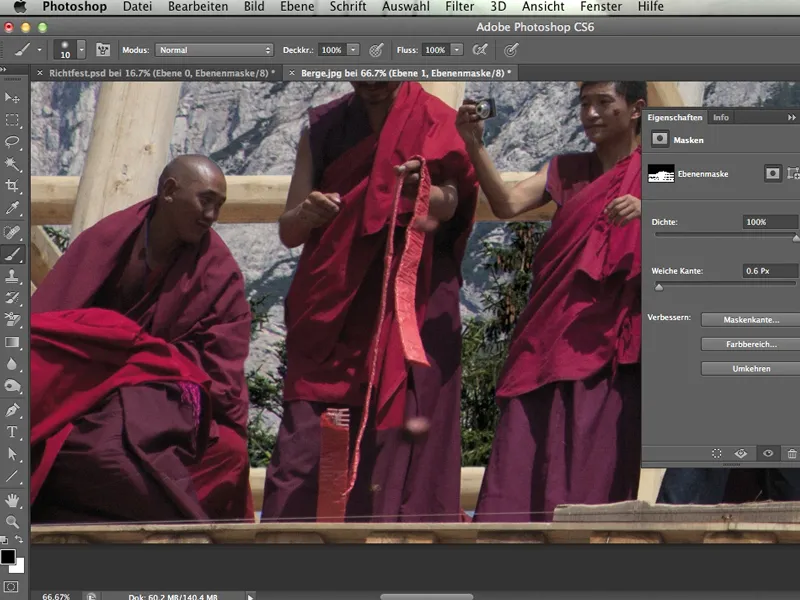
そして、手作業での作業はこれで終わりです。これ以上のことはありません。チャンネルマスクを使用して、比較的迅速に目標に到達しました。このツールはいくつかの画像に単純に最適です。
このチュートリアルを楽しんでいただけたと思います。そして、特に私にとって大切なチャンネルマスクにも楽しんでいただけたと思います。このテクニックを他の画像にもぜひお試しください。
楽しんでください!


