Adobe InDesignの選択-ツールは、レイアウト内のオブジェクトを操作する際の基本ツールの1つです。これを使用すると、フレーム、画像、テキストを選択し、移動、スケーリング、調整することができます。個々の要素を編集したり、複数のオブジェクトを一度に整列させたりするには、選択ツールが迅速かつ正確なデザインに欠かせません。このガイドでは、選択ツールを効果的に活用して、プロフェッショナルなレイアウトを編集する方法を一歩一歩紹介します。さあ、はじめましょう!
選択ツール(ショートカットV)を使用すると、ページ上の個々のオブジェクトを選択して、位置の変更、スケーリング、効果の追加などが可能です。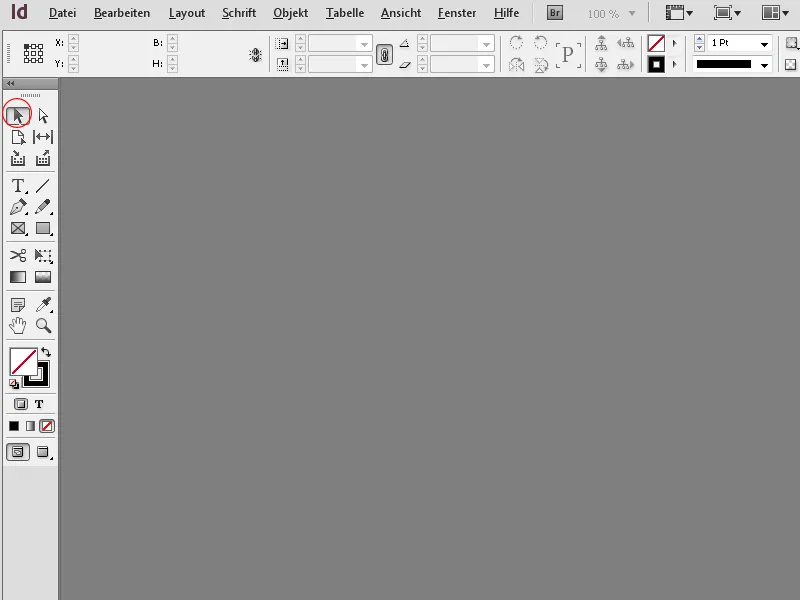
オブジェクトをクリックすると、オブジェクトフレームがアクティブになり、フレームポイントが表示されます。マウスを押したままで、フレームサイズを変更したり、角ポイントでフレームを回転させたりできます。
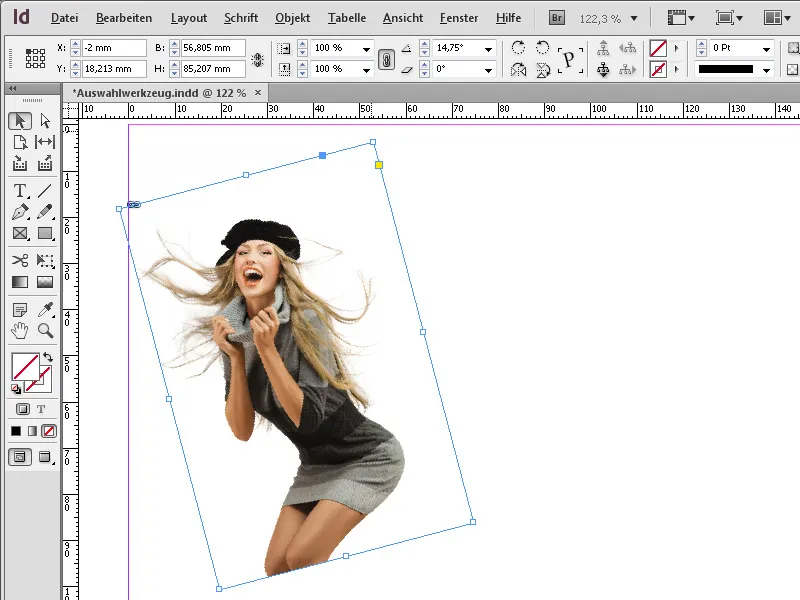
Shiftキーを押しながら、フレームを基準点から比例的にスケーリングすることができます。この際、コンテンツはそのサイズを保持します。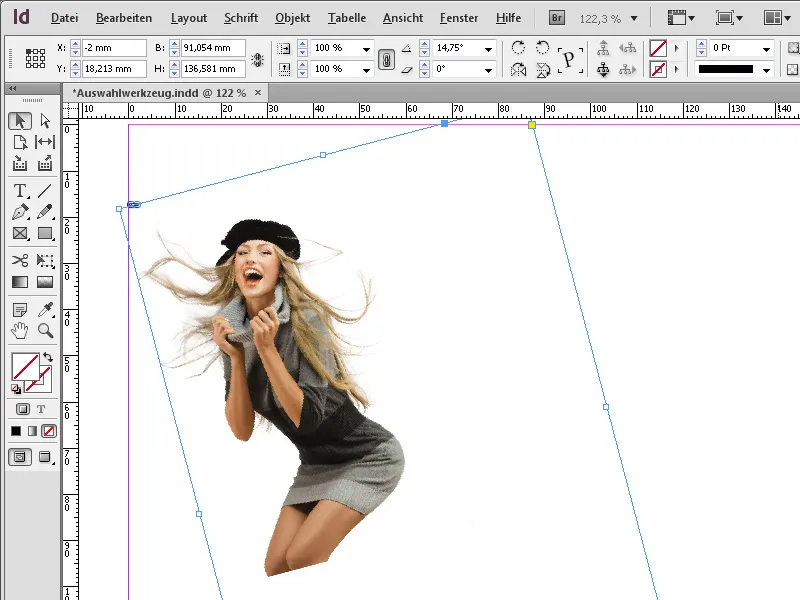
Shift-キーに加えてCtrlキーを押すと、画像フレームの場合は画像、テキストフレームの場合はテキストなど、フレームと内容の両方を比例的にスケーリングできます。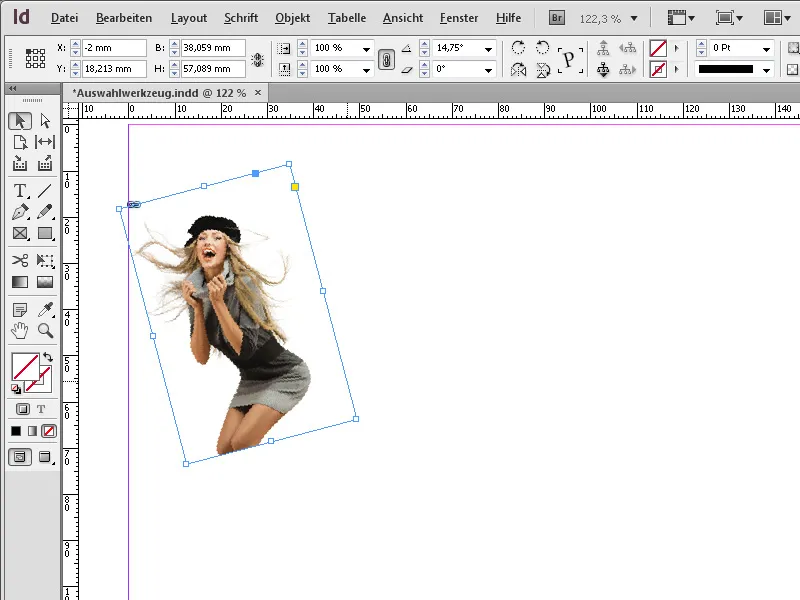
複数のオブジェクトを一度に選択したい場合は、最初のオブジェクトをクリックし、他のオブジェクトをクリックする際にShiftキーを追加で押し続けます。
選択ツールを使用して、マウスでオブジェクトフレームの角効果を調整できるようになります。
オブジェクトをクリックすると、オブジェクトフレームポイントだけでなく、小さな黄色いボックスも表示されます。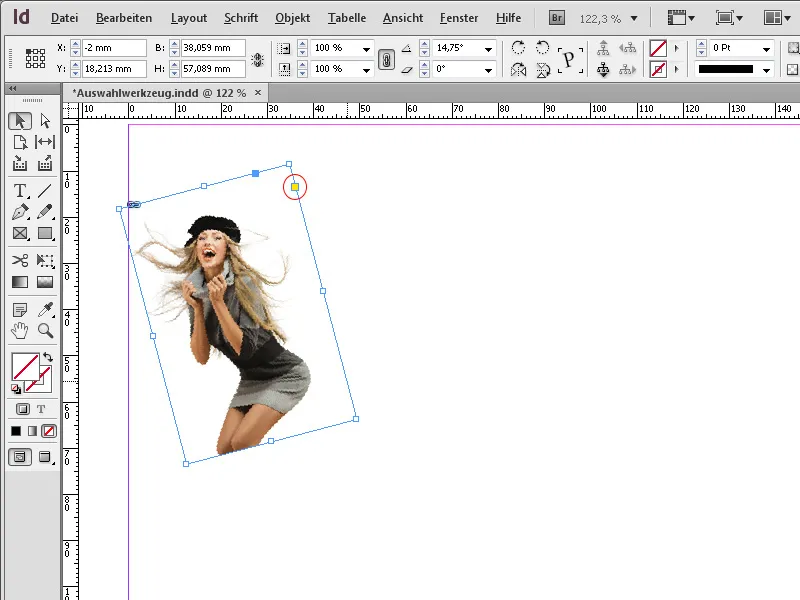
それをクリックすると、四つの黄色いボックスが表示され、クリック&ドラッグで直感的に角を丸くすることができます。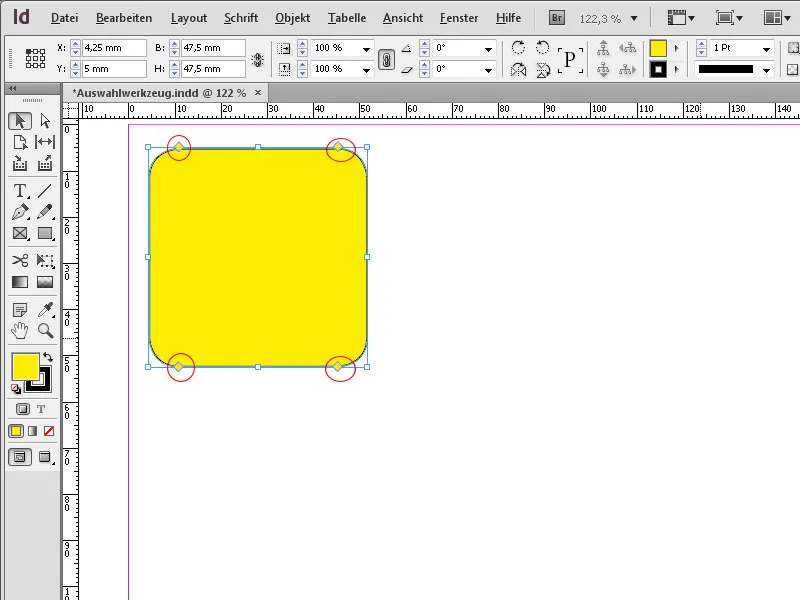
Altキーを押しながら、他の角効果を選択することもできます。たとえば、装飾…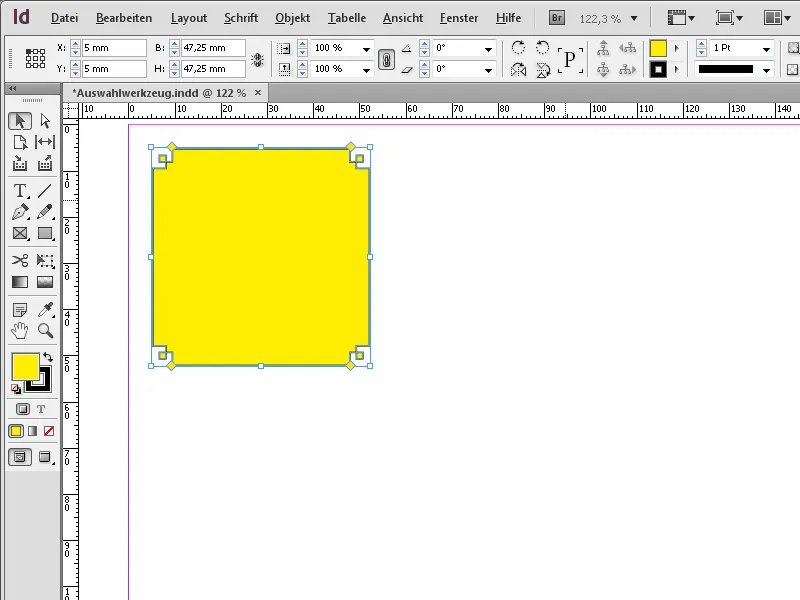
… 平らなエッジ…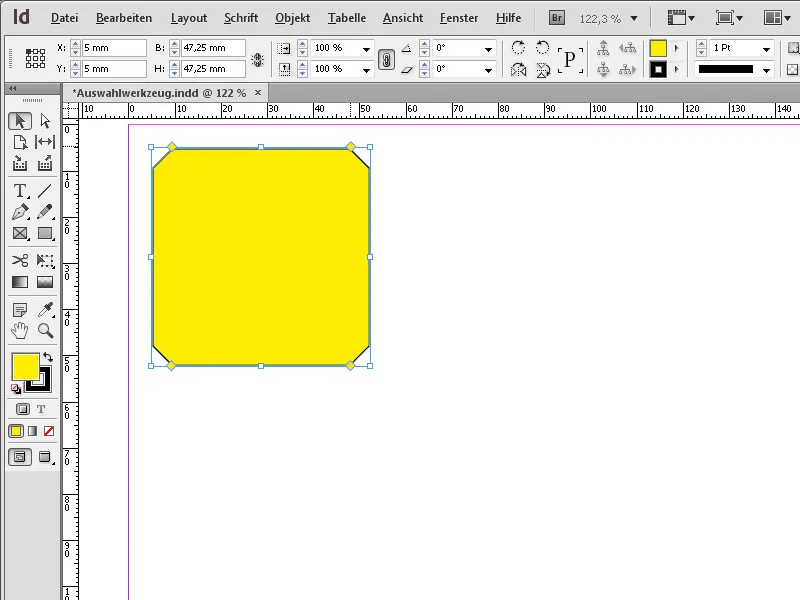
… 内側のオフセット…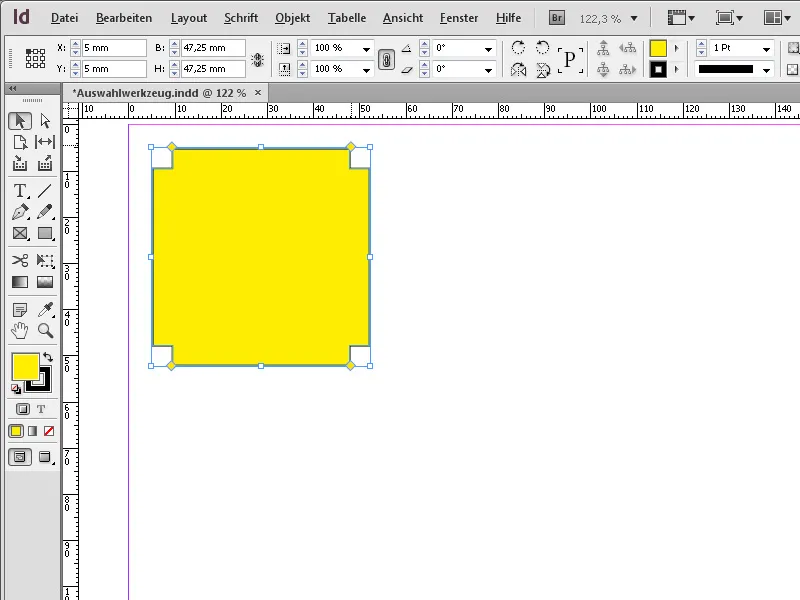
… または内側に湾曲。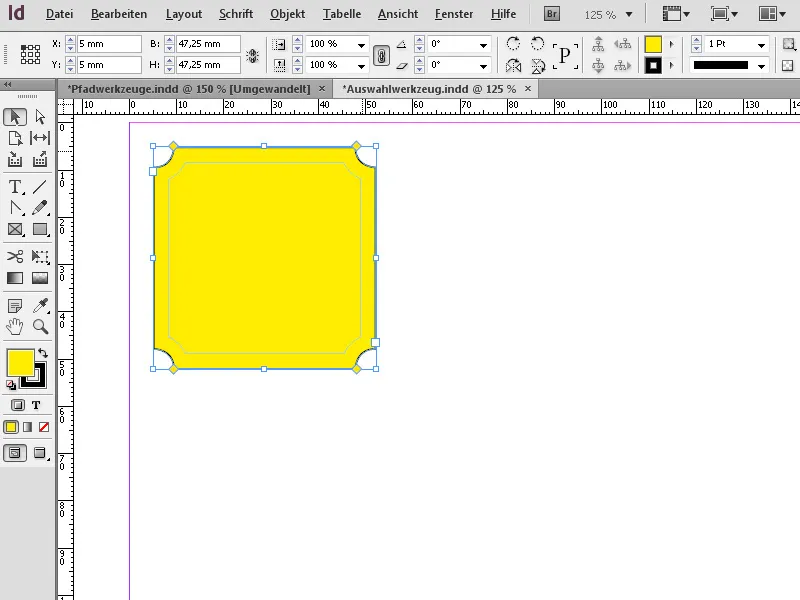
Adobe InDesignの選択ツールは、オブジェクトを保続し、配置するために一般的に使用される最も基本的なツールの1つです。効率的に活用するための最良のヒントを以下に示します。
1. オブジェクトの選択と移動
オブジェクトを1つのページで選択して、希望の位置に移動するためには、選択ツールが最適です。
- 手順: ツールを選択(ショートカット: V)、オブジェクトをクリックしてドラッグして移動します。
- ヒント: Shiftキーを押しながら、オブジェクトを水平、垂直、または対角線方向にのみ移動させることができます。
- 利点: きれいなレイアウトのための正確な配置。
2. サイズと比率を変更する
特別なツールを切り替えることなく、オブジェクトとフレームのサイズを素早くスケーリングできます:
- フレームの1つの角や側のポイントをドラッグしてサイズを調整します。
- ヒント: Shiftキーを押しながら、オブジェクトの比率を維持します。
- 追加情報: Alt(Windows)またはOption(Mac)を押しながら、オブジェクトを中心からスケーリングします。
3. グループ化されたオブジェクトの編集
選択ツールを使用して、グループ全体を移動したりサイズを変更したりすることができます。
- 手順: クリックでグループを選択して、すべての要素を一度に編集します。
- ヒント: グループ内の要素を個別に編集するには、グループを解除せずに要素をダブルクリックします。
4. フレームとコンテンツを別々に編集する
選択ツールを使用して、オブジェクトの枠と内容を切り替えることができます:
- 手順: テキストフレームまたは画像フレームをクリックして、枠を移動またはスケーリングします。
- Ctrl(Windows)またはCmd(Mac)キーを押しながら、コンテンツを別々に選択して移動します。
5. 正確なオブジェクトの配置
選択ツールを使用して、オブジェクトをページ上で正確に配置できます:
- オブジェクトを中央、端、または均等に配置するには、パネル(ウィンドウ → オブジェクトとレイアウト → 整列)で整列機能を使用してください。
- ヒント:スマートガイドを有効にしてオブジェクトを自動的に整列させることもできます(表示 → グリッドとガイド)。
追加のプロのヒント:
- オブジェクトの複製:
- オブジェクトを複製するには、Alt(Windows)またはOption(Mac)キーを押しながらオブジェクトをドラッグします。
- レイヤーの管理:
- オブジェクトを選択し、レイヤーパネル(ウィンドウ → レイヤー)を使用して、要素を前面または背面に移動します。
- 直接選択へのショートカット:
- 選択ツールを使用している間に、一時的に直接選択ツールをアクティブにするには、Ctrl(Windows)またはCmd(Mac)キーを押してください。
選択ツールは、InDesignでのレイアウトの整理からオブジェクトの正確な配置まで、すべての基本作業に不可欠です。


