効率的に作業し、自動的にバックグラウンドで実行されるプロセス(たとえばファイルのインポートやエクスポート時)をコントロールするためには、Acrobat 11のデフォルト設定を確認し、必要に応じて自分の要件に合わせる必要があります。
プリセットの編集ウィンドウを開くには、編集メニューまたは Ctrl+K ショートカットを使用します。
左側にカテゴリのリスト、右側に選択したエントリのすべての設定が表示されます。
このチュートリアルでは、個々のオプションには触れませんが、いくつかのオプションを取り上げます。説明自体が十分である場合が多いですが、そうでない場合は簡単に試したり、またはコンテキストに従事して関連トピック(たとえば、カラーマネジメント)を理解する必要があります。

全般カテゴリの警告部分では、より高度なユーザーが、編集警告を表示しない チェックボックスにマークを入れることで、さまざまな機会でセキュリティ確認や警告メッセージが時間を奪うのを防ぎます(たとえば、複数ページのドキュメントからページを削除する際)。
下部の デフォルトPDFプログラムを選択 ボタンには、Acrobatのフルバージョンとおそらく追加で(理由は何であれ)無料のAcrobat Readerがインストールされている場合を考慮しています。したがって、この設定でPDF文書を開くプログラムバージョンを決定できます。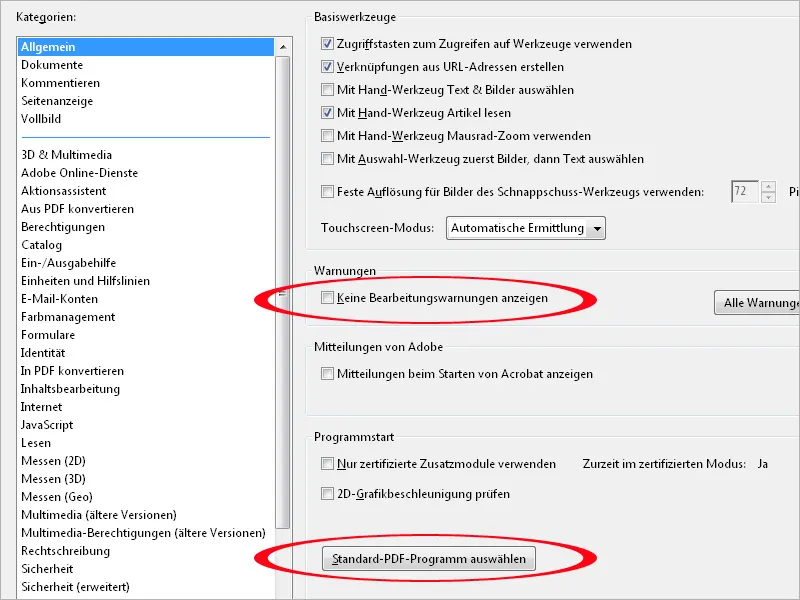
ドキュメントカテゴリでは、開いているドキュメントがない場合に表示されるスタート画面の最近使用したドキュメントリストに表示されるエントリ数などを設定できます。
他の興味深いオプションは、非表示情報セクションに以下のように提示されます:
ここで重要なのは、各ファイルには、作成者や非表示テキスト、コメント、レイヤー、または機密情報や個人情報を含むファイル添付があるため、これらの情報の不注意な転送を防ぐ必要があるという事実です。
これらのオプションのいずれかが有効になっている場合(つまり、これらの非表示情報をファイルを閉じるかメールで送信する際に削除する場合)、それぞれの操作を実行する際に、これらの情報を削除するかどうかを再度選択する必要がある新しいダイアログが表示されます。必要に応じて、このセキュリティルーチンから特定のドキュメントを除外することもできます。
コメントカテゴリでは、コメントのフォントとサイズを設定できます。デフォルトの10ポイントのフォントサイズが小さいと感じる場合は、こちらで変更できます。
コメントリストを開いている場合にコメントポップアップを非表示にする チェックボックスにチェックを入れると、ドキュメントに配置されている小さなコメントボックスに注釈が表示されず、右側画面にあるコメントバーにのみ表示されます(コメントバーを表示するとき)。
ボックスからチェックを外すと、リスト内で選択されたコメントがドキュメント上の注釈ボックスにも表示されます。
ページ表示カテゴリでは、ドキュメントの表示方法(単独ページまたは両面、単一ページまたは連続表示)を設定できます。通常は 自動 にしておき、必要に応じて 表示>ページ表示 メニューで適切なモードに切り替えます。単一ページと連続を選択する場合の違いは、前者はスクロールすると次のページが表示されるのに対し、後者はページ間の遷移が表示され続ける点にあります。
ドキュメントを開いたときの全体像を把握するために、ズームフィールドで 自動の代わりにウィンドウサイズを選択することもできます。この場合、全ページまたは両面が表示され、後で必要な位置にズームインできます。
PDFファイルのテキストを後から編集しようとする場合に重要な設定は、ローカルフォントを使用する の点です。チェックボックスはデフォルトで有効になっていますが、これにより、テキスト編集時にはドキュメントに埋め込まれたフォントではなく、システムにインストールされた同名のフォントが使用されます。したがって、フォントの置換が行われます。しかし、同名のフォントでも異なる場合があるため、問題を回避するためにはこのチェックボックスを無効にすることが賢明です。
オブジェクト、エンドフォーマット、およびカットラインフレームを表示するチェックボックスを有効にすると、ドキュメントに作成されたカットライン(トリムボックスとブリードボックス)が表示され、印刷に重要な条件となります。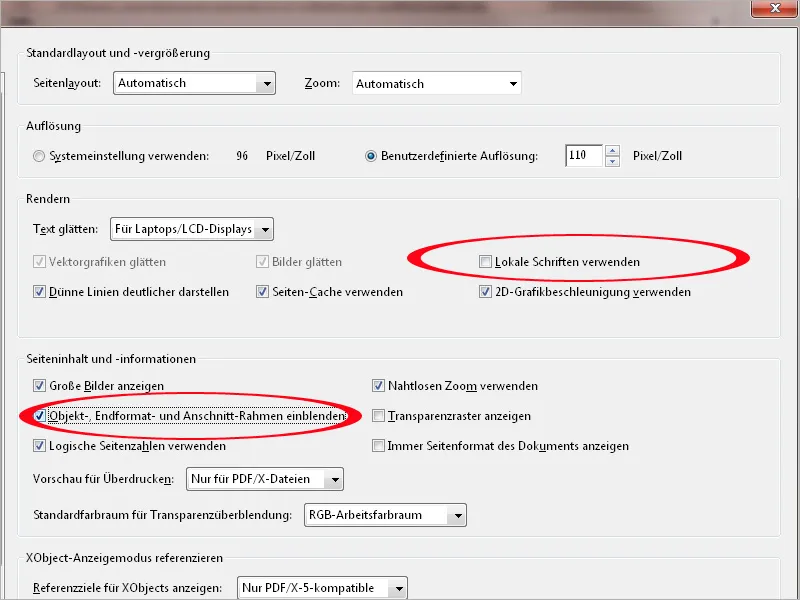
フルスクリーンカテゴリでは、Acrobatがこの表示方法をどのように扱うかを設定できます。例として、PDFファイルを開こうとすると、プロデューサがそのファイルを即座にフルスクリーンモードで開くようにしている場合に表示される通知がデフォルトで表示されます。この通知を非表示にしたい場合は、チェックボックスからマークを外します。
フルスクリーンナビゲーションセクションの設定は、自分で試してみてください(ショートカットはCtrl+L)。Escを押すと簡単にこのモードを終了し、矢印キーで前後に移動し、無限を選択すると、最後のページの後に最初のページが表示されます。Acrobatを自動的にページめくりさせることもできますし、そうするための継続時間を設定できます。
少し純粋主義から外れたユーザーは、フルスクリーンモードでページをめくる際にアニメーション効果を楽しむかもしれません。これは下部のドロップダウンメニューから選択できます。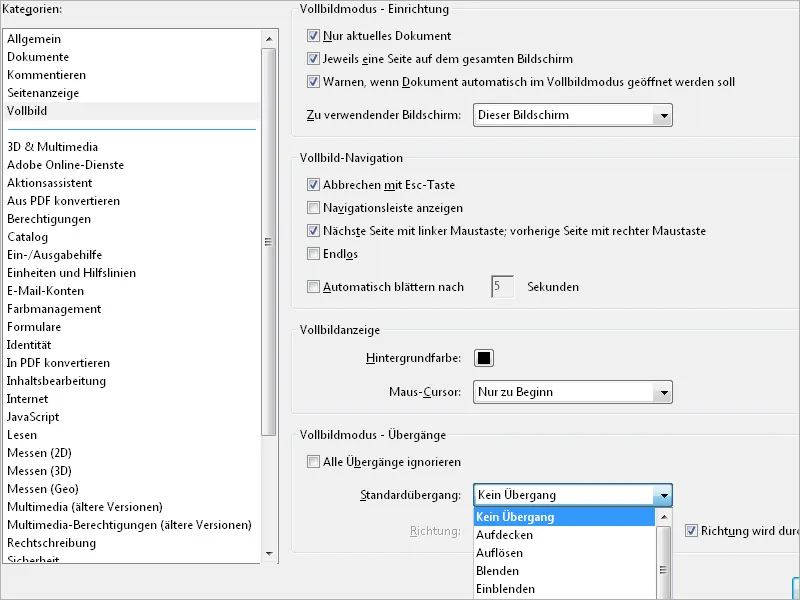
カテゴリーPDFからの変換では、PDFファイルをJPEG、TIFFなどの他のファイル形式に変換する方法の重要な設定を行うことができます(PDFからの変換という中央のリストを参照)。ダイアログファイル>名前を付けて保存を使用して保存されます。さまざまなオプションから、よく使用されるJPEG形式を取り上げてみましょう。中央のフィールドでファイル形式を選択し、次に編集設定ボタンをクリックします。
その後、開かれるウィンドウでJPEGの品質を高品質に設定することで、再生品質を向上させることができます。標準設定は中程度であり、出力結果の品質を制限する可能性があります。色空間のプロファイル(RGB、CMYK、グレースケール)を埋め込み、カラースペースへの変換を自動化するため、将来の使用のための選択肢を維持します。
PDFから変換のカテゴリーを通じて逆の手順が行われます。PNG形式の例を挙げながら、ダイアログファイル>作成>ファイルからPDFを作成を使用して、ファイルをPDF形式に変換します。高品質な圧縮を使用することで、満足のいく結果を得られます。プロファイルは保持され、PNG形式がサポートしていないため、CMYKは使用できません。
権限カテゴリーには、PDFでないファイル添付ファイルの扱いについての設定が含まれています。
チェックボックスからチェックを外すと、PDFではないファイル添付ファイルを開く際に、下のエラーメッセージが表示されます。これにより、システムのセキュリティが向上し、感染したオフィスファイルを通じて悪意のあるコードがコンピュータに侵入するのを防ぐことができます。
単位とガイドラインタブでは、レイアウトグリッドの寸法単位やガイドラインの間隔を設定できます。これをショートカットCtrl+Uで表示/非表示に切り替え、レイアウト要素の配置とそれらの間隔、およびページの余白との関係を詳細に確認できます。
上記の設定に基づいて、レイアウトグリッドは、各2mmの5分割された10mmの四角になります。これにより、寸法や間隔をより速やかに把握することができます。
カラーマネジメントの設定も検討する必要があります。Photoshopで基本的な設定を行い、Adobe Bridgeを使用してCreative Suiteのすべてのアプリケーションと同期させます。この手順は他の場所で既に文書化されており、ここでは詳細に立ち入りません。ただし、Acrobatのプリファレンスで、画面表示および印刷出力用の正しい作業色空間が適切に設定されていることを確認すべきです。
アイデンティティタブでは、PDFファイルの他のユーザーとの交換を容易にするために、名前やメールアドレスなどの個人情報を入力できます。
PDFファイル内の画像やオブジェクトを後で編集するために、必要なプログラムをコンテンツ編集カテゴリーから設定できます。Adobe Creative Suiteがインストールされている場合、Acrobatは自動的にPhotoshopやIllustratorなどのエディタを追加します。他のツールを使用する場合は、画像エディタやオブジェクトエディタボタンを使用して選択できます。


