Photoshop CS3以降、背景イレーサーというツールが存在しており、それは破壊的な選択をしますが、これにより繊細なディテールの選択がこれまで以上に簡単になりました。
出典: Giorgio Gruizza, pitrs, Deklofenak @ Fotolia.com
イレーサー(E)ツールは、ノンデストラクティブな作業を身につけた上級Photoshopユーザーには、ある種の嫌悪感を引き起こします。 背景イレーサーとマジックイレーサーは、このような「悪い近所」という理由で実際にはあまり使用されていないか、またはあまり知られていません。しかしCS3で導入された背景イレーサーは、髪の選択に驚くほどの結果をもたらし、選択と同等以上の自由選択を提供し、さらに無視できない利点を持っています。
背景ピクセルは消去され、つまり透明化/削除されます。この選択の欠点は破壊的な編集です。 ピクセルは編集ステップを戻すことでしか復元できません。
そのため、そのような編集の前には常にオリジナルレイヤーを複製しておく必要があり、すべてのピクセル情報を持つレイヤーが残るようにします。
背景イレーサーの利点は、マジックワンドやクイックセレクションおよび他の選択手法よりも、前景色の保護が可能である点にあります。これにより、髪の非常に細かい部分を色縁なく選択できます。その後、選択範囲のピクセルを選択し、レイヤーマスクを作成して、ノンデストラクティブな編集に戻ることができます。
背景イレーサーを有効にすると、メニューバーに複数の設定オプションが表示されます。
ブラシ設定では、中程度の大きさの柔らかいブラシを選択します。 サンプリングは一度とします。 エッジでは、髪を背景から解放する場合は非連続を選択します。 許容度は、前景と背景のコントラストがかなり良いため、60という中程度の値に設定します。 前景保護チェックボックスをアクティブにします。これにより、髪の色を指定して削除の対象外にするためにAltキーを使用できます。
例1: 暗い背景に褐色の髪の例
背景イレーサーによる処理を始める前に、チャネルを通じた選択後の髪の選択がどのように見えるかを示したいと思います。明るい背景テクスチャを持つ右側(切り取り)は、オリジナル背景からの色縁があります。一方、左側の暗いテクスチャを持つ背景は、新しい暗い背景テクスチャと一致するため、理にかなって seeず、別段の設定なしで済むでしょう。例えば、色相/彩度の調整レイヤーで色縁を修正する必要があります。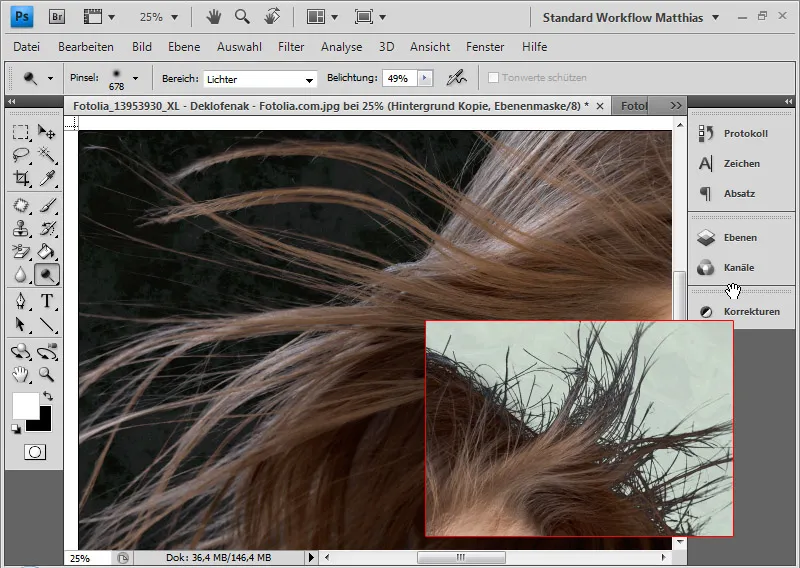
そして、背景イレーサーを使用した処理の比較:
まず、背景レイヤーを複製し、新しい背景に使う2つのテクスチャを背景レイヤーと複製レイヤーの間に配置します。明るいテクスチャと暗いテクスチャを選択することで、選択の良し悪しを判断することができます。
Altキーを押しながら、髪を選択して、消去から保護されるべき色を決定します。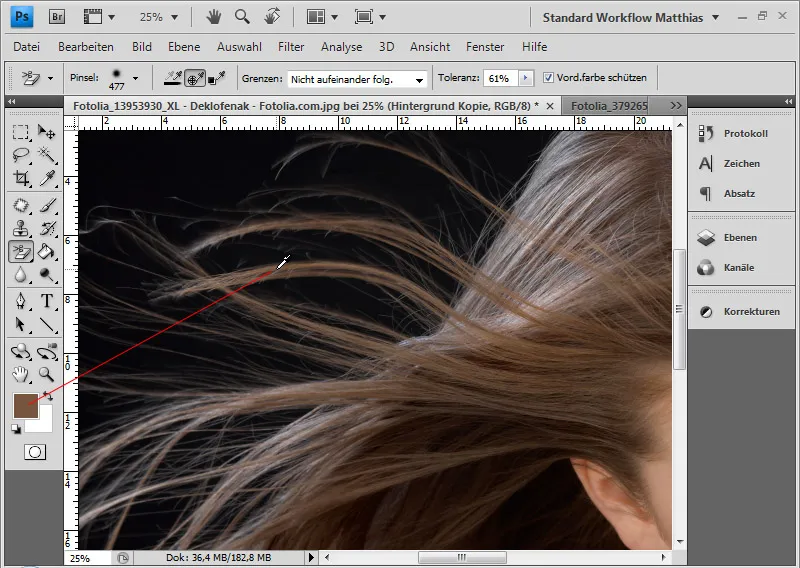
それから、背景イレーサーで背景をクリックし、マウスボタンを押したままで暗い部分を消去します。 ツール先端の小さな円内にある十字のマークはホットスポットです。この点によって、円内の領域が全体にどのように影響するかが決まります。これは不規則な背景や、消去するべき非常に小さな領域において重要です。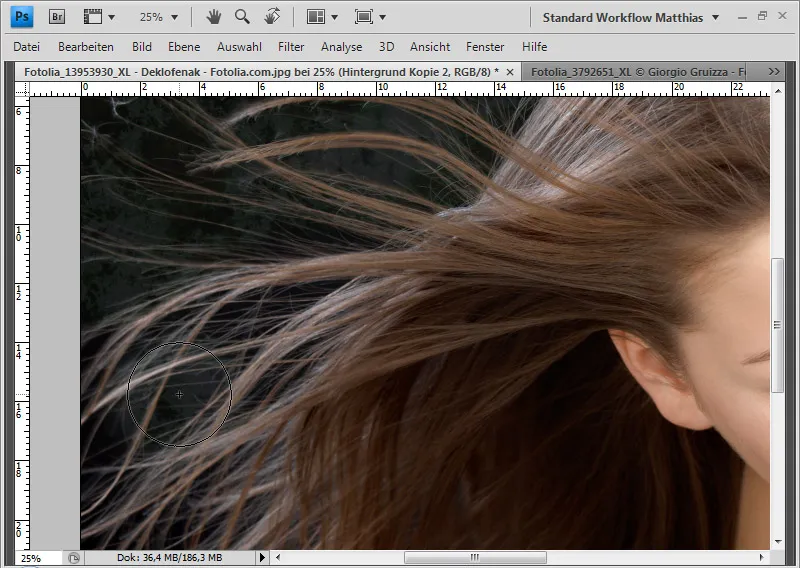
髪の色調に応じて、消去されるべき領域を再度Altとクリックで指定する必要があります。右側の顔の色を選択して、顔の髪を選択する場合も同様です。
消去が強すぎた場合は、Strg+ZまたはStrg+Alt+Zで戻ります。 進行がとても進んでおり、前の編集ステップに戻ることが望ましくない場合は、プロトコルブラシを使用して、写真がまだ正しい状態であった時の状態を選択し、それを現在の状況に戻すことができます。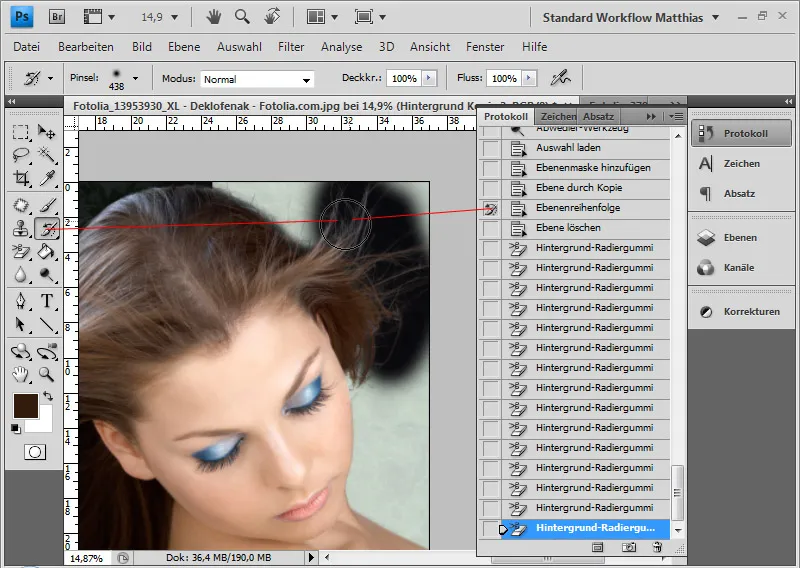
簡単にプロトコルウィンドウを開き、元の状態を選択し、プロトコルブラシを使用して写真の部分を修復し、さらに詳細に選択します。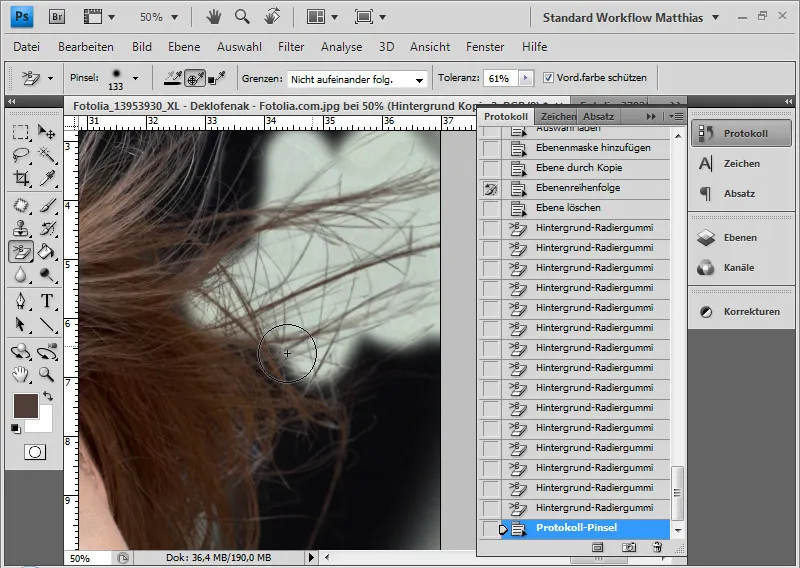
これで選択は完了です。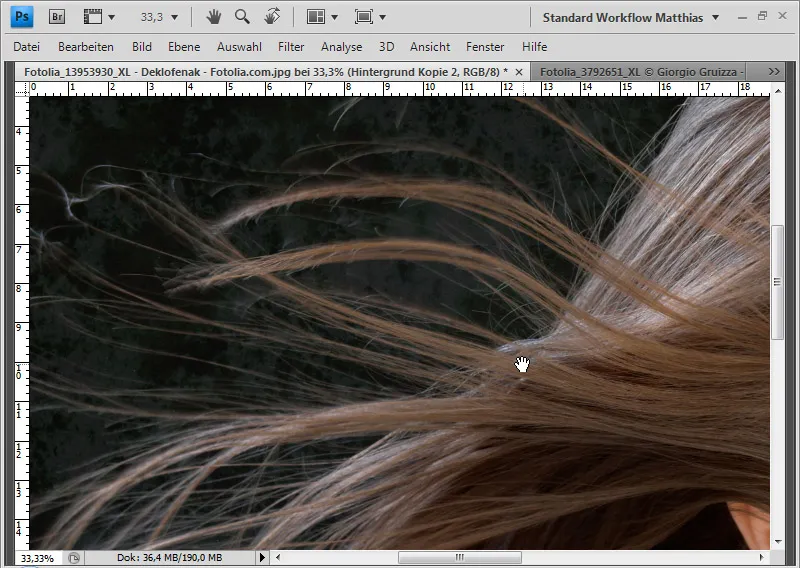
この選択は、最もコントラストのあるチャネルからの選択よりも細かくなります。 Strg+クリックでレイヤーのサムネイルをクリックすると、レイヤーマスクとしてピクセルを選択し、編集をノンデストラクティブに続けることができます。
例2: 赤い背景でのブロンドの髪
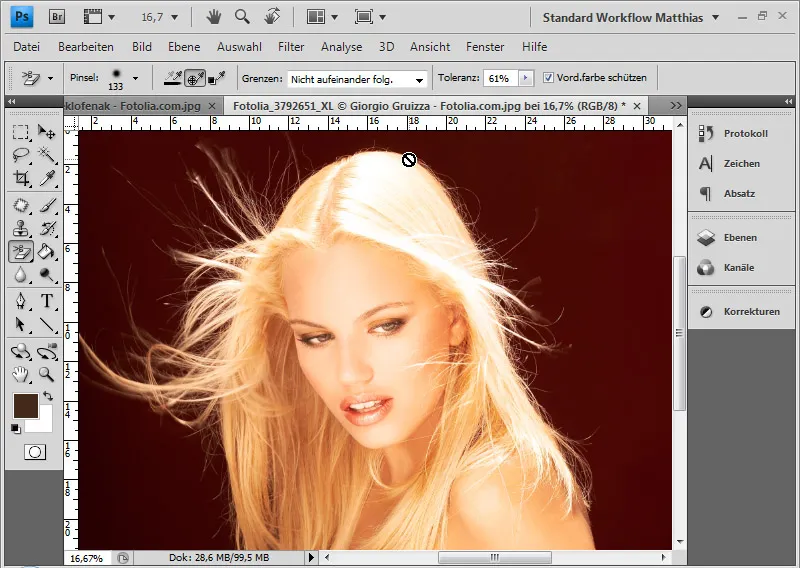
最初に比較として、色の範囲の選択による抽出を示します。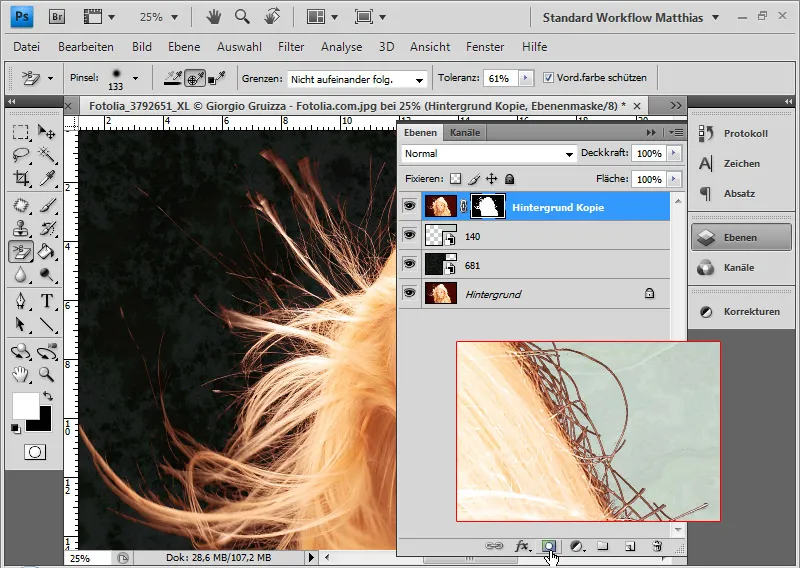
ここでは、赤い色の縁が明確に見られます。これは、チャンネルを使った選択や色の範囲のマスク処理でも同様に現れます。選択範囲内で色相/彩度の調整レイヤーを使って、色の縁を調整する必要があります。
次に、背景のラバーツールによる編集です。 Alt キーを押しながらブロンドの髪を保護する領域を選択し、背景をクリックして消去を開始します。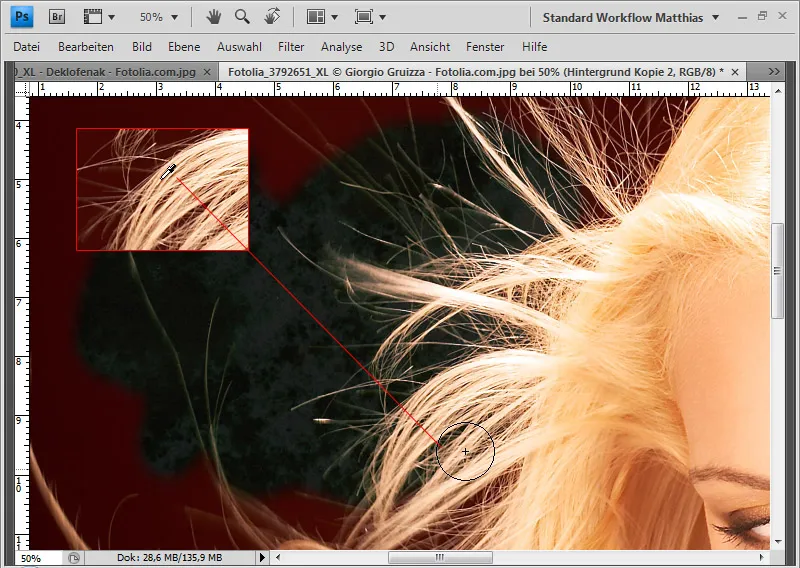
100%ズーム領域では、髪が赤い背景からきれいに抽出される様子が非常によく見えます - 個々の髪に損傷がなく!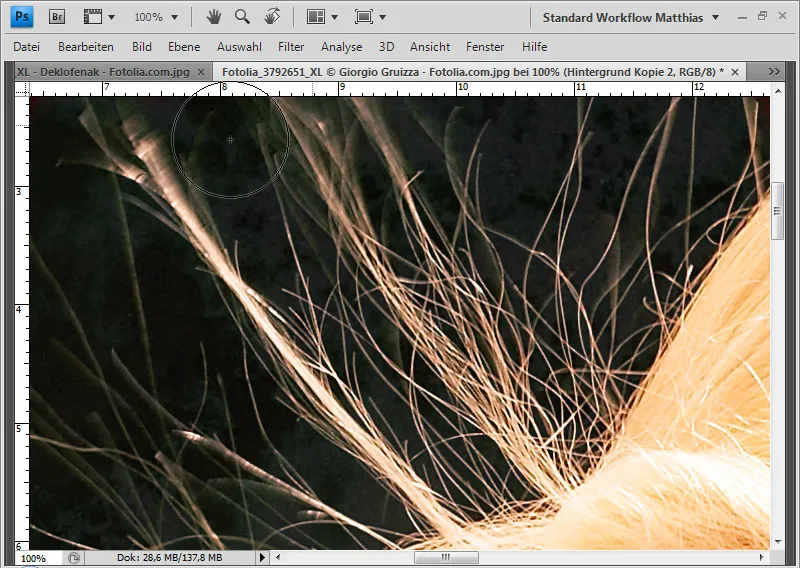
撮影時に一部の髪が残りの髪よりも暗い場合、ダッジツールを使って髪の中間トーンを明るくすることができます。これにより、暗い髪を補正し、すべてが均一で調和のとれた印象を与えます。明るい部分のある暗い髪の場合は、ダッジツールの代わりにバーンツールを使用する必要があります。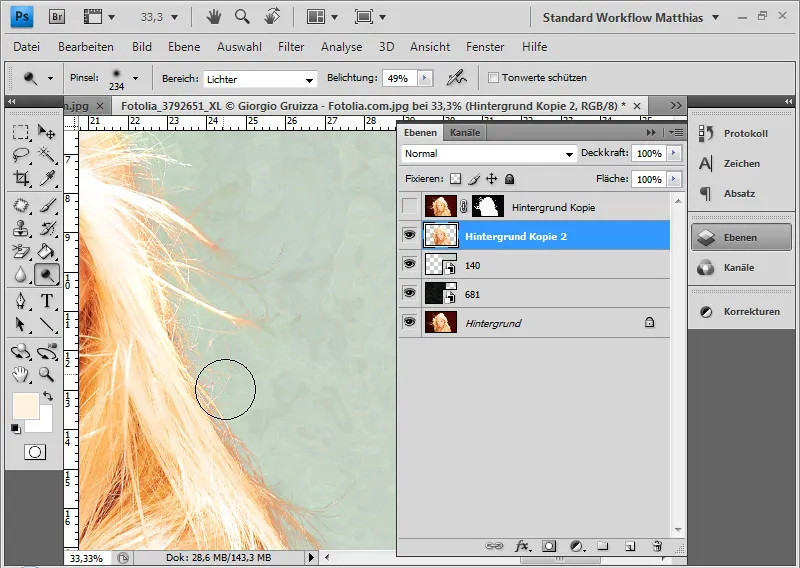
消去が完了しました。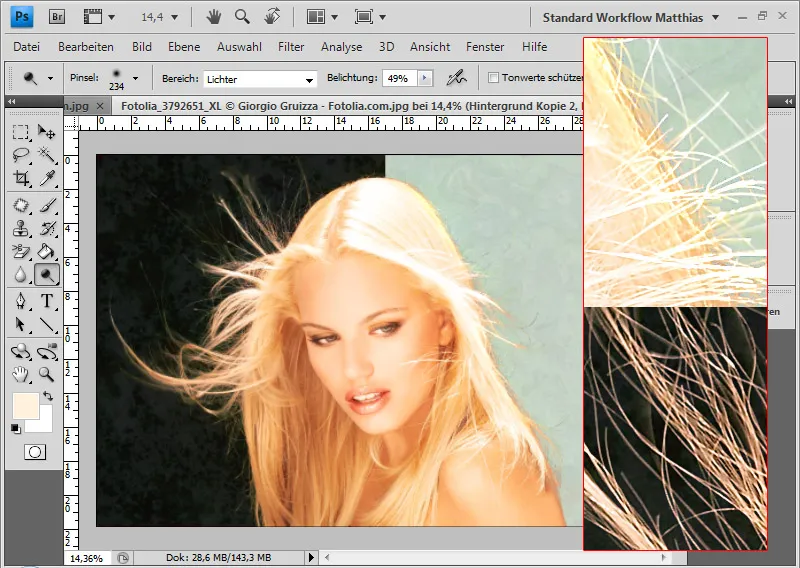
結果に色の縁がありません。これにより、画像での追加の補正作業が省略され、わずかな時間で非常に優れた結果が得られます。
例3: 不規則な背景の前の明るい髪
背景のラバーツールは均一な背景で特に有益ですが、不規則な背景構造でも非常に良い結果が得られます。
重要なのは、ツールの先端のホットスポットで常に新しい背景の色範囲を選択して画像から取り除くことです。編集時間は多少長くなりますが、その結果は非常に優れています。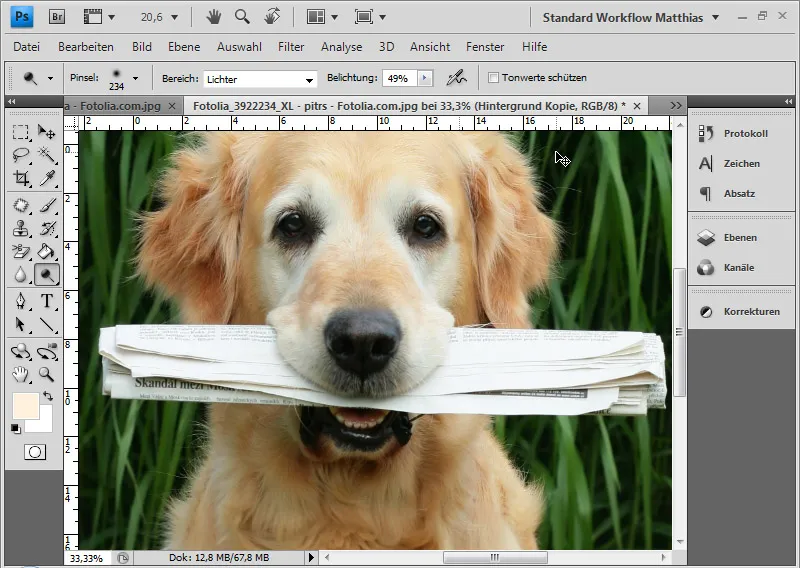
この犬の場合、まず暗い植物の部分をホットスポットで選択して取り除き、次に明るい部分を取り除きます。 Alt を使って、非常に明るい、ほぼ白い、またはブロンドの髪を保護するかどうかをいつでも変更できます。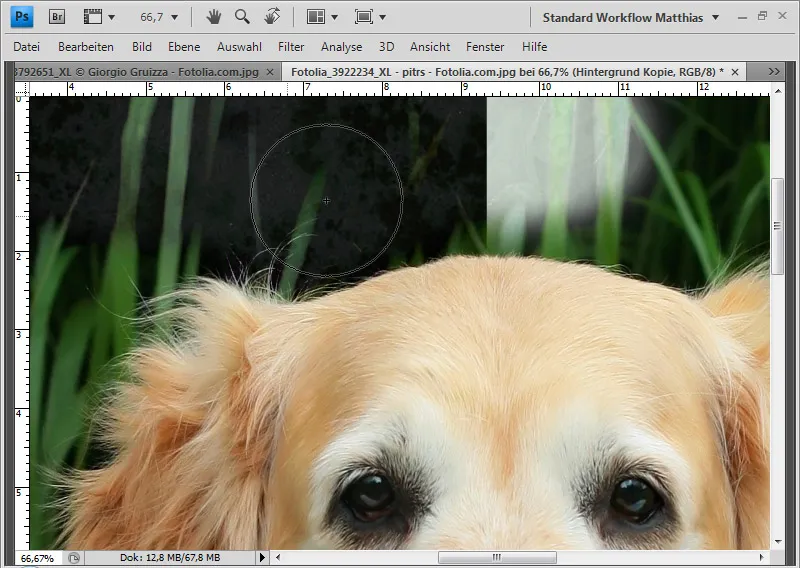
そして、最終結果に向けて進んでいきます。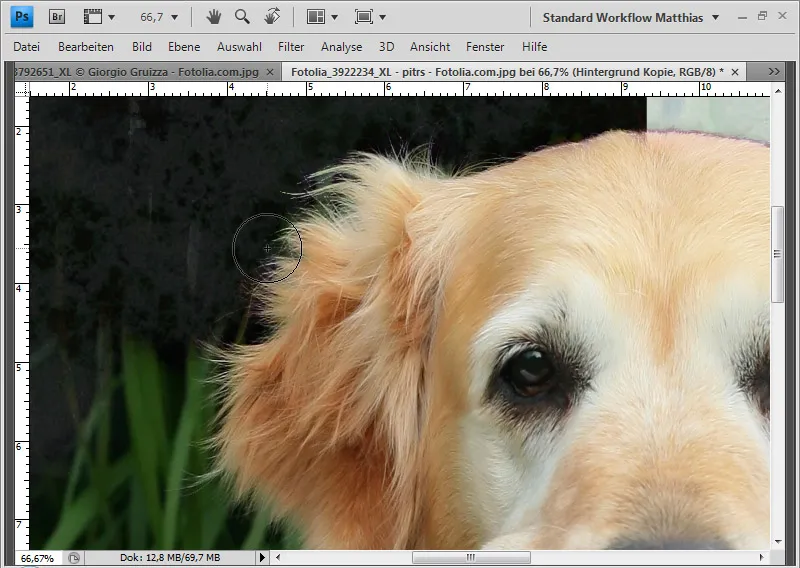
ここでもダッジツールを使って縁を補正することができます。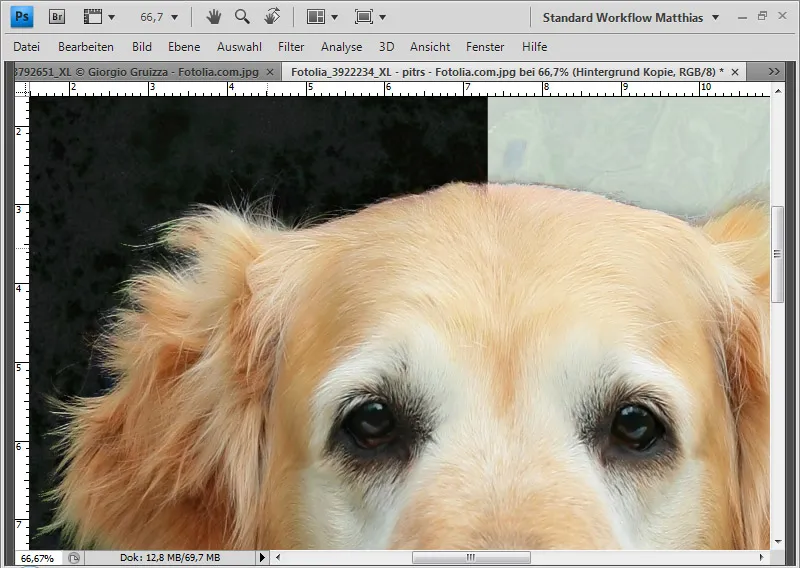
抽出が完成しました。


