今度は、Photoshop にこの影を持ってくるが、オブジェクト、つまりボールと同じように、独自のレイヤーに配置された場合の見え方を見てみましょう。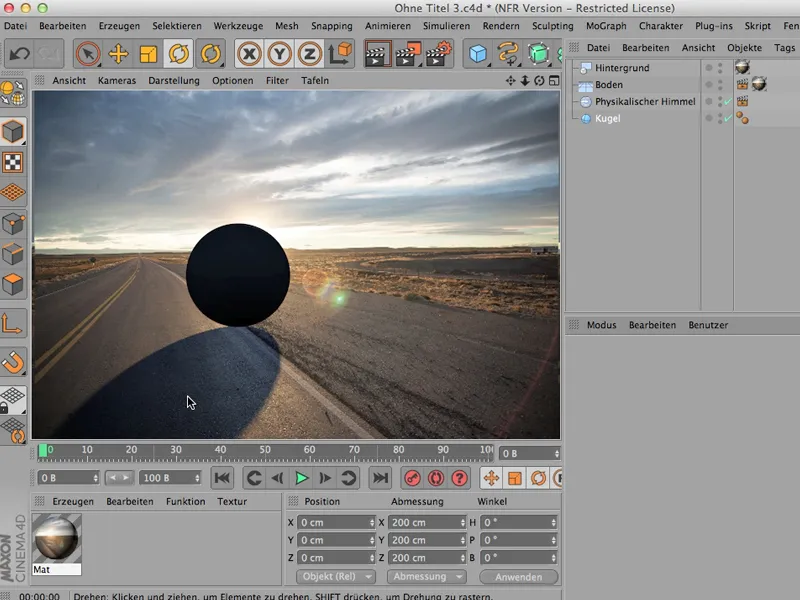
正しくレンダリングする
それは可能ですか? - もちろん可能です - いくつかの設定を行う必要がありますが、はい、それではまずここから始めましょう。まず、ボールに少しグローバル・イルミネーションを与えて、それが完全に黒くならないようにします。ですので、ますます詳しくレンダリング設定に行きます。ここでGIまたはグローバル・イルミネーションをエフェクトから取り込んで、やや下にあります、…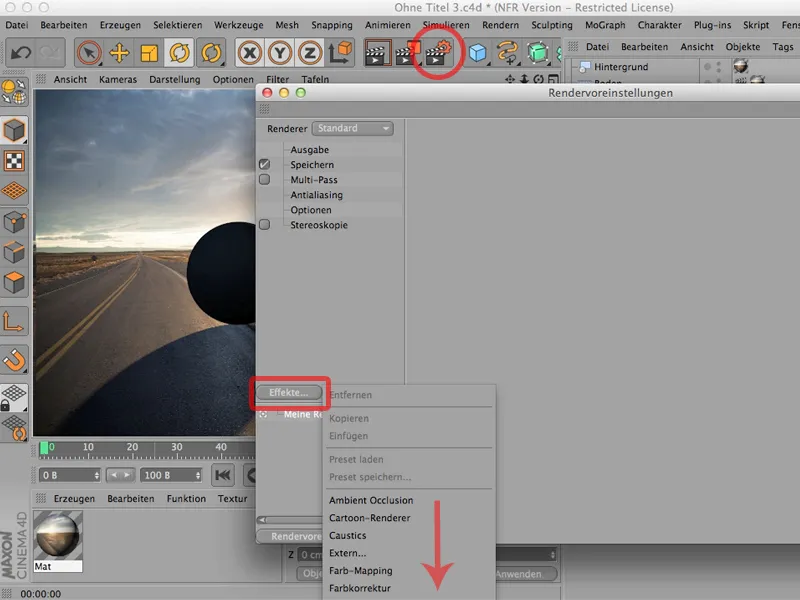
… 同様に、私が選択したアンビエント・オクルージョン、このボールの真下に直接深い影を作るためです。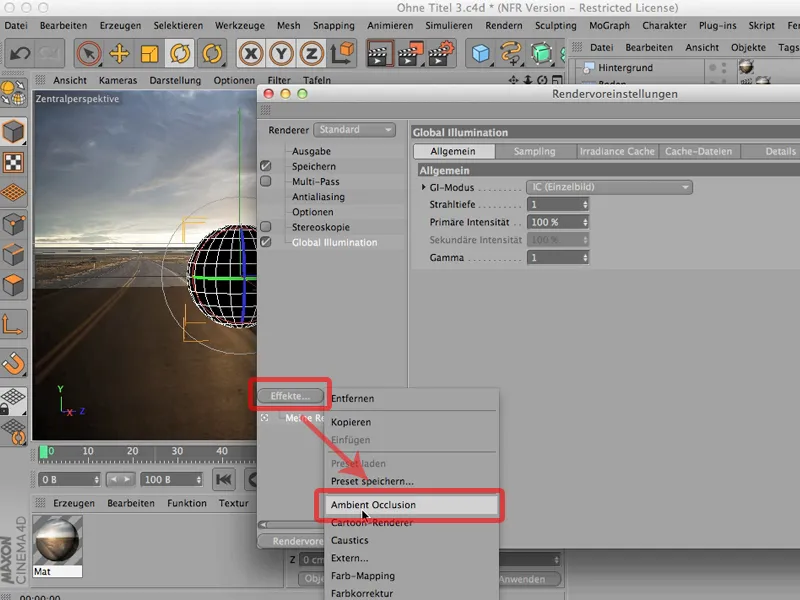
これにより、ボールはすでにかなり自然に見えますが、影が独自のレイヤーにあるわけではないため、マルチパス・レンダリングが必要です。それをクリックして、この小さなマルチパスボタンに移動します。ここで、混合チャンネルがかなり上にあるので、…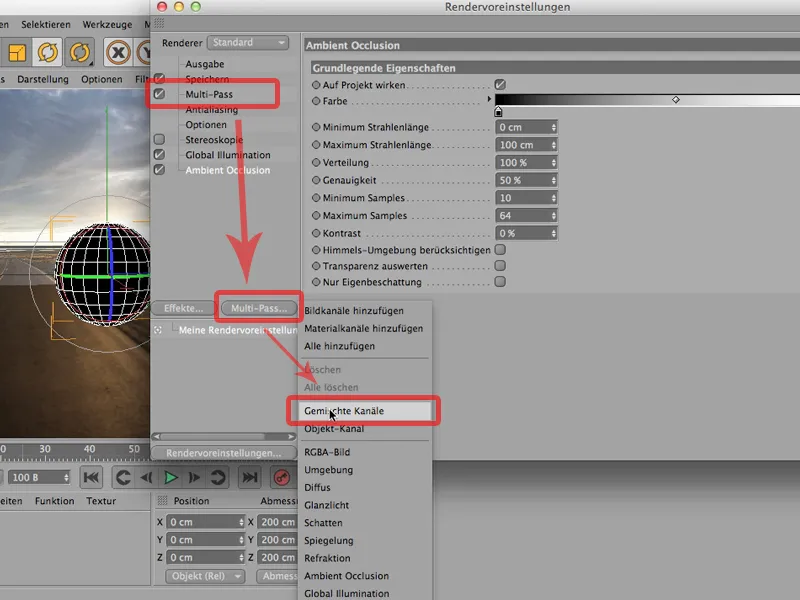
ただし、混合チャンネルとは、それを含めるすべてのものが一つのチャンネルに入るということであり、一緒に入れたくないものは別のチャンネルに入れます。
何を別個にしたいのですか? つまり、私は影を別個に取得したいと思っていますし、ポストエフェクトも欲しいです―ここではアンビエント・オクルージョンで十分ですが、チェックを外しておきます。他のすべてをクリックしても構いません。このように、シャドウとポストエフェクトのみを除外しています。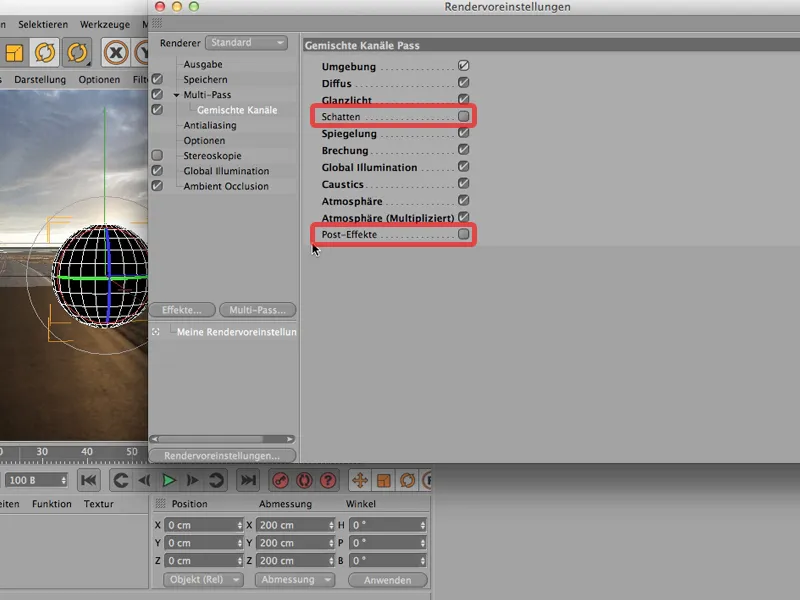
もちろん「なぜ彼がCausticsを選択するのか?」と疑問に思えますが、その通りです。省略できますが、一方―独自のチャンネルを持ちたい場合、必要ないものにチェックを入れないようにこのパターンを確認し、おそらくミスを減らすことができるでしょう。実際、全く必要のない Caustics 計算にはメモリや時間がかからないため、…私は、独自のチャンネルが必要な場合、チェックを外すことにします。
その影はマルチパスで引き起こされるため、これも何もしないといけませんね。同じくマルチパス:ここでシャドウを取得しましょう、…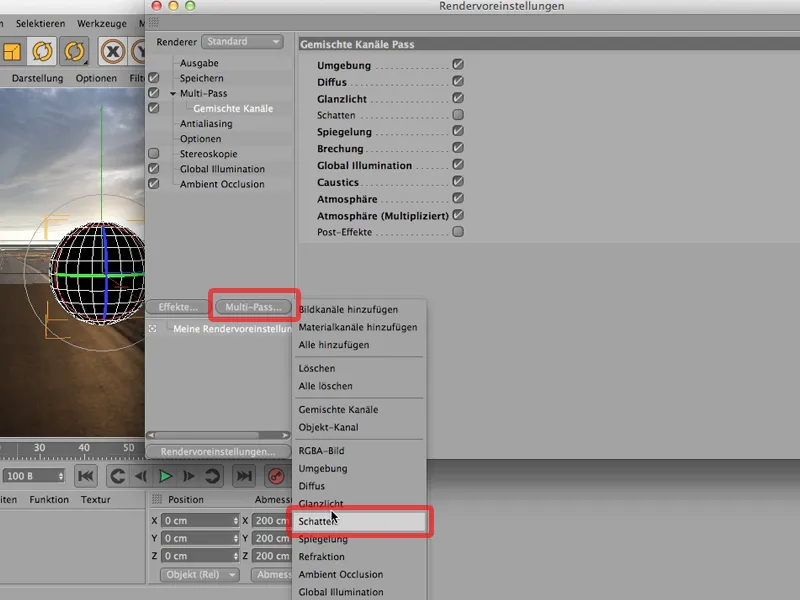
… そして、やはり取得したいアンビエント・オクルージョンもありますね。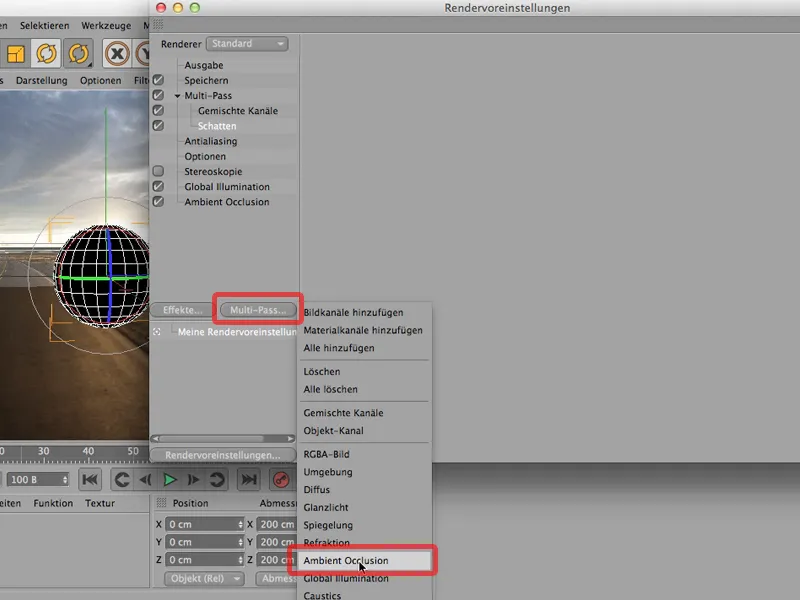
今、ほとんどレンダリングを開始することができますが、もちろんまだ一つだけ足りないことがあります。というのは、ボールを独自のレイヤーに配置したい、またはボール用のチャンネルを作成したいと思います。そのためには、ボールに再びレンダータグを設定する必要があります…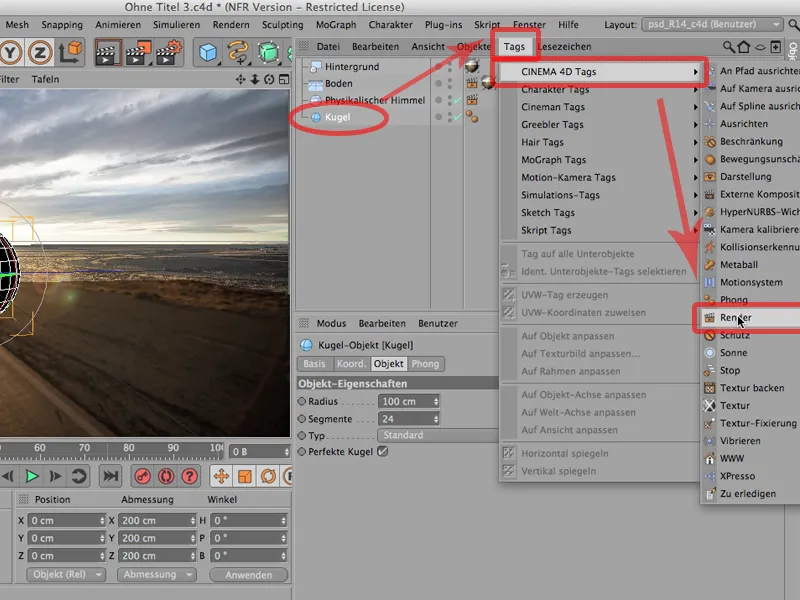
… そして、チャンネルの項目でチャンネル 1をアクティブにしてください。チャンネル 1 または 27 と呼んでも問題ありません。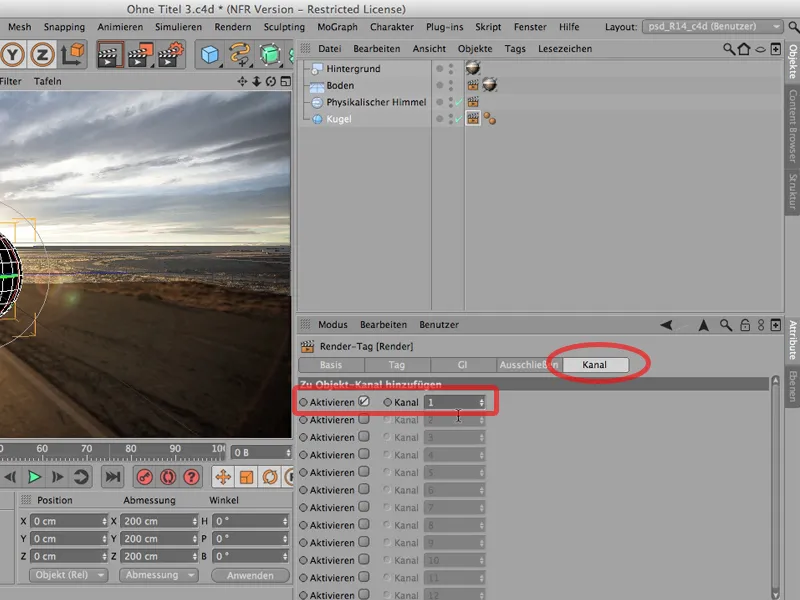
ただし、この対応するものをレンダリング設定にも追加する必要があります。そのために、マルチパスからオブジェクトチャンネルを選択します。…
それは、ここで選択したものと同じIDを持っている必要があります。この場合、両方とも1です。
そして、これでレンダリングを開始できます。幸運を試してみましょう。単にイメージ・マネージャーでレンダリングしてみます。これがそのように見えます。まず最初に画像を見てみましょう…実際に素晴らしく見えます。これはそのままにしておくことができます。ここをクリックしてみても良いかもしれません―これは、私たちが作成したものです:見栄えがいいです。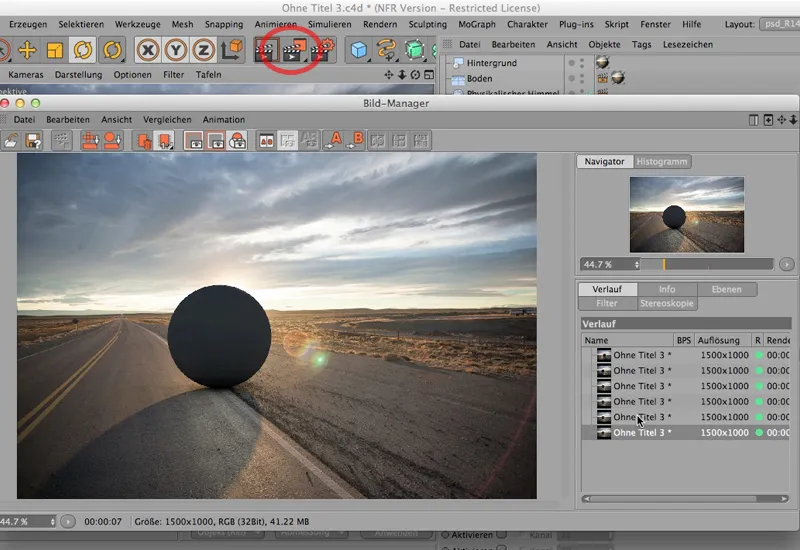
ここで、レイヤーに移動してみて、どう見えるかを確認してみます。そうすると、アンビエント・オクルージョンとシャドウがそれぞれ独自のチャンネルを持ち、一つのチャンネルにすべてのものが含まれていることがわかります。
オブジェクト・チャネルには残念ながらアイコンが用意されていません。本来は白い円が表示されるはずですが、ここでは、「シンプル・パス」に移動すると、オブジェクト・チャネルが作成されていることがわかります。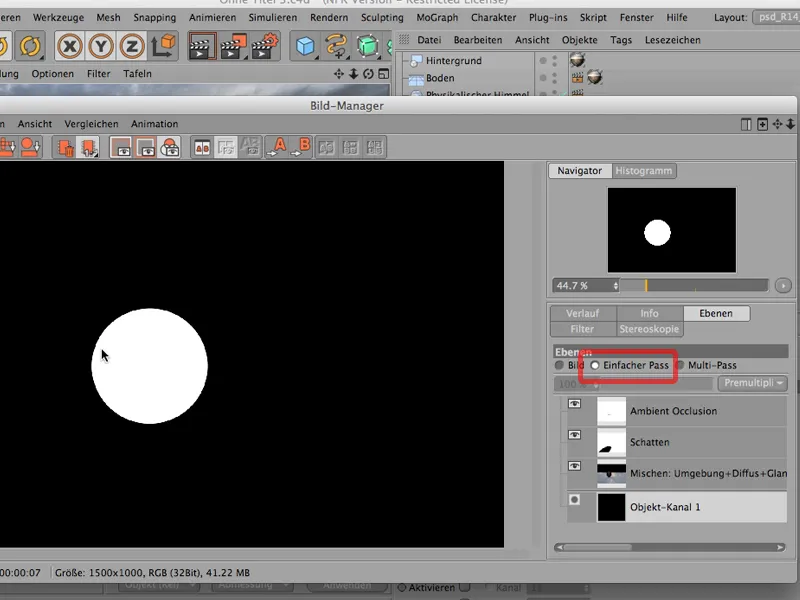
CINEMA 4Dはアイコン上でそれを表示しないだけです。このことで深く悩む前に言っておきますが、これが現状であり気にすることはありません。
Photoshop用に保存
画像に戻り、レンダリングはそれで終わりです。さっそくPhotoshopでの最終的な姿を見てみましょう。
そのためにはまず保存して、その後、どのように影を独自のレイヤーに持ってくるかを見る必要があります。"ファイルに保存"で、TIFF形式のPSDレイヤー付きまたは直接PSDファイルとして保存します。私はTIFF形式を選択します…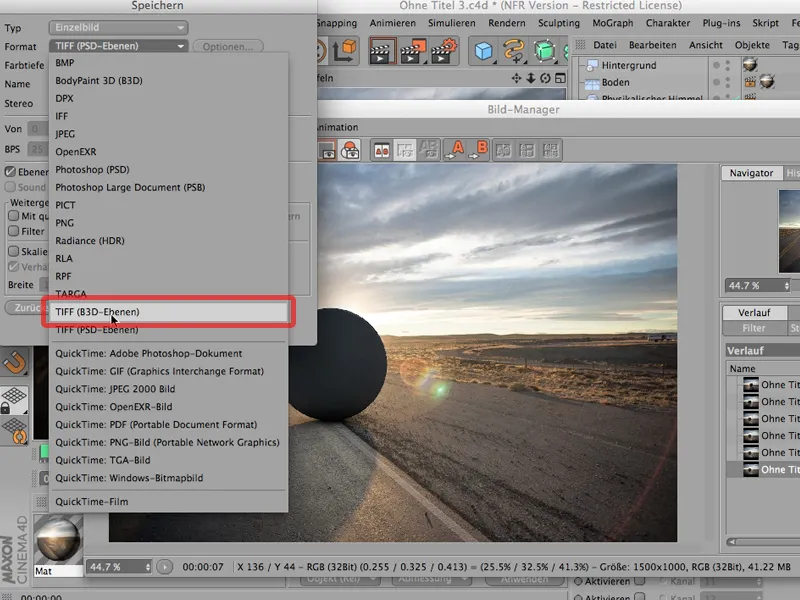
… そして重要なのは、「チャネルごとに16ビット」にすることです。影の問題を起こすのは避けたいので、必ず16ビットにしてください。8ビットだと問題が生じる可能性があるため、16ビットにしてください。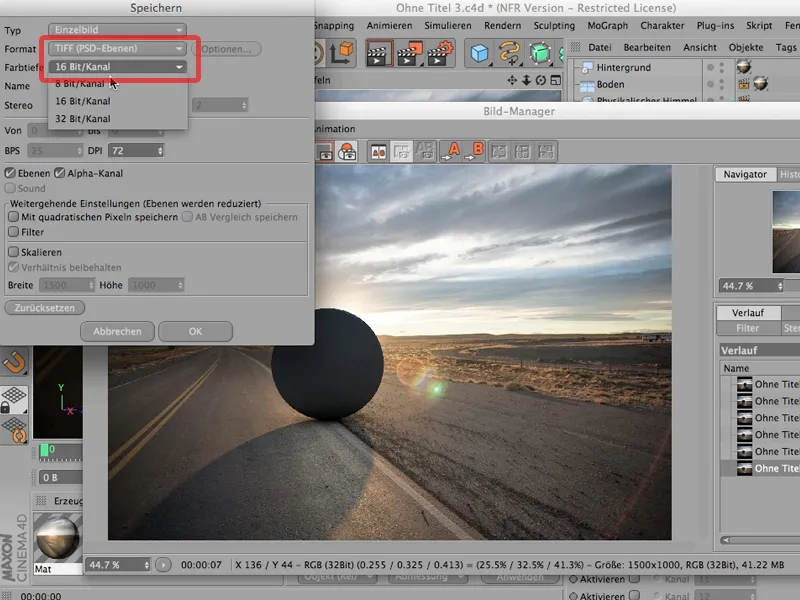
次に注意するべき点(自動的に選択されない)はこちらです:レイヤー。レイヤーにはチェックを入れてください。なぜなら、そうしないと最終的な画像にレンダリングされた追加のレイヤーが含まれなくなります。それは残念なことですので、必ずチェックを入れてください。また、ここで作成したアルファ・チャネルも同様です。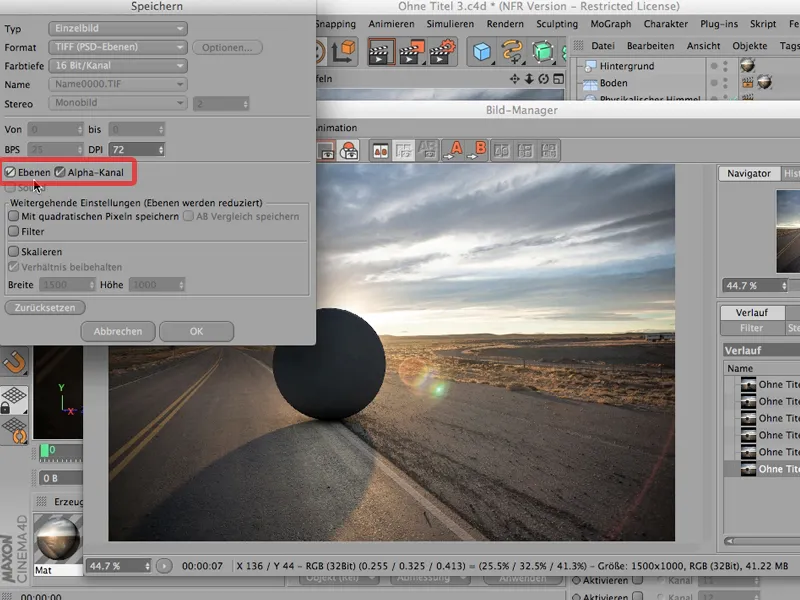
それでは、保存を開始できます。ファイル名を「無題3」として保存し、それを確認したら、画像マネージャーを閉じることができます。
Photoshopで結合する
さて、Photoshopに移動して確認してみましょう。すでにストリートが開いていますが、これは後で必要になる背景画像です。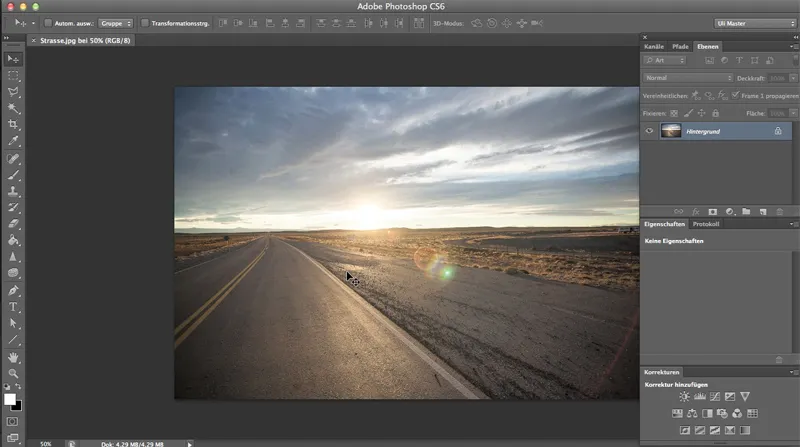
… しかし、今度はCtrl+Oを使って、保存したものを開きます。ここで開くファイルを見つけます - そうです。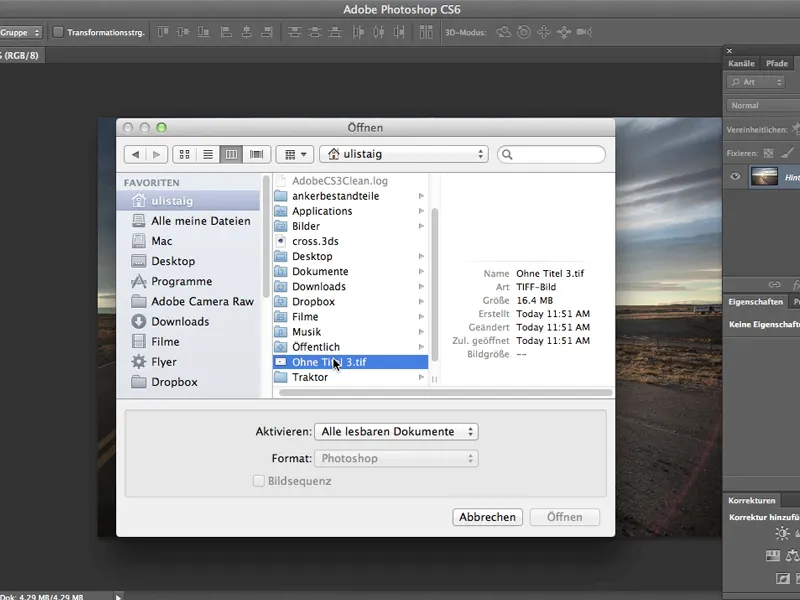
PhotoshopはCINEMA 4Dの色空間について再度尋ねます-大丈夫かどうかを。私はもちろん大丈夫だと答えます。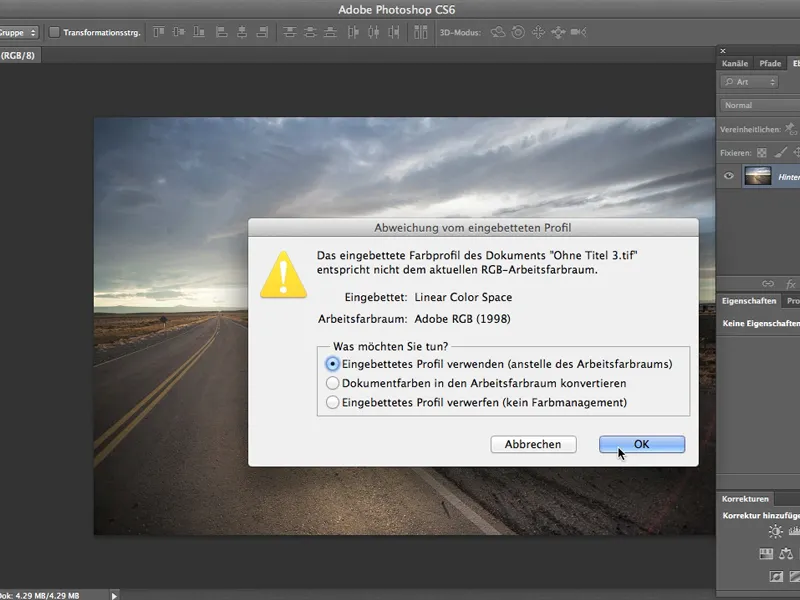
素晴らしいですね、見た目は最高です。道が望む色調でないとしても、今はそれに重点を置いていません。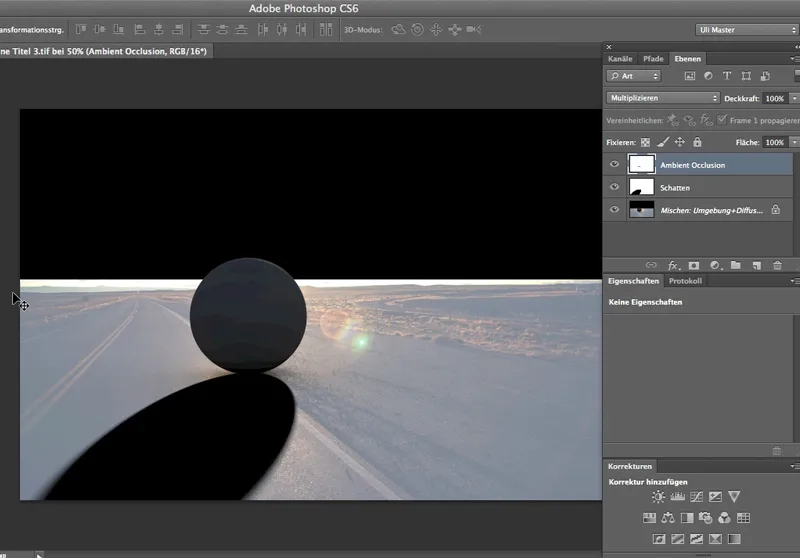
最初に、オブジェクトを解放するチャネルを読み込み、新しい背景と合わせて見る方法を確認します。つまり、必要なのはここにあるので、「選択」>「選択の読み込み」で、混合チャネルから取得します…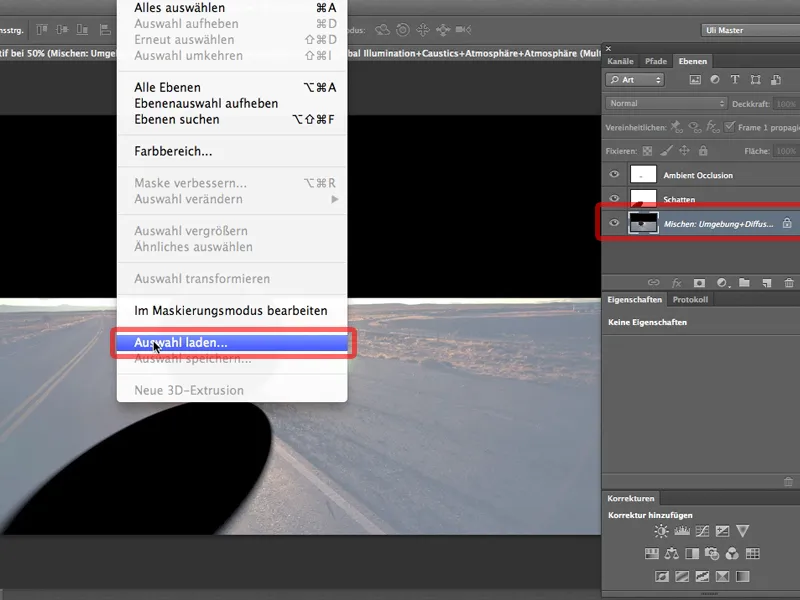
…そして、それは「オブジェクトチャネル1」で、クリックすると直ちにこのシンボルを使って「レイヤーマスク」を作成できます。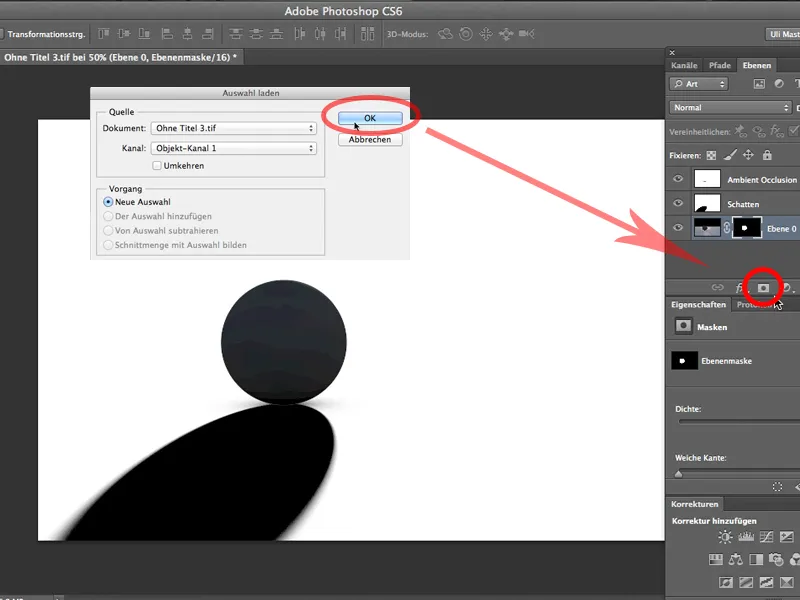
それでほぼ終わりですし、最後に道を「移動ツール」でオブジェクトに引っ張ります…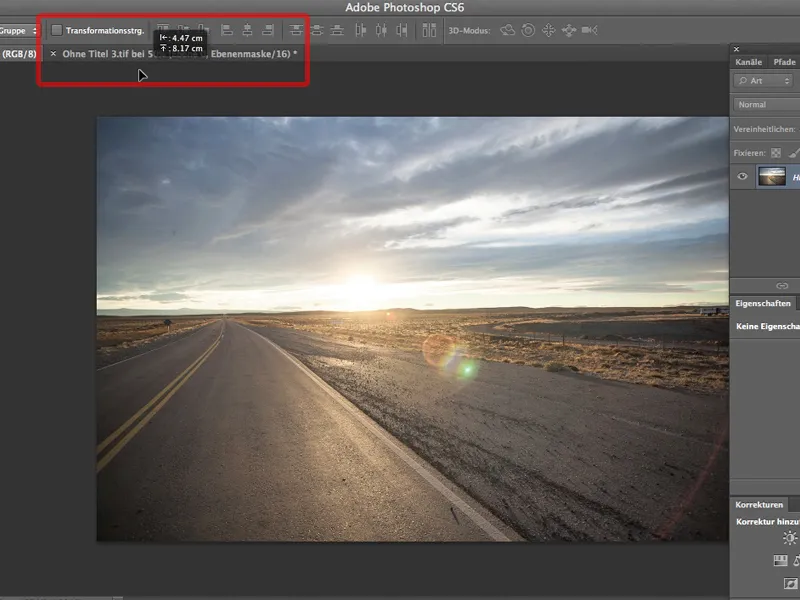
…(Photoshopは再び私に色モデルについて尋ねるので、問題ありません)、そして道を正しい位置に移動します。そしてもちろん、レイヤー内でも移動する必要があります-つまり、下に配置する必要があります。そして、もうほぼ終わったところです。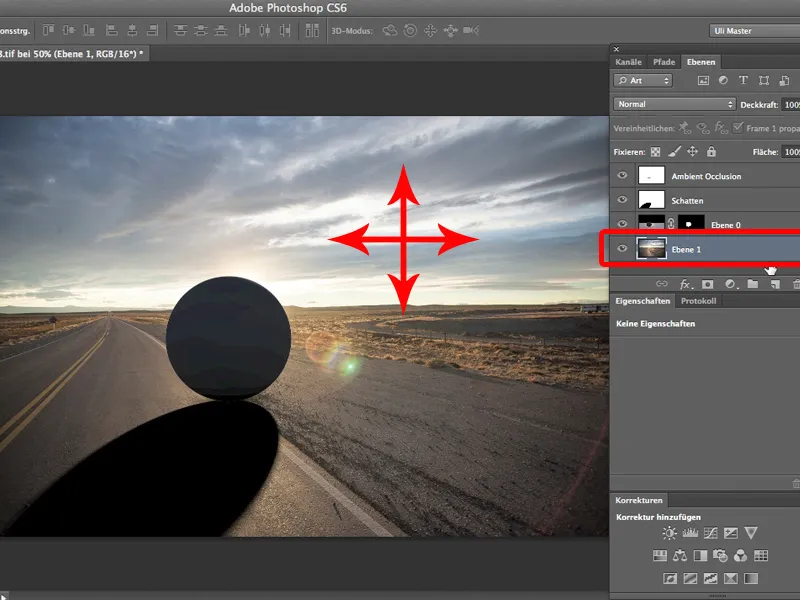
変更がほぼ必要なのは影の深さです。ここでの影は100%でやってくるので、60〜70%の不透明度の方が良いでしょう。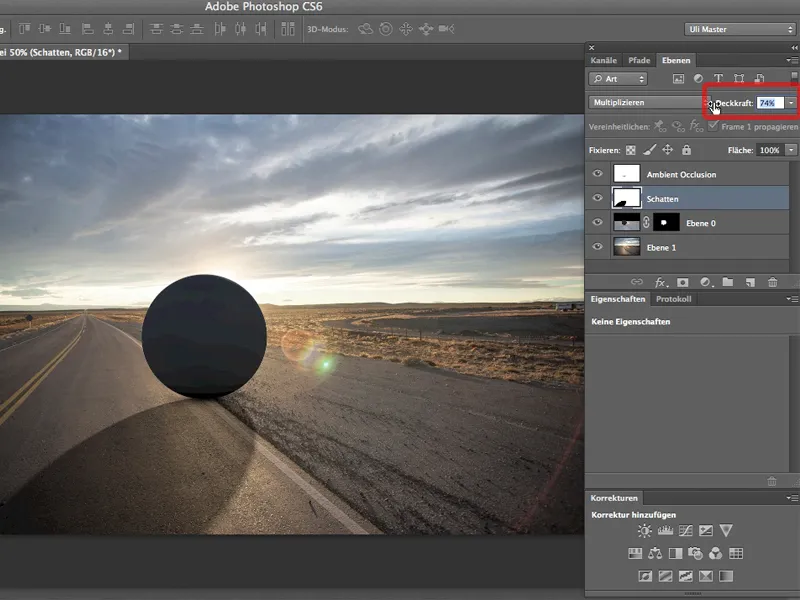
そして、この手法の素晴らしい点はここにあります:影の深さを自由に変えることができます。たとえば、これらの小さな石の影を80%に変更する必要があるかもしれません。同様に、環境遮蔽を調整したり、より深い環境遮蔽を適用したり、球体が本当に存在していることを示すのに重要なきらめきを変更したりすることができます。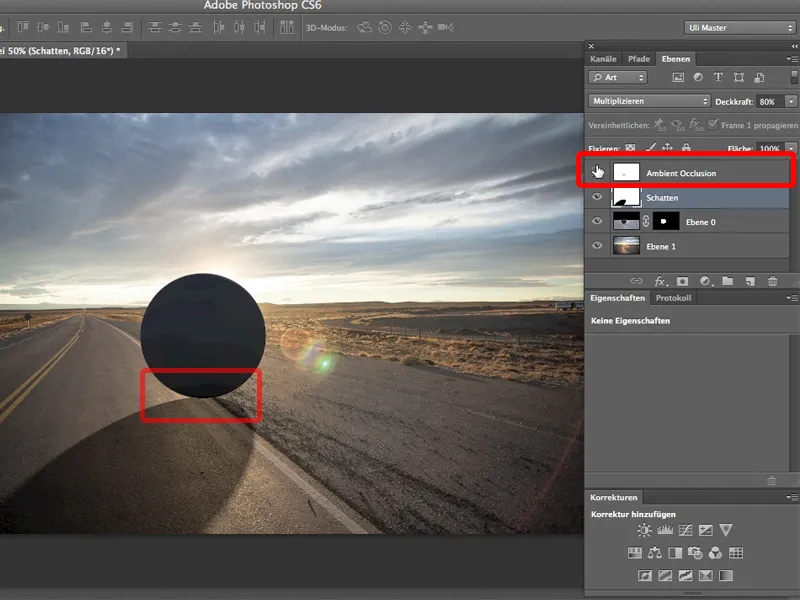
ここにマルチパスレンダリングの利点があります:いつでも影や環境遮蔽、そしてもちろんハイライトや反射などを個別のチャンネルに配置し、後でPhotoshopで個別に編集することができます。


