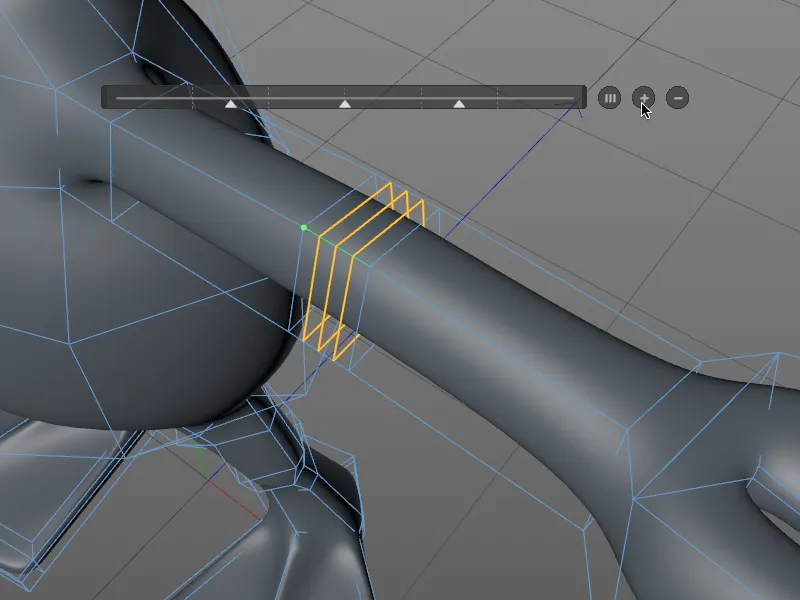元のメッシャーツール、これまで K ショートカットキーでもアクセス可能だったものは、もはや存在しません。新しい3つのメッシャーツールラインカット、面切りとループ/パスカットは、もちろんメニューメッシュ>作成に引き続き見つけることができます。
メニューをご覧いただくと、3つのメッシャーツールは、それぞれ2つの階層的なショートカットキーで呼び出すことができます。他のモデリングツールと一緒に M キーで…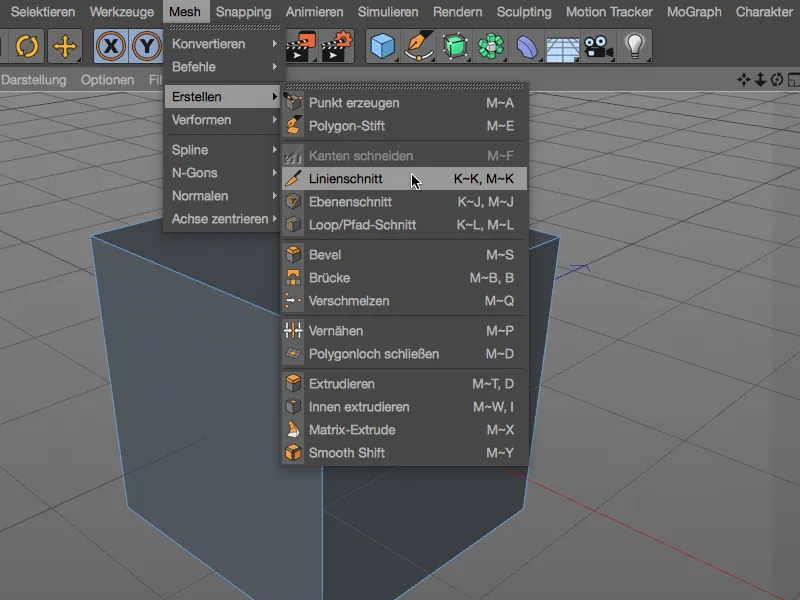
…または、そして、メッシャーツールの K ショートカットキーを覚えているすべての人に遭遇したことである: メッシャーツール用の新しい階層的なショートカットキーです。
さて、これから3つのツールを詳しく見てみましょう。理解しやすいように、シンプルなポリゴン立方体を使用しています。ここでは、切断を追跡しやすくしています。

ラインカット
ラインカットツールを使用すると、ビューにカットラインのコントロールポイントを設定することで、ポリゴンオブジェクトやスプラインパスを切断できます。カットラインは、ビューを変更したり、 ESC キーを押したり、ツールを切り替えることによって、切断が確認されるまでアクティブで編集可能のままになります。
コントロールポイントの色で、ポイントがオブジェクトの外側(黄色)、ポイント(緑)、エッジ(赤)、またはポリゴン(青)のどこにあるかがわかります。切断で生成された交点は、エッジ上に白でマークされています。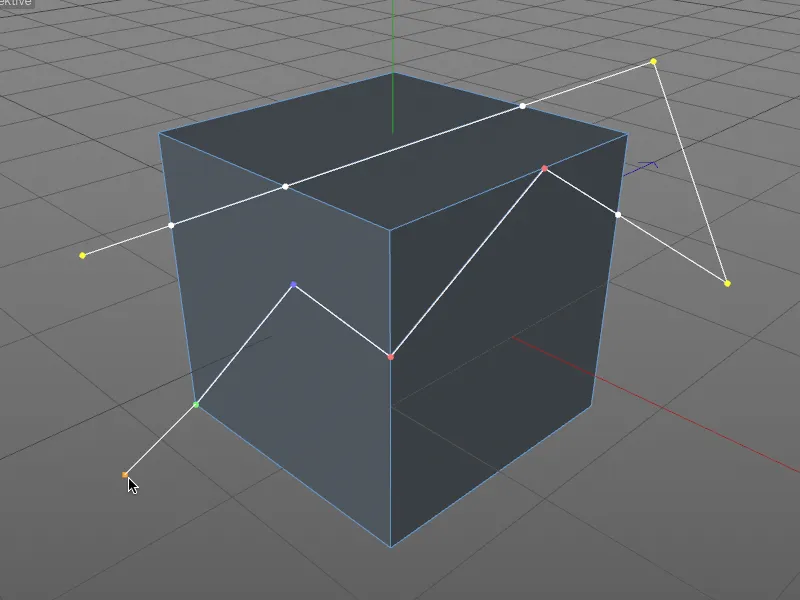
新しいメッシャーツールには、自動スナップ機能があり、コントロールポイントを移動すると、それらがポイント、エッジとポリゴンに自動的にスナップされます。これは、適切な色のフィードバックを提供する標準スナップとは対照的です。
Shiftキーを押しながら移動すると、各ポイントが隣接するエッジに従います。コントロールポイントを削除するには、通常どおり、ポイントをクリックし、押されたままのCtrlキーを解放します。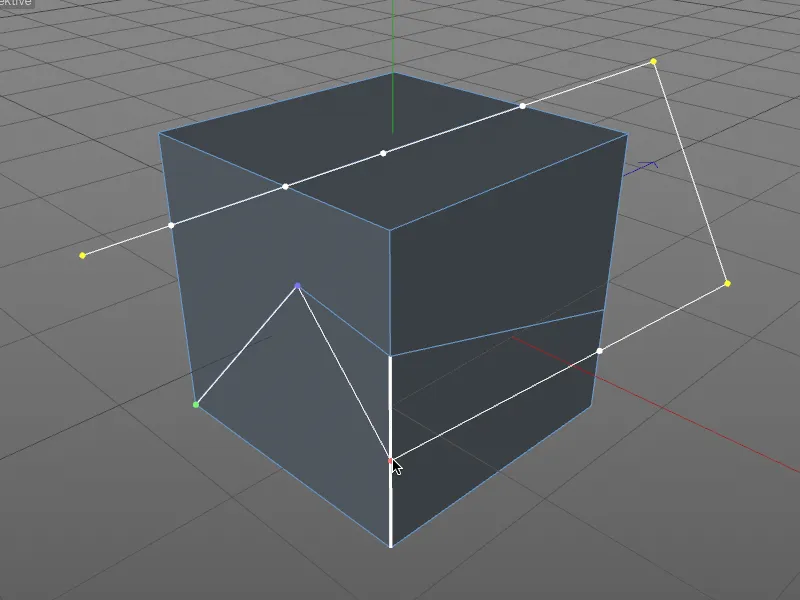
今度はラインカットツールの設定ダイアログを見てみましょう。ここでは、いくつかの追加の切断オプションに加えて、すでに述べた自動スナッピングと角度制約の機能が見つかります。コントロールポイントを設置する前に、Shiftキーを押しながら、相互作用的に角度制約を有効にできます。
しかし、特に注目すべきは、カットモードメニューで、切断の種類を設定できることです。ポイントの追加は、カットオプションを選択することで行うことができ、分割はオブジェクトを2つの別々の部分に分割します - つまり、交点が2つできます。
部分Aまたは部分Bを削除モードは、切断ラインでの切断だけでなく、直接対応するオブジェクトの半分を削除します。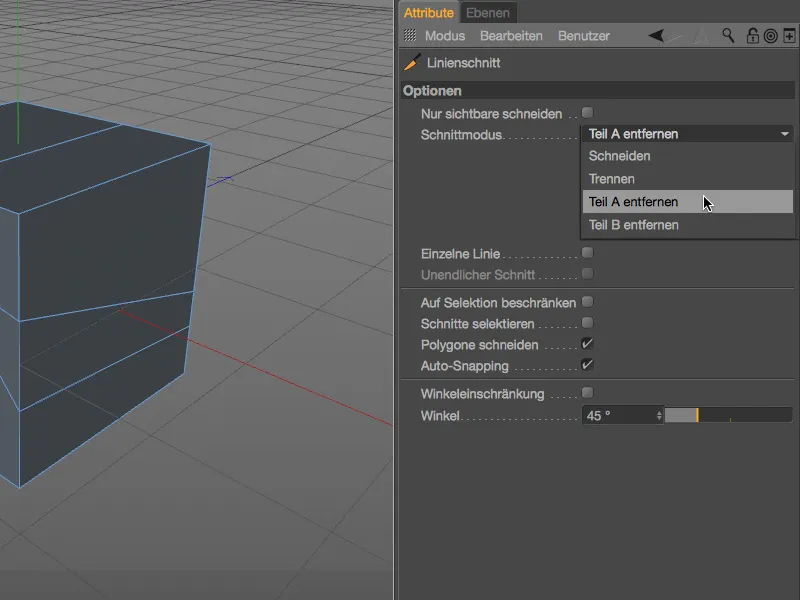
部分Aまたは部分Bの定義には明確なロジックがなく、間違ったオブジェクト部分が削除された場合は、単純に他のモードを使用すればよいです。また、明確なカットを行うために、切断点をオブジェクトの外側に設定することをお勧めします。
ラインカットツールの特徴の1つは、投影されたスプラインパスに基づいてカットを作成できることです。ポリゴンピラミッドと星型スプラインオブジェクトの例では、垂直投影されたスプラインパスによってポリゴン表面を切断します。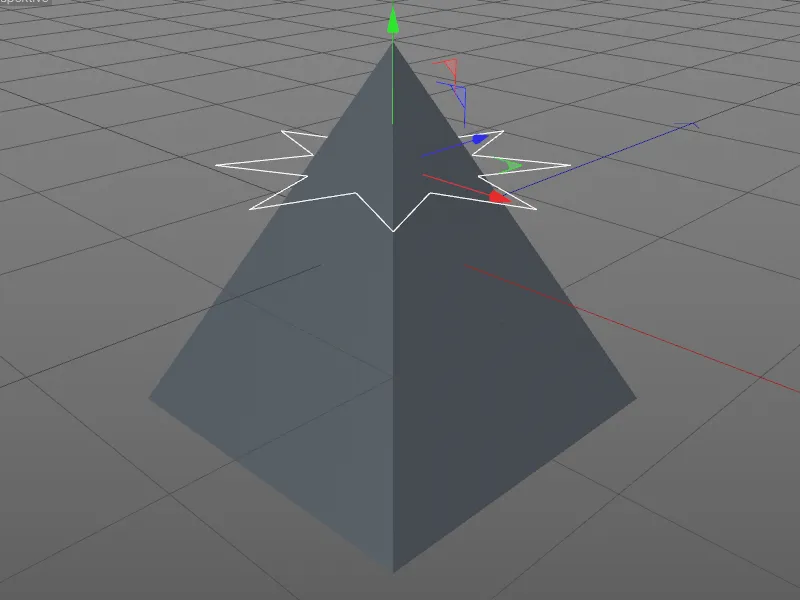
垂直投影を行うには、まず上からのビューに切り替える必要があります(F2キー)。次に、オブジェクトマネージャでピラミッドを選択し、ラインカットツールを有効にします(キーK - K)。そして、Ctrlキーを押しながらスプラインパスをクリックするだけで、ピラミッドに星型の切れ込みを入れることができます。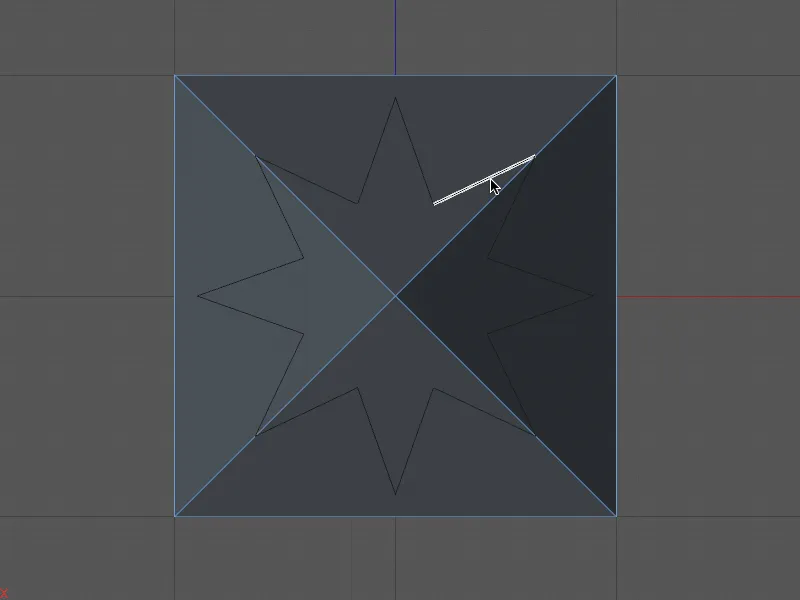
中心視点に戻る(F1キー)と、星型スプラインによってピラミッドに作られたカットを見ることができます。より見やすくするために、星型内の新しいポリゴンを選択しました。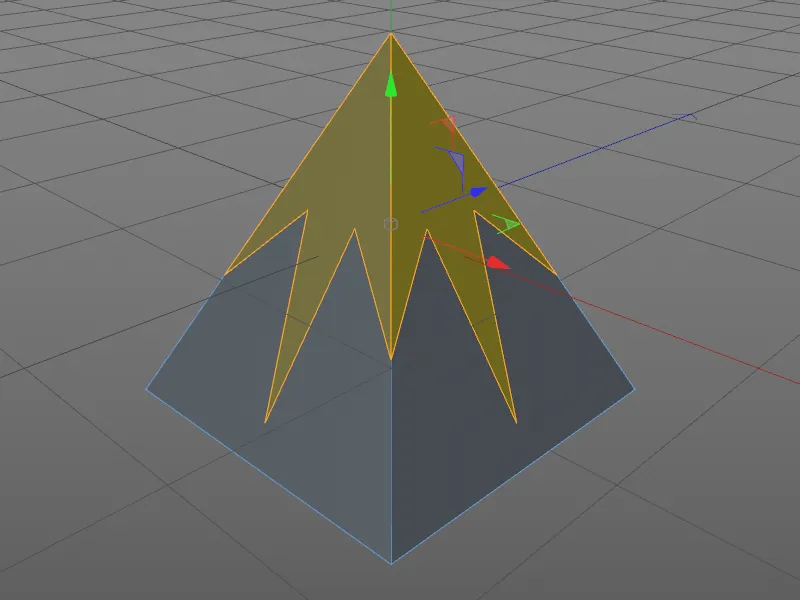
面切り
Cinema 4Dリリース18の2番目のカットツールである面切りに移りましょう。こちらは、階層的なショートカットキー(K - Jキー)を使用すると最も素早くアクセスできます。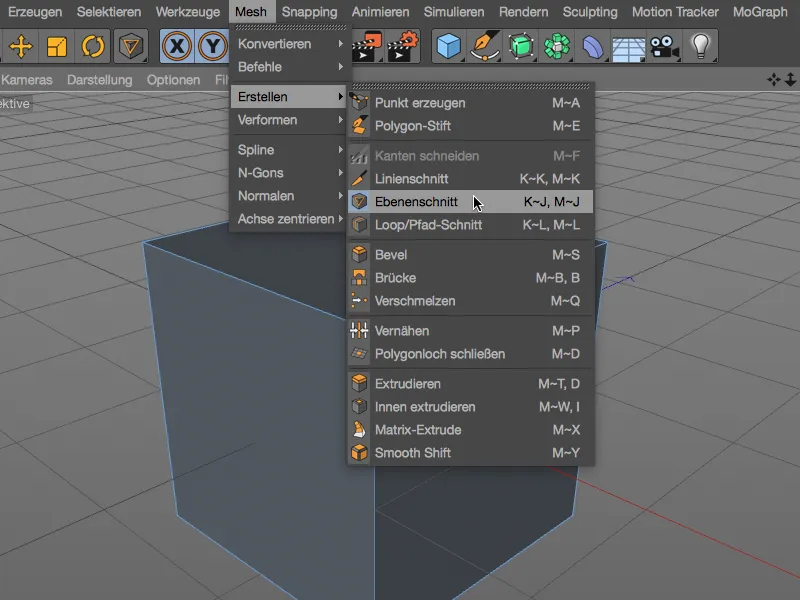
面切りはリリース18では新機能ではありませんが、新しい操作方法がさらに素晴らしくなっています。 面切りツールの設定ダイアログで重要なのは、面モードです。 ローカル、ワールドおよびカメラモードはよく知られており、指定された座標平面に対してカットを生成します。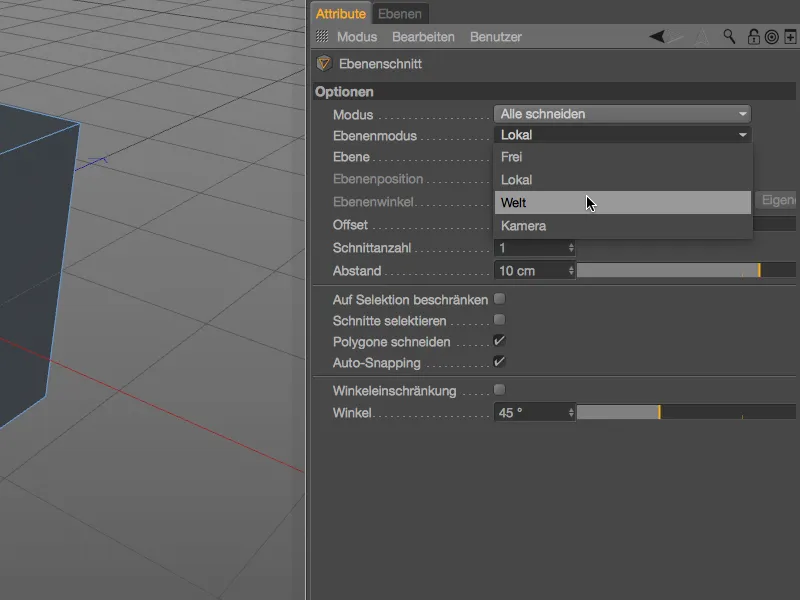
エディタービューでは、ホワイトフレームがクリック可能なスライスのプレビューを示してくれます。これはよく知られた機能です。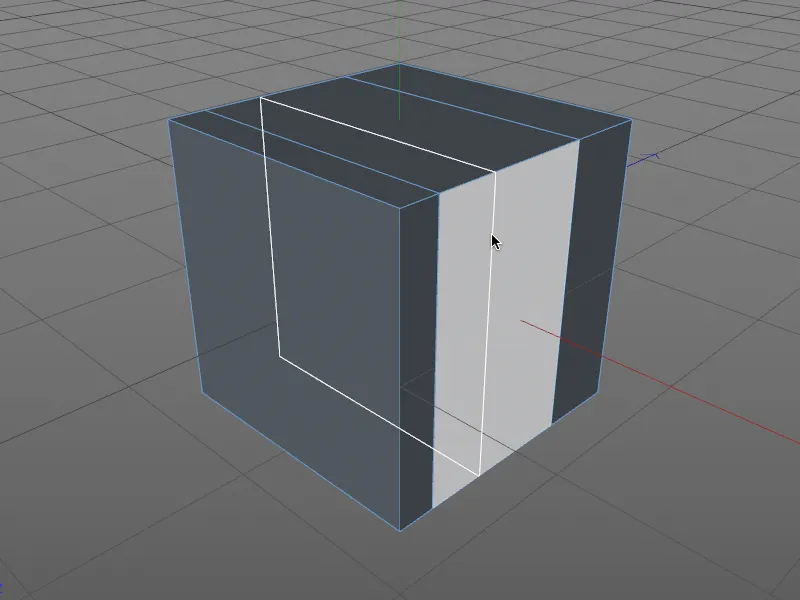
さらに興味深いのは、フリーレイヤーモードです。このモードにより、設定ダイアログでレイヤー位置と-角度のパラメーターを解放できます。 ラインスライス-ツールに類似して、レイヤースライスでもスライス、スナッピング-および角制限オプションを使用できます。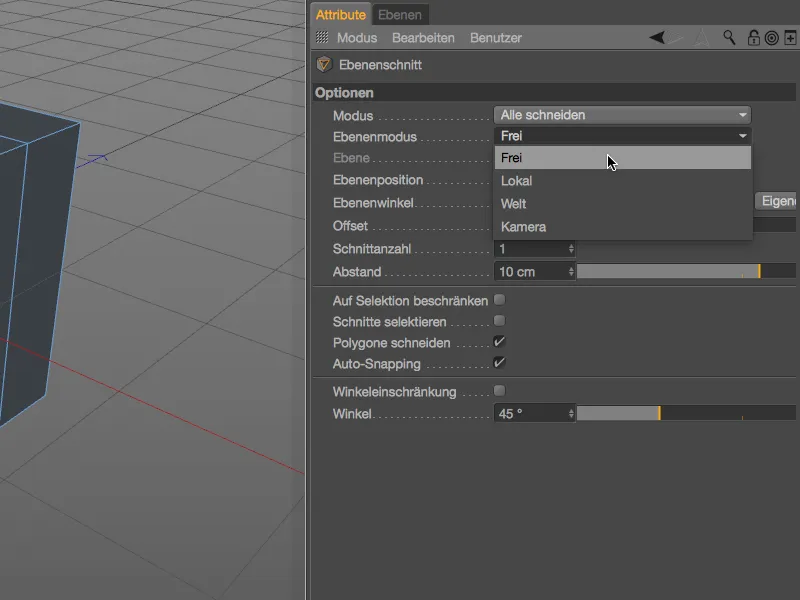
フリースライス平面を作成するためには、エディタービューで2つのコントロールポイントを作成してスライスラインを作成します。スライス平面はこのラインに平行に配置されます。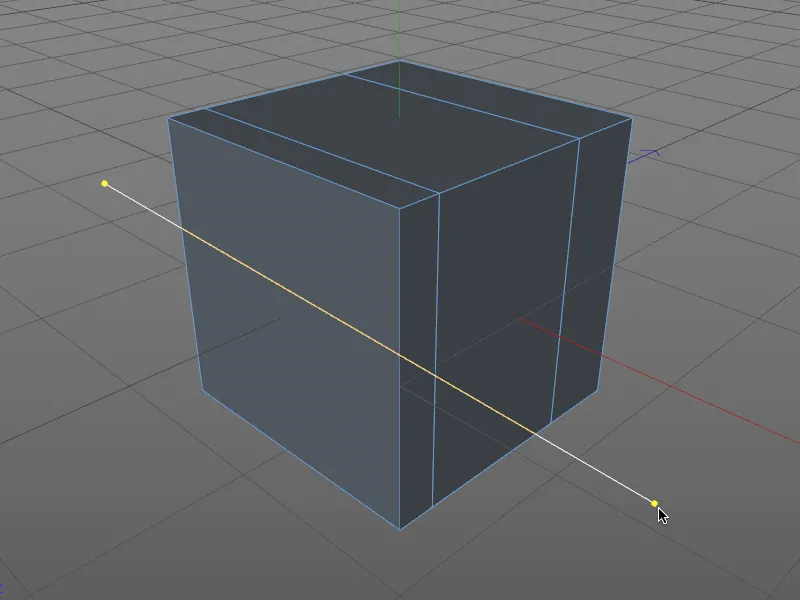
ビューを少し回転させると、オブジェクトに作成したスライス平面がより見やすくなり、位置と回転のマニピュレーターも表示されます。このマニピュレーターを使用して、エディターでフリースライスを対話的に決定できます。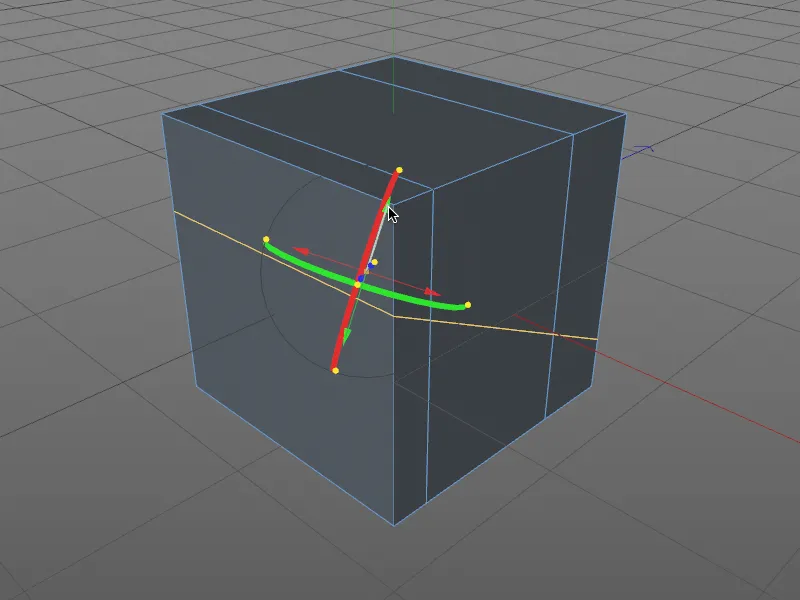
この図では、表示性を向上させるためにX-レイモードがアクティブ化されています。これにより、非表示のエッジでもスライス平面の境界が認識できます。位置調整ハンドルを引っ張るか、回転バンドを回転させるだけで、エディターでスライス平面を制御できます。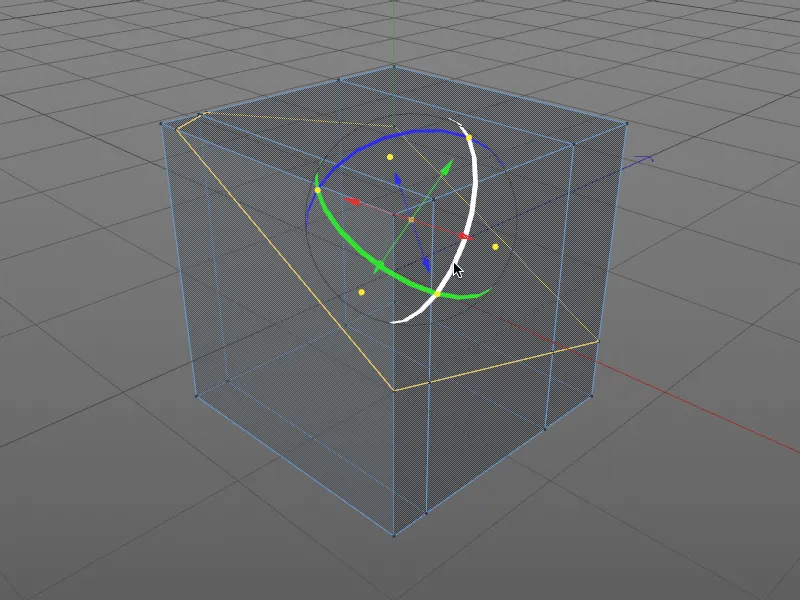
レイヤー位置と-角度は、述べたように、エディターでの対話的な操作だけでなく、属性マネージャーの設定ダイアログでも制御できます。したがって、これらのパラメーターを変更すると、位置や回転のマニピュレーターが表示されます。
平面の位置と角度以外にも、レイヤースライスツールの設定ダイアログには、指定された間隔で複数のスライスを配置する機能もあります。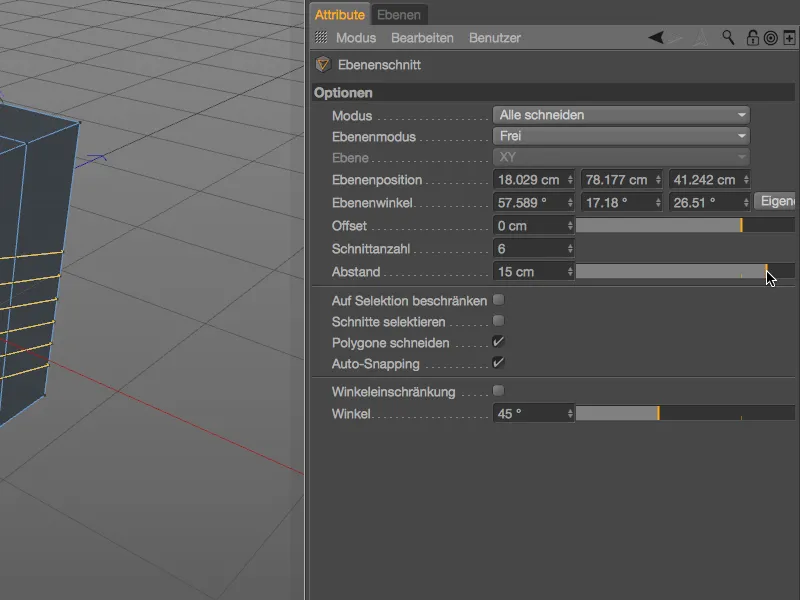
レイヤースライスマニピュレーターのオレンジ色のハンドルも忘れてはいけません。軸の末端にあるハンドルを使用して、エディターでスライス平面の軸を自由に回転させることができます。マニピュレーターの原点にあるハンドルは少し見づらいですが、このハンドルを使用すると、スライス平面を変更せずに完全な配置で移動できます。すべてのハンドルに共通するのは、自動でポイント、エッジ、ポリゴンにスナッピングするということです。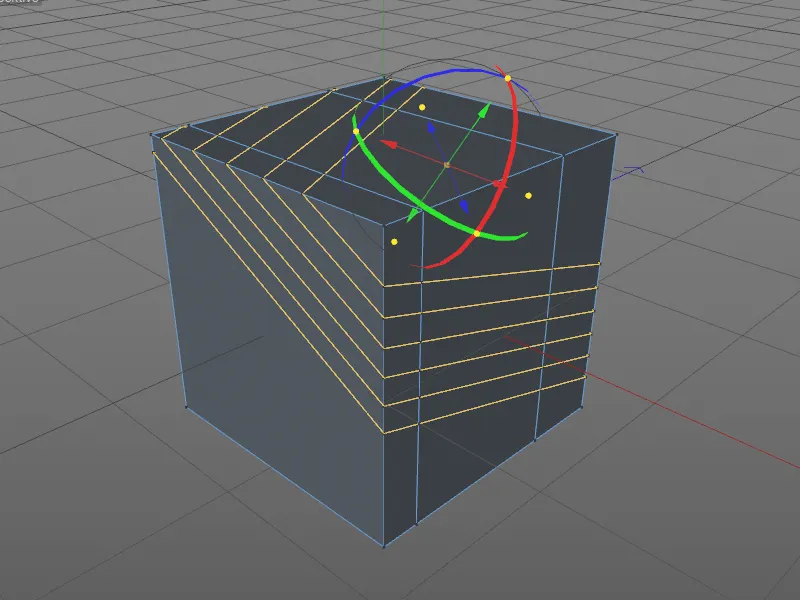
レイヤースライスツールには、設定ダイアログのモードパラメーターで、オブジェクトを切断、分割、または部分的に削除する機能も提供されます。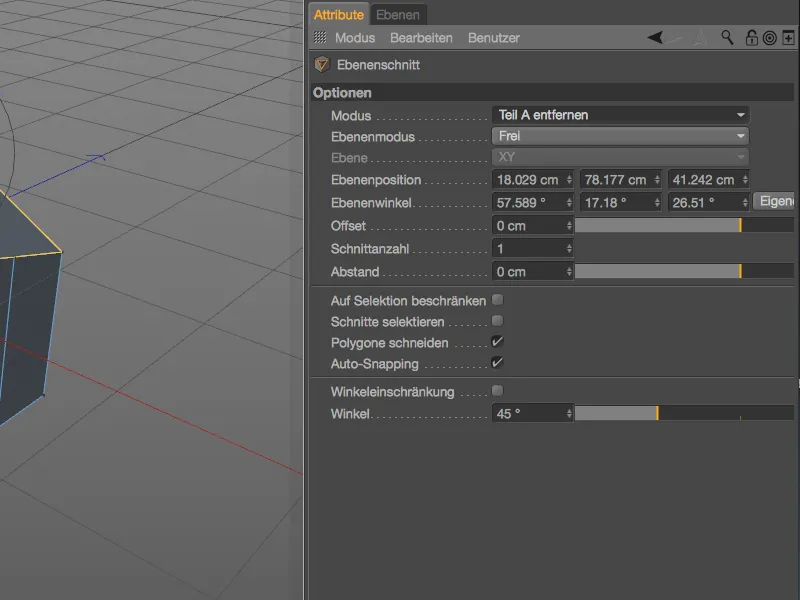
位置と角度のマニピュレーターと組み合わせて、モデルに対して非常に簡単にインタラクティブなスライスを生成できます。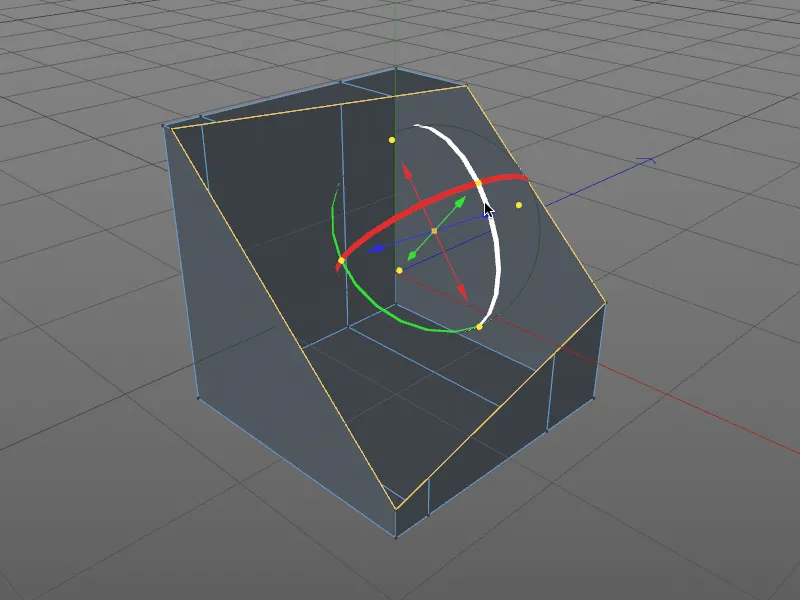
ループ/パススライス
3番目の新しいカッターツール ループ/パススライス は、ショートカット(キーK - L)でアクセスできます。他の2つのカットツールとは異なり、このツールは、モデルの特定の部分、例えばエッジループなど、精緻化された下位分割が必要な場合に適しています。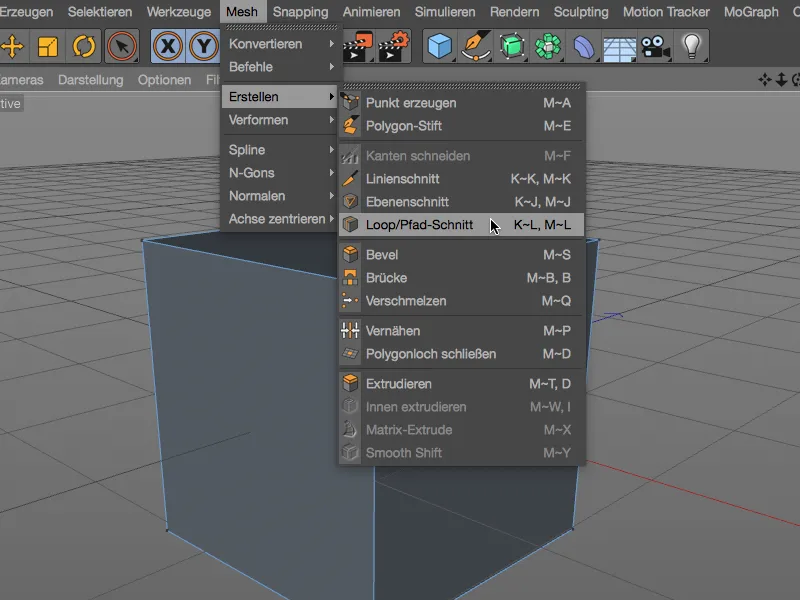
基本的な機能を確認するためにポリゴンキューブに戻ります。ツールを呼び出すと、スライス対象オブジェクトの上部にHUDバーが表示されます。マウスカーソルでエディター内の任意の場所に移動させ、左右のハンドルで長さを調整できます。
Loop検出によって提案されたエッジのうち、垂直に実行するLoopスライスを行うためのエッジを選択して最初のスライスを作成すると、HUDバーに緑で表示されたエッジの全長に対するスライスの相対位置が表示され、スライダー付きの三角形が表示されます。
指定されたオフセット値は、スライダーを移動させることで調整できますが、スライダー値をダブルクリックして直接入力することもできます。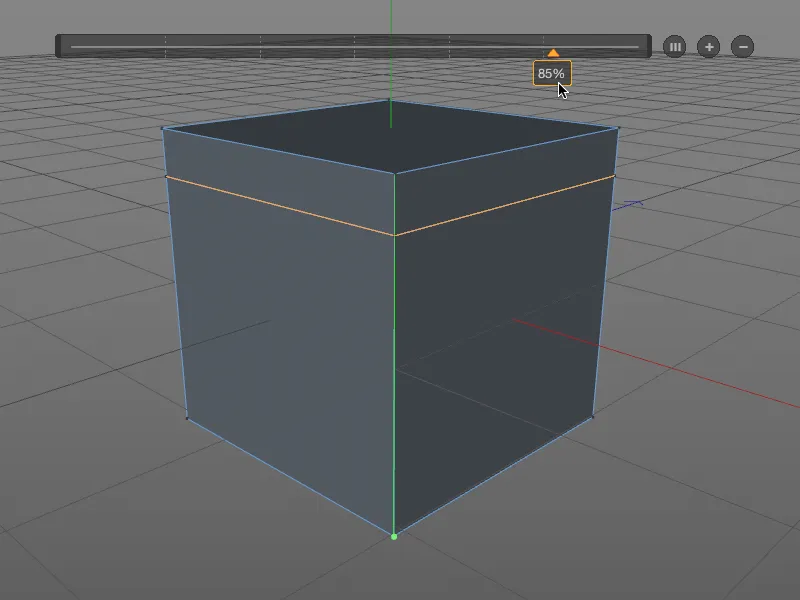
整数値で操作したい場合は、数値入力を使用せずに、設定ダイアログのループ/パススライスツールのインタラクションセクションで、分割を量子化するオプションを見つけることができます。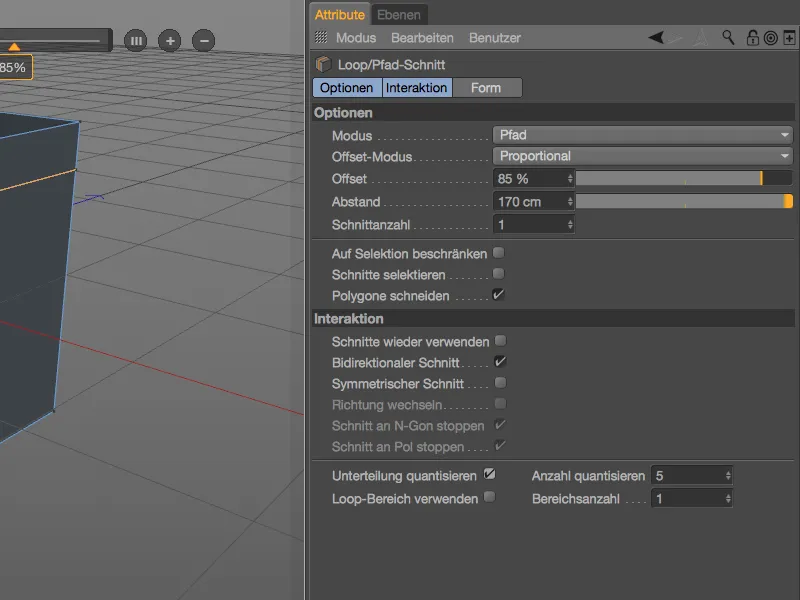
このオプションをアクティブ化すると、次のスライスの際に指定された数の参照点が表示されます。ループスライスツールで2回目の量子化ステップを選択しました。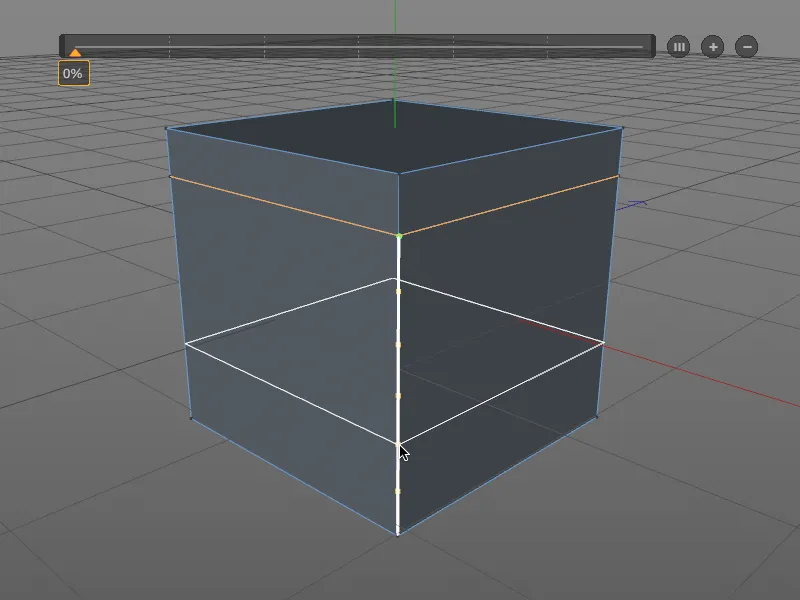
Loop/Pfad-Cutツールの可能性をさらにテストするために、すでに存在するエッジループ(緑のマーキング)の間に追加のカットを入れます。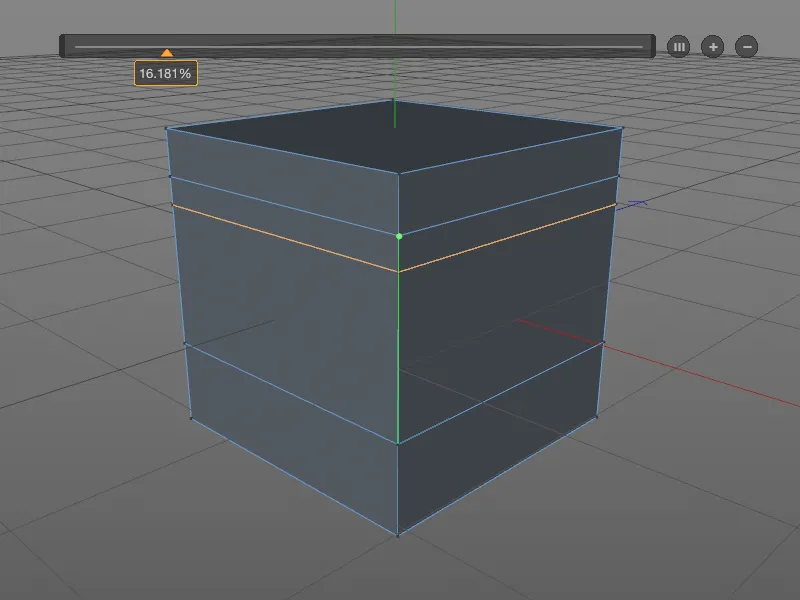
Loop-Cut用のさらなる分割を行うには、HUDバー上の「+」ボタンを使用します。適切な間隔で分割が生成され、各カットはスライダーまたは直接オブジェクト上でマウスを使用して調整できます。間隔を均等にする場合は、「HUD」バーの「(III)」ボタンをクリックします。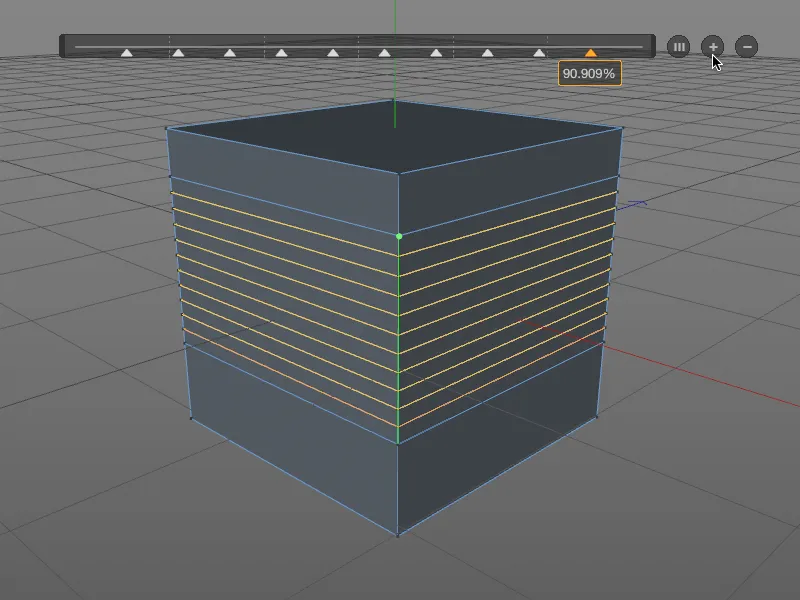
Loop/Pfad-Cutツールの設定ダイアログの「形状」セクションでは、生成されたループカットの形状を調整します。独自のプロフィールを定義するために「スプラインを使用」オプションを有効にします。ループカットが曲面にある場合、「曲率を維持」オプションを使用します。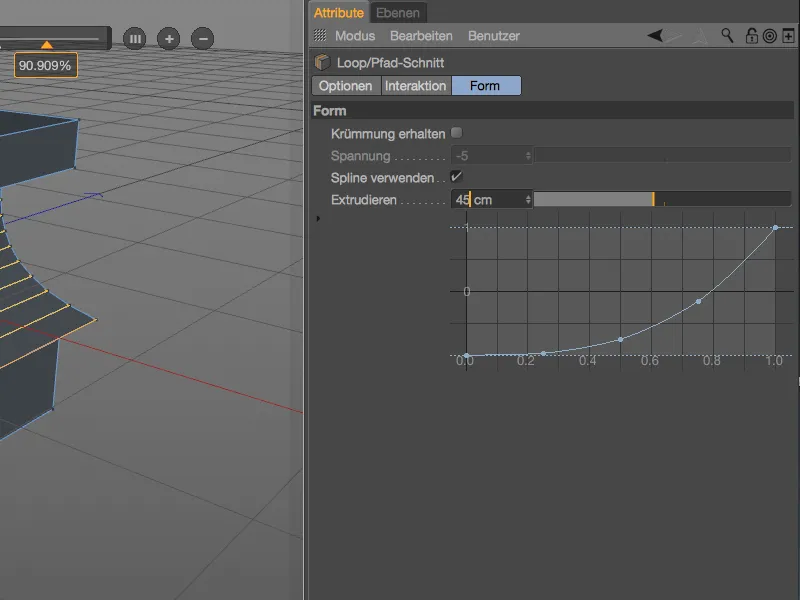
作成したスプライン曲線はLoop/Pfad-Cutの形状に反映されます。別のツールが選択されるかESCキーが押されるまで、すべてが編集可能です。
ループカットがオブジェクトのジオメトリを分割するために使用される実際の例を見てみましょう。ループカットが必要なエッジ選択は、選択メニューからリング選択ツールを使用して素早く作成されます。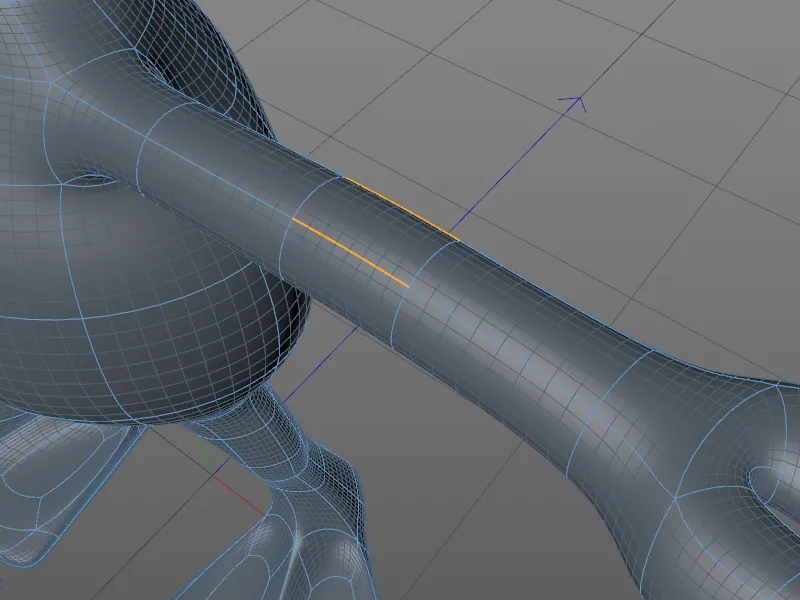
Loop/Pfad-Cutツールの設定ダイアログで、モードをパスに設定します。これにより、ループの検出を使用せず、指定したリング選択がカットに使用されます。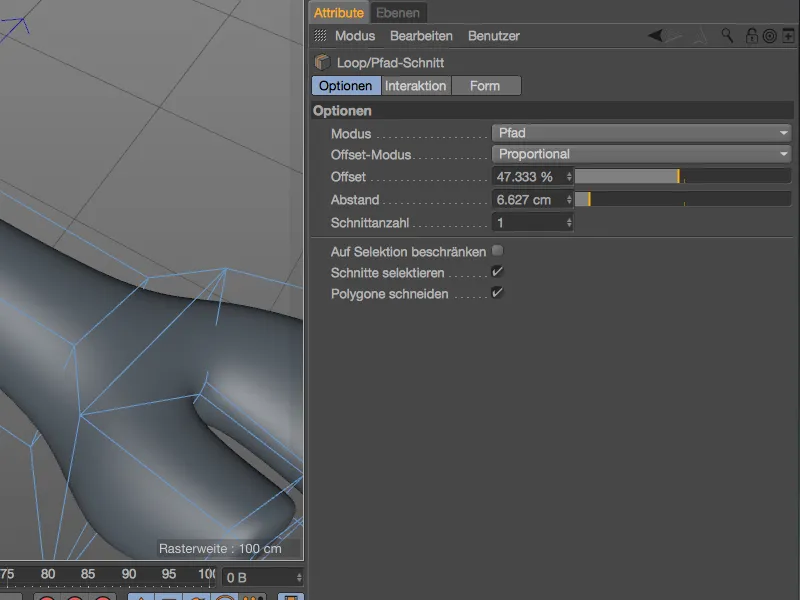
オブジェクトのジオメトリを分割するためのカットの数と配置は、設定ダイアログのパラメータだけでなく、HUDバーでも簡単に調整できます。