ここにはかなり「アクロバティックな」トリックがあります。 私はこの素敵なテキストボックスを用意して、それぞれの位置の間に1本の線を引きたいです。 まずは、Shift-キーを押しながら水平な線を引きます(1)。 そして、線を黄色の点線にします(2)。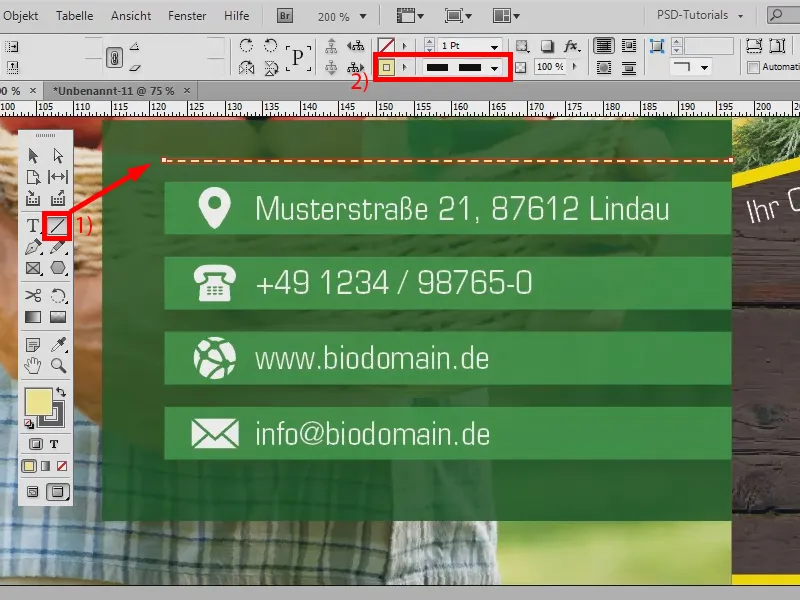
そして、これらの位置の間に線をコピーしたいです。 もちろん、一つずつAlt-キーとShiftキーを押しながら行うこともできますが、ここにたくさんのユニットがあると、時間がかかります。 これが不要です。
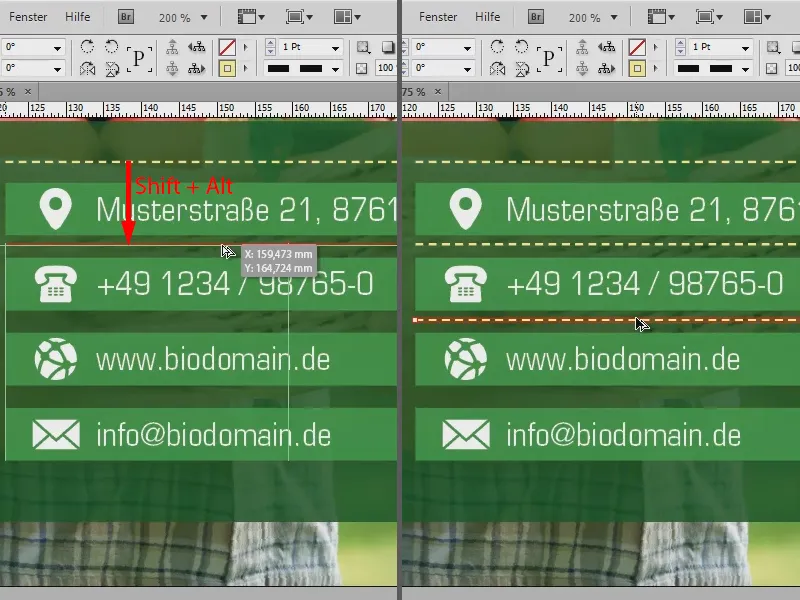
最初の2つのテキストの間に線を引いて、距離を正確に取りたいです(1)。 そして、先ほど示したように、Alt-キーを押しながら線をコピーします(2)、ただし:今回はマウスのボタンを離さず、右矢印キーを押します。 画面に新しい点線のプレビューが表示されます(3)。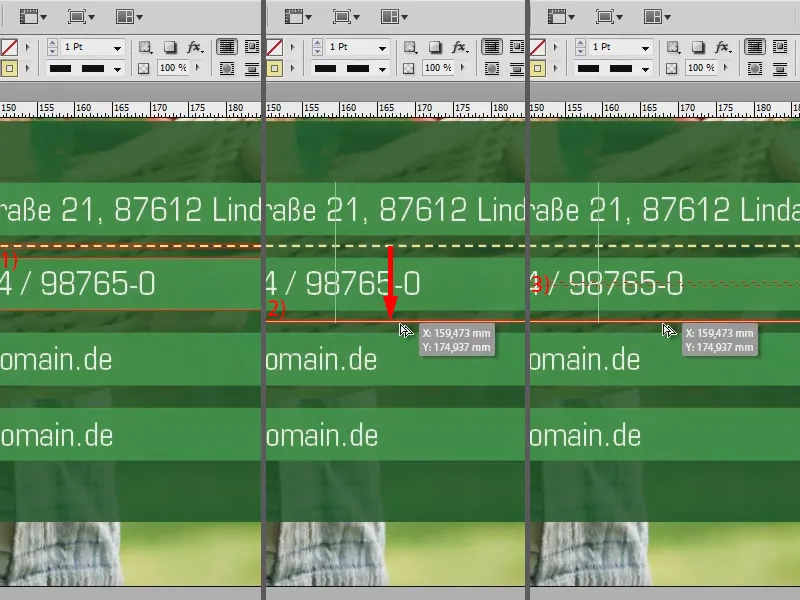
これをもう少し必要とするので、右矢印キーをもう一度押します(1)。 そして、マウスで線を引き続けます(2)。 Shift-キーを押しながらもう一度直線にすることができ、確実に合致することを確認できます。 そして、ボタンを離します(3)。 ちなみに、これは望んでいたようには合わないことがわかります...
...しかし、それを適用することができるまで引き続けることができます。 これで、各位置の間に素早く点線が作成されました。 線だけでなく、他のすべての形状でも同じです。 たとえば、ここで星をいくつか持ちたい場合も同じです。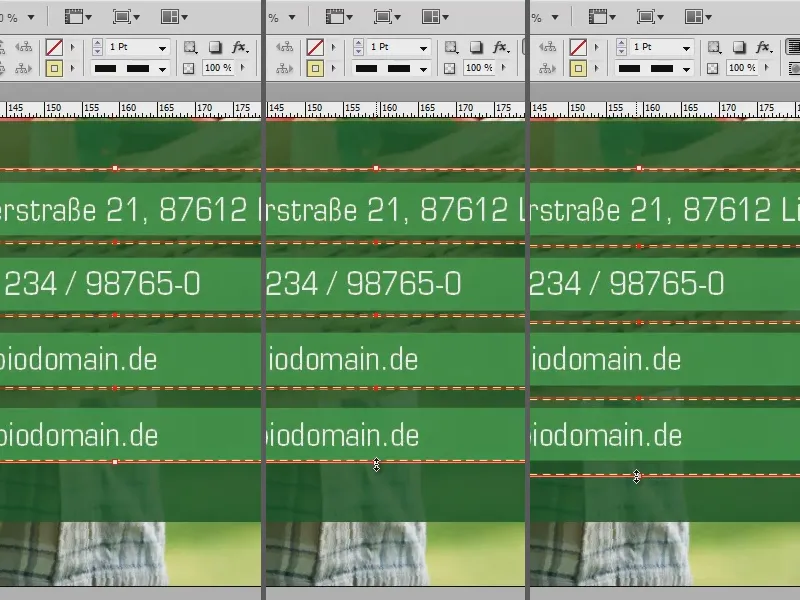
そのために、多角形ツールを選択します(1)。 上にダブルクリックすると(2)、いくつの辺を持ち、どれくらい星型にしたいかを設定できます。 ここでは、5つの辺を持ち、星形率を50%に設定します(3)。 これで星を描きます。 Shift-キーを押しながらも曲がったり広がったりせず、きれいな星を描けます(4)。 たとえば、この星を白色にし、輪郭なしにします(5)。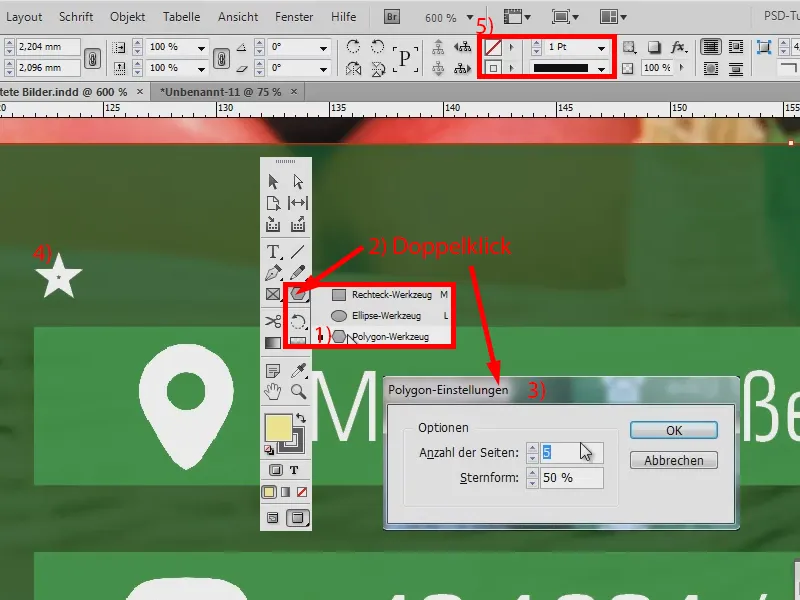
そして、星を実質的なライン要素として使用したいです。 そのためには、個々にすべてをコピーする必要があり、これは本当に少し手間がかかります。 ですので、ここでもAlt-キーを押しながら星を移動します。 インテリジェントガイドにより、すべてがきれいな直線で揃います(1)。 そして、マウスカーソルを上に移動し、キーボードで右矢印キーを押します。 新しい星が作成されます。 小さなプレビューも表示されます(2)。 離すと、星が作成されます(3)。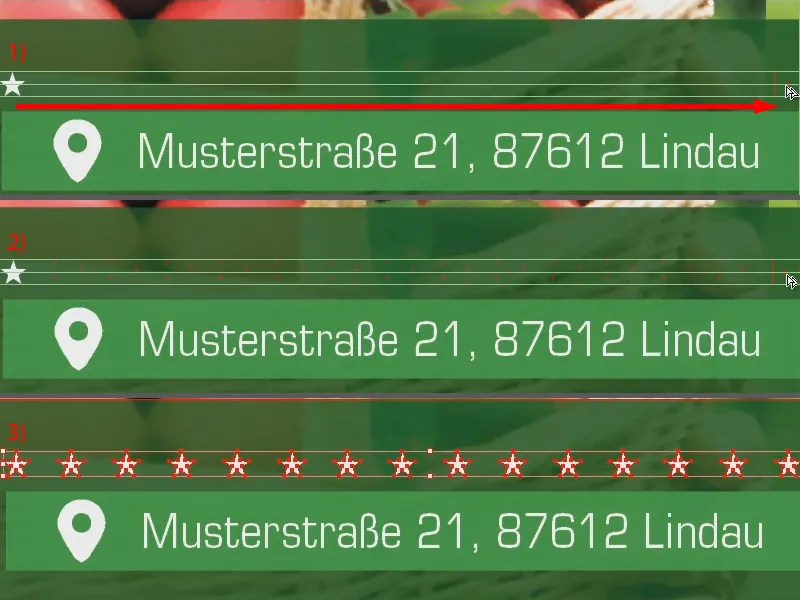
これを同じ方法でコピーし、Alt-キーを押しながら下に移動します(1)、そして右矢印キーを押します(2)。 少し調整する(3)。 完成です。 上を引っ張ることで、矢印キーの助けを借りて非常に簡単にコピーできます。 なぜなら、実際にすべての形状で機能するからです。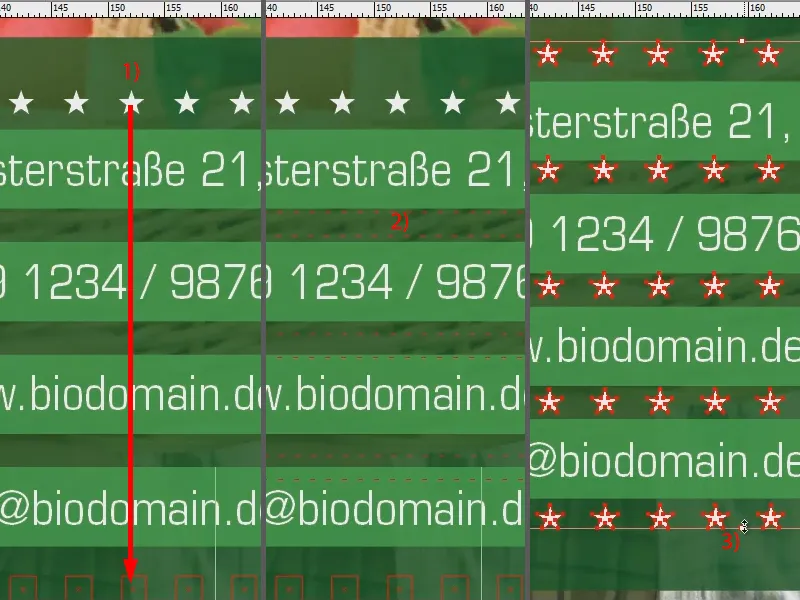
四角形を作成します(1)。 近くにも作成したい場合は、問題ありません。 Alt-キーを押しながら引き続け(2および3)、そして右矢印キーを押して(4)、必要な数だけ作成できます(5)。
ちなみに:インテリジェントガイドは表示> グリッドとガイド> インテリジェントガイドで見つけることができます。 これを常に有効にしています。 なぜなら、これは大いに助けになるからです。


