このチュートリアルでは、特定のツール、背景消しゴムツールを使用した切り抜きについて説明します。このツールはPhotoshopに古くから搭載されており、多くの人々が見逃してしまったツールです。新しいツールに夢中になりがちですが、時には古いツールが最適です。それは古いからではなく、昔も今も優れているためです。
すでに呼び出したことがあります(1):
この表示がない場合、おそらくあなたのものはこちらのようになります(2):こちらには消しゴムツールがあり、その下には背景消しゴムツールとマジック消しゴムツールもあります。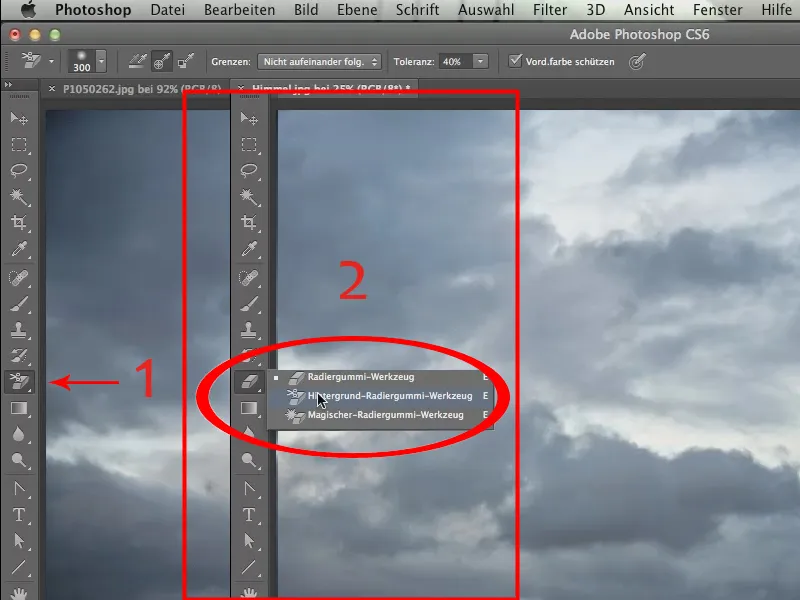
この背景消しゴム(上記)を選択したいと思います。では、どうするかを見ていきましょう – この場合、Himmel.jpgファイルからHimmelsblau.jpgファイルに天空を移動させることになります。
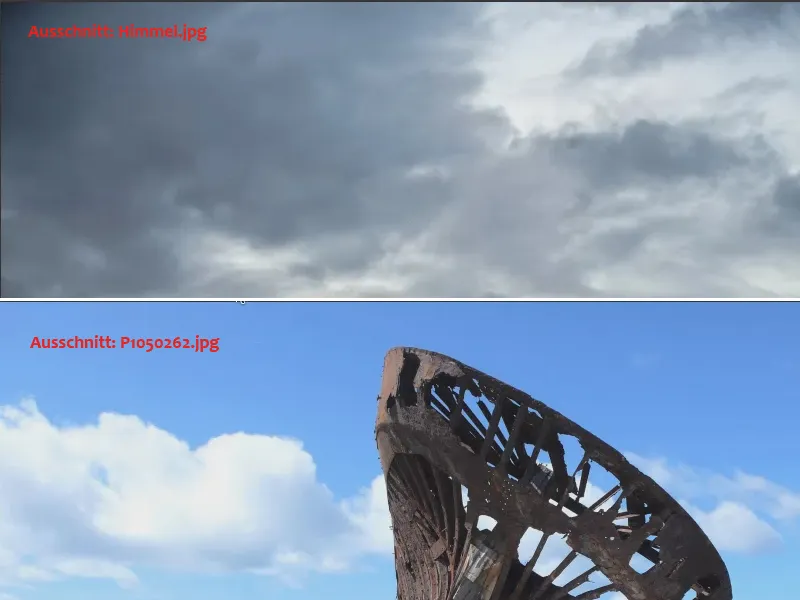
もちろん、このボートを切り抜いて、切り抜いたボートを新しい空に配置するのは手間がかかりますが、異なるオプションや創造的な方法を使用することで、はるかに短い時間で実現できる方法を紹介したいと思います。
まず、Wrack内の画像に移動ツールをクリックし、Himmelファイルのタブにドラッグアンドドロップします。前面に表示された場合、まずシフトキーを押した後、マウスボタンを離します。これにより、ファイルが適切に他のファイルの上に配置されます。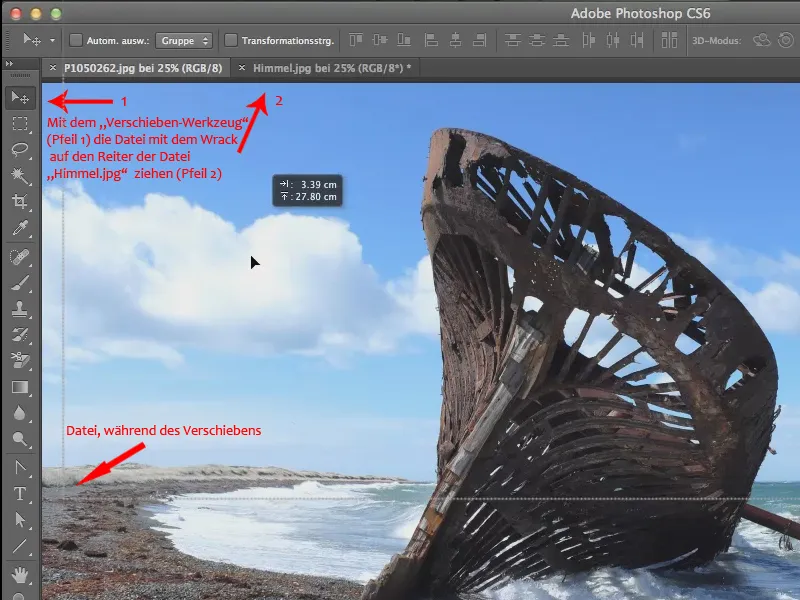
私の場合、ソースと対象の色空間が完全に一致しない旨のメッセージが表示されますが、その時点ではそれが重要なことではありません。今のところは、単に物事を合わせることが重要です。したがって、そのまま続行します。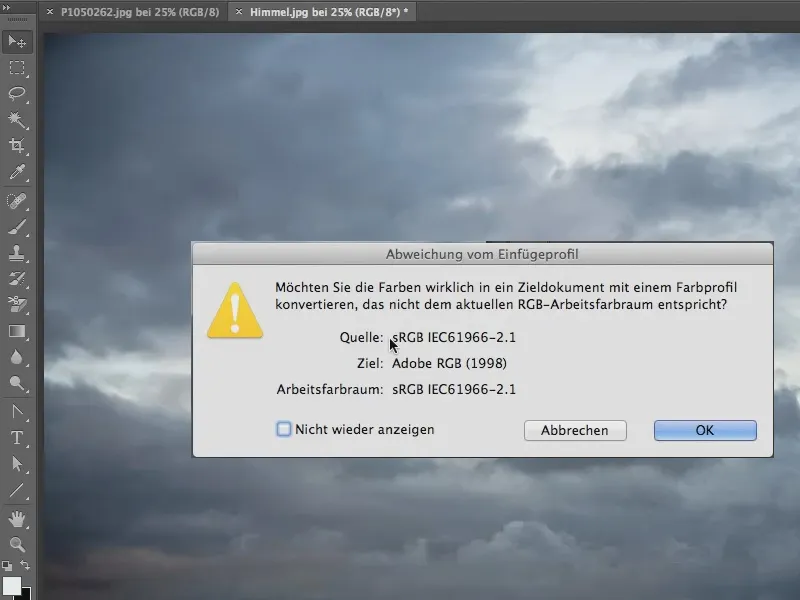
これで、2つの画像が分離されたレイヤーで重なっていますので、背景消しゴムを使用できます。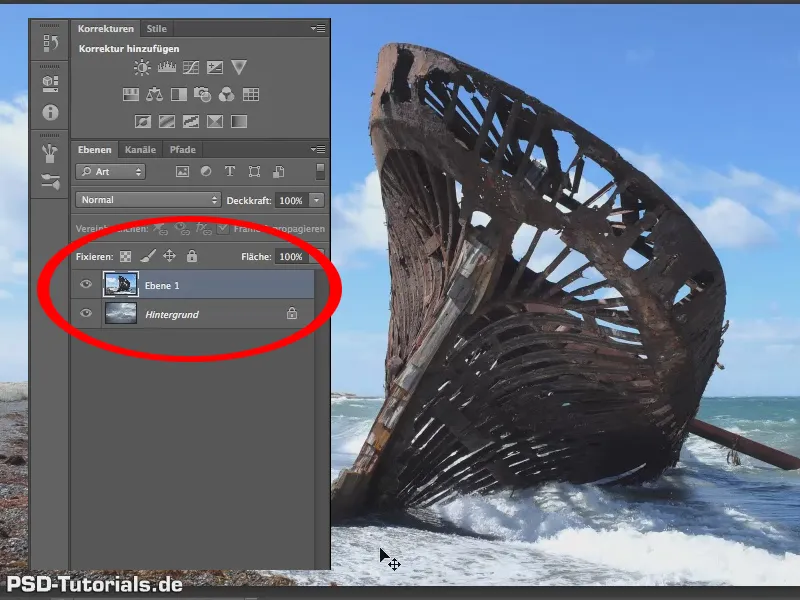
背景消しゴムでは、正しい許容度を与えることが重要です。
許容度?大きな言葉です!40%で試してみることをおすすめします。
おおよその40%の許容度を頻繁に使用します。時には70 / 80 / 90%、場合によっては30や25%でも十分です。40%未満で使うことはほとんどありませんので、ざっと言ってしまえば、40%から始めるのがよいでしょう。
前景色を保護する必要はまだないので、そこではチェックマークを外します。
このツールが何をしているのか、どんな効果があるのかを見てみましょう。
背景消しゴムは次のことを行います: クリックした瞬間の画像の下にある交差点で見られる色を取得します。これは、撮影のための操作パネルの中央機能を介して、単一の色のみが一度だけ取得されるようにします。連続して取得されるわけではなく、ドラッグ中に一度だけです。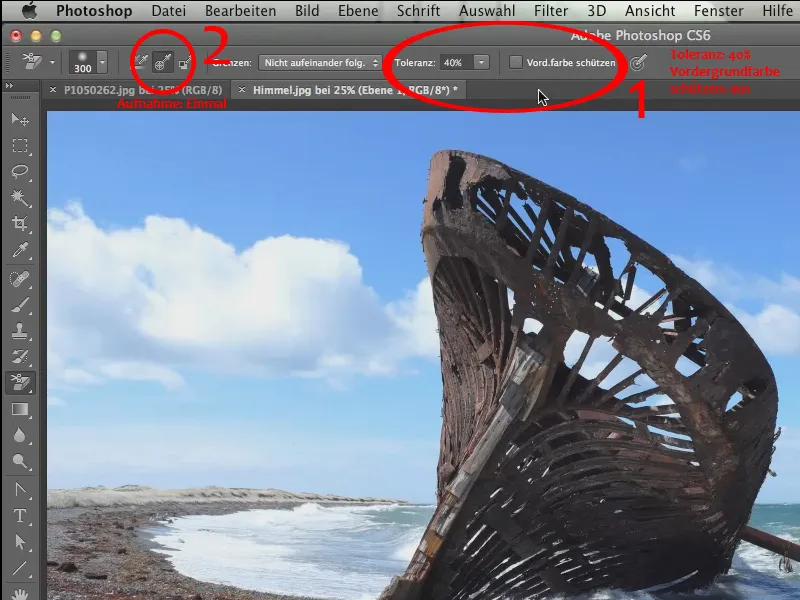
左上の角に少しズームインして、ここで起こっていることを正確に見てみてください。ここで背景消しゴムを適用し、上に移動すると、すべての空の青が削除されます。
残念なことに、かなりテカテカした下地が残り、これは許容度がかなり低かったことを示す兆候です。40%では足りないようですが、40%が基本です。 この場合、70%に上げる必要がありそうです。ただ、最初に取り消します。
先ほどの手順を70%で繰り返すと、状況は確実に改善されています(2)。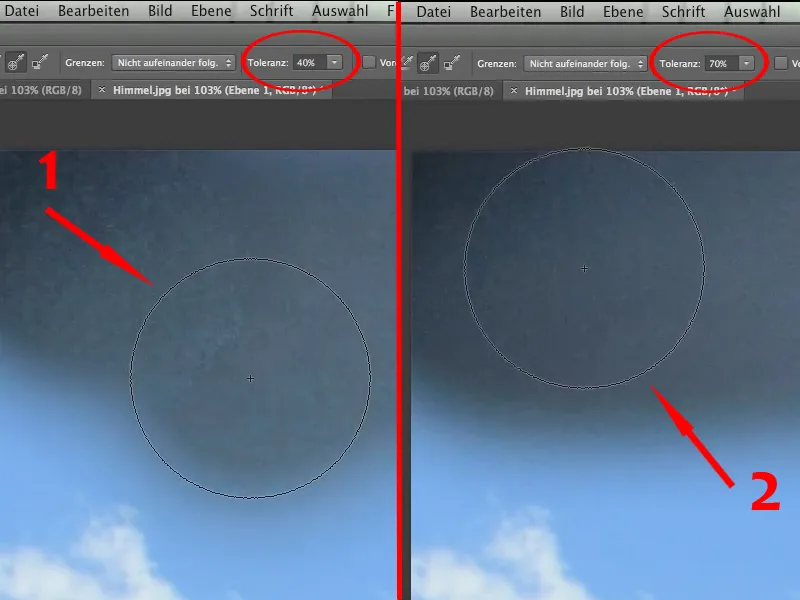
まだ完全にシミから解放されているわけではありませんが、背景にはある程度の構造があることを忘れないでください。
さて、これで続けられるようになりました。ズームアウトして、青い空を快適に消すことができます。
ただし、白い雲を保持したい場合は….webp?tutkfid=58865)
… 70%は確かに高すぎます。
保持したい場合は、手順をやり直し、簡単にはいけませんが、この時もう一度白い雲を保持したいと言うので、雲を消去した最後のステップを取り消す必要があります。
雲の色を保護するために、再度ズームインして、明るい灰色から最適な色、雲の色をAltキーを押しながら選択します(1)、そして前景色を保護をするため、ここで前景色を保護にチェックを入れます(2)。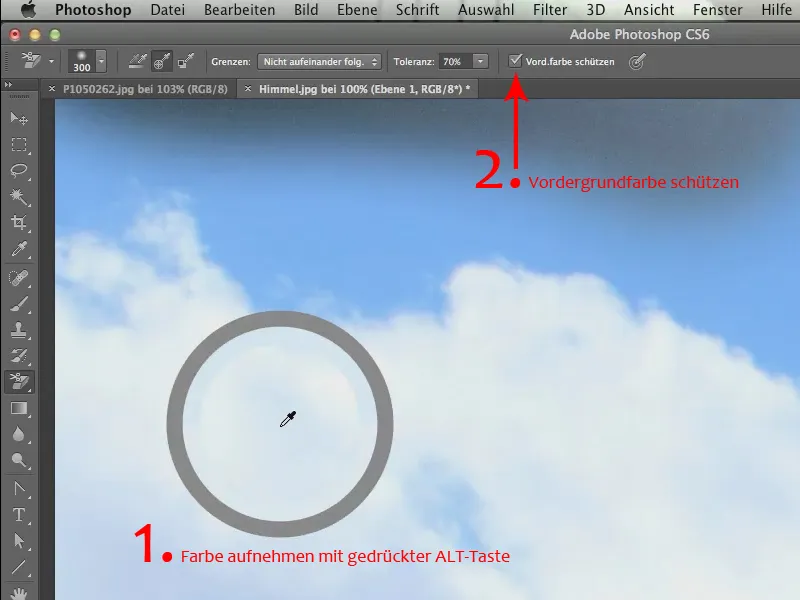
今、われわれは70%進めることもできます。これはもはや問題ではありません、白い雲は美しく保たれたままで、この雲が持つほこりっぽさ、美しい雲の端、すべてが保持されます(1)。
今、われわれはかなり早く終わることができます。なぜならこの船の内部でも物事にあまり気をつける必要がないからです。船の内部でも、これらの青い斑点は瞬く間に消え去ります。青をクリックするだけで、他の領域に移動します(2)。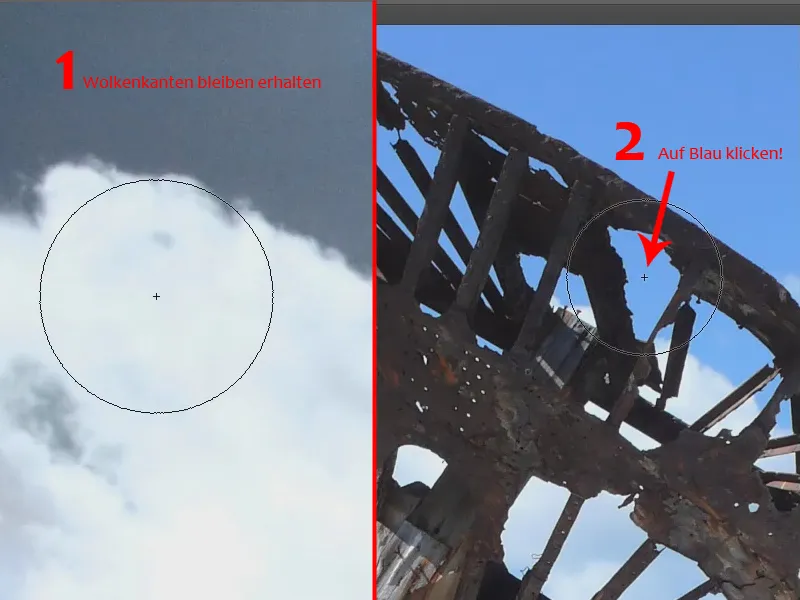
私にとって常に優れた、ほとんど素晴らしいツールです。それがどのように機能し、どれほどきちんと動作し、どれほど簡単にハイライトの解除ができるかを見ると、素晴らしいです。
私たちは続けて、青い部分すべて、船の内部も含めて、すべて移動します。しかしここでは、船の外側の右側で再び色を取り入れる必要があることに気づくでしょう。さもないと、ここでシアンまたは緑および黄色の色の痕跡を残す問題が発生します。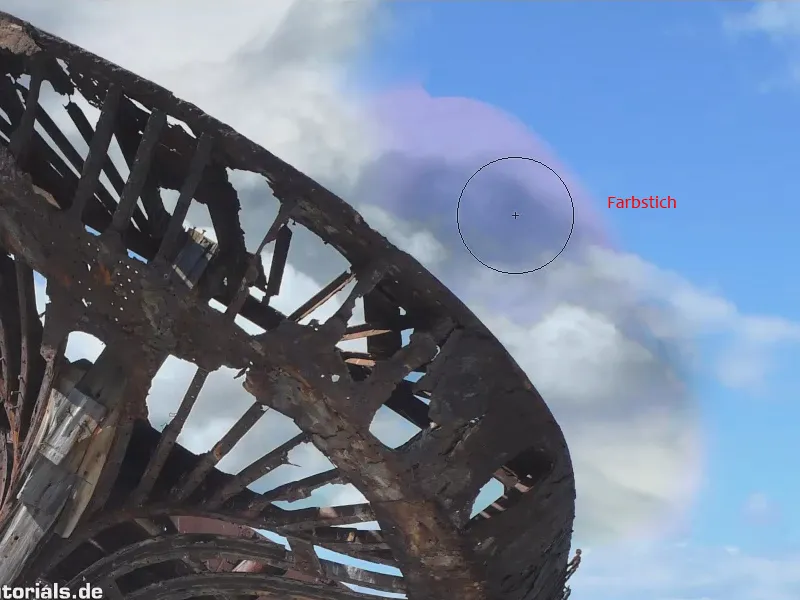
これはこのツールを使用する際に考慮すべき最も重要な点の1つです。ここで青を取り除きたい場合(1)、決してここ(2)白から始めてはいけません。ここ(1)で青を消す場合、必ずこの青(3)をクリックし、それでうまくいき、青を取り除けます。.webp?tutkfid=58869)
他の場所でも青を取り除きます。少し明るい場所では、色をさらに取り込み、2つの背景を優しく重ねることができます。
素晴らしいツールで瞬く間に切り抜かれ、そのツールは背景消しゴムです。
透明度に関しても、背景消しゴムは大いに役立ちます。それが作成された目的はそうであるはずです─少なくとも私はそのように思います。いずれにせよ、透明度が必要な場合に頻繁に使用してきたツールであり、以下のような場面でも役立ちます。したがって、このツールは非常に効果的です。
というわけで、何をしようとしているのでしょう?このトスカーナ風の風景にパスタの入ったガラス瓶を置きたいのです。正直なところ、完全にトスカーナ風というわけではありませんが、おそらくザールラントのどこかです。ベルリンから見ても、全国的にはすでにかなり南に位置しています─したがって…
では、この風景 (風景.jpg)を取って、そこにこのガラス (Pastaglas.jpg)を入れます。つまり、ますます切り抜かなければならいことです。.webp?tutkfid=58871)
さて、今、「透明度」と言いました! もちろんできます。ただし、ここでは単なる透明度だけでなく、ガラスに白い反射と、ガラスが写真を撮影された構造があり、そのため、それ自体のガラスの切り抜きから始めることが確かに最善です。
何度言われても、時代のツールでないと聞かされても、私たちはペンツールを使用します。このツールには「パス」 とも呼ばれます。今日でも、このツールが嫌いで、使う人は、点ごとにペンで製図していくという方法を好まれる人がいます(1)。
私たちはそうしないで、曲線(2)を引きます。確かにこのツールを見るのは難しいと認めます。Adobeが以前に背景の補色でパスを表示するようになると、それは実際には素晴らしいことであると思います。おそらく実現可能です。しかし、まあ、これを使うしかないので、ガラスの輪郭に曲線を引きます。私たちは超正確にはしませんが、比較的正確に、オブジェクトが明確に認識されるようにします。
ですから、すぐに終了します。言ったように、ガラスに沿って1つの曲線を描きます。最後に、角曲線(3)をもう一度引けば、下まで到達できます。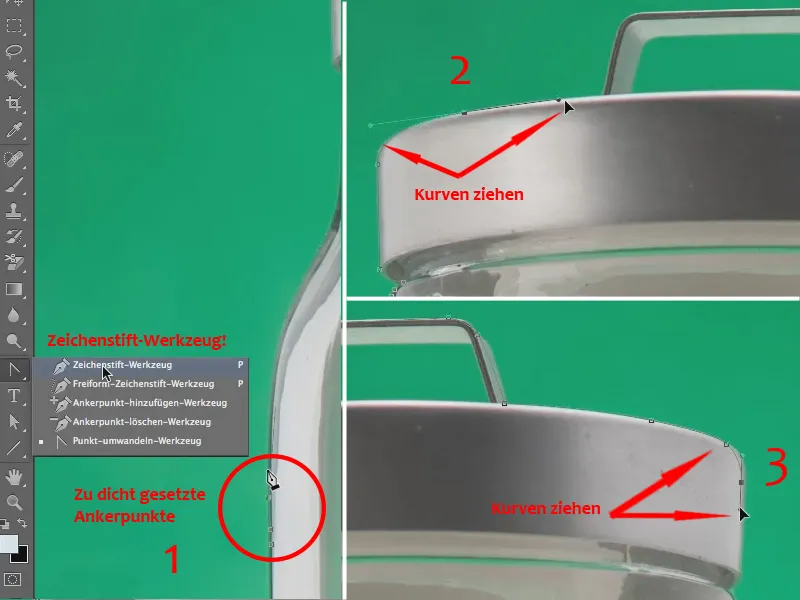
今、ここでそれをもう一度完全にチェックするのをやめます。つまり、ペンツールを使用していても、手抜きすることなく、このツールで超高速に作業できることを示したいだけです。
上部の部分が終わりました、これから下部へ進みます─常に密にアプローチします…。
ヒント:
ポイントを間違った場所に置いても問題ありません。単にCtrl-またはCommandキーを押し、ポイントを持ち、適切な位置に移動します。その後、通常どおり続けて描画します。
さて、ここでボトムを取るのでしょう…続行します…そして数秒でガラスの輪郭を切り抜きます。
今、このパス用に選択をまずします…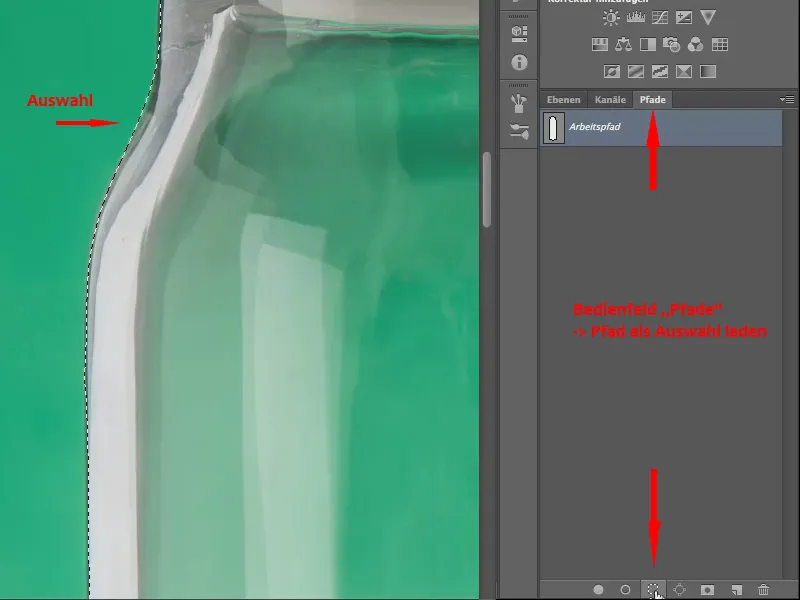
そして今、私はレイヤーマスクを使って、背景全体を切り取ることができます。 それはこのように見えます: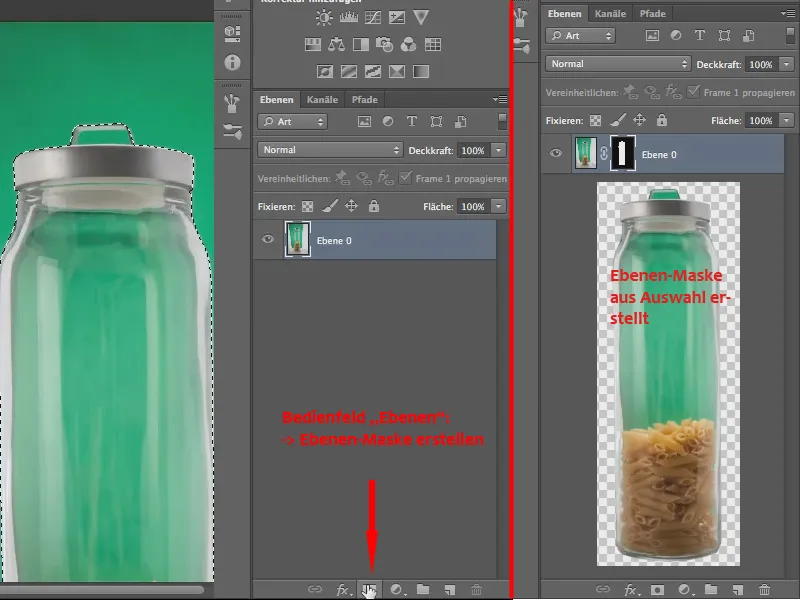
これは最初の段階です。 今、私たちは実際にすぐにこのグラスをファイル「Landschaft.jpg」に引き寄せることができます。 私たちは、ファイル「Pastaglas.jpg」を切り取られたオブジェクトに取り付け、下に引きずります。
私たちはそれを離すと、ファイル「Landschaft.jpg」のウィンドウにファイルが配置されます。「Landschaft.jpg」というファイルが現在2つのファイルしか開かれていないからです。
ファイル「Pastaglas.jpg」が現在アクティブであるため、ファイルのレイヤーパネルが表示されます。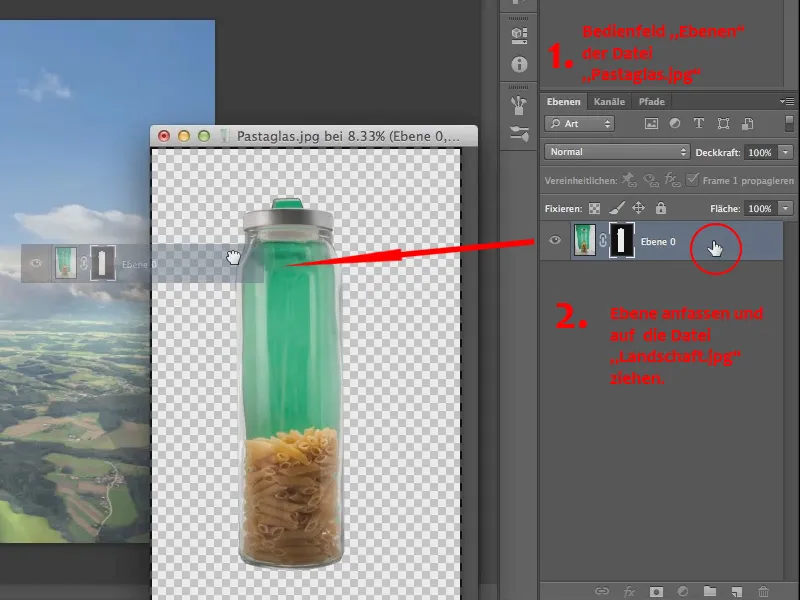
そして、ここでマスクを持つレイヤーをファイル「Landschaft.jpg」に直接引き寄せます。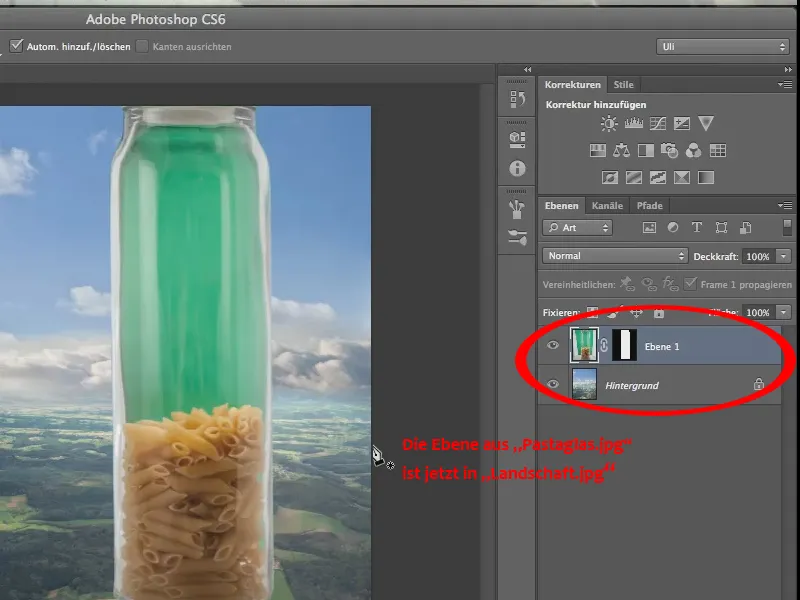
ちょっと大きすぎるので、編集>変換>スケーリングを使ってグラスを少し小さくする必要があります。これにより、風景に収まるようになります。
率直に言いますと、透視的には疑問があるかもしれませんが、特に風景の中のグラスに関してはあまり意味がありません。
でも、時にはそういうものが必要ですよね、合成画像やタイトル/雑誌のタイトルのために、だから私たちはやります。 私たちは回転コマンドを使って、グラスを少しまっすぐにします。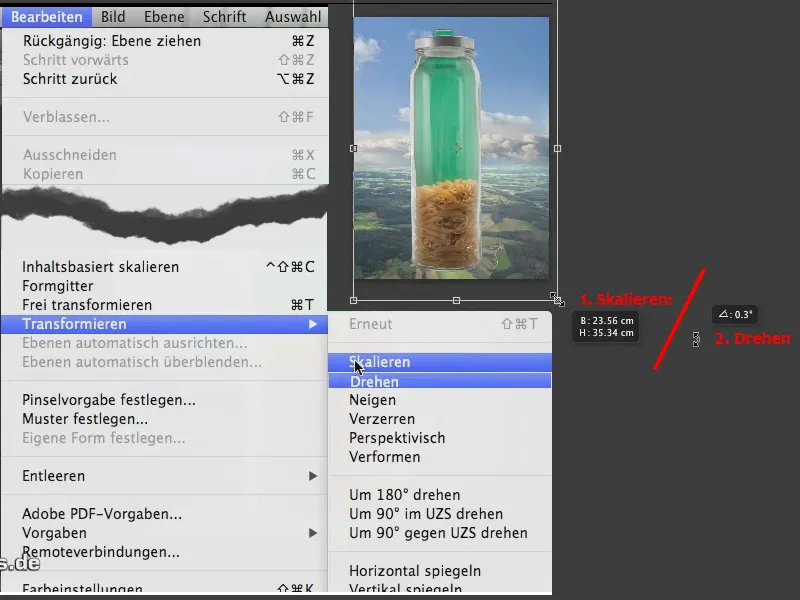
今、少しまっすぐに見えますが、あまり変わりはありません。 そして、私たちがいるのはここです。 残りは再びバックグラウンド消しゴムが処理してくれます。
今、このレイヤーをコピーして、そのうちの1つを非表示にします。 なぜなら、消しゴムはレイヤーマスクの非表示とは異なり、破壊的な技術であるからです。 必須ではありませんが、コピーするかどうかは考える価値があります。.webp?tutkfid=58878)
では、バックグラウンド消しゴムを取得します。 私は70%の許容度があります、それは少し強烈ですね。 試してみますが、70%はすべてを平坦にしてしまうでしょう。 でも、実際にはできることがわかります。 それほど悪くないです(2)。
それでも、やり直して少し少なく、60%の許容度だけで充分です。すべての微細なディテール、微細な反射(1)を確実に残すためです。
ですから、おそらく60%が適しているので、今、最も緑が濃いところから正確に始めます(3)。
ここに移動して、見てください:こうなります。 60%で切り取られた状態で、この透明性は充分に見ることができると思います(4)。.webp?tutkfid=58879)
グラスの周りにさらにペイントし、ツールがどれほど素晴らしく機能するかを見るだけで素晴らしいです。
ここではマゼンタ色のズレが見られますが、後で何か対処できます。 上部の蓋の部分が少し残っているので、まずはそれを処理し、それから基本的に残りのほとんどを切り取ります。
切り取り自体は1つの物語ですが、その後の調整はもう1つの物語です。 すぐにそれを見てみましょう、でも今は透明性が完全に確立されている段階です。
透明性が素晴らしいとしても、これには2つの醜いエラーがあります。 1つはグラスの中のマゼンタ色のズレであり、もう1つは蓋の中のマゼンタ色のズレです。 はい、両方とも私たちはそのままにしておくことはできません。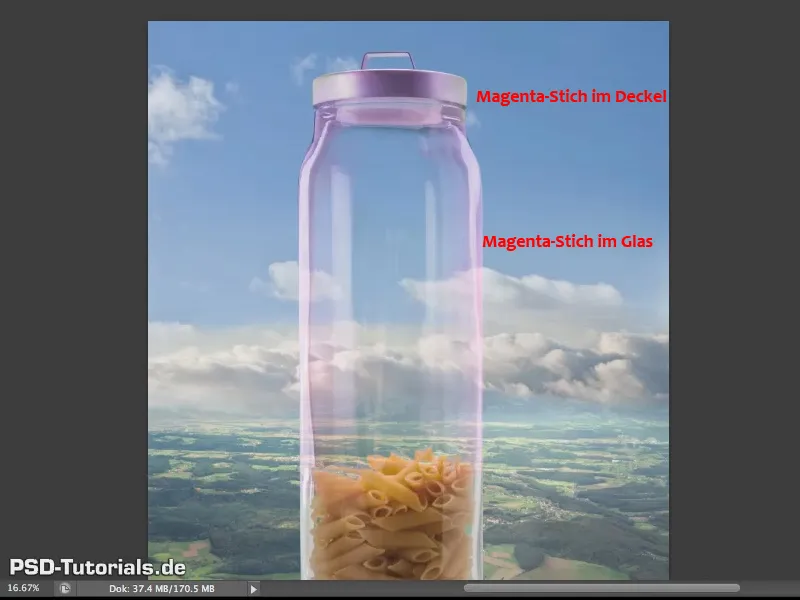
マゼンタ色のズレは1つだけですが、それでもグラスと蓋の違いを作りました。
マゼンタ色のズレがあるのはほぼ避けられるとしても、それはバックグラウンド消しゴムが主に緑の色、つまり主に緑のチャンネルにアクセスするために起こるものです。 そのため、マゼンタチャンネル、つまり緑以外のすべて、つまり赤チャンネルと青チャンネルは、かなり強い影響を受ける可能性があります。 しかし、それは問題ありません、また修正してコントロールすることができます、そしてそれをすることが今やりたいことです。
少し上に行ってみて、蓋の部分は特に目立ちます、ここでは激しいです(1)。
...そして、私は古いツールまたはむしろ確立されたツール、つまりかなり長い間存在しているツールで作業したいと思います、そしてこのツールはここにあります(2) - プロトコルブラシです。
それだけでは何もできません。 名前からわかるように、プロトコルが必要です - それはここ(3)にあります
そして、さあ、こうして見てください、ああ、こうやってバックグラウンド-消しゴムを何回使ったかが分かります(4)。それで、私はここ(5)にプロトコルブラシを置きます。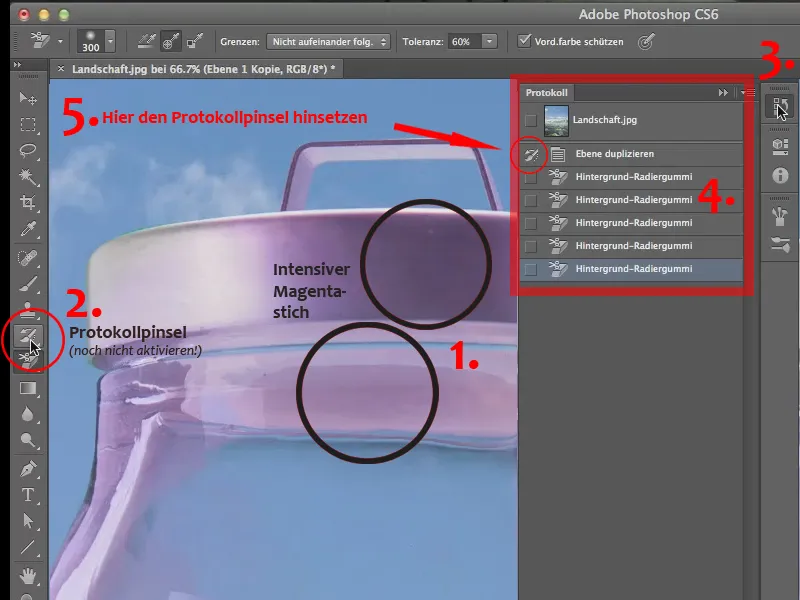
先ほど、それが機能するかどうかを確認するために演習しました。 そのため、筆記号がすでに表示されています。 以前はボックスが空でした。 もし空だったら、この領域をクリックしてください。 そして、今 プロトコール・ペン・ツール (2)をクリックしてこの画像上に簡単に描いた箇所、つまり バックグラウンド消しゴムを使う前の状態に戻すことができます。
ここでは、美しい柔らかいツール先で簡単に描くことができます – ガラスからプラスチックに移行する部分を少し戻すこともできます。 だから、マゼンタ色調をだけでなく、前の状態を正確に回復します。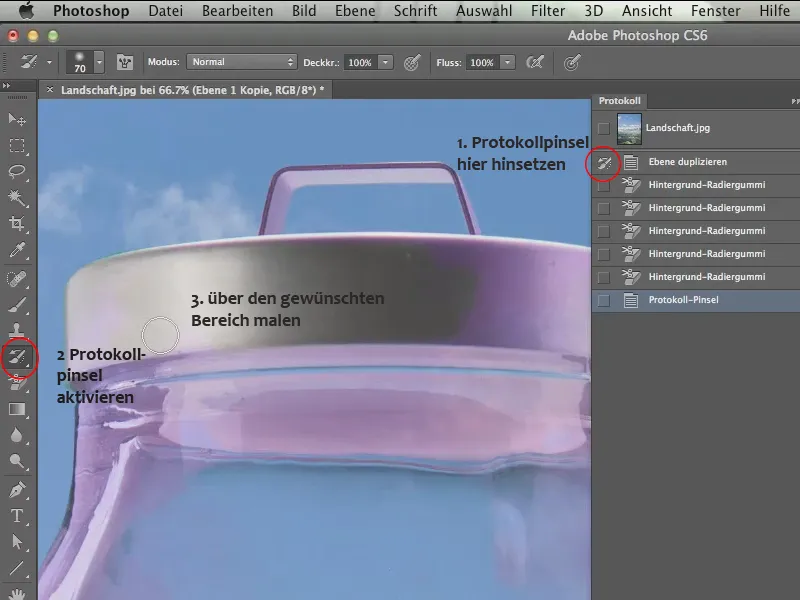
今度は、ハンドルの上部で少し小さい先で作業を続けることができます - おそらく再び少し緑っぽくなるでしょう。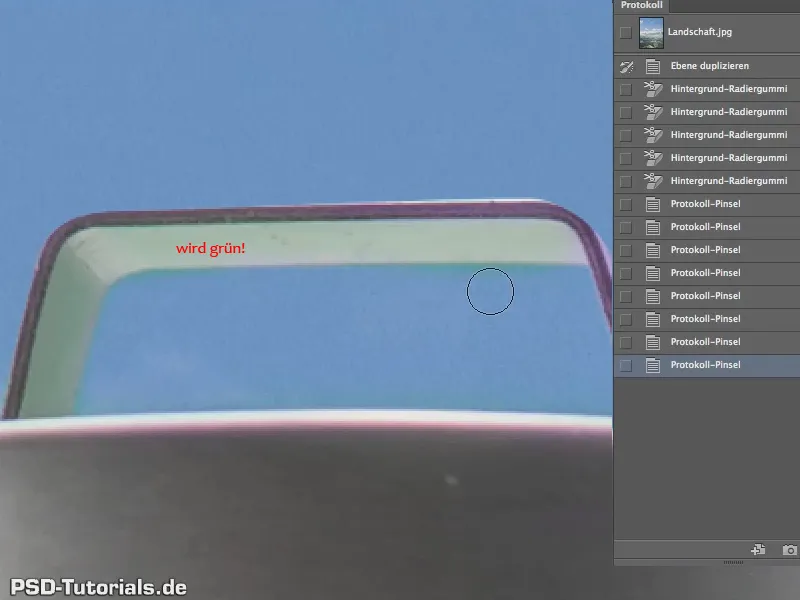
そうです、もちろん、ここには背景の反射が含まれているのでしょうが、やるとしたら、確かに別の方法で取り除くことができます – とりあえずそのままにしておきましょう。 規格を完璧ではないですが、3分間ほどかけて作業をした結果、ほとんど素晴らしいです。
他のマゼンタ色調、つまりガラスの中のものには、プロトコールペンを適用できません。 つまり、そこに筆を入れると、その部分は確かに再び緑になります。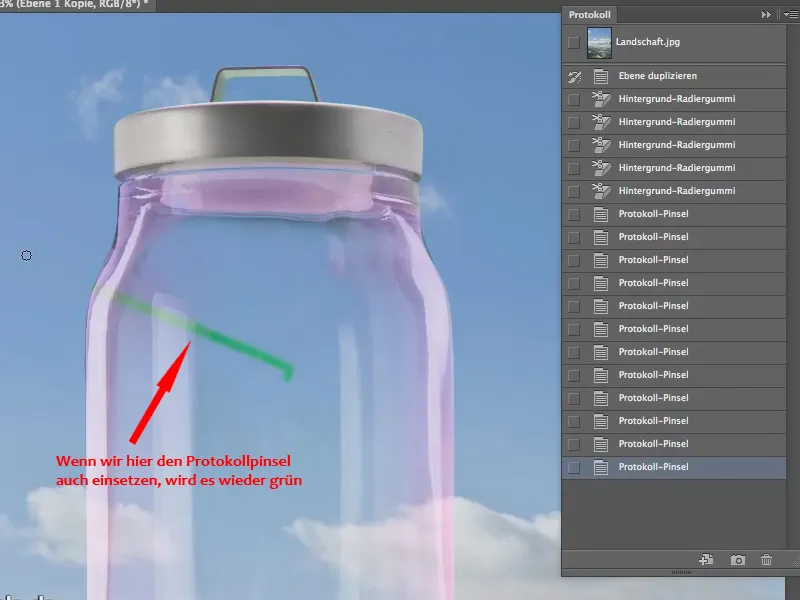
したがって、ここではプロトコール・ペンは何もできませんので、別の方法を考える必要があります。 最後のステップを元に戻します。
一番簡単で効果的だと思われる方法は、マゼンタ色調だけを取り除くことです。 これは色相/彩度で最も簡単に行うことができます – つまり、ここで調整レイヤーを呼び出します (1)
「塗りつぶしマスク」を使用して、色相/彩度ツールボックスのシンボルの上に設定します (2)。 それによって、このパスタのコピーのみに影響を与えます。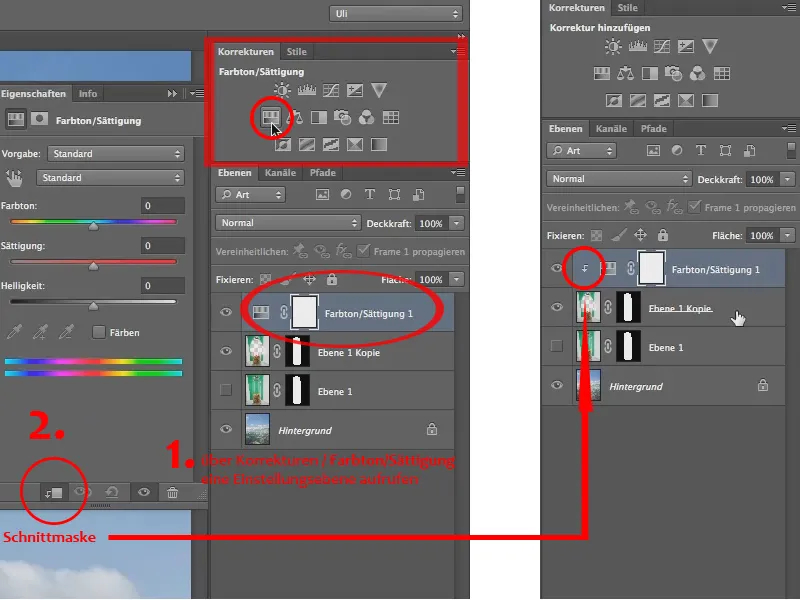
そして、今、彩度を下げることができます。 ただし、グラス全体の彩度ではなく、ここにマゼンタ色がある場所だけを下げたいと思います。 つまり、色相/彩度のパラメータに移動せず、下のフィールドに直接標準からマゼンタトーンへ進みます (1)
これらは「調整レバー」で少し調整できます。 マゼンタを取り除き、他の場所ではパスタの黄色しか残っていないはずです。 したがって、これらを「彩度を下げる」ことでマゼンタ色調を完全にカバーできます (2)。
そうそう、あとは簡単です: ただし、 彩度 (3)を下げるだけです。.webp?tutkfid=58886)
そして、これで理想的な透明度が完成しました。お好みのように。.webp?tutkfid=58887)
現時点でまだ状態の良くない側面が1つあります。 特に雲によく見られます。 いくつかの雲はガラスの後ろを流れ、そのガラスを通してまったく影響を受けていないようです。.webp?tutkfid=58888)
つまり、雲は存在するが、ガラスによって歪められていないということです。 ガラスには特定の屈折率があることが知られています。 ガラスは水の中ではほとんど目に見えないが、空気中では光が屈折されるため、光学的に密度の高い媒体であるためです。 これを考慮して、後ろの背景もわずかに歪ませる必要があります。
この歪みは背景からだけ取りたいので、背景を複製します。 つまり、背景レイヤーを新規レイヤーアイコンにドラッグして複製し(1)、マスクを付けます。 それによって、Altキーを押しながら「Hintergrund Ebene 1」のレイヤーマスクを「Hintergrund Kopie」レイヤーにドラッグすることができます (2). こうすることでマスクがコピーされます (3)。さもなければ、移動され、レイヤー1に利用できない状態になります。.webp?tutkfid=58889)
(オリジナルの)背景を非表示にします (1). そして、「Hintergrund Kopie」レイヤーで、Filterメニューの「リキフィ」を選択します (2)。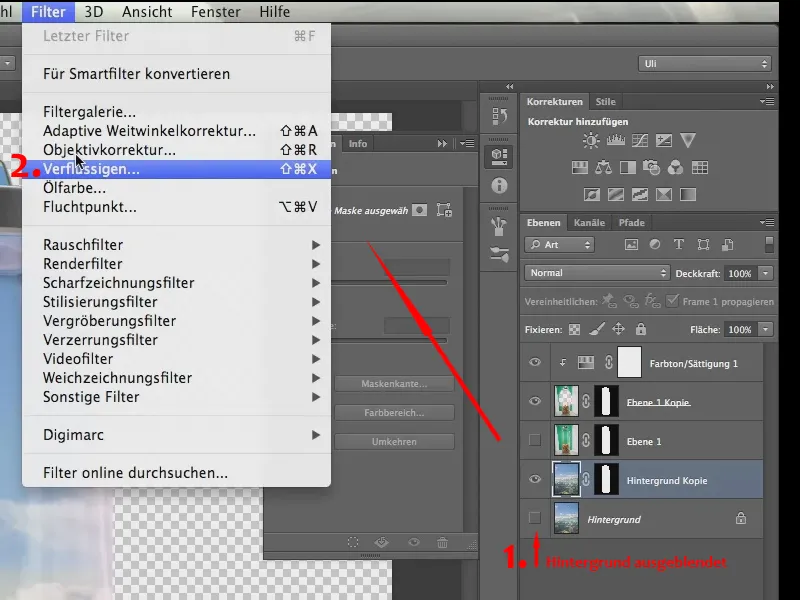
そして、ご覧の通り、ガラスも見えます。
それが表示されない場合は、右側のパネルで「Hintergrund anzeigen」がアクティブになっていないかもしれません - これはもちろん - そして50%の不透明度で、作業内容とガラスの両方が見えるようにします - それぞれ:何をしているか、そしてガラスをです。.webp?tutkfid=58891)
ガラスの場所を知っていると、歪みがどのように見えるかもわかります。端で少し強く、中央ではむしろ弱く見えます (1)。
このツールを使おうと思います (2) …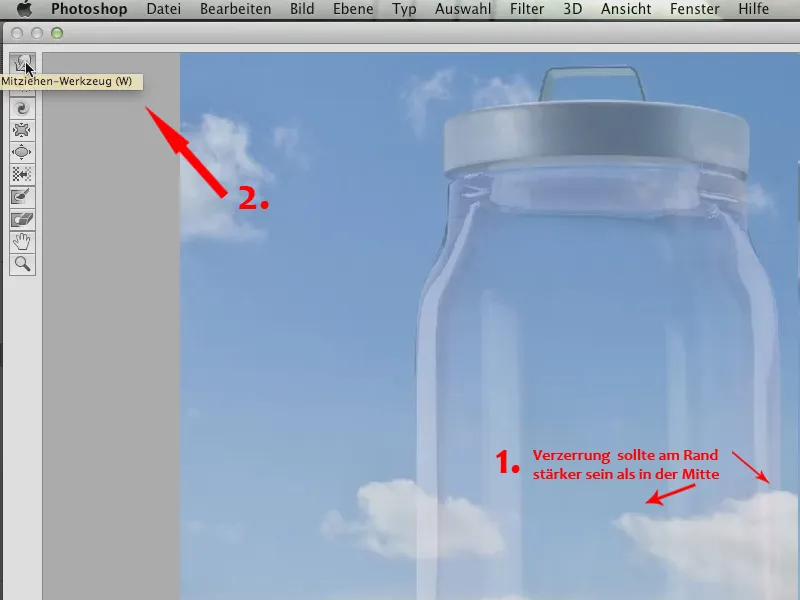
… それは引きずりツールと呼ばれ、数バージョン前には前進曲げツールと呼ばれ、私がリキフィーイングフィルタでお気に入りのツールの一つです。では、それを使って何をするか見てみましょう。
単に雲を歪ませるだけで、それだけです。つまり、小さなことです。.webp?tutkfid=58893)
端を少し歪ませるときには心配しなくても、後でマスクで再度非表示にされるので問題ありませんが、それにより雲の輪郭線を少し途切れさせ、この部分が本当のガラスのように見えるようにします。
つまり、このフィルタの中で、つまり私たちの画像の中で単に始め、多角形を「こねる」-ああ、多角形ではありませんが、ピクセルを少し動かすだけで「ぼやけ」を作り出すのです。
何度もそれを行っても問題ありませんし、少しずつ不鮮明になっても問題ありません。それが必要なことなので、まさにそれができたいことなのです。実際には、ガラスを通じて少し不明瞭になることを望んでいるのです。特に重要なのは、ここに直接通っている線が変わることで、ガラスが確かに屈折していることがわかるようにすることです。
それを見て、リキフィーイングフィルタを OK で閉じましょう。今、背景レイヤーを再度レイヤーパレットで表示します。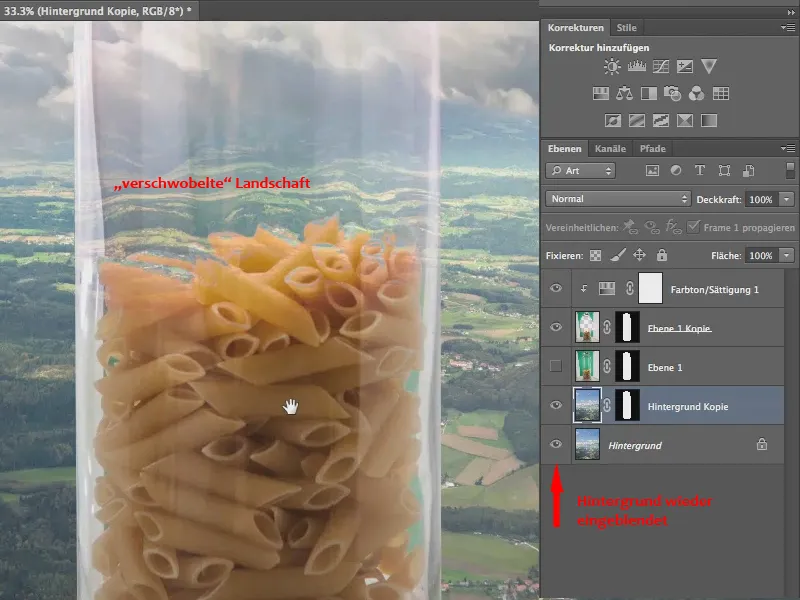
今、見てわかるように、ただ通り抜けるだけではなく、これには予期されるズレがあります。それは、ガラスですから。パスタではガラスの量が少なすぎますが、ここではガラスによる歪みがあることがわかります。.webp?tutkfid=58895)
最後に、以下のようになります: 背景消しゴムを使用して素晴らしくマスキングできますが、透明度を通過する内容が歪むことにも注意しなければならず、特にこのツールでは、色調のフィルタリングも行わなければなりません。
全体が以下のように見えます:.webp?tutkfid=58896)
スクリーンショット: フォトモンタージ


