Adobe InDesignの直接選択ツールは、パス、アンカーポイント、およびフレーム内のコンテンツを正確に編集するための不可欠なツールです。このツールを使用すると、形状を変更したり、フレーム内の画像を移動したり、個別の調整を行ったりすることができます。このガイドでは、直接選択ツールを効果的に使用して、レイアウトを柔軟かつ詳細に作成する方法をステップバイステップで説明します。さあ始めましょう。オブジェクトを完全にコントロールしましょう!
直接選択ツール(ショートカットA)を使用するとき、2つの異なるモードで作業できます:配置されたオブジェクト(たとえば画像)をクリックすると、オブジェクトの枠が茶色で表示されます。
枠に収められる方法に応じて、それが一致したり、より大きくなったり、小さくなったりします。

マウスボタンを押したままで、画像をX軸およびY軸の角点でサイズ変更できます。 Shiftキーを押しながら操作すると、画像が比例してスケーリングされ、基準点に応じて変化します。 Altキーを押しながら操作すると、画像は中心からスケーリングされます。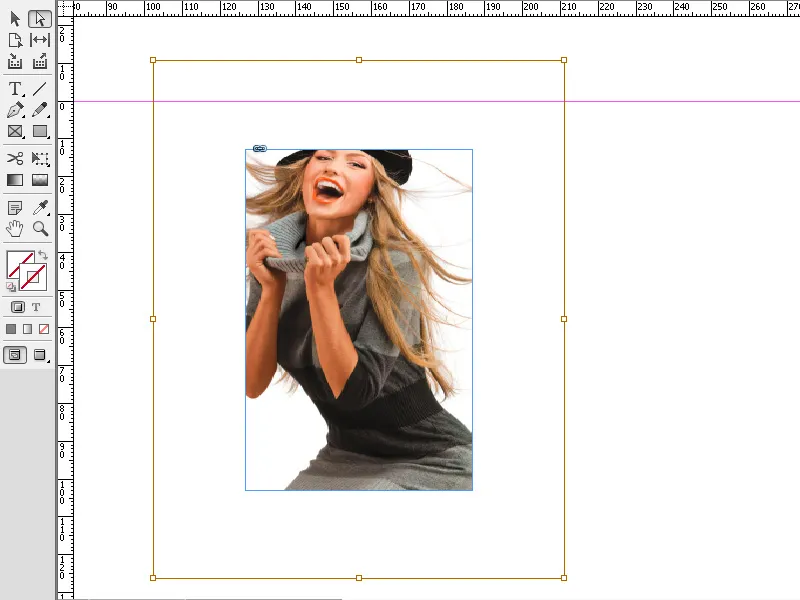
画像をクリックしたまま、画像枠内で簡単に移動できます。
代わりに画像の輪郭のみを選択することもできます。 直接選択ツールを使って画像をダブルクリックします。すると、薄い青い輪郭と4つの角点で示された輪郭が表示されます。
このモードでは、角点を押しながら輪郭を変更できます。マウスポインタに右下に少し四角形が表示されます。
テキストフレームの形状も同様に変更できます。
Adobe InDesignの直接選択ツールは、アンカーポイント、パス、および画像のコンテンツに正確な調整を行うために理想的です。このツールを最大限に活用するための重要なヒントを以下に示します:
1. アンカーポイントとパスの編集
直接選択ツールを使用すると、オブジェクトとフレームの形状を直接変更できます。
- 手順:ツールを選択(ショートカット:A)、アンカーポイントまたはラインをクリックして編集します。形状を調整するには引っ張ります。
- ヒント:Shiftキーを押しながら、複数のアンカーポイントを同時に選択して編集できます。
- 利点:個別の形状やレイアウトに最適です。
2. フレームから独立した画像コンテンツの移動
直接選択ツールを使用して、フレーム内の画像をサイズ変更せずに移動できます。
- 手順:フレームのコンテンツをクリック(オレンジ色の輪郭で表示されます)し、必要な場所に画像をドラッグします。
- ヒント:Strg(Windows)またはCmd(Mac)を押しながら、画像とフレームの間を切り替えることができます。
- 利点:画像の切り取りを調整するのに最適です。
3. パスと曲線の正確な編集
直接選択ツールを使用すると、ベジェ曲線とコントロールハンドルを編集できます。
- 手順:アンカーポイントを選択して、コントロールハンドルを引っ張って曲線を変更します。
- ヒント:個々のコントロールハンドルを独立して移動し、非対称な曲線を作成するには、Altキーを押してください。
- 利点:ロゴ、個別の形状、クリエイティブなレイアウトで特に有用です。
プロフェッショナル向けの追加のヒント
- 重なり合うオブジェクトを選択:
- 必要なオブジェクトをクリックし、Strg(Windows)またはCmd(Mac)を押しながら、重なり合うオブジェクトをナビゲートできます。
- ガイドラインの活用:
- ビュー → グリッドとガイドライン → スマートガイドを有効にして、正確な配置を確認できます。
- アンカーポイントの削除:
- 複雑な形状を単純化するには、オブジェクト → パス → アンカーポイントの削除を使用します。
直接選択ツールを使用すると、オブジェクトを正確に調整し、形状を設計し、画像を最適な位置に配置できます。プロフェッショナルなレイアウトには欠かせないツールです!
翻訳なし


