'たまたま'いくつかの異なるサイズの球オブジェクトを配置することは誰も本当に挑戦しないでしょうが、通常通り、出発点となるプロジェクトファイルは、作業ファイルと一緒にパッケージ化されています。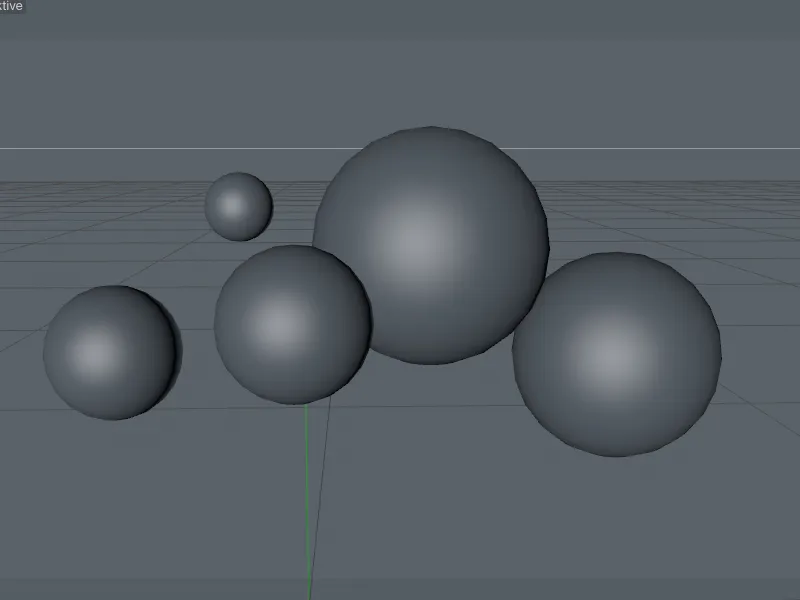
シーンに組み込まれた合計5つの球オブジェクトに加えて、背景としての空オブジェクトと独自のカメラも見つけることができます。これら2つのシーンオブジェクトを使用して、最初に適切な背景を作成し、後で私たちの泡がより良く映えるようにします。
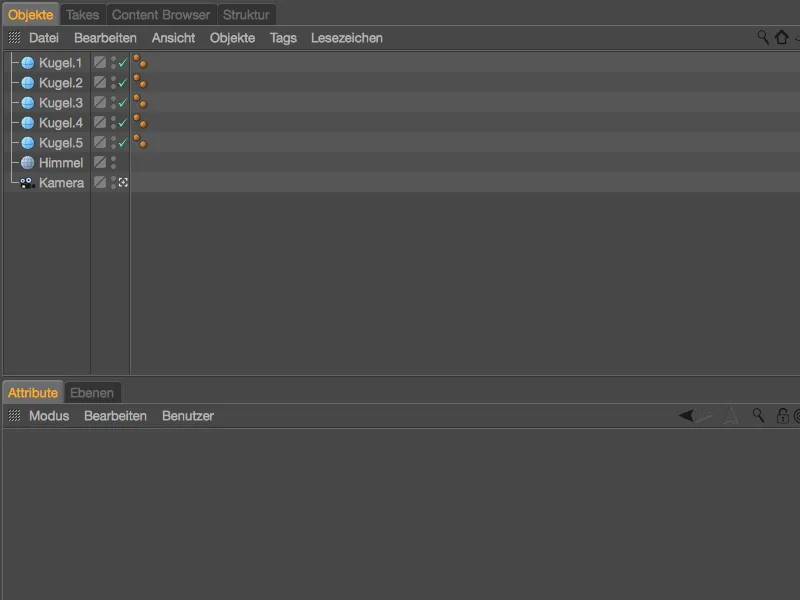
シーン環境の設定
全ての反射する素材と同じく、泡もそれらを反映できる環境で生きています。そうした環境に最適な空オブジェクトはすでにシーンにあり、空環境用の材料「空」もマテリアルエディタ内にあります。
Cinema 4DのコンテンツブラウザからHDR画像の転送が許可されていないため、コンテンツブラウザの選択肢から、独自のコレクションから、またはインターネットでの検索からHDRI画像ファイルの適切な環境を見つけ、ファイルを光チャネルに読み込む空材料内に挿入します。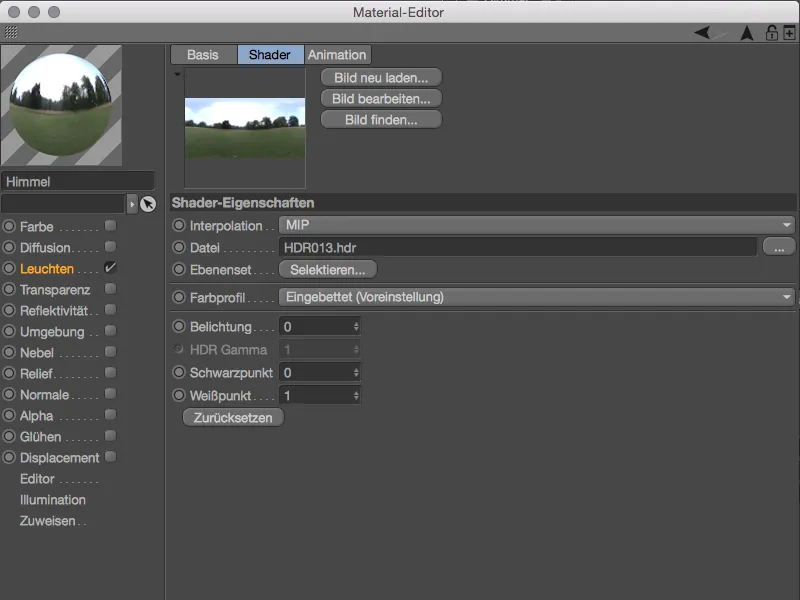
同じまたは同様のHDR画像を使用し、似たような色調補正が必要な場合、少し薄暗い外観を気にするかもしれません。私にとっては、晴れた午後が泡にぴったりだと思うので、出発点のHDR画像に軽い色調補正を施します。
それには、テクスチャボタンをクリックし、シェーダメニューから現在のHDRIテクスチャに平面シェーダを読み込みます。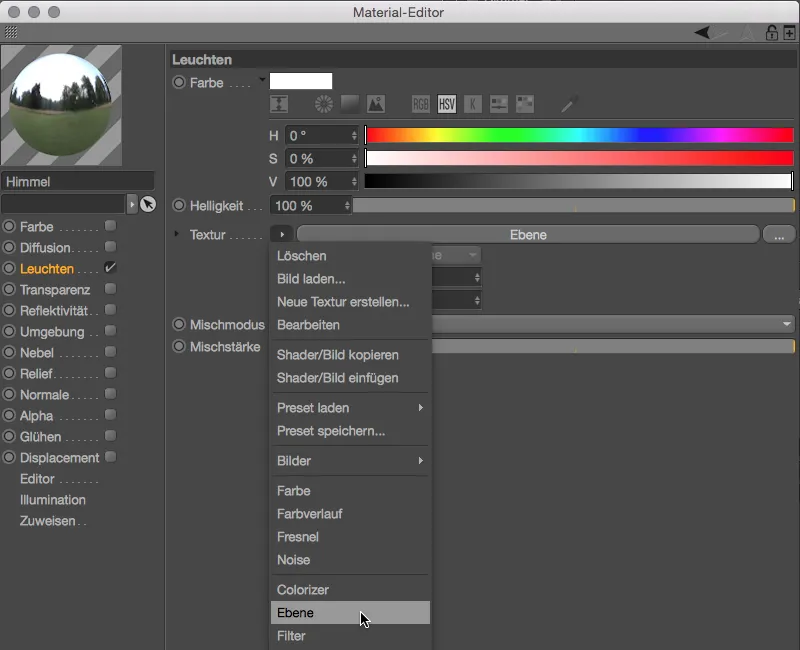
心配いりません、HDRIテクスチャは削除されたり上書きされたりしていません。実際には、HDRIテクスチャは私たちが作成した平面シェーダ内のビットマップレイヤーとして残っています。色調補正は、グラデーションシェーダが担当し、シェーダ…ボタンを使用してその後ろに追加します。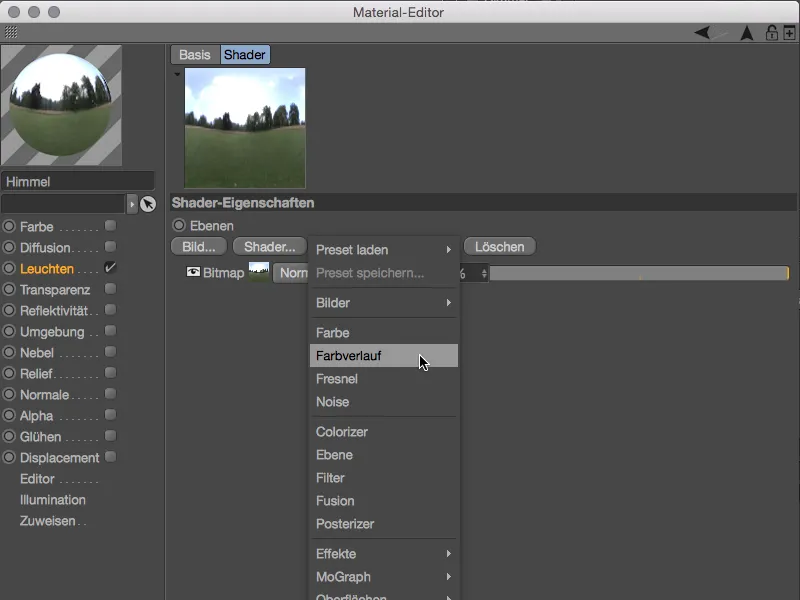
グラデーションシェーダの設定画面に移動するためにプレビュー四角形をクリックします。垂直グラデーションを作成するには、タイプを2D - Vに変更します。実際の色調はお好きなように変更していただけます - 私が緑から黄色までの範囲を赤に連れていくグラデーションを使用することで、HDR画像に豊かで晴れた午後の雰囲気を与えます。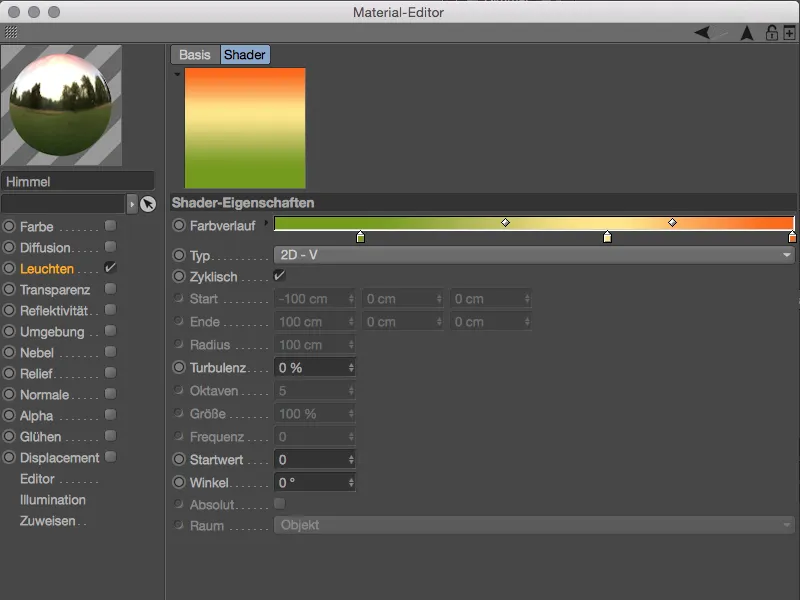
上向き矢印をクリックすることで平面シェーダのレイヤーマネージャーに戻ります。そこで、グラデーションレイヤーのブレンドモードを乗算に変更し、カラフルなグラデーションがHDR画像に適切に反映されるようにします。着色がやや強すぎる場合は、私の場合はレイヤーの影響を80 %に減らします。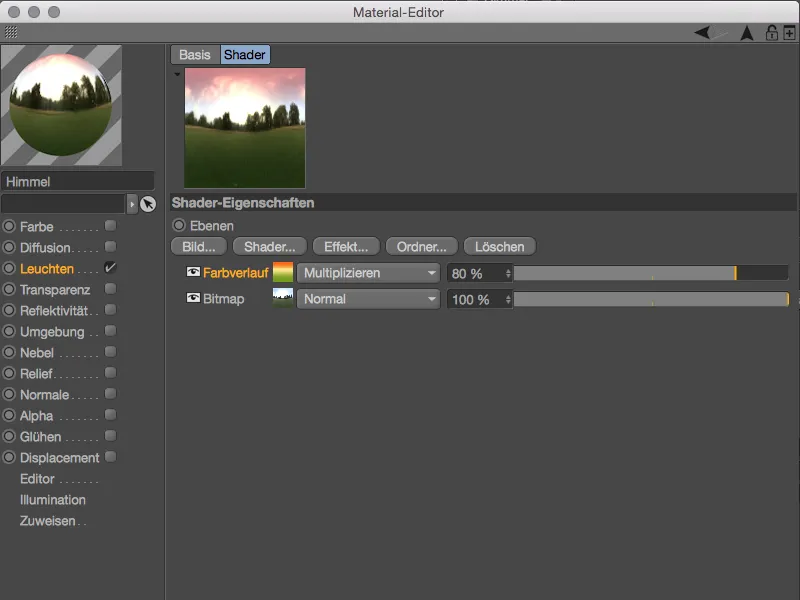
環境用の材料はこのように完了し、マテリアルマネージャーからオブジェクトマネージャーに空オブジェクトに割り当てることができます。 テクスチャタグの設定ダイアログで、HDRI環境に合わせて球マッピングに投射を設定します。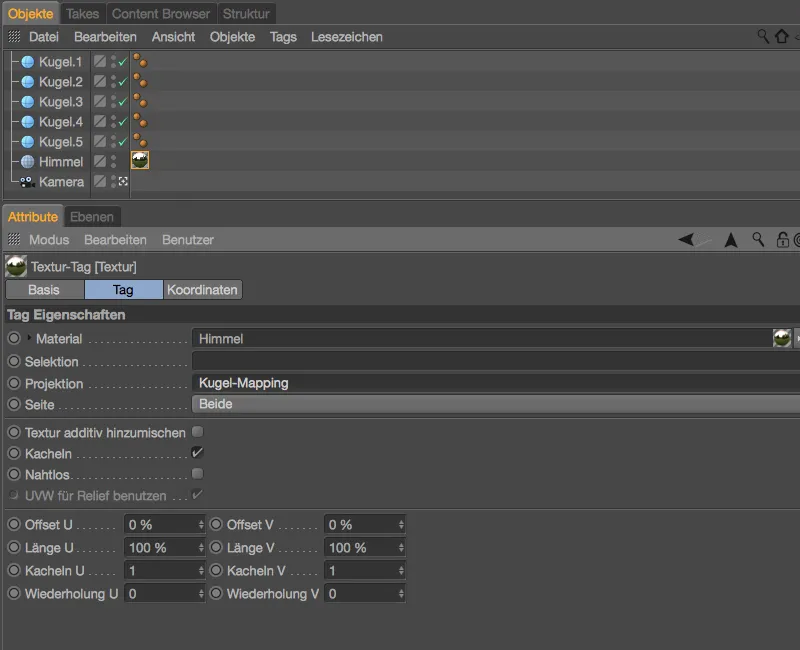
最初に述べた通り、空オブジェクトと一緒に環境をデザインするためにカメラも使用します。これにより、背景のHDR画像にカメラのボケを加えて、泡を十分に際立たせることができます。既にインストールされているカメラにより、すぐにレンダリング設定に取りかかれます。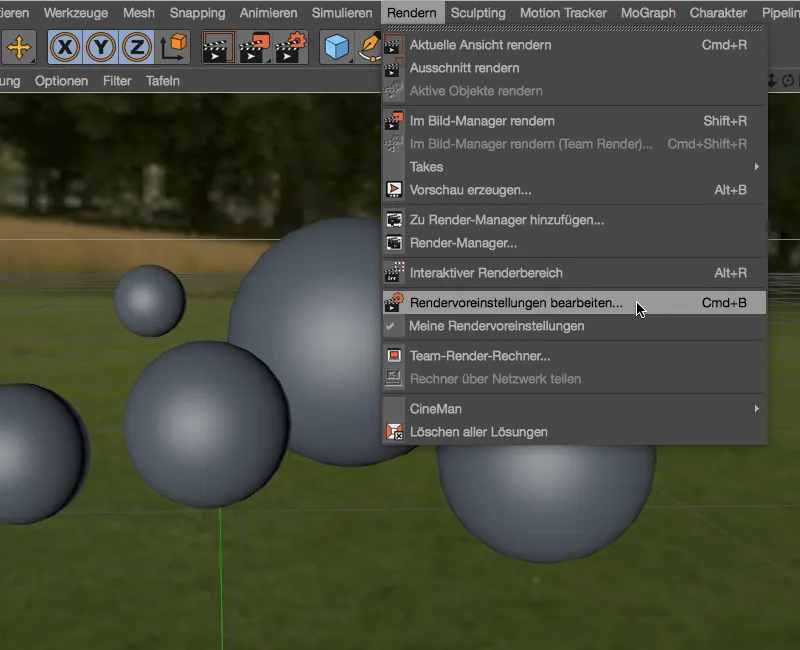
目的に合ったスタンダードカメラおよびスタンダードレンダラーの被写界深度が十分です。これらは、ボタンエフェクト…をクリックし、シーンに対して有効にします。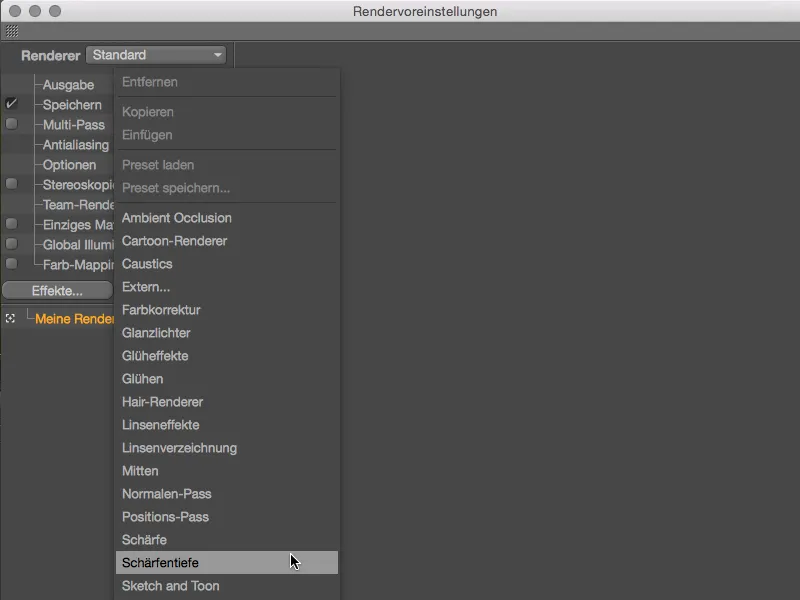
背景にある空オブジェクトにだけボケをかける必要があるため、被写界深度のレンダリング設定では、単にブラーの強さに注意を向ける必要があります。私のHDR画像では、5 %の値が適していますが、背景をよりぼやけさせたい場合は、値をさらに上げることもできます。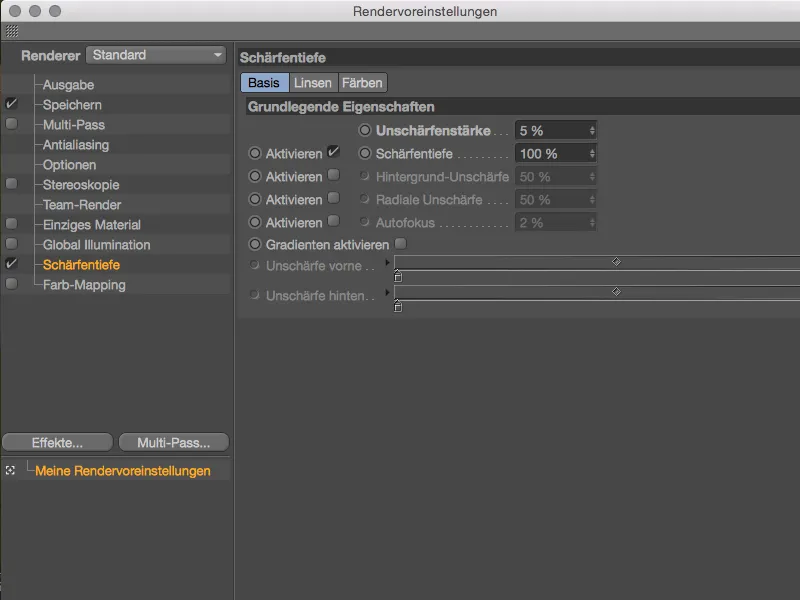
被写界深度がすでに動作している理由は、もちろんアクティブなカメラにあります。オブジェクト側の設定ダイアログでは、フォーカス距離がすでに設定されています。現在は球.4が焦点になっていますが、全ての球がほぼ一直線に並んでいるため、違いはほとんど感知できないはずです。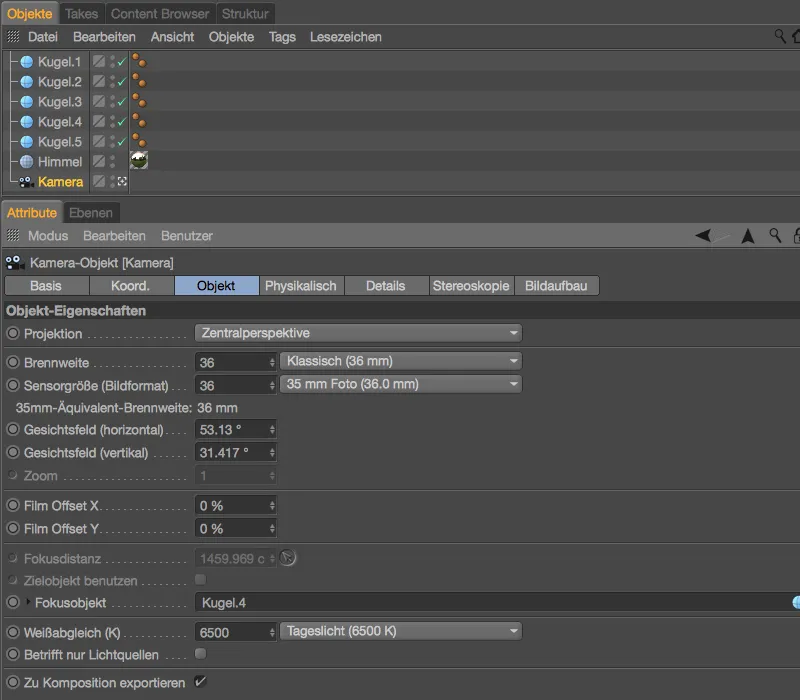
設定ダイアログのカメラの詳細ページでは、後方の被写界深度が有効になっていることが重要です。遠くにある空のオブジェクトにフォーカスを合わせるため、デフォルトのパラメーターで十分です。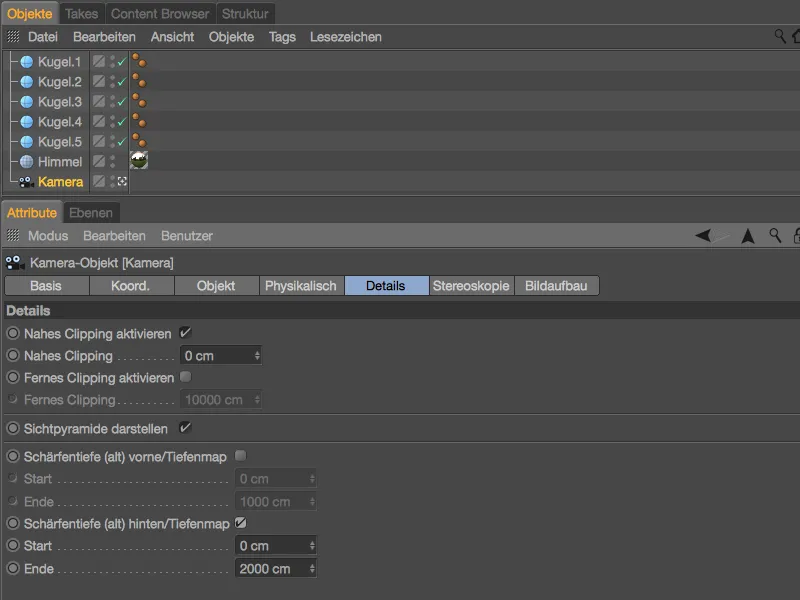
これらの手順の後、当シーンはバブル用に最適に準備されています。シーン内の球体は互いに重なることなく配置されています。それではさっそく薄膜シェーダーを使用してバブルを作成しましょう。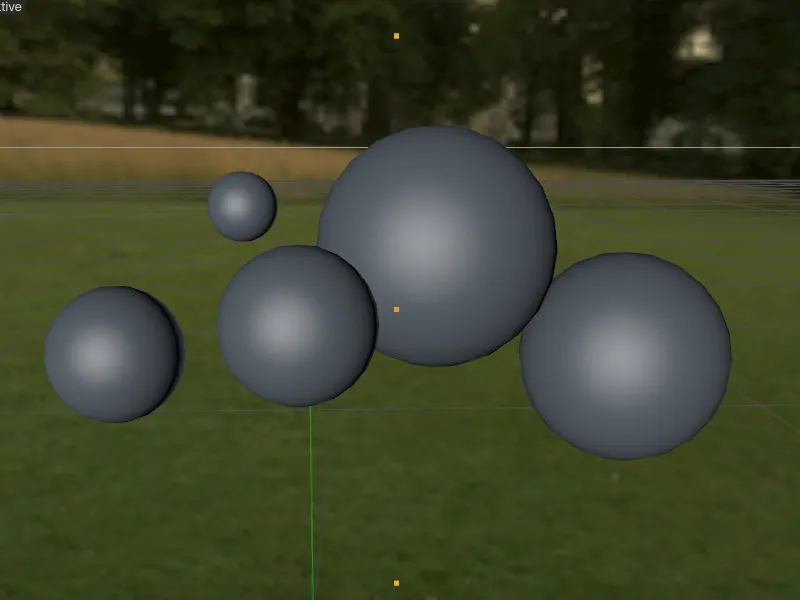
薄膜シェーダーの効果の設定
バブルなど透明な素材の変更は困難ですので、薄膜シェーダーの設定には後で必要ない光りチャンネルを使用します。
最初に、マテリアルマネージャーの空きスペースをダブルクリックして新しいマテリアルを作成し、ベースページのマテリアル設定ダイアログで光りチャンネルを有効にします。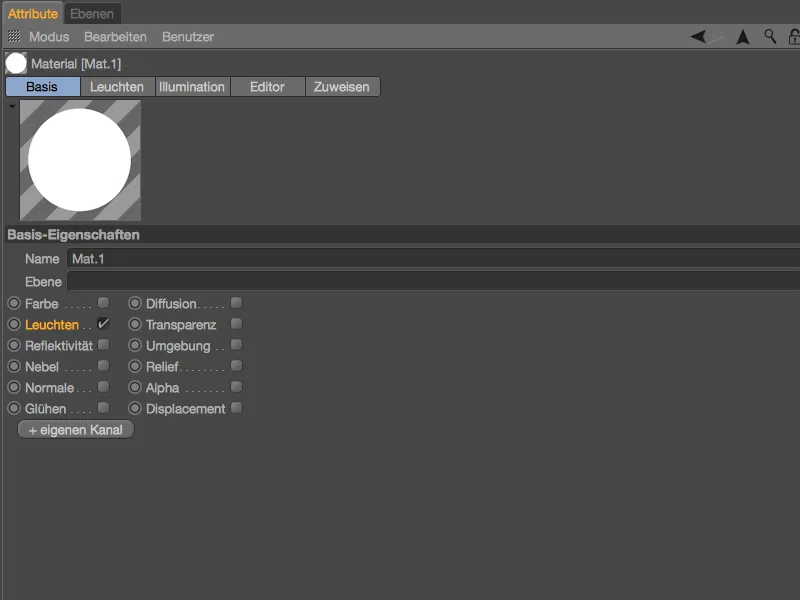
光りチャンネルのページでは、シェーダーメニューからエフェクトサブメニューで薄膜シェーダーを選択し、テクスチャとして適用します。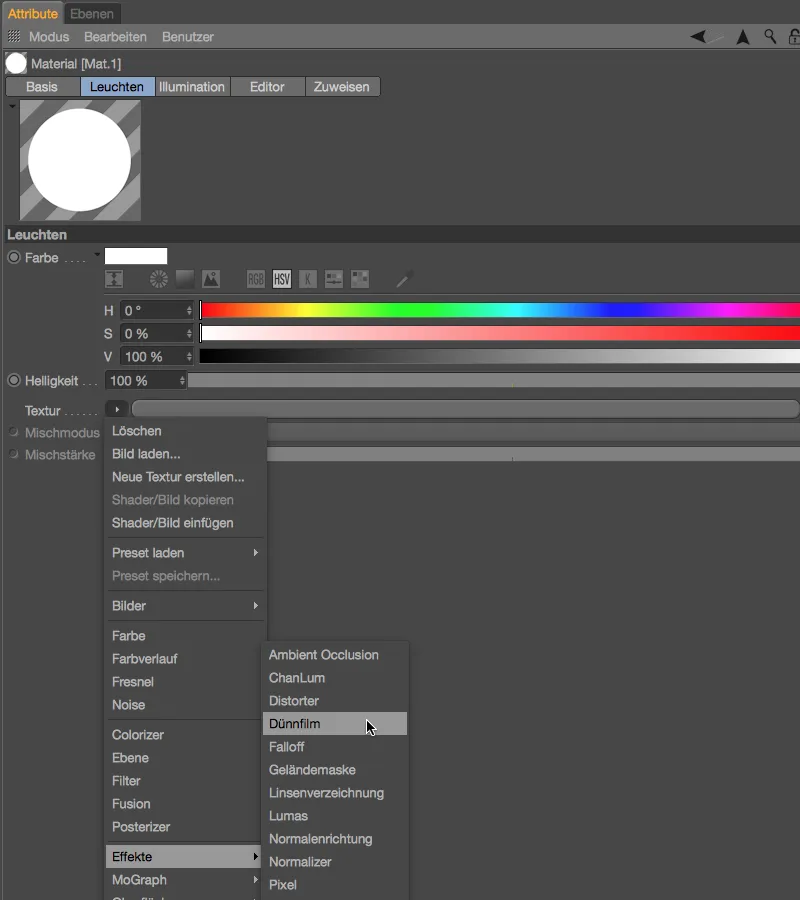
薄膜シェーダーを読み込むと、マテリアルのプレビューで対応する虹色エフェクトが確認できます。ただし、現時点では薄膜の厚さが一定であり、あまり劇的な結果ではありません。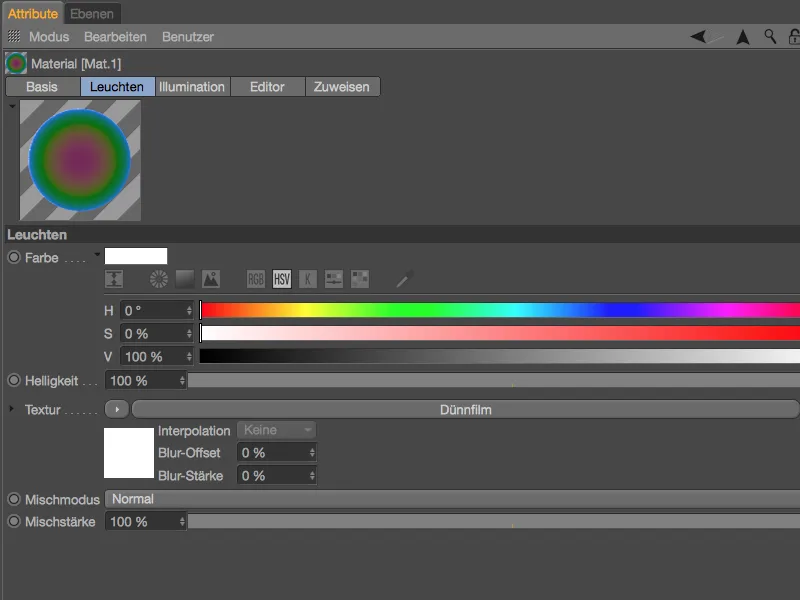
薄膜シェーダーのボタンをクリックすると、設定ダイアログに移動します。パラメーターの数は少ないですが、わずかな変化でも結果に大きな影響を与えることがあります。厚さと変動パラメーターの後ろに表示される単位からわかるように、実世界の数値を使用しています。設定された500ナノメートルは白色光の平均波長に対応し、最初のステップには良い出発点となります。
現時点では厚さが一定であり、変動パラメーターは灰色になっています。したがって、適切なテクスチャを使用して薄膜の変動を調整することになります。
最初のバブル素材ではグラデーションシェーダーを使用し、シェーダーメニューからテクスチャボタンを使って取得します。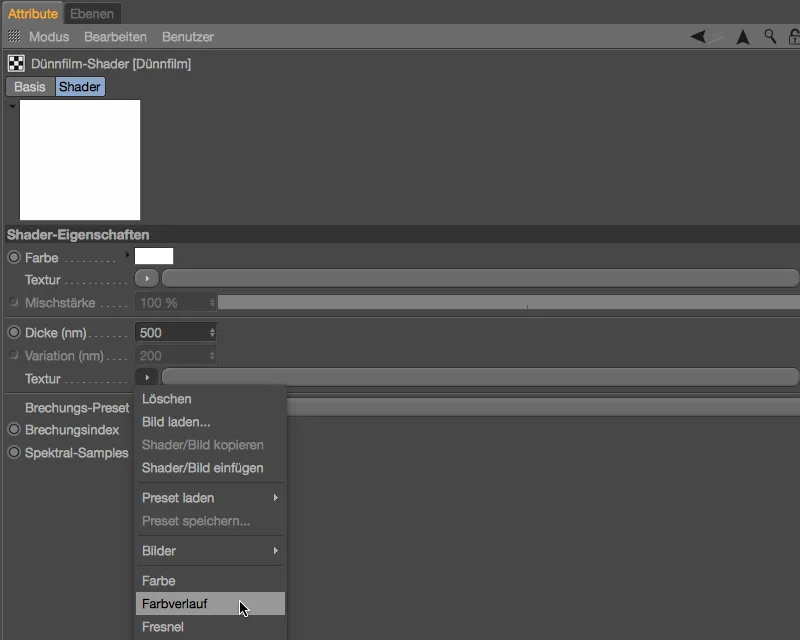
グラデーションシェーダーの設定ダイアログをシェーダーボタンをクリックして開き、方向を垂直に変更する種類パラメーターを2D - Vにしましょう。バブルの薄膜には重力がかかるため、垂直方向の変動は適切です。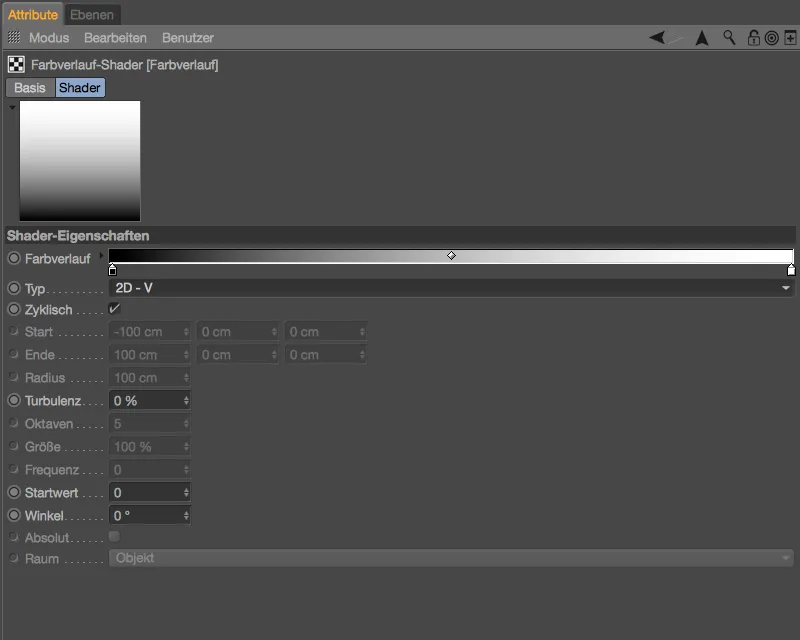
これで変動パラメーターが利用可能になりました。最初のバブルでは、標準の変動値200 nmを使用します。つまり、後のバブルの薄膜の厚さが300〜700ナノメートルの範囲で変動することを意味します。
オイルフィルムの屈折率は約1.3です。この値をバブルに対して薄膜シェーダーで設定します。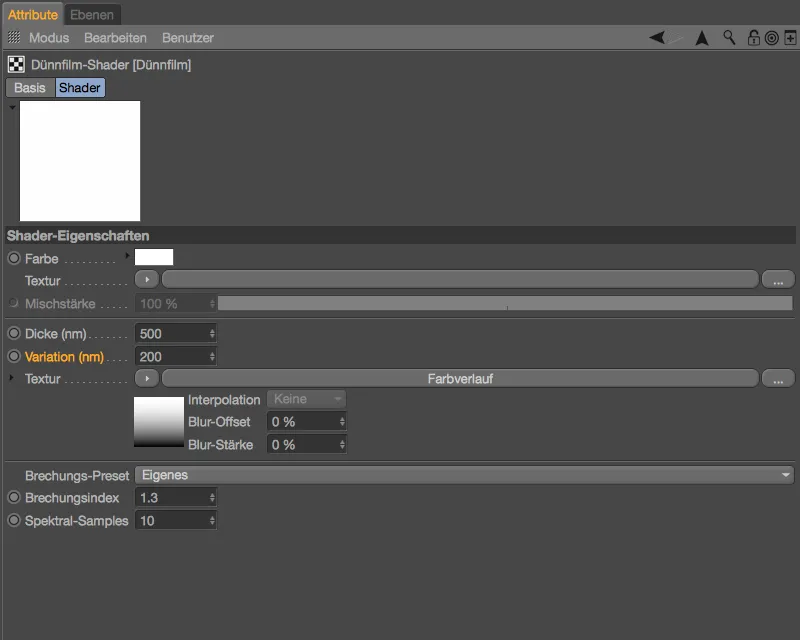
その後、光りチャンネルの設定ダイアログに戻る上向き矢印をクリックすると、変更の効果がすでにマテリアルプレビューに表示されます。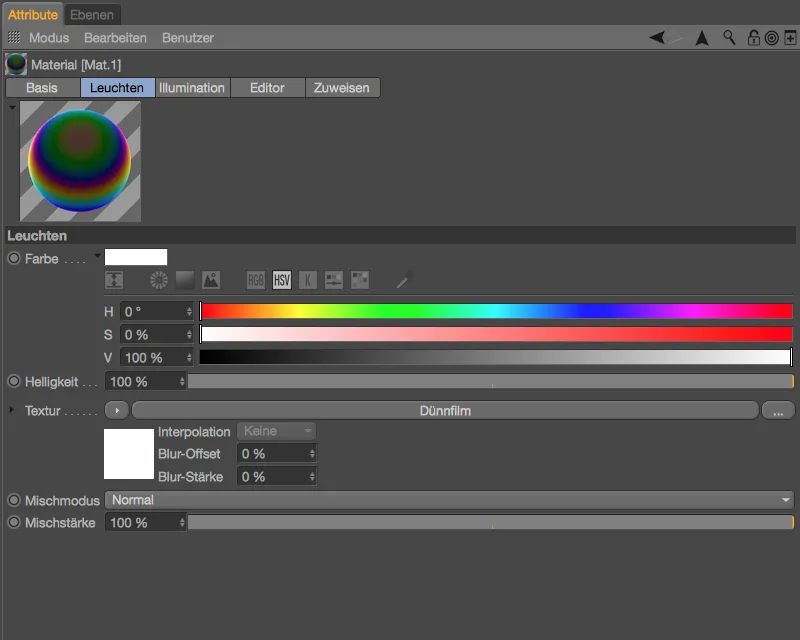
透明なマテリアルの完成
最初に述べたように、光りチャンネルは虹色のエフェクトを視覚化するために使用されます。ダンフィルムシェーダーを再利用して最初のバブルのマテリアルを完成させるため、シェーダー/画像コピー命令を使ってすべての設定をコピーします。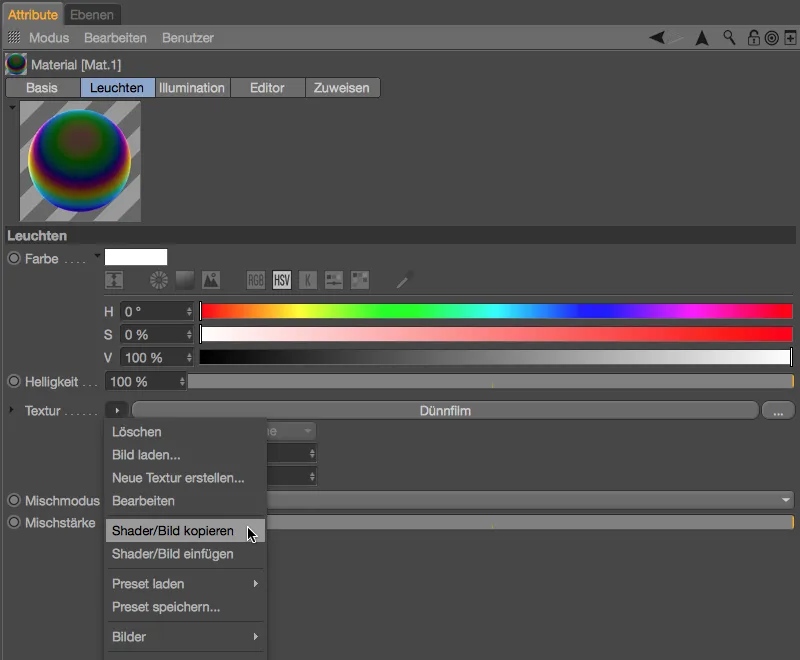
最初のバブルのマテリアルのベースページで光りチャンネルを無効にし、代わりに反射と透明チャンネルを有効にします。他のマテリアルチャンネルはバブルのマテリアルには必要ありません。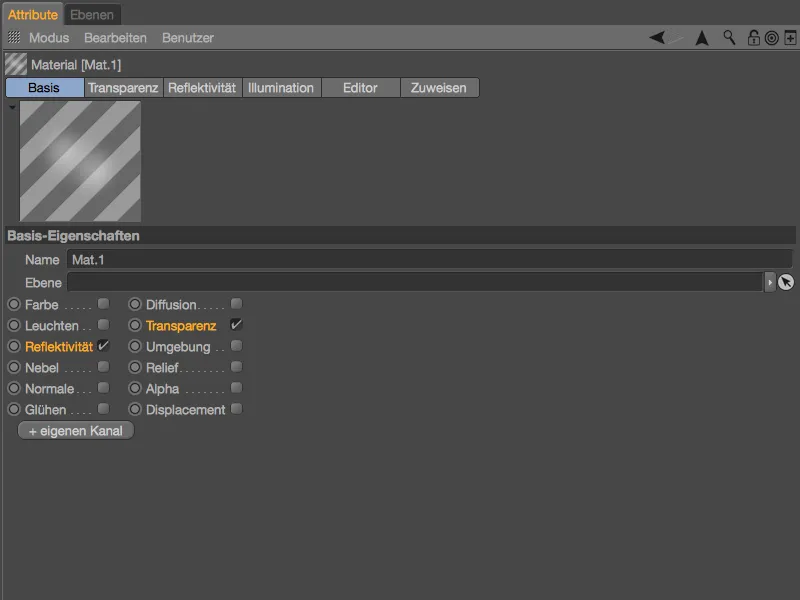
反射ページでは、透明レベルの他に、自動的に生成された標準のハイライトレベルがあります。後者を削除ボタンで簡単に削除してください…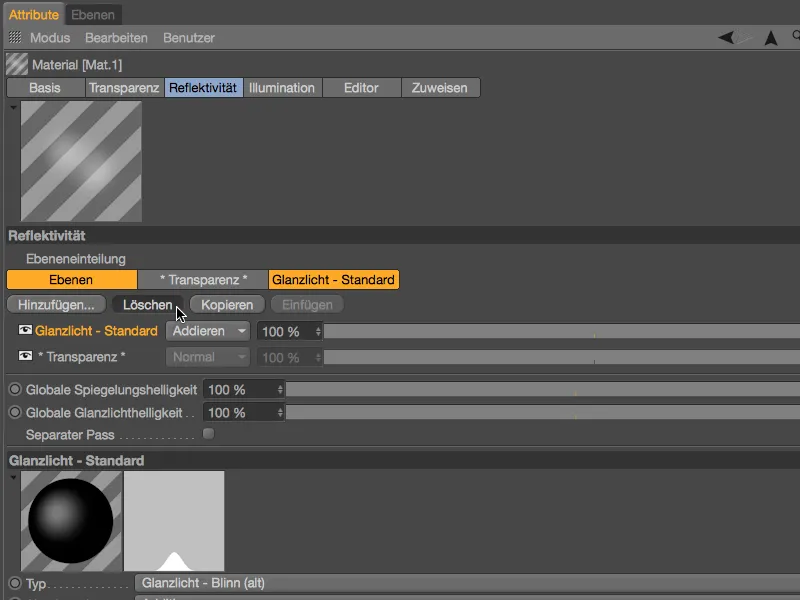
… 代わりに「追加...」ボタンをクリックして、BeckmannタイプまたはGGXタイプの新しいレイヤーを作成します。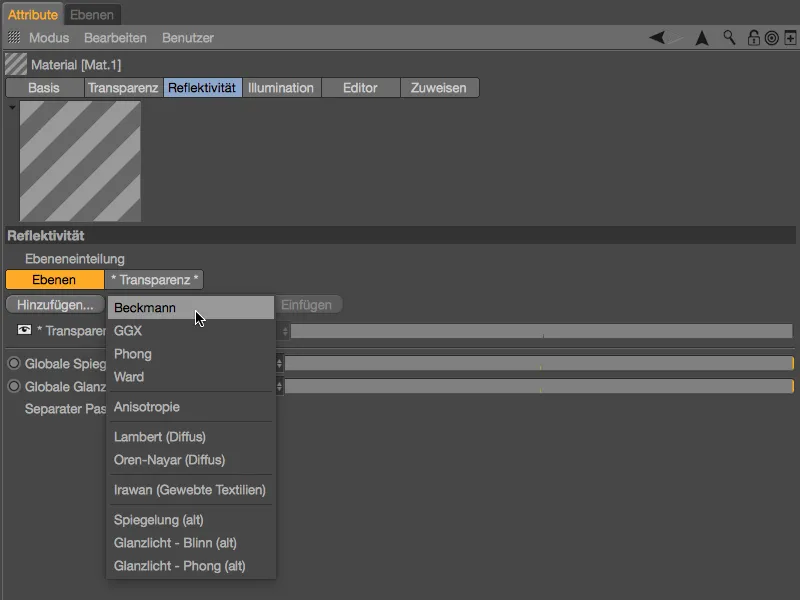
この新しい反射-レイヤー内で、平面:色セクションを展開し、そこでコピーした薄膜シェーダーをテクスチャとしてシェーダーメニュー内のテクスチャボタンを使用して追加します。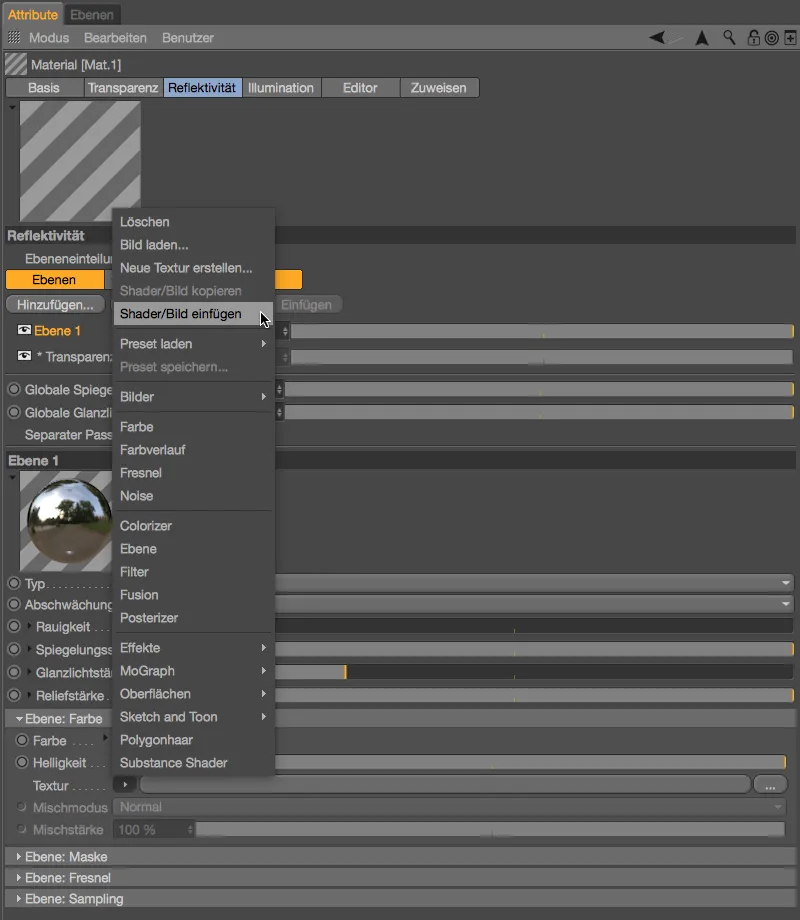
今頃になって、なぜ薄膜シェーダーを設定するために直接反射-チャンネルに行かなかったかが明確になるはずです:マテリアルプレビューは本当に説得力がありません。
反射-チャンネルは既に設定されていますが、透過度-チャンネルで行う小さな、しかし非常に重要な調整が残っています。上位のマテリアルプレビューは問題を既に示しています:支配的な透過度により薄膜シェーダーにチャンスがありません。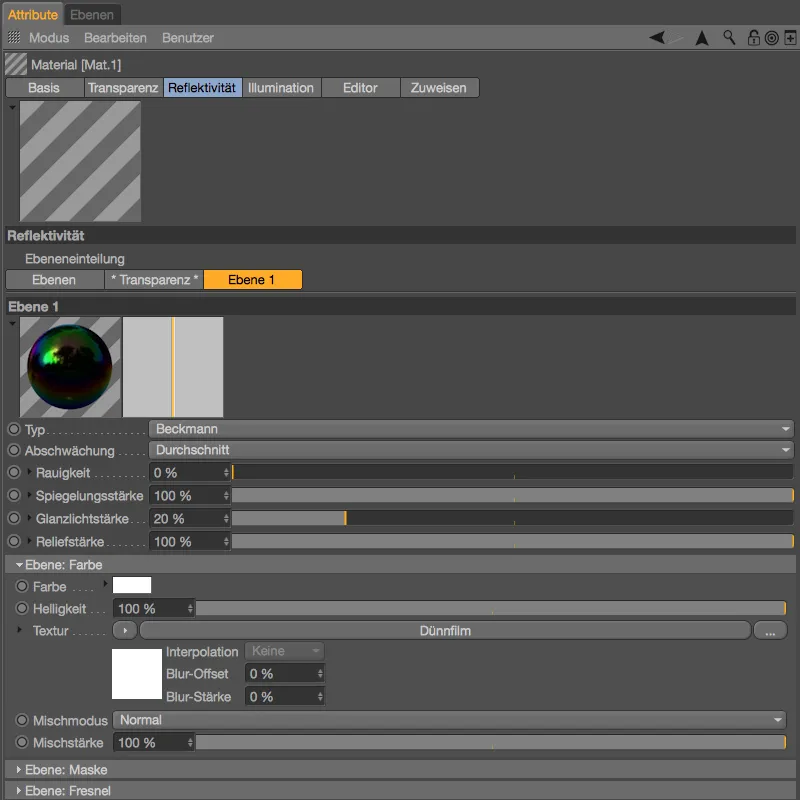
この問題は透過度チャンネルで加算オプションを有効にすることで簡単に修正できます。これにより透過度が既存の色情報に追加され、薄膜シェーダーが無傷でマテリアルプレビューに即座に表示されます。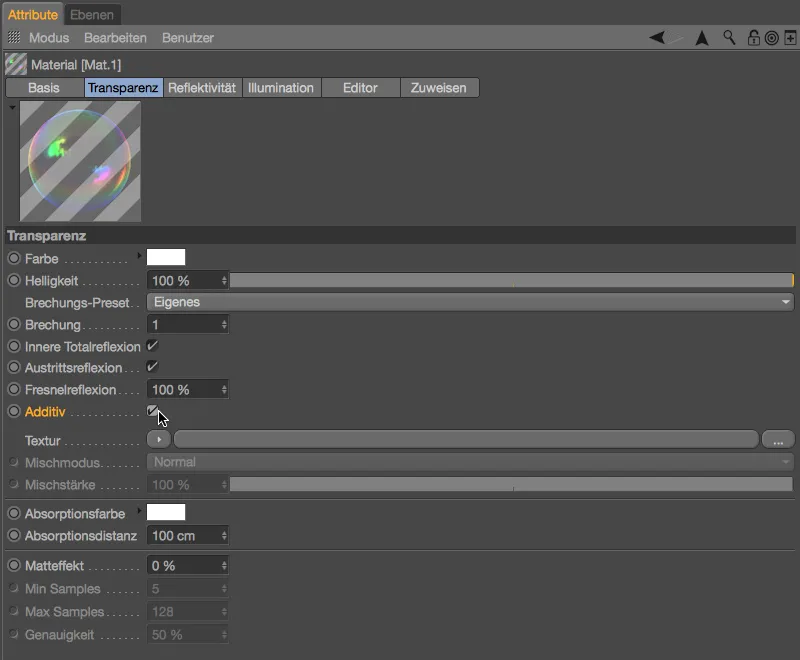
これで、泡のマテリアルは最初の球体オブジェクトに適しています。マテリアルマネージャーからシンプルにドラッグ&ドロップして、編集ビューまたはオブジェクトマネージャー内の球体の1つに配置できます。
テストレンダリングの時間です:薄膜シェーダーがはっきりと見え、空のオブジェクトから生成された環境が泡に反映されています。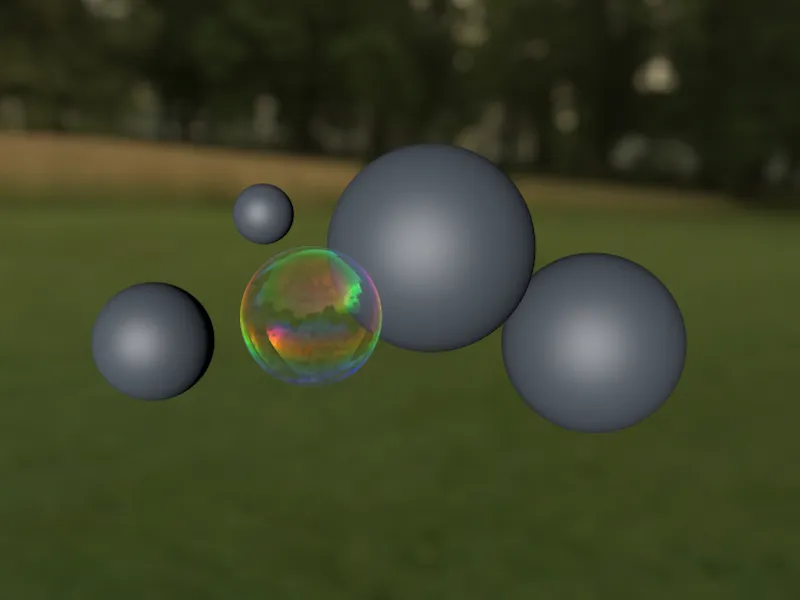
他の泡 - 薄膜シェーダーのバリエーション
他の四つの球-オブジェクト用に、既存の薄膜-シェーダーをわずかに変更します。シーンがより信憑性を持つ一方、パラメータの実験も可能になります。私のバリエーションは提案としてのみ見てください。
既存のマテリアルをマテリアル-マネージャー内でCtrlキーを押しながらドラッグして複製することで、追加の四つの泡マテリアルを迅速に作成できます。示しやすくするために、すべての薄膜シェーダーを再度発光-チャンネルに設定しました。
2番目の泡マテリアルでは薄膜-シェーダーのバリエーションを30 nmに減らしました。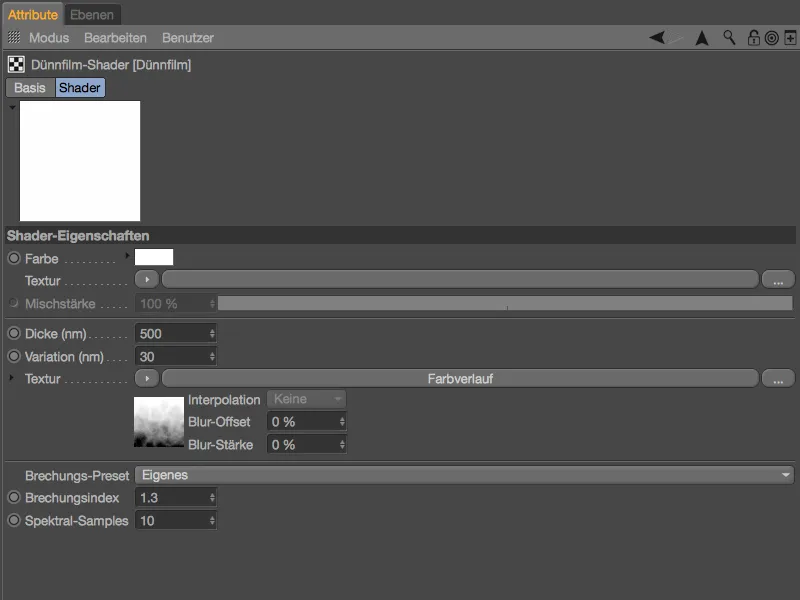
グラデーションをより活気のあるものにするために、その設定ダイアログ内に30%の乱流が組み込まれています。グラデーションに生命を吹き込むための多くの方法の1つです。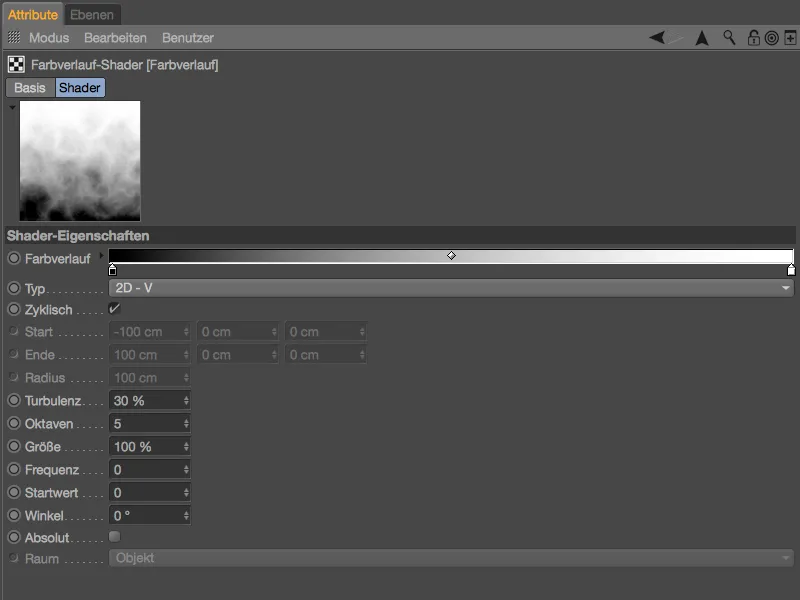
バリエーションの変更だけで、2番目の泡が全く異なる色範囲に見えることがマテリアルプレビューで確認できます。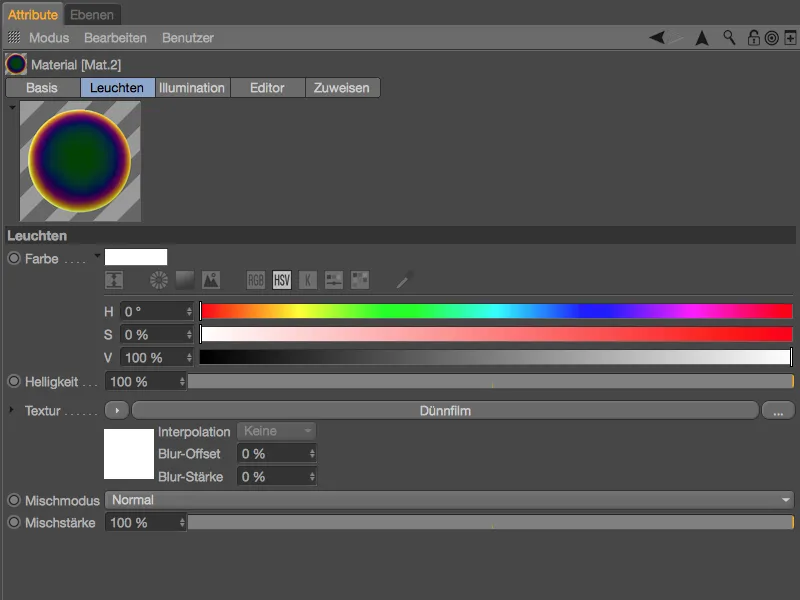
3番目の泡マテリアルでは、変化する層厚を100 nmに設定し、グラデーションを垂直方向から2D-Uタイプの横方向に傾けました。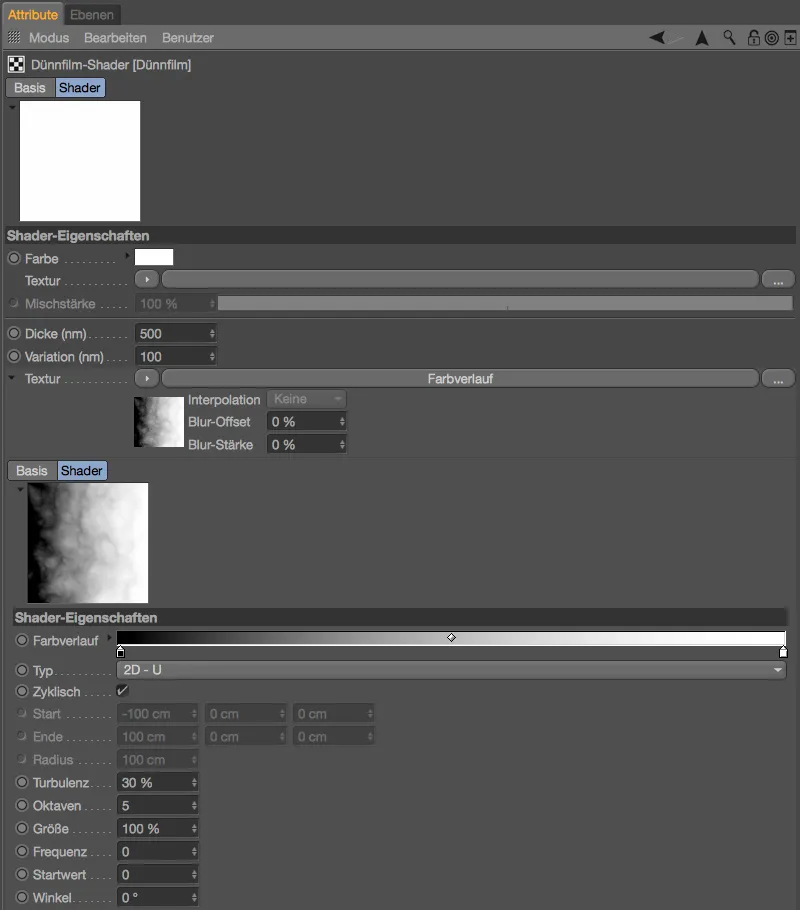
再びマテリアルプレビューでは、色の変化と横方向への傾斜が良くわかります。泡やその表面膜は重力に従うかもしれませんが、吹き出し後すぐに水平のバージョンでも適切です。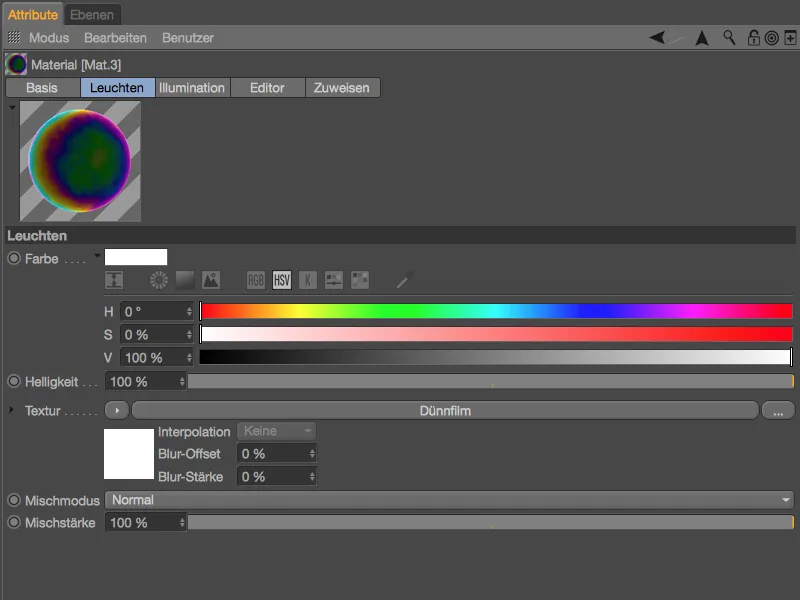
4番目の泡マテリアルは、再び垂直で、乱流で提供されたグラデーションを持ちますが、今回は開始層厚をわずか300 nmに減らしました。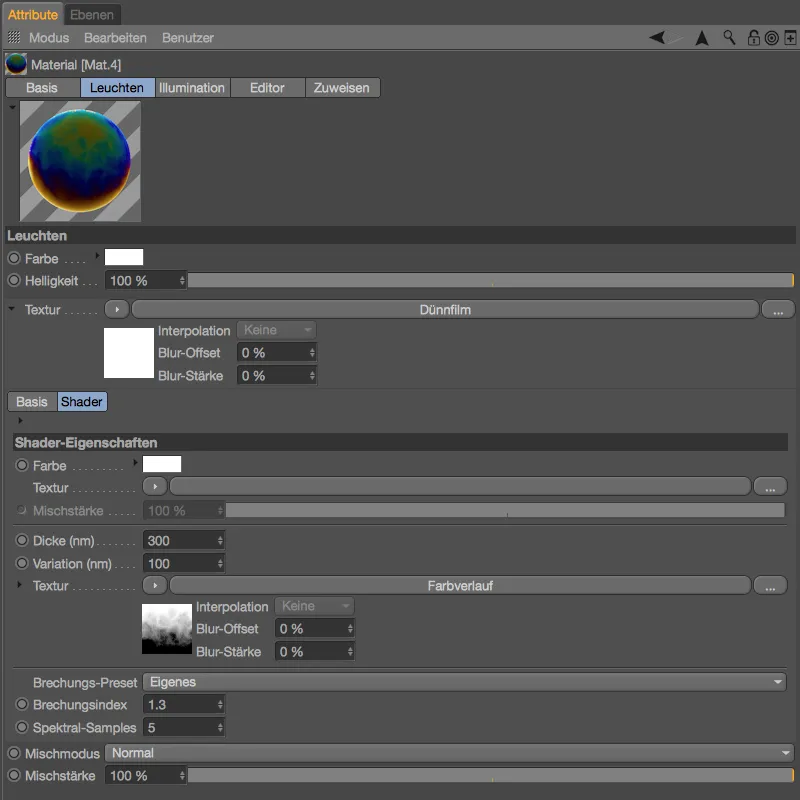
5番目で最後の泡マテリアルでは、変化する層厚をグラデーションではなくノイズ-シェーダーで実現します。適切なシェーダー設定により、表面の虹色の歪みや地形形成を模倣します。
このマテリアルの起点層厚は400 nmに設定されており、バリエーションはまずテクスチャボタンを通じてシェーダー-Menüからノイズ-シェーダーを追加します。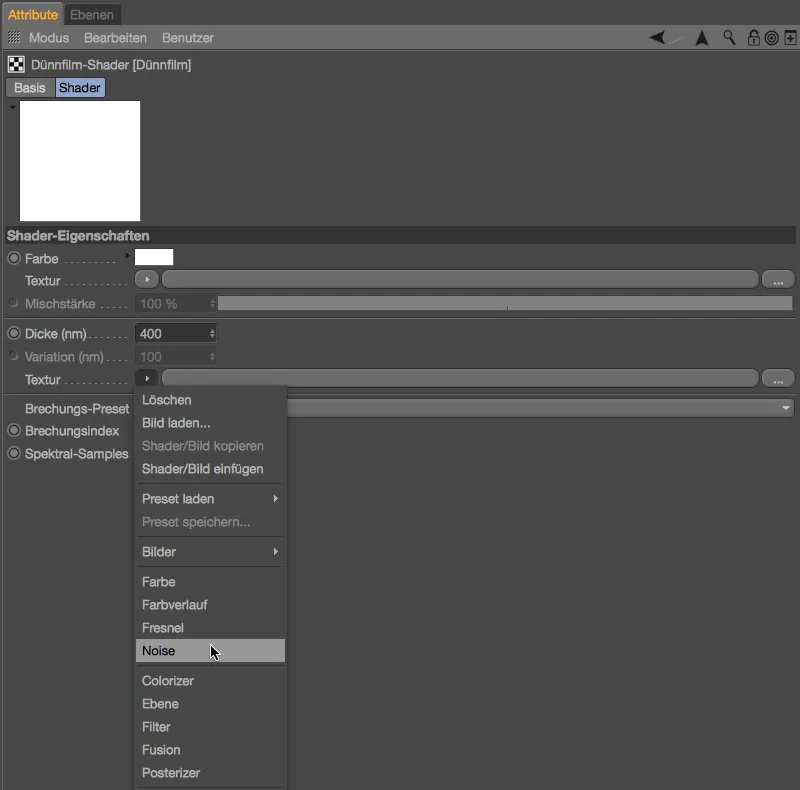
シェーダー-ボタンをクリックすると、ノイズ-シェーダーの設定ダイアログに移動します。そこで、油膜表面に最適なNoise-バリエーションであるStuplを選択します。シェーダーが見やすく、細かすぎないようにするために、グローバルサイズを500%に設定します。少しの下部クリッピングで、シェーダーの下部をカットして地形形成を容易にします。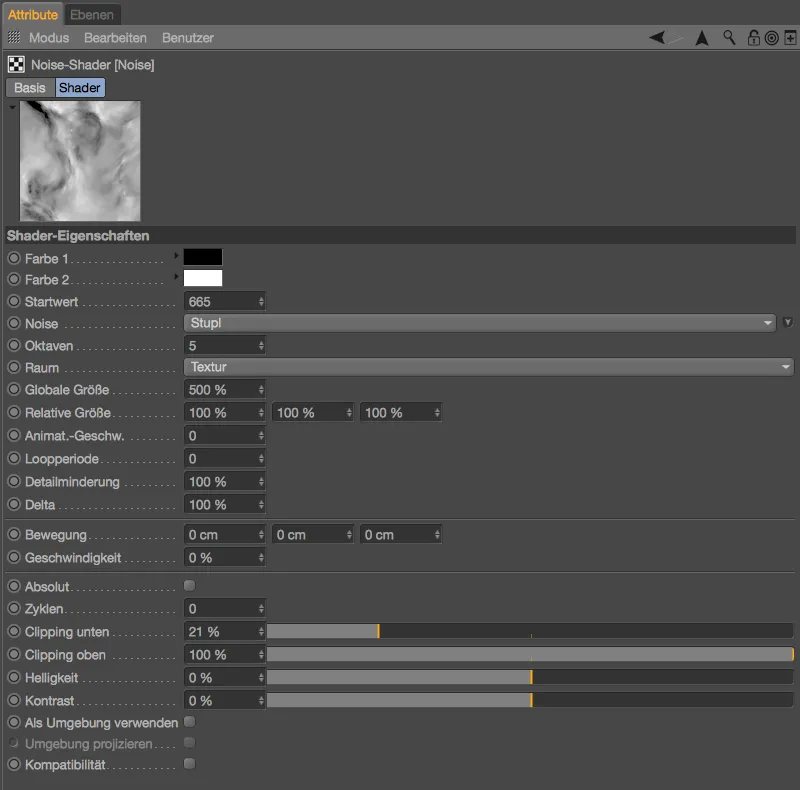
私たちがマテリアルプレビューを見ると、ノイズ-シェーダーがすでに素晴らしい仕事をしていることが分かります。今回は、泡の形を考慮に入れたデザインをするために、さらに別のシェーダーを追加します。 薄膜シェーダーのレイヤーでテクスチャ-ボタンをクリックし、シェーダー-メニューからレイヤーシェーダーを選択します。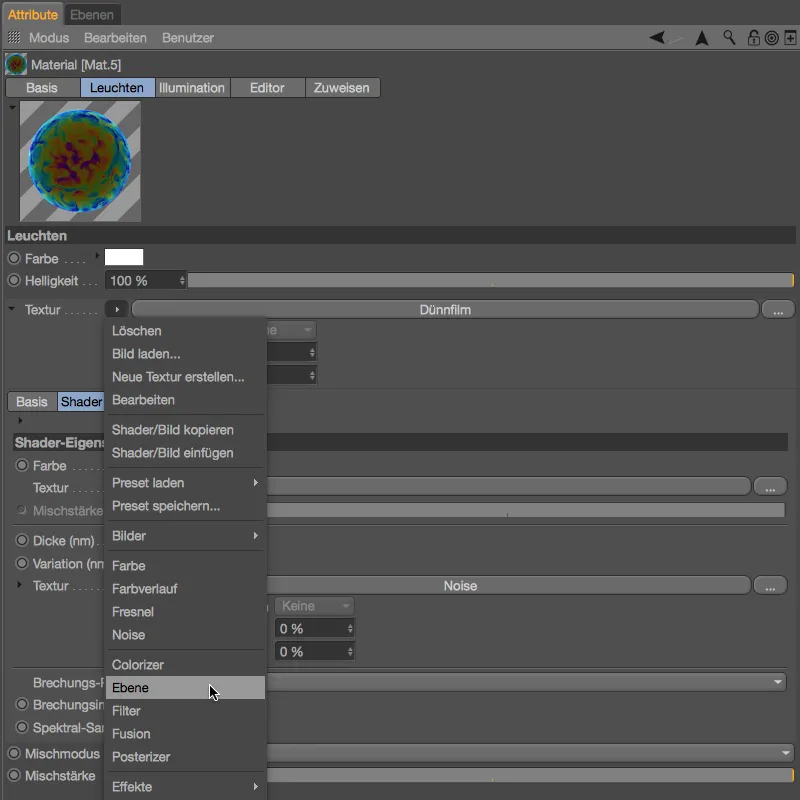
この操作により、レイヤーシェーダーがテクスチャチャンネルに配置され、ノイズ-シェーダーが最初のレイヤーとして統合されます。次のレイヤーとして、シェーダー…ボタンをクリックしてフォールオフ-シェーダーを統合します。このシェーダーは表面法線の指定された方向からのずれを計算し、ノイズ-シェーダーが泡の丸い形に反応できるようにします。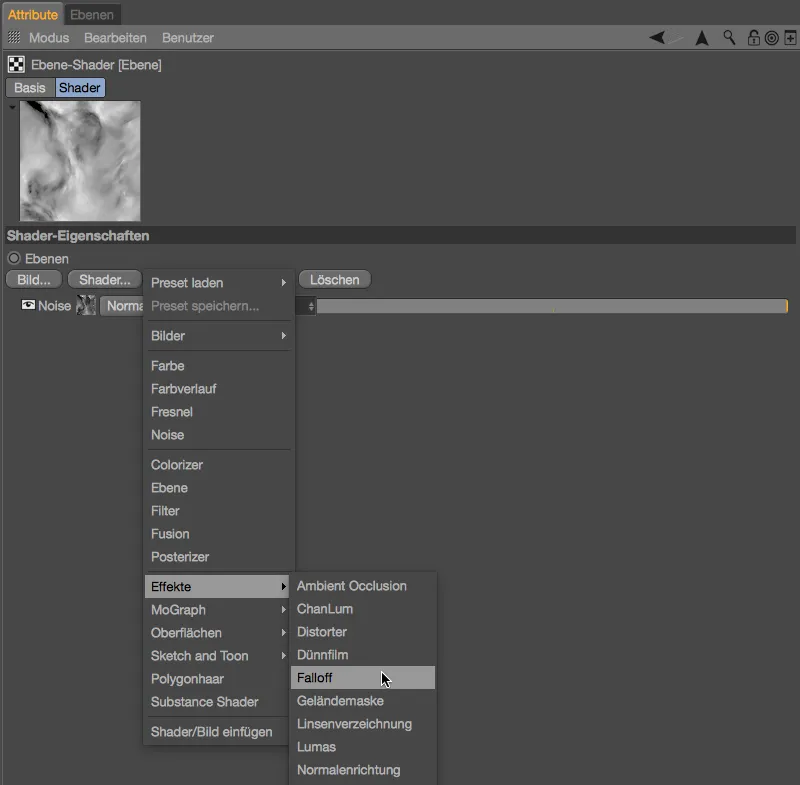
フォールオフ-シェーダーの設定ダイアログで、不要なカラースライダーを削除し、白から黒へのグラデーションを作成します。両方のピークをかなり近づけておくことで、遷移が長すぎずに柔らかくなりすぎないようにします。
上向き矢印ボタンを使ってレイヤー-シェーダーの設定ダイアログに移動し、フォールオフ-シェーダーのブレンドモードを乗算に設定します。これにより、両方のシェーダーレイヤーが等しく計算されます。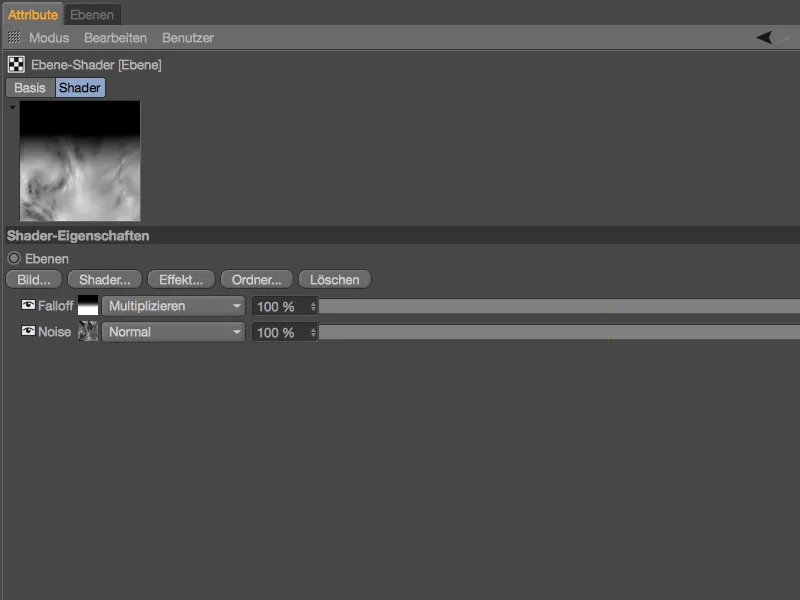
シェーダー構築の新しいルックスの影響は、マテリアルプレビューで明確に見ることができます。さらに、変動のパラメータも編集可能になりました。ここでは100 nmの範囲を使用します。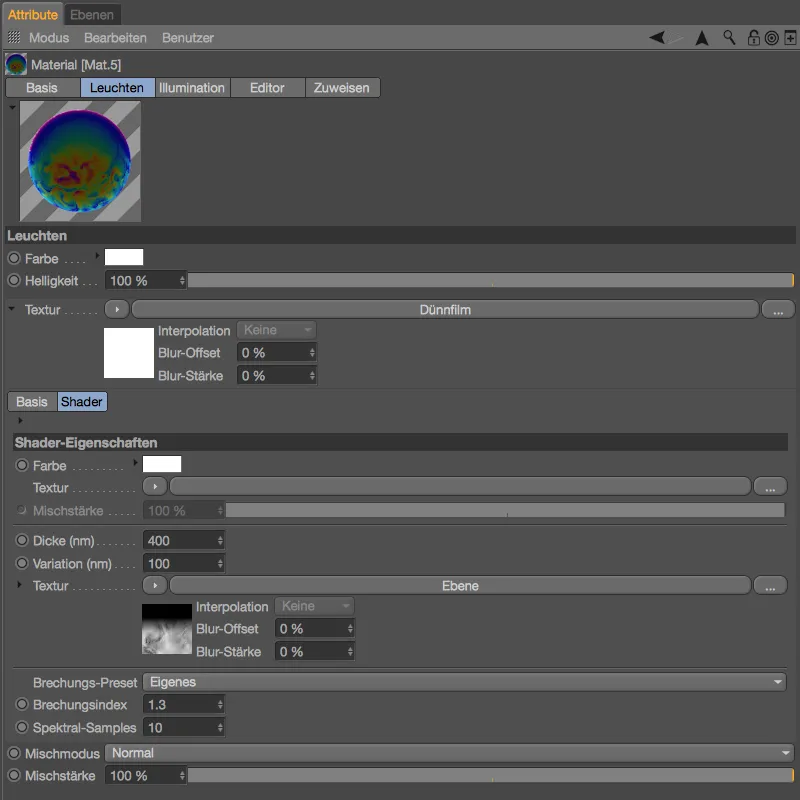
これで、すべての5つの球体-オブジェクトが泡のマテリアルで提供されました。もしも薄膜シェーダーのグローライティングチャネルを使用していた場合、もちろん、このチャネルをレフレクティビティ-チャネルの下にレイヤー:色に配置する必要があります。最後に、レフレクティビティ-と透明度-のチャネルだけが私たちの泡の表面を形作ります。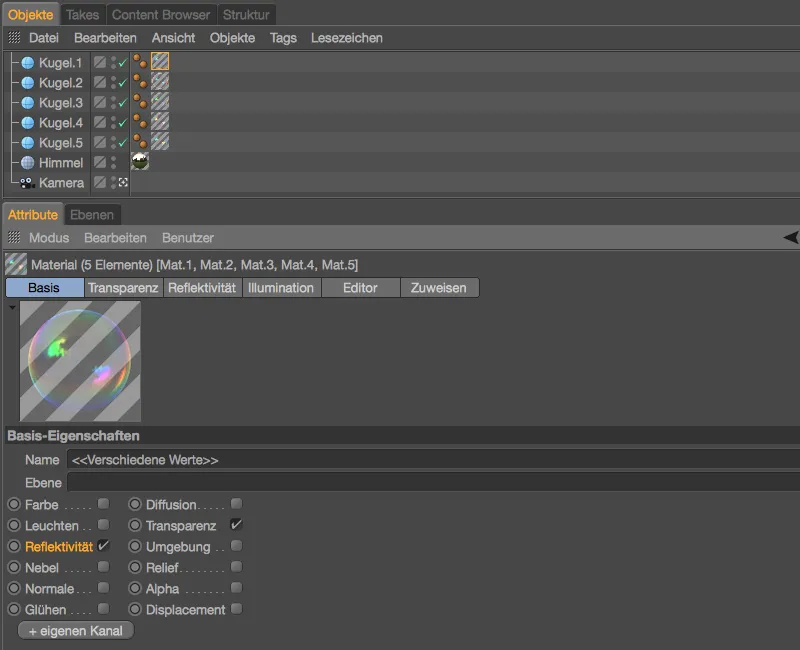
こちらは、薄膜-シェーダーをグローライティング-チャネルに使用した泡のレンダリングです…
… そして泡の最終的なレンダリングです。
金属オブジェクトでの薄膜シェーダーの使用
我々の泡は薄膜シェーダーを使用した多くの応用例のうちの1つに過ぎません。 例えば、プールの上の油膜や、ガラス、プラスチック、または金属の上に微薄で光る表面としてもうまく機能します。このチュートリアルの最後に、金属オブジェクトに薄膜シェーダーをどのように使用できるかを簡単に説明します。ここでも、レフレクティビティチャネルには独自のレイヤーに薄膜シェーダーが割り当てられます – クリアラッカーのレイヤーと同様です。表面のきらめきの色付けはレイヤー:色で行います。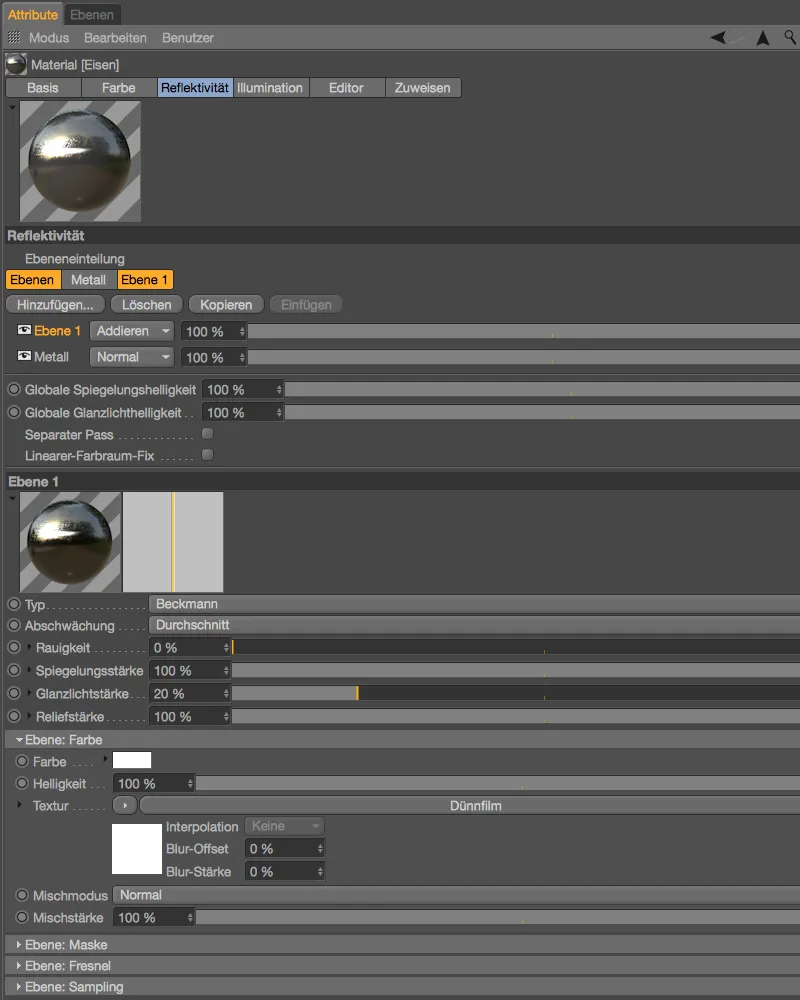
虹色のエフェクトの色付けは、厚さとバリエーションのパラメーターによって主に決定されます – この例では、強いクリッピングを持つセマ-ノイズ-シェーダーが薄膜の痕跡を強く個別化する役割を果たしています。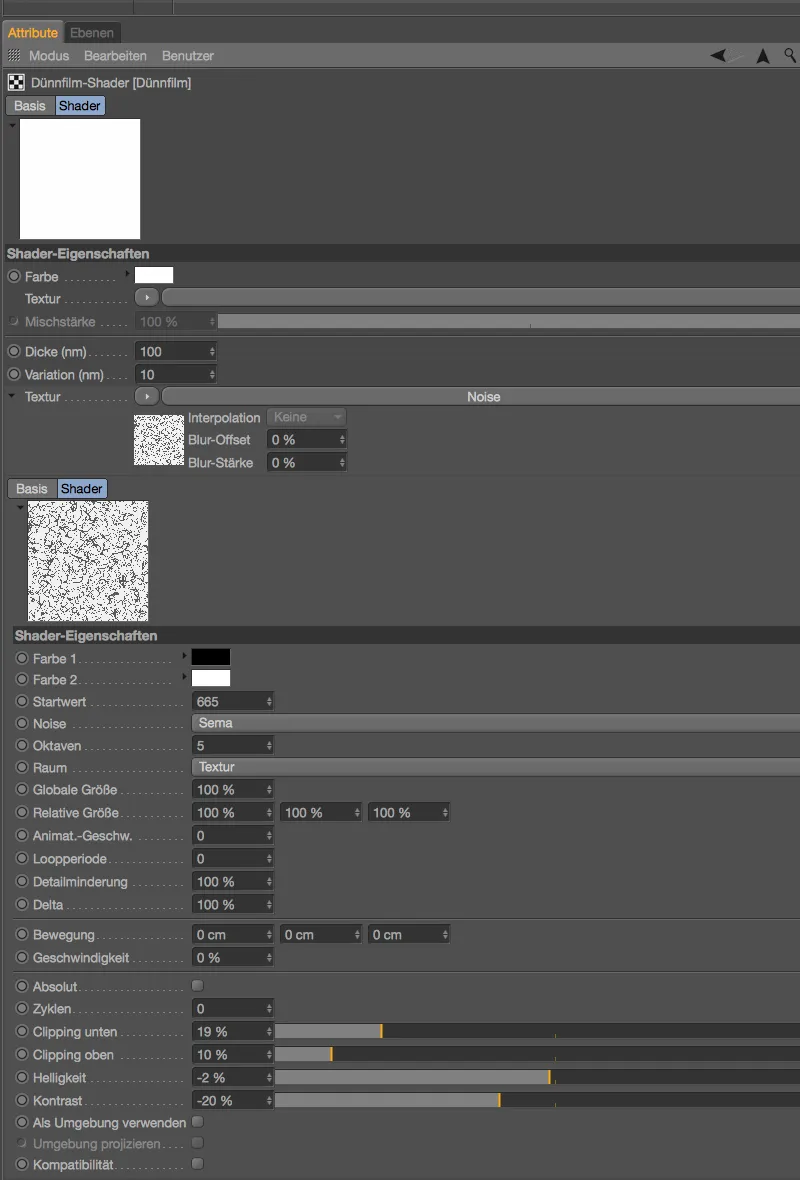
レンダリングには、軽微な油膜の痕跡を異なる色で示す2つの例を示しています。これは、加工残滓や軽い結露から来るかもしれないものです。


