Step 1 – 切り抜き
私はペンツールを使って内側にアンカーポイントを設定し、両者を切り抜きます。髪に関しては外側を広く塗り、後でマスクで修正します。
パスを閉じたら、右クリックで選択を作成を選択し、0.3の半径を指定します。選択がアクティブになります...
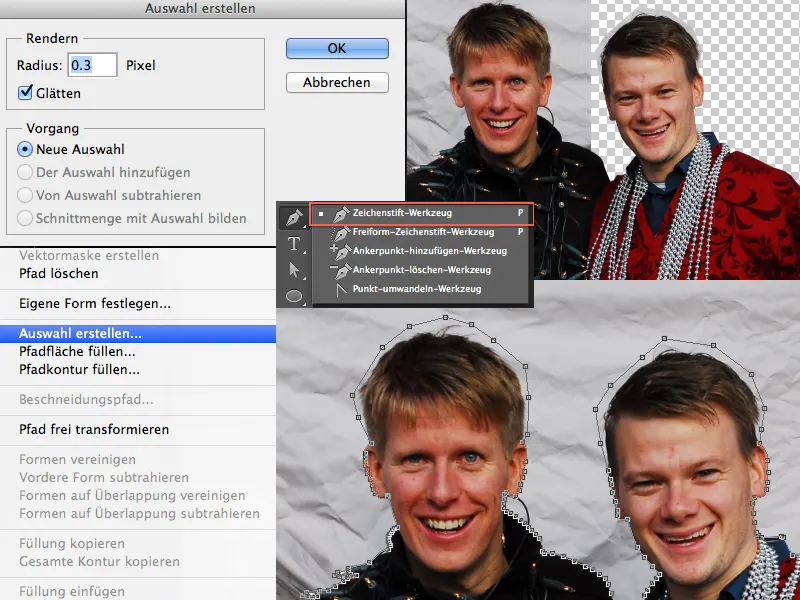
...そして、ベクターマスクを追加アイコンをクリックしてマスクを作成し、瞬時に両者が切り抜かれます。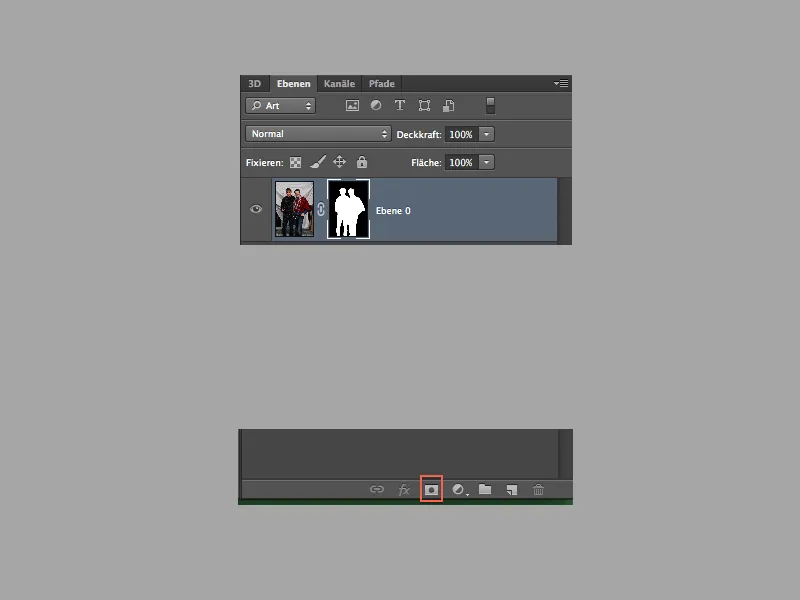
Step 2 – 髪の修正
髪の切り抜きは簡単です。メニュー内で選択>色の範囲を選択します。色の範囲ウィンドウで低い許容値(私の場合12)を選択し、ピペットとShift-キーを押しながらグレーカラーを選択し、OK.をクリックします。
選択が作成されたら、マスクをクリックして選択を黒で塗りつぶします。
もしやや堅い縁取りがある場合やすべてが選択されていない場合は、許容値を高く設定してこの手順を繰り返すことができます。 許容値を上げると、画像の他のグレー値も選択される可能性がありますが、これは問題ありません。 マスク内で白いブラシを使用してそれらを取り戻すことができます。
結果には満足していたが、もっとやりたかった。そこで、いくつかの髪を追加で描いた。柔らかいブラシを選択し、時々髪の色をAlt-キーで選択しながら、新しいレイヤーで髪を描いたり補完したりできます。
不透明度とサイズの圧力をオンにし、さまざまなサイズと色調で変化させます。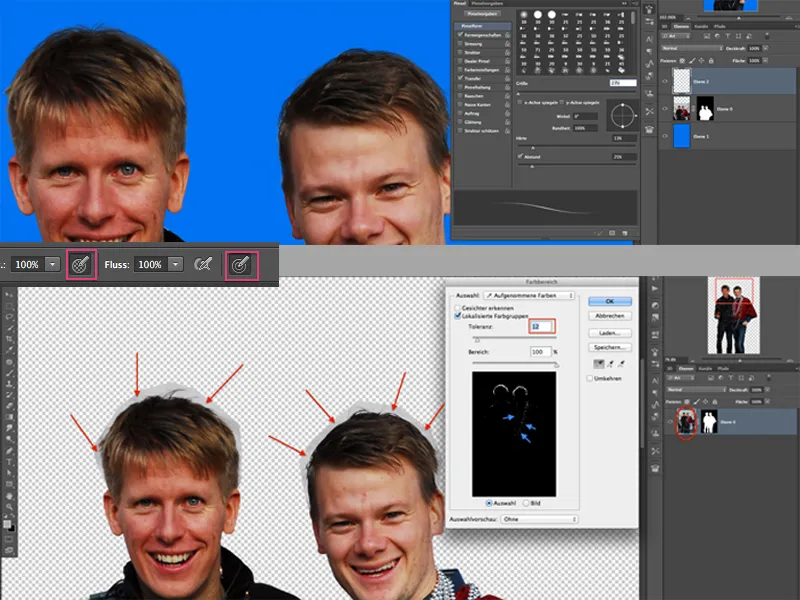
必要に応じて、範囲修正ブラシを使用して肌の問題を修正できます。 私は今、髪のレイヤーと管理者のレイヤーをスマートオブジェクトに統合して作業を続けます。
Step 3 – 配置と部分の拡大
囲みツールで(襟を含む)1つずつ大々的に頭部を選択し、コピーしてCtrl+Vでそれぞれ新しいレイヤーに貼り付けます。 その後、各頭部を変形し、元の襟に合うようにします。元の画像の襟の位置がわかるように透明度を少し下げると非常に役立ちます。
各レイヤーにマスクを作成し、黒いブラシで邪魔な部分を消します。同じ原則が手や鼻にも適用されます!
これを行ったら、結果がかなり面白く見えるはずです!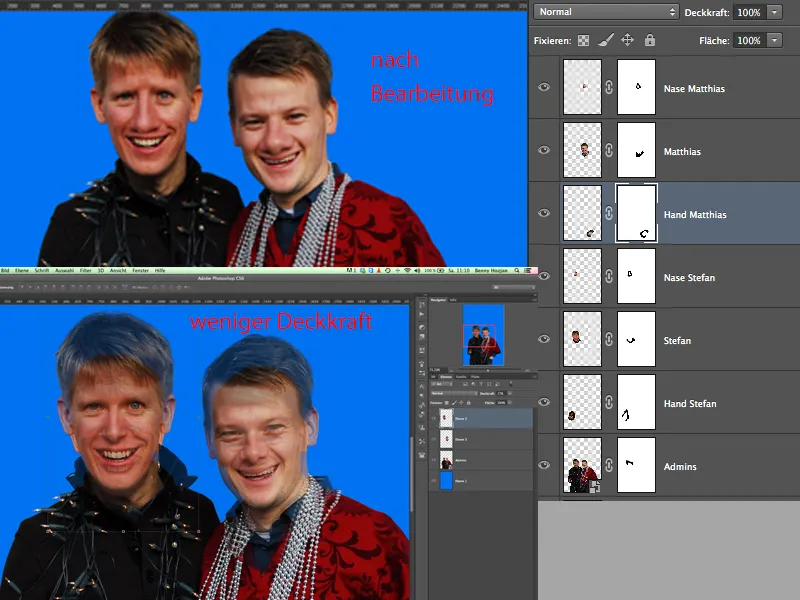
Step 4 – 液化に取り組む
私たちの2人の管理者は元来とても楽しい人たちなので、多くの液化が必要ありません(このジョークは必要です、ごめんなさい、男の子達!!)。
それぞれの頭を選択し、メニューでフィルタ>液化を選択します。 引き続きツールと左にシフトするツールで、お好みのように楽しんでください(過度にやりすぎないように)。それぞれのブラシの設定(密度など)にも注意してください。
望んでいる結果に達したら、他の頭のレイヤーに移行することができます。
最後に、元のレイヤーも液化したいと考えています。コミック風の画像では、線が直線または丸くなっていることが一般的です。 つまり、たとえばズボンなどから出ている部分は「押し込まれ」、つまり平らになります。その結果はすぐに見えます。
それが完了したら、手を加えることになります。 管理者に関連するすべてのレイヤーを1つのグループにまとめました。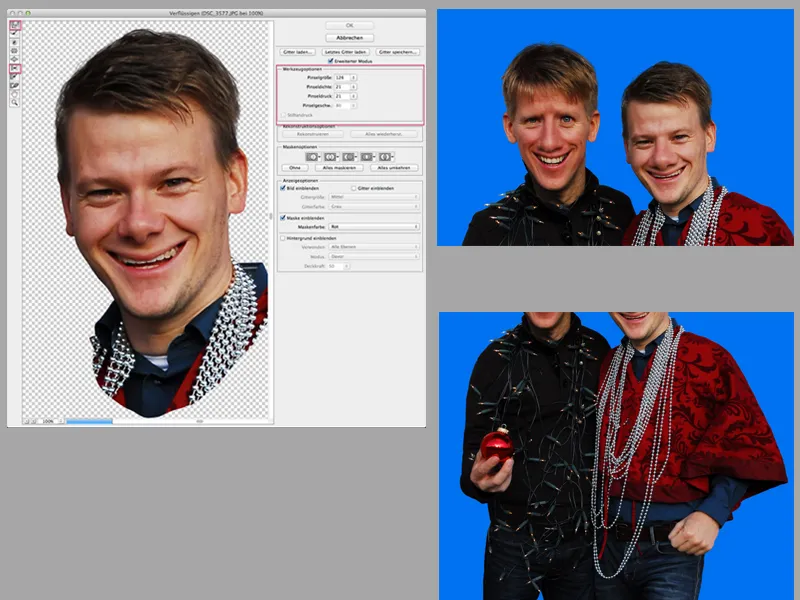
Step 5 – ドッジ&バーン
グループを複製し、新しいレイヤーを作成します。 このレイヤーは、画像が特にシャープではないため管理者をシャープにするために使用されます。
メニューでフィルタ>その他のフィルターを選択すると、ハイパスフィルターが表示されます。0.8から1.5の半径を選択し、レイヤーをグループに追加してハードライトモードに変更します。
さて、本当の作業が始まります。 正確で集中的な量の作業が、最終成果をよりよくする要因です。 さあ、ドッジ&バーンの作業を始めましょう!
グループの上に新しいレイヤーを作成し、このレイヤーを50%グレーで塗りつぶし、クリッピングマスクを適用します。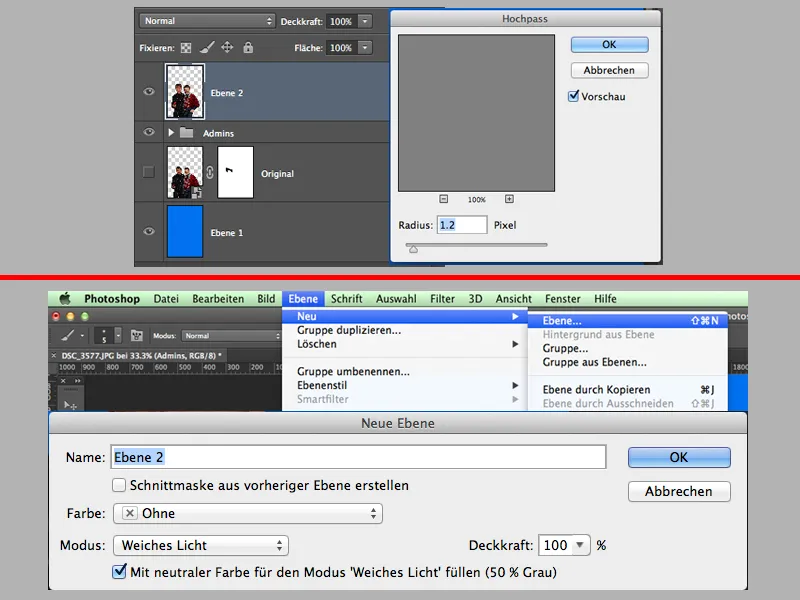
ツールボックスでダッジツールを選択し、露出は約10%に設定して中間トーンに留まり、Altキーで常にバーナーツールとダッジツールを切り替えることができます。
柔らかい筆ペンを使い、常にサイズを変更します(時に小さく、時に大きく)。50%グレーで複数回繰り返し行い、例えば3つのステップに分けてダッジ&バーンを行います:第1ステップ - 大まかな箇所の明るさと暗さを調整、第2ステップ - 中間部分の明るさと暗さを調整、第3ステップでは非常に微細な箇所の明るさと暗さを調整します(私がよく行う方法です)。
D&Bの目標は、明るい部分を引き立て、暗い部分を暗くすることであり...これは立体感のように作用します。
満足のいく結果を得たら、背景を含めたすべてのレイヤーとグループを選択し、スナップショットを作成します。 Shift+Alt+Strg+E。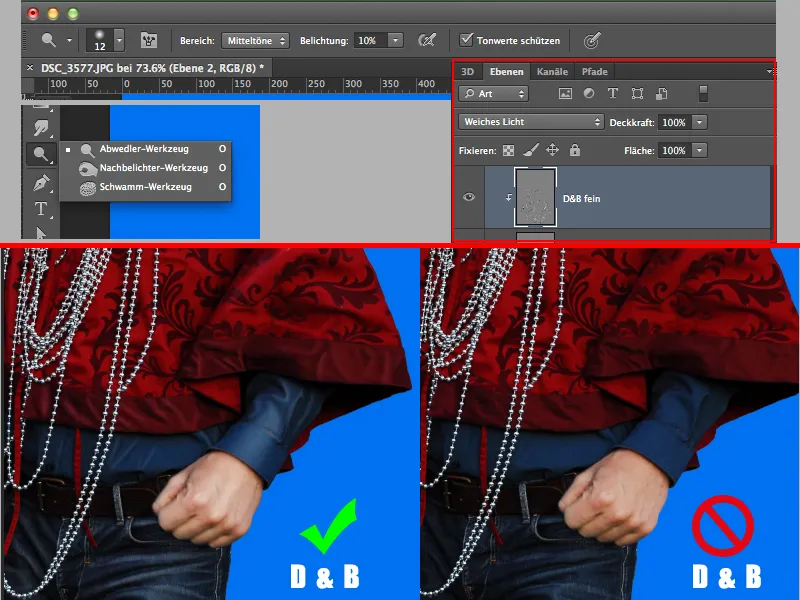
ステップ6 - オイルフィルター&アクセサリー
メニュー>フィルター>オイル絵具で、彼らに本物の絵画スタイルを与えます。設定は好みに応じて調整してください...実験してみてください!
次に「Candy」に取り組みます。スティックを切り抜いた後、露出を使用して光と影を追加します。この際にはマスクで一部を暗くし、全体がやや3D的に見えるようにします。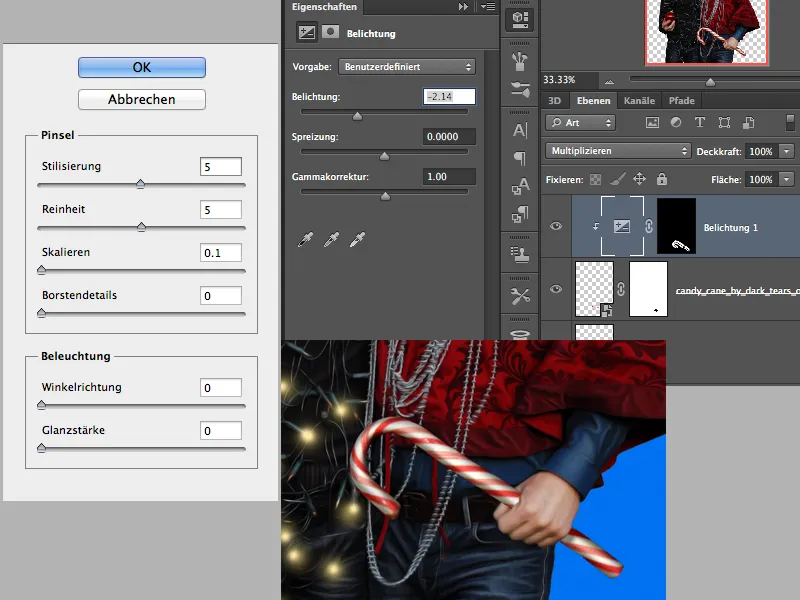
新しいレイヤーでクリスマスツリーのライトと飾り玉に光を加えます。これには、柔らかい筆ペン、100%の不透明度、そしてライトチェーン用の明るい黄色の色と飾り玉用の赤い色を使用します。
いくつかの電球に直径約70pxの小さな点を置きます。同じことをもう一度繰り返しますが、小さなサイズと白色で行います。すべての電球を選ばないように意識的に選択...残りの電球はスルーします ;-)。
飾り玉には、やや大きめの筆ペンを当然使用します。1つのレイヤーだけで描きたくない場合は、このプロセスを2つのレイヤーに分けることができます。次に、レイヤーの不透明度を調整して、それがあまり派手すぎないようにします。
次に背景に取り掛かります。グラデーションを作成し、ヒエラルキーの最下層に新しいレイヤーを作成し、青から赤へのグラデーションを塗ります。新しい空のレイヤーを作成し、白い色と柔らかく、非常に大きい筆ペンを選択して、画像の中央に1~2回クリックします。これが後ろからの光です。このレイヤーのブレンドモードをソフトライトに設定します。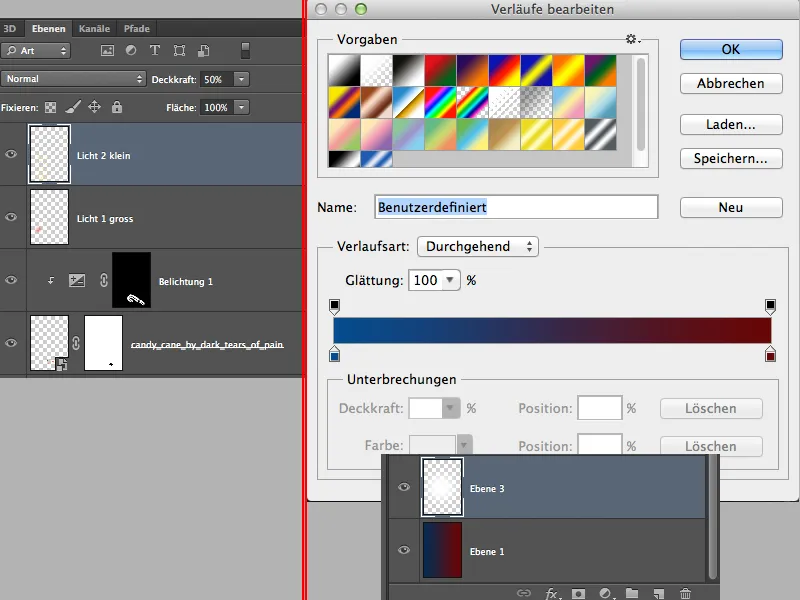
現在の途中結果はこのようになります:
ステップ7 - 仕上げ
ツールボックスで独自の形状ツールを選択し、装飾品パッサーマルク2を選択します。円周が消失するまで円を引き、その間レイヤーの不透明度を約30%に設定します。このレイヤーは私たちのライトの上に配置する必要があります。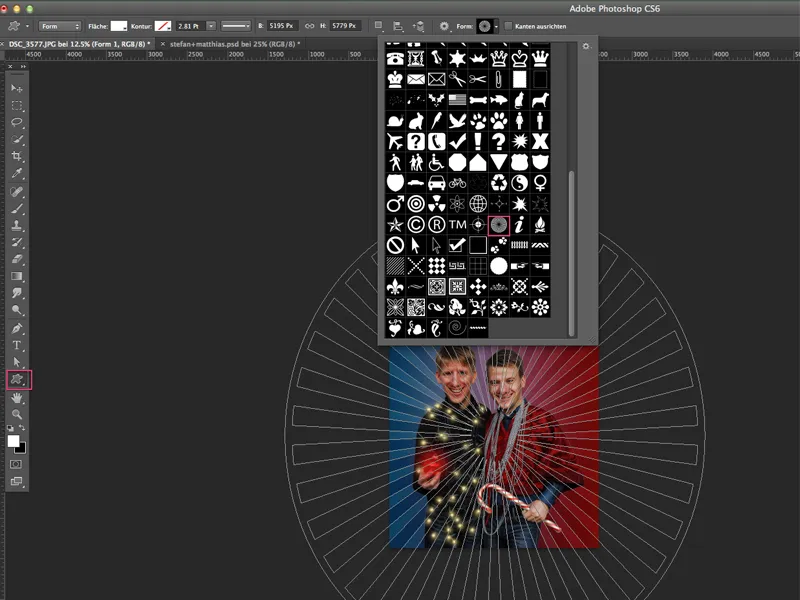
次に、トップレイヤーに戻り、いくつかの調整レイヤーを追加します:
- 選択的カラーコレクション
- モノクロ(不透明度20%)
- ダイナミクス
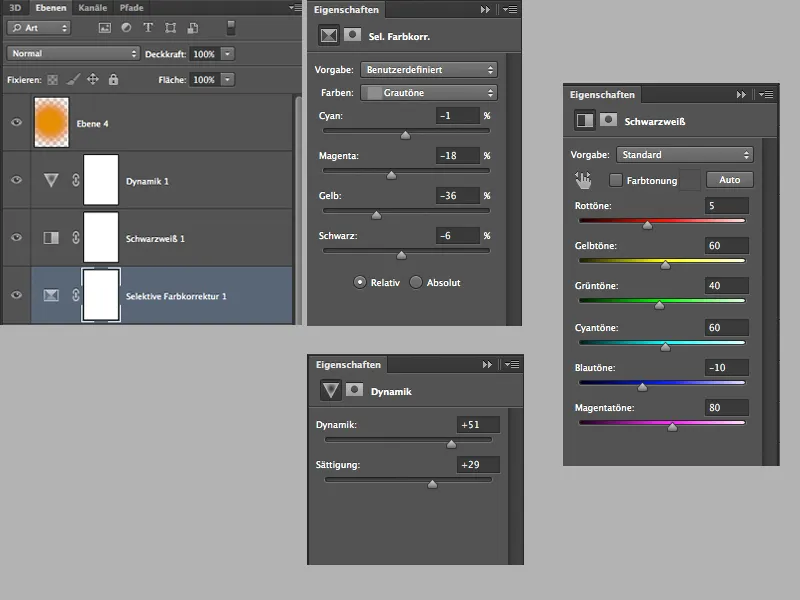
最後に、仕上げがまだ完璧ではないと感じ、ソフトライトモードと不透明度60%を設定した空のレイヤーを追加し、大きな柔らかい筆ペンとオレンジ色を使い、ヘッドの高さに数回軽くタップします。こうすることで顔に微妙な暖かさが加わります。
上部の空間は、必要に応じて少しトリミングしてテキストを挿入することができます。アイデアに従ってテキストを挿入してください。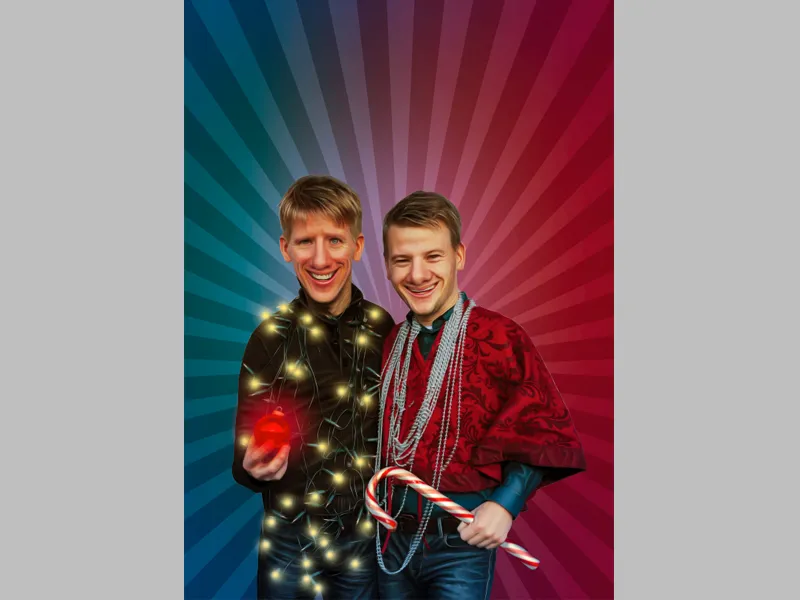
最後に、画像が完成したときには、ヘッドがやや小さすぎることに気づきました。ヘッドはもう少し大きくても問題ありません。ここに、2013年12月のアドベントカレンダーの元画像を置いておきます。
お読みいただきありがとうございます。ご挨拶まで、あなたのドビ78。


