そして、アニメーションを施したいテキストに移りましょう。ここで静止している手書きのテキストが、各フレームを新たに描いたように見えるようにしたいと思います。
実際はそうでした。テキストを左から右に移動させたい場合は、各位置のために画像を個別に描かなければなりませんでした。
テキストがアニメーション中に描かれるようにしたい場合は、最初の「A」の線を描いて、写真を撮り、次に2番目の「A」の線を描いて、写真を撮るという手順を踏みます。そうすることで、若干不規則になり、そのストップモーション的な見た目が生まれます。まるでカメラが少し揺れているか、紙が少し動いているかのような感じです。
そして、ここでも同じようなことを模倣したいと考えています。オールドスクールなアニメーション風の見た目を模倣し、テキストが揺れる効果を加えたいと思っています。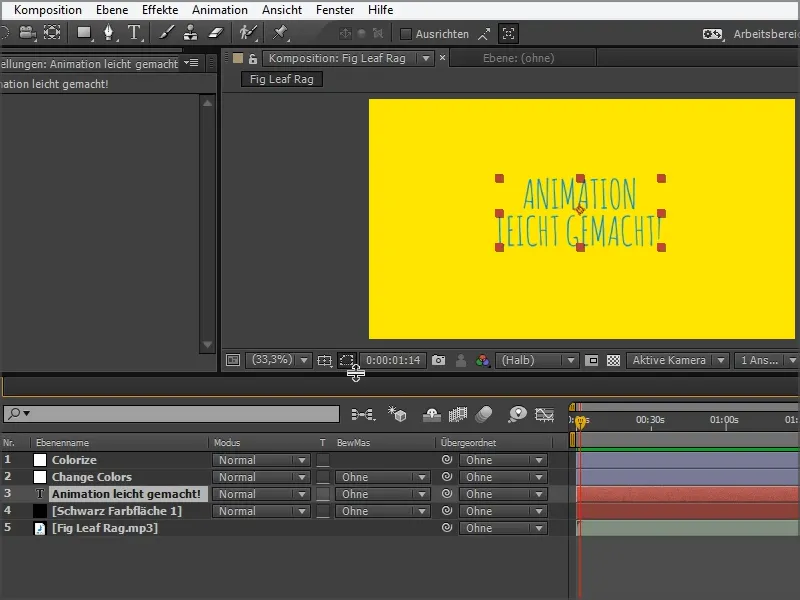
ステップ1
この目的のために、エフェクトおよびプリセットから探すことができるエフェクトを利用します:湧き上がりの乱流
このオプションを選択し、マウスを押したままでテキストレイヤー「アニメーションが簡単」にドラッグします。
次のように見えます: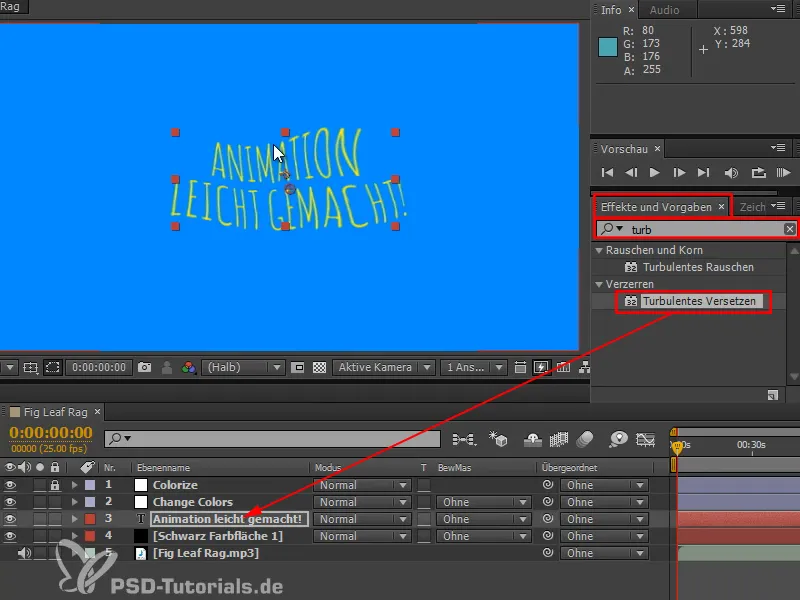
ステップ2
実際に何が起こっているのですか?
このエフェクトが正確に何を行うかを示すために、調整レイヤーを追加します。
ここでは湧き上がりの雑音を取り入れ、画像にドラッグします。これはnoise、雲模様に変換されます – Photoshopでは、このフィルタは雲フィルターと呼ばれます。
デフォルトでは比較的低い複雑さに設定されています。コントラストと明るさを高めると、何が起こっているかがよく分かります。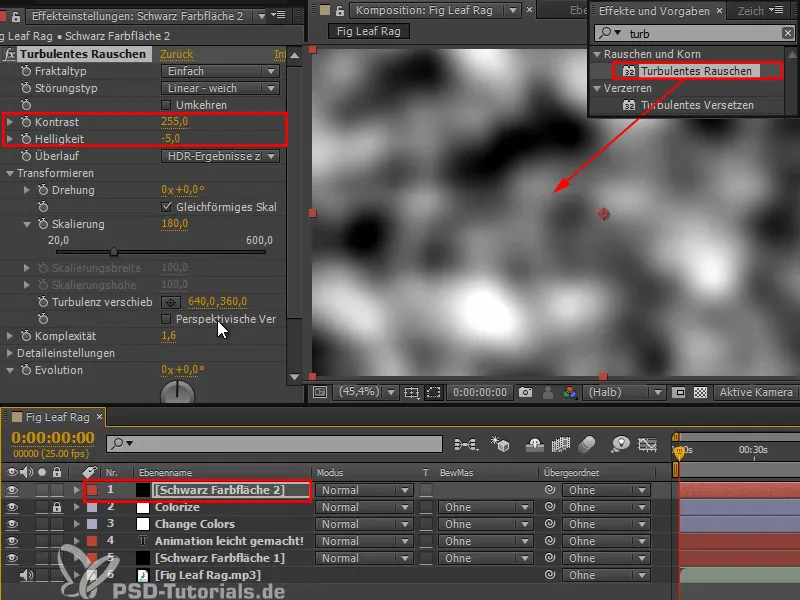
今、この画像と比較してみると、何が起こっているかが明確になります:
テキストはこれらの黒と白の値に従って移動されています。黒の部分は、左に動かすことを意味し、白の部分は、右か上か下に動かすことを意味します。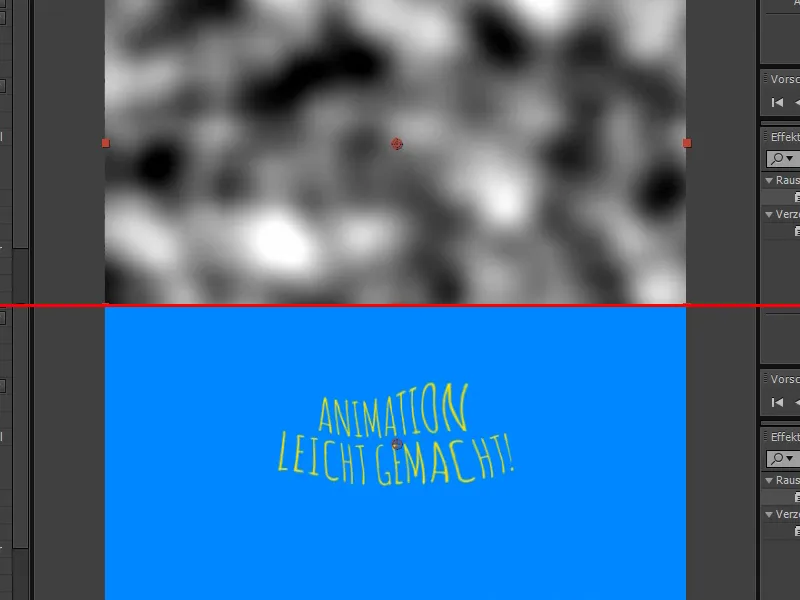
ステップ3
これを手作業で再現したい場合は、ソースをサブコンポジションとして必要とし、その後、テキストを選択し、右クリックしてまたは湧き上がりエフェクトを検索して画像にドラッグします。基本的にこれはディスプレイスメントマッピングです…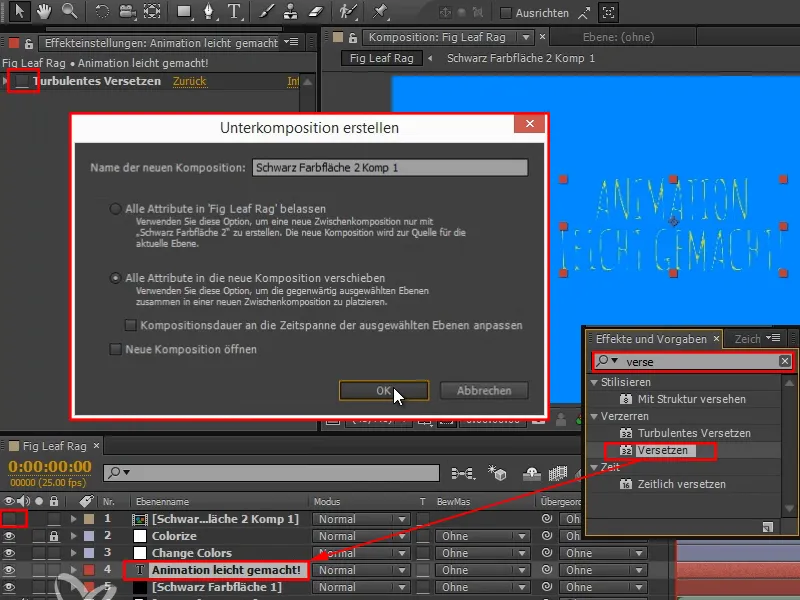
ステップ4
… そして、白色は特定の方向に、例えば黒色も同様に入り込むので、先ほどと全く同じことが起こります。
適切なシフトレイヤーを選択し、少し水平方向と垂直方向に移動させます。
湧き上がりの乱流で起こっていることとまったく同じことが起こっています: このエフェクト内に含まれるノイズを取り入れ、進化をアニメーションさせることができるのです。このノイズを利用してテキストをシフトさせます。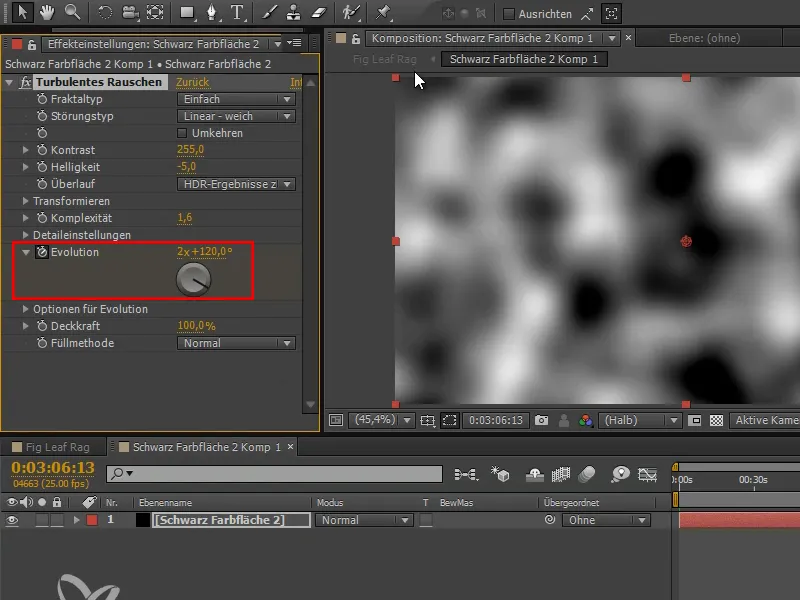
ステップ5
プロジェクトタブでこのカラーレイヤーを削除します。
非常に便利で追加的な手間がかからず、このエフェクトを通じて両方を同時に取得できます: シフトとこの雑音がこのエフェクト内で美しくコンパクトにまとまっています。
このエフェクトを活用すると興味深いことができます。強度を上げると、非常に抽象的なパターンに達することができますが、ここでは強度を7程度の値に設定し、サイズを約13に設定します。
こうすることで軽微な揺れが得られ、fxをオン/オフにすると確認できます。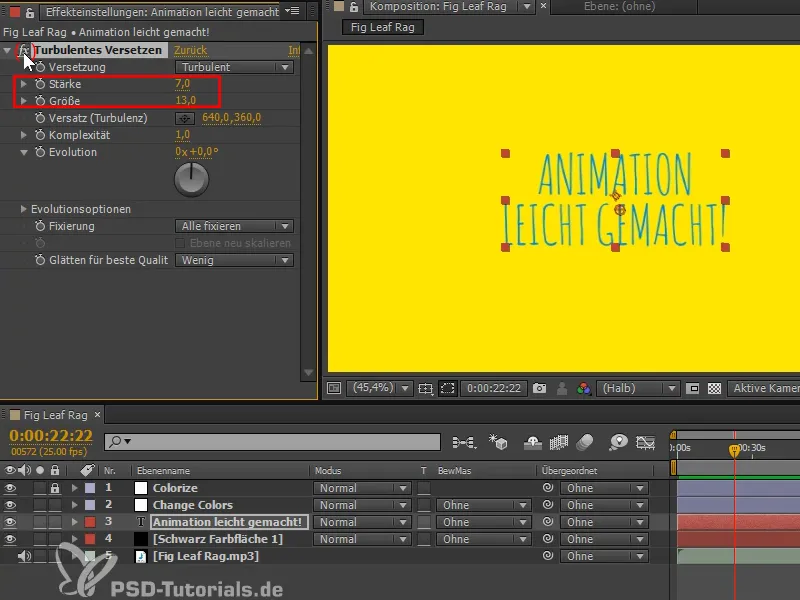
ステップ6
すべてのフレームが異なるように見せるにはどうすればよいでしょうか?今、進化がノイズにどのように影響を与えるかをすでに見ているのですが、進化を変更すると、テキストが変形しますが、私にとってはまだ滑らかすぎます。テキストがジャンプするようにしたいです。別のキーフレームでアニメーションするだけでは足りません。そのため、進化をAltキーを押しながらクリックし、Expressionを追加します。 これは非常にシンプルなものです - ランダムな数値です。
ここではWiggleを解説するのではなく、もっとランダムな機能にアプローチします: randomコマンド。Wiggleコマンドもノイズを使用してランダムな動きを生成し、各選択したポーズ間のスムーズな遷移を生成しますが、ここではそれが必要ありません。本当に独立している値を取りたいのです。
"random (-9999,9999)"を入力して、ランダム値を完全に選択します。
詳細を確認すると、各フレームが完全に異なる値を持ち、そのためにテキストが少し揺れているのがわかります。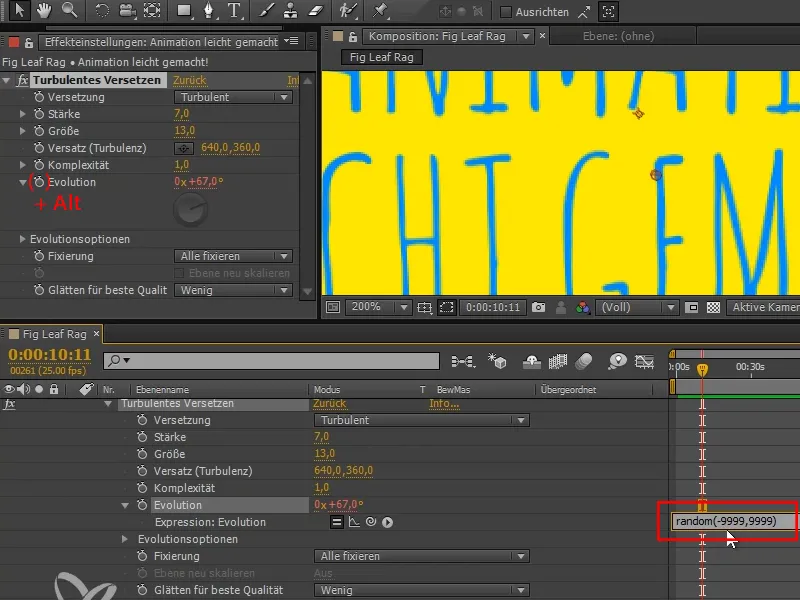
ステップ 7
流れを見守りながら、フリッカーがかなり激しくなっていることに気づきます。なぜそんなに激しくなり、まだ目指している効果が完全に現れていないのでしょうか?
アニメーションでは通常、1秒あたり24枚の画像を使っています。全ての24枚の画像を描くのではなく、おそらく1秒あたり12枚の画像を描き、単に各画像を2回表示するだけです。これは、インベトウィーナーにとっては作業量がはるかに少なく、視聴者には気付かれません。
ここでは作業をあまり節約する必要はありませんが、ほとんどが自動的に進行するので、私はこの効果を得るために同じように段階を付けたいと思います。
「段階」のエフェクトを探し、「Zeitlich abstufen (英語: posterize time)」を選択します。この効果をテキストレイヤーに適用します。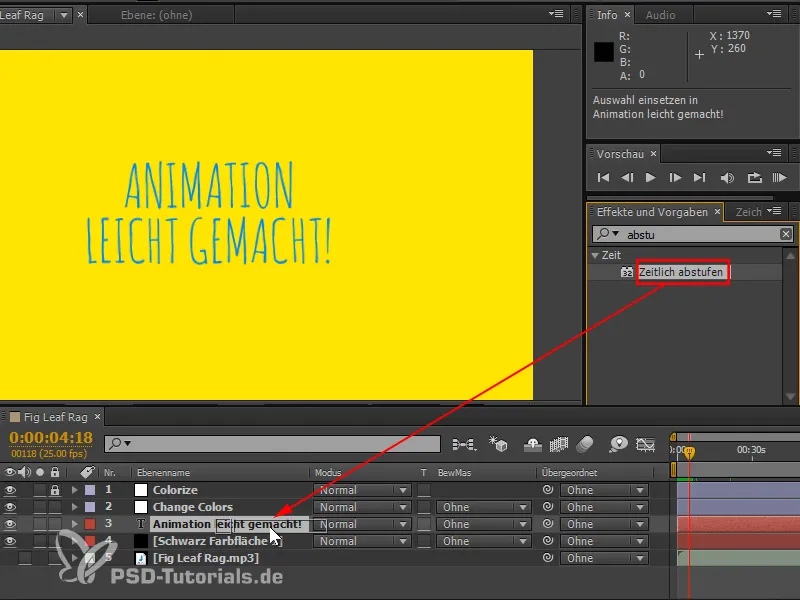
ステップ 8
これにより、すべてを1秒あたり24枚のフレームレートに調整し、したがって、すべてのフレームで何かが変化するわけではありません。何も変化しないフレームもあります。
「25/10」に設定してみますが、このようにして、10フレームごとにのみ変更されます。これは実行してみますが、私にとっては少し遅すぎます。
そのため、「25/3」に設定し、それは良さそうです。今、テキストは3フレームごとに変わります。これにより、美しい動きが生まれます。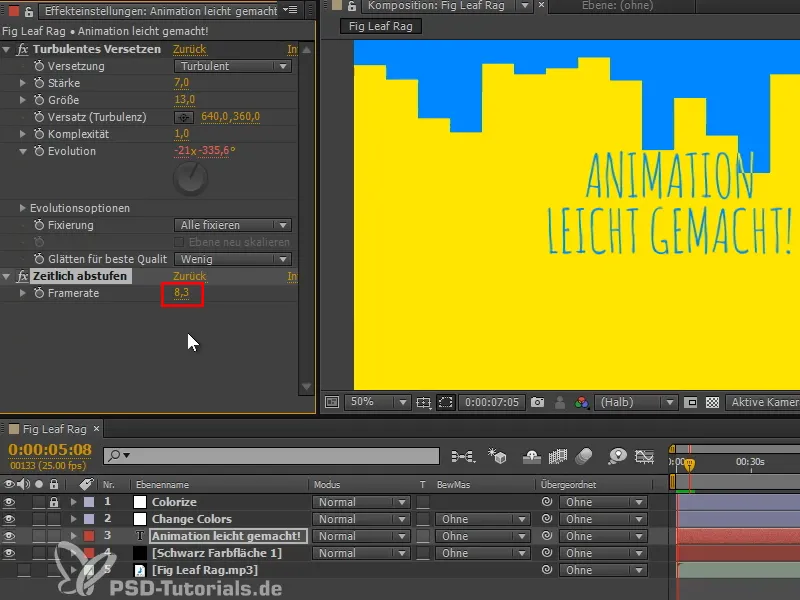
これらのエフェクトは、どんなテキストにも簡単に適用できます。
ステップ 9
Zeitlich abstufenエフェクトを使わずにすむ方法は、Expressionを別の方法で記述することです。Evolution値が3フレームごとに変更されるように準備されたExpressionを持っています。これは少し効率的です。なぜなら、エフェクトを使用すると、最初にすべての25フレームを計算してから、その後で望ましい値に時間的に段階を付けるからです。これは最も簡単な解決策ですが、最良ではありません。したがって、私はすでに準備されたExpressionを追加します。
ちなみに、CC以降では既存のExpressionはショートカット「EE」で展開されます。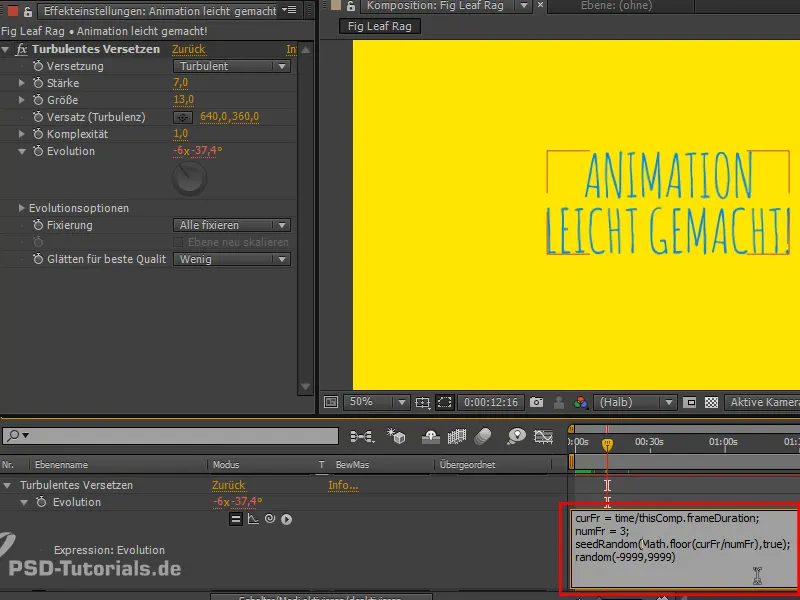
Expressionに興味がある方に向けて:
「seedRandom」はrandomコマンドのランダムリストを選択し、コマンドの最初の値が変更されるときにのみ、その値が変更されます(前提として、2番目の値であるtimelessがtrueに設定されている)。
numFramesは、各フレームで値が変わる頻度を制御します。したがって、3フレームごとに値が変化する数値が必要です。現在の時間をnumFramesで割り、結果を切り捨てます。これにより、3フレームごとに値が1つ増加し、3フレームごとに新しいEvolution値が得られます。これが原則です。
numFramesでは、10フレームごとに変更することもできますが、ここでは3フレームごとにしておきます。
この解決策は多少効率的ですが、できることを示しているだけで、必須ではありません。


