Adobe InDesignのページツールは、レイアウト内でページフレームを柔軟に移動、スケーリング、調整する便利なツールです。これにより、全体のドキュメントサイズから独立して個々のページを正確に編集できます。異なるページサイズやページ配向が必要なクリエイティブプロジェクトに最適です。このガイドでは、ページツールを効果的に活用して、レイアウトを個別かつプロフェッショナルにデザインする方法を段階的に紹介します。さあ、始めましょう。デザインを最適化しましょう!
ページツール(ショートカット:Shift+P)を使用して、ページや印刷用紙のフォーマットを後から変更できます。たとえば、パンフレットの表紙をデザインした後に、追加のコンテンツや応答用のはがきを収納するための追加展開部分を追加する必要がある場合を想像してみてください。
これはページツールを使用することで簡単に実現できます:まず、ページパネルで編集する印刷用紙を選択します。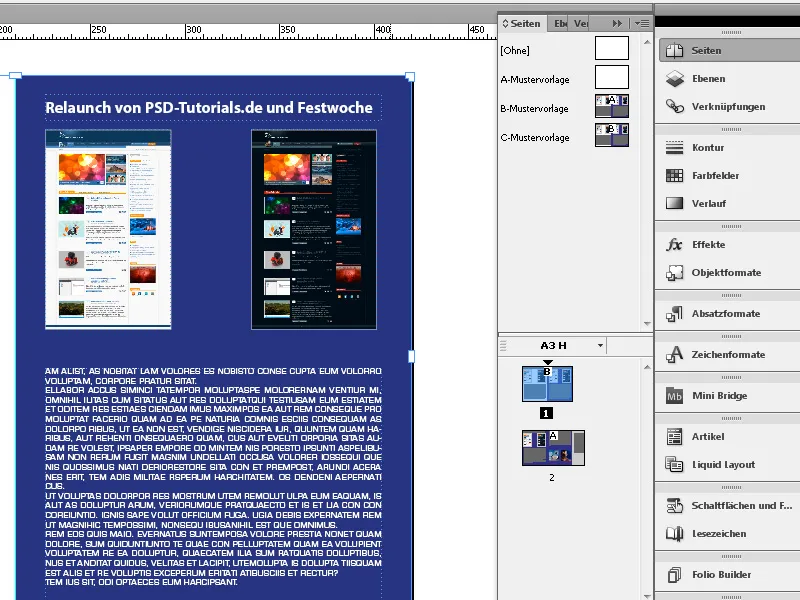
次に、ページツールを選択して、その印刷用紙をクリックします。これにより、印刷用紙が選択され、コントロールパネルに新しい設定オプションが表示されます。
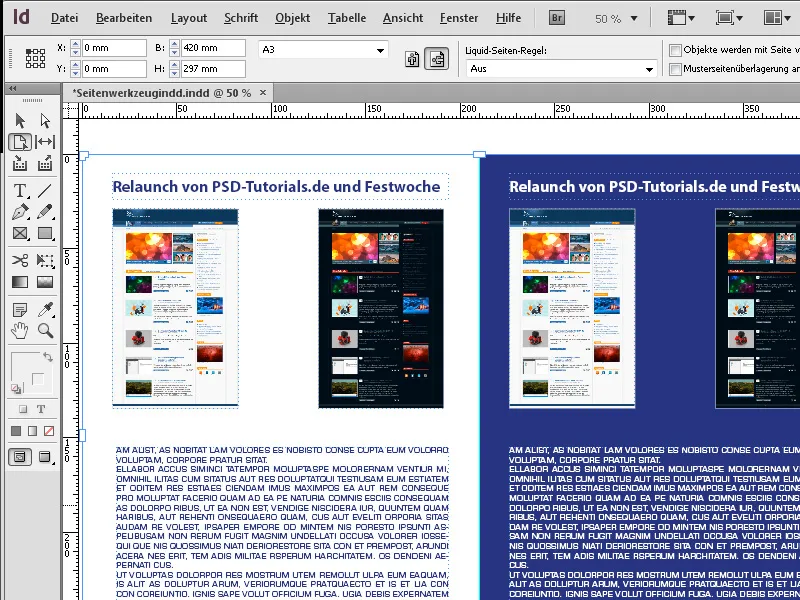
次に、コントロールパネルで印刷用紙の幅を変更します。たとえば、幅を520mmに変更します。ただし、これを行う際には、要素がサイズ変更に比例して移動するのを防ぐために、リキッドレイアウトルールのフィールドで設定をオフにしなければなりません。
印刷用紙は、コントロールパネルの選択した基準点から、入力した値に従ってサイズを変更します…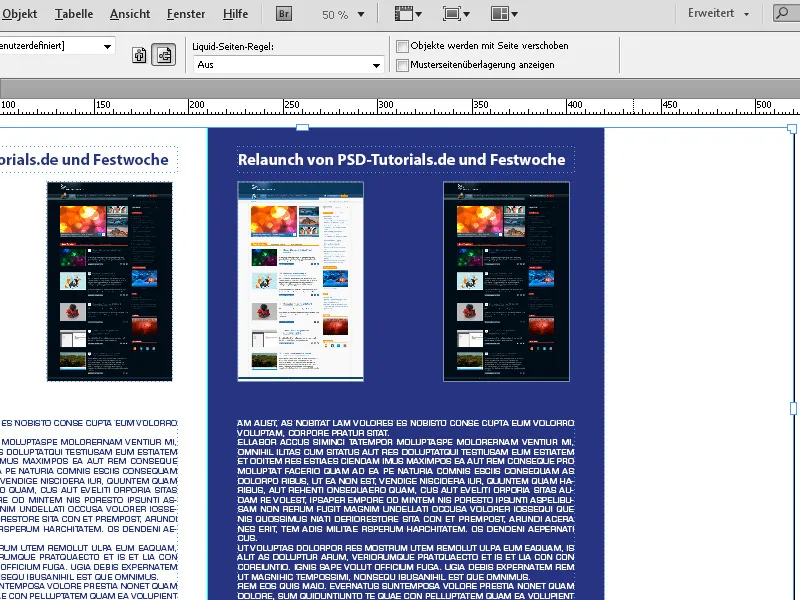
…そして、希望のコンテンツで埋めることができます。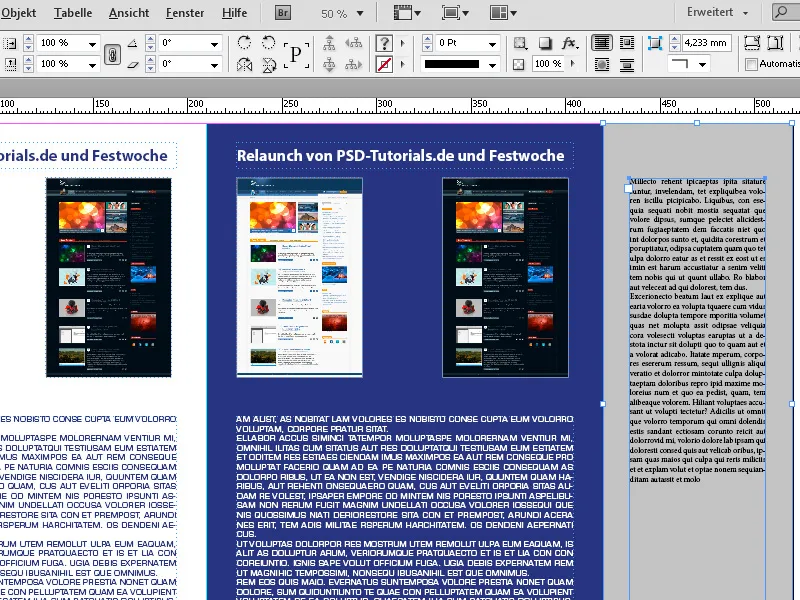
リキッドレイアウトの機能を使用すると、スケーリングを選択して、既存のレイアウトに対する選択肢を簡単に試すことができます。
コントロールパネルでリキッドレイアウトルールをスケーリングに設定します。その後、ページツールを使用して、選択した印刷用紙のハンドルをドラッグし、サイズを連続的に変更できます。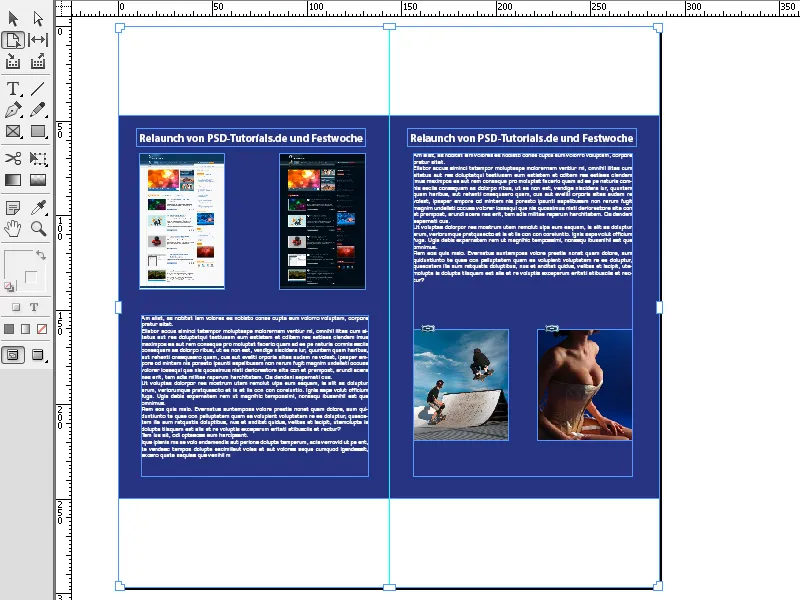
マウスを離すと、レイアウトが前のサイズに自動的に戻ります。新しいレイアウトを適用するには、同時にAltキーを押す必要があります。
レイアウトで使用されている形状やオブジェクトが新しいレイアウトに適応するようにするには、リキッドレイアウトルールでオブジェクトベースを選択します。これを行うには、レイアウトメニューを開いてリキッドレイアウトパネルを開きます。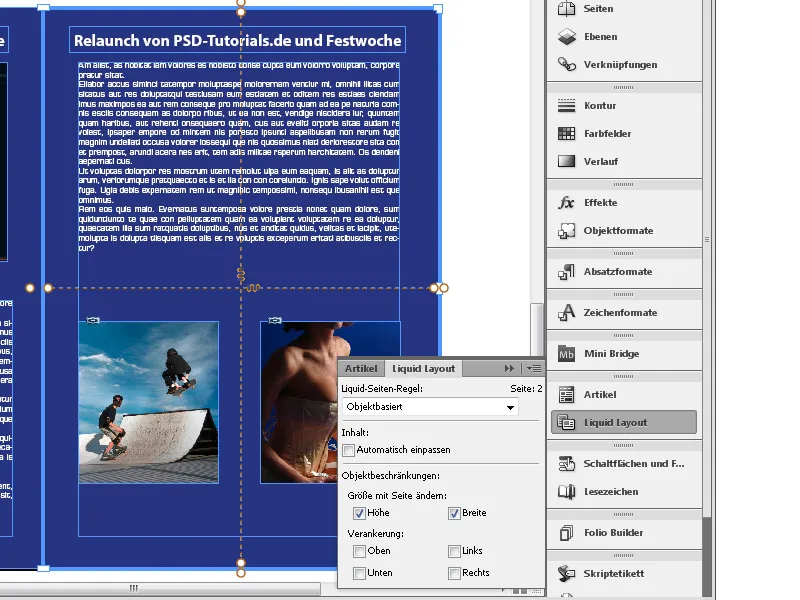
Adobe InDesignのページツールは、ドキュメント内の単一ページを柔軟に編集するのに役立つツールです。以下は、ページツールを最大限に活用するためのベストプラクティスです:
1. ページを個別にスケーリング
ページツールを使用すると、レイアウトの残りの部分とは独立して単一のページのサイズを調整できます:
- 操作方法:ページツールを選択(ショートカット:Shift+P)、そして対象のページをクリックします。その後、角や辺を引っ張ってページのサイズを変更します。
- ヒント:正確な変更を行うには、プロパティ → ページ → 幅/高さフィールドに正確な寸法を入力してください。
- メリット:折りたたみページのある冊子やプレゼンテーションなど、異なるページサイズを持つレイアウトに最適です。
2. ドキュメント内のページ位置を調整する
ページツールを使用して、レイアウト内の他のオブジェクトに対してページを相対的に移動できます:
- 操作方法:ページツールを使用して、ドキュメント内でページを適切な位置に移動します。
- ヒント:ページを正確な位置に配置するために、スマートガイドを利用してください。
- メリット:重なり合う要素を持つ雑誌やユニークなページカットを持つデザインなど、クリエイティブなレイアウトを持つドキュメントで役立ちます。
3. ページレイアウトを折り線とトリミングに合わせる
印刷プロジェクトを行う場合、ページツールを使用して、折り線、トリミングマーク、または特別なフォーマットにレイアウトの調整を行うことができます:
- ヒント: ページサイズを調整して、折り線やトリミング領域が適切に考慮されるようにします。
- ショートカット: WindowsではCtrl+Alt+Shift+P、MacではCmd+Option+Shift+P を押すと、ページサイズ設定に迅速にアクセスできます。
追加のプロフェッショナルヒント: 標準ページと特殊ページの組み合わせ
プロジェクトに異なるページタイプ(たとえば縦および横フォーマット)が必要な場合:
- ページツールをページパネルと組み合わせる(ウィンドウ→ページ)。
- ヒント: 最初にページパネルで標準サイズを設定し、ページツールで特殊ページのみを変更します。
ページツールはクリエイティブな自由を提供し、プロフェッショナルかつ多目的なデザインを実現します– 要求の高いレイアウトに最適です!


