このチュートリアルでは、ボールを撃ち崩すことにより壁を崩し、その結果、PSD-ロゴが現れます。
シーンの構築
私たちが数枚のレイヤーやライトを構築する手間を省くために、共通の出発点である "PSD_C4D_R18_MoG_Voronoi_Bruch.c4d" ファイルがパッケージに含まれています。
シーンの構築を横から見てみましょう。一番右にはおなじみのPSDロゴを持つ 平らなオブジェクトがあります。その前には単純な キューブオブジェクトでできた壁があります。シーンの照明はメインライトと2つの柔らかいフィルライトによって提供されています。 ピントのカメラも既に配置されており、壁に直接向けられていますが、 床の一部も含まれています。
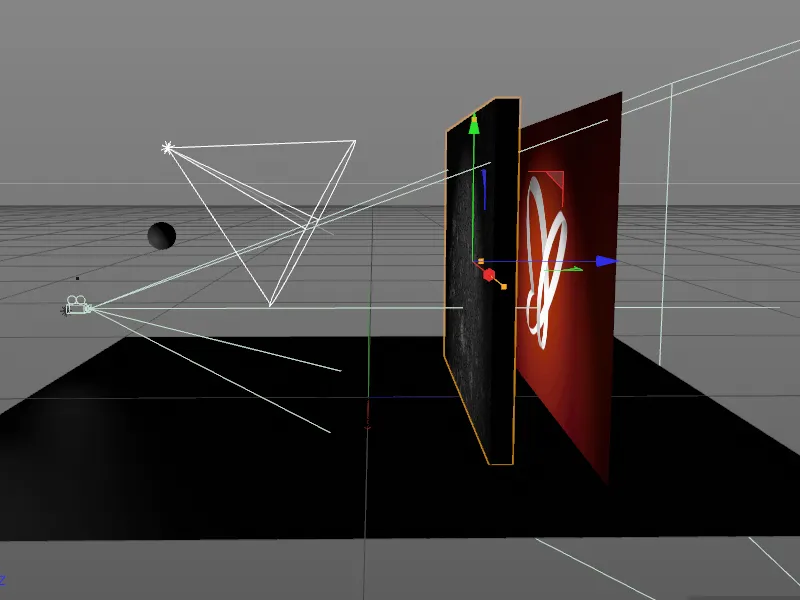
単純な球体を除いて、パラメトリックな壁がアニメーションの主役です。 Voronoiブレークオブジェクトが破片の生成全体を処理しているため、それはパラメトリックな基本オブジェクトのままであることさえできます。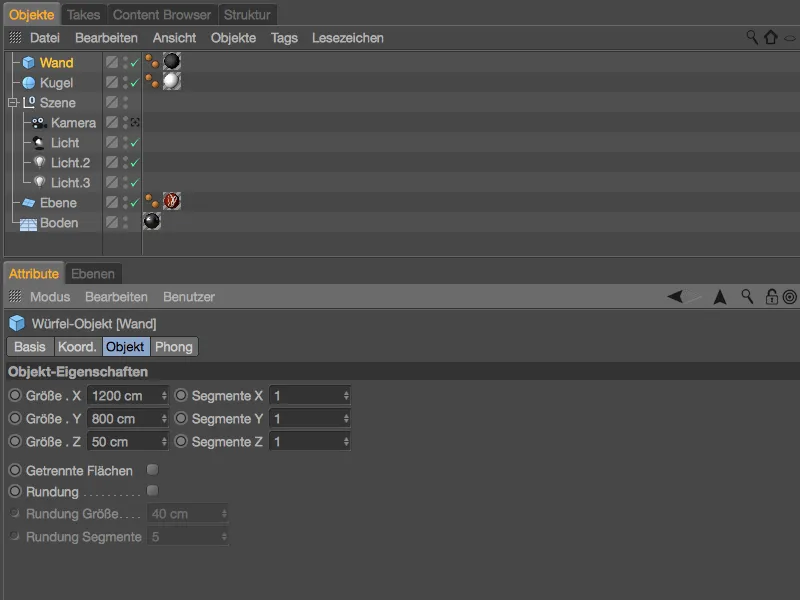
現時点でシーンの不要なオブジェクトに影響されないように、球体、カメラ、およびライトをアクティブ化スイッチまたはオブジェクトマネージャで非アクティブ化して隠します。
Voronoiブレークオブジェクトの配置と設定
最上部ビュー(キー F4)に切り替えて、壁のキューブオブジェクトを完全に見渡せるエディタービューで壁を確認してください。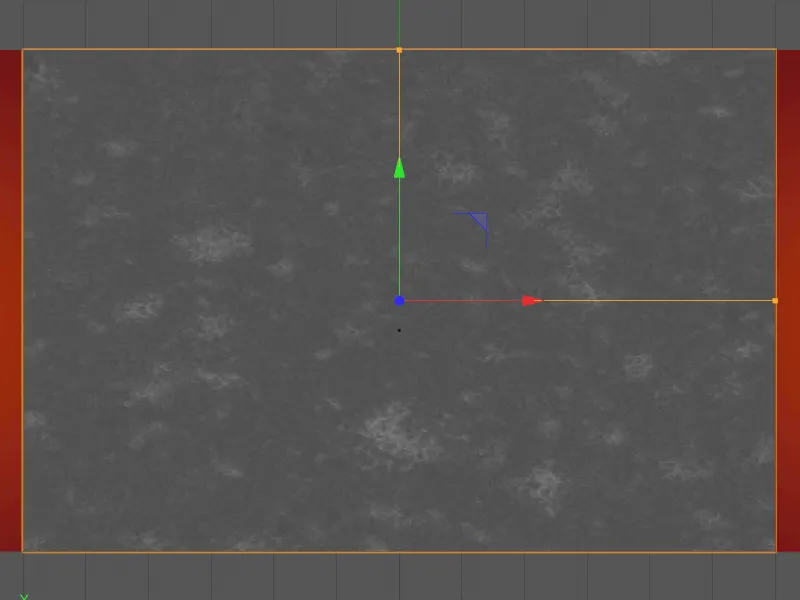
壁が選択されていることを確認し、MoGraphメニューからボロノイブレイクオブジェクトをシーンに持ってきます。これを壁のキューブオブジェクトの下になるようにAltキーを押しながら配置してください。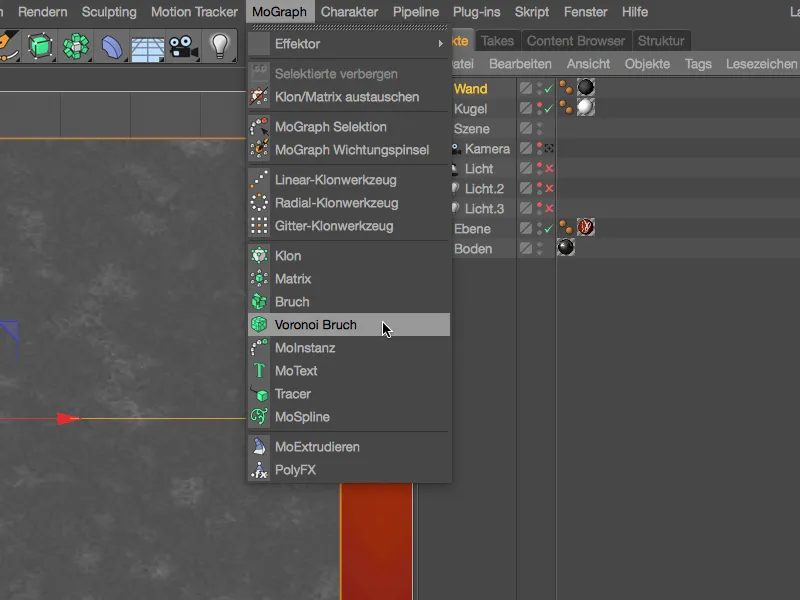
壁のキューブオブジェクトは、ボロノイブレイクオブジェクトによって色分けされた部分に分割されます。この分割はポイントクラウドに基づいており、分割線は2つのポイントの中間に正確に配置されています。これらのポイントについては後で詳しく見ていきます。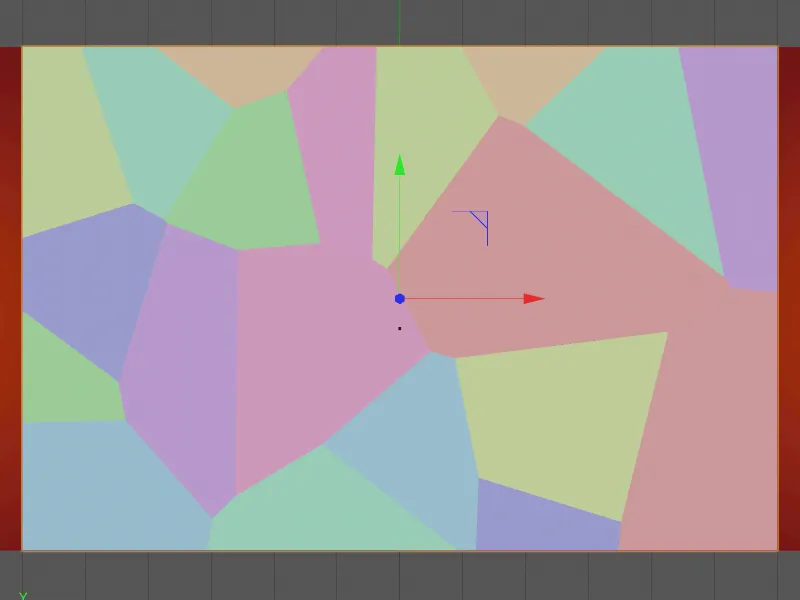
それよりも前に、Voronoi Breakオブジェクトの設定ダイアログを見てみましょう。 オブジェクトタブには、オブジェクトにブレークを適用するための多くのオプションが表示されます。 たとえば、選択や重み付けマップでブレークを制御したり、表面でブレークを制限したり、オブジェクトを中空にしたり、インデックス番号でブレーク部品をソートしたりできます。
現在の分割部品が壁にどのように反映されているかをテストするために、一時的にフラグメントを色付けるオプションを無効にし、フラグメントオフセットを20 cmに設定します。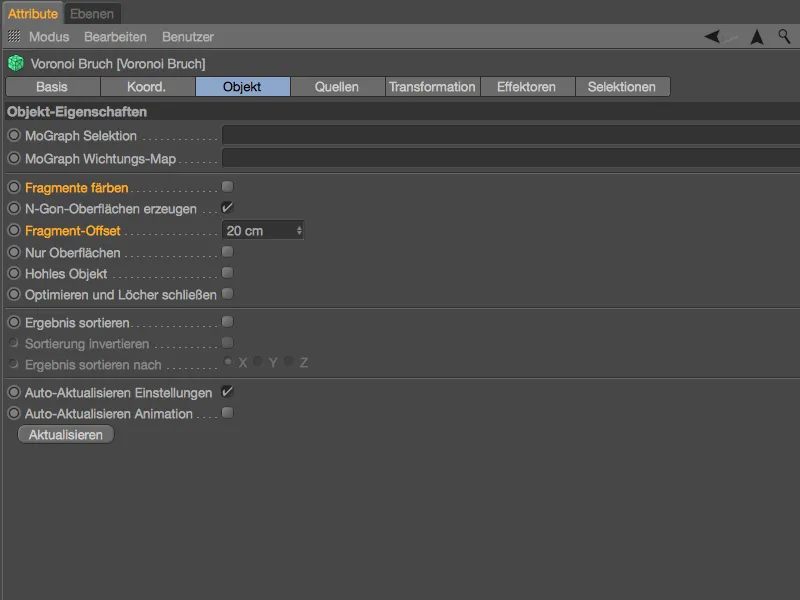
フラグメントオフセットによって各部品間の隙間を調整できます。 Voronoi補間によって壁が正しく分割されます。
今回はフラグメントオフセットを0に戻して、壁を部分部分に分けることに焦点を当てます。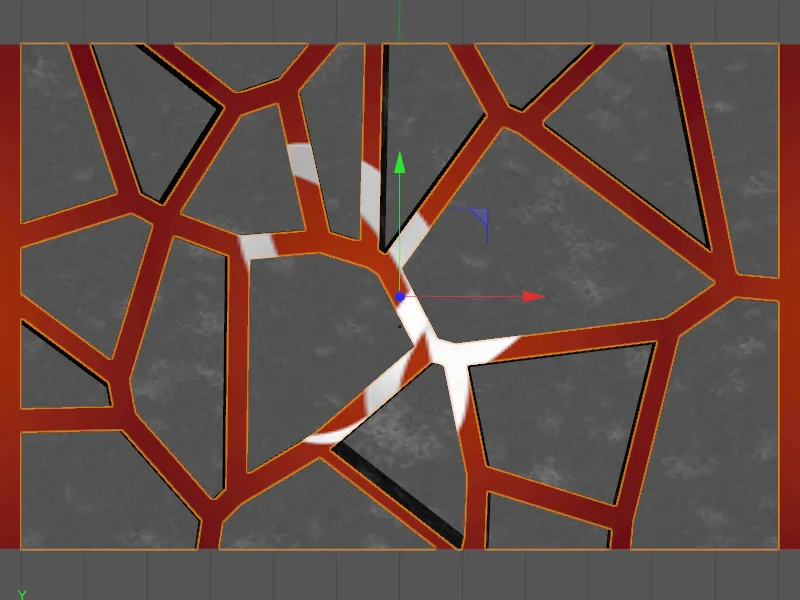
分割に関連するすべての指定は設定ダイアログのソースタブにあります。 言及した通り、分割はさまざまなソースからVoronoiブレークオブジェクトに提供できるポイント情報に基づいて行われます。
標準機能として、Voronoiブレークオブジェクトにはポイントジェネレータがあり、これを使用して下部のパラメータを調整できます。 2番目のボタンに示されているように、分割のスタイリングにはシェーダも使用できます。 さらに、実際には、Cinema 4Dのすべてのポイント生成オブジェクト(例:スpline、ポリゴンオブジェクト、ジェネレータ、パーティクルエミッタなど)をドラッグアンドドロップしてソースを定義できます。
最初のポイントジェネレータは、壁の大まかな破片を生成する役割を果たします。 現在の部品の均等な配置は十分ですが、部品の数を増やし、分割に適した開始値をテストします。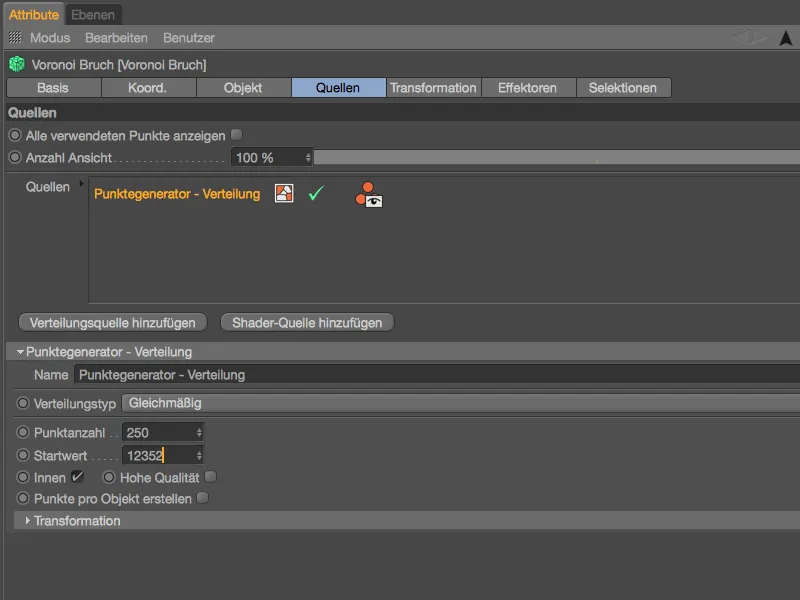
より多くのポイントがあるため、スペースの余地があるため、より近くに破片が配置されています。 緑色で示されているポイントから破片が生成されます。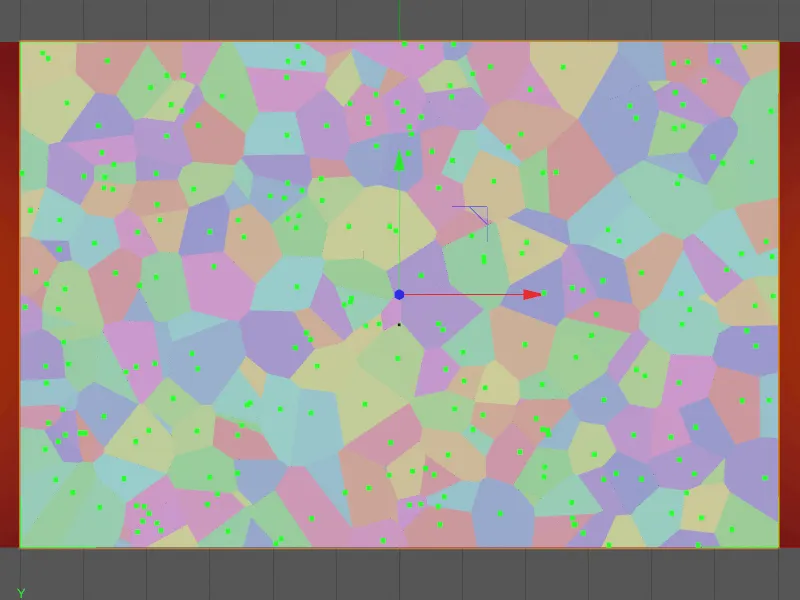
異なる分布源を区別するために、名前フィールドに「ラフ」という名前を付けてブロックの粗い分割を表現します。弾丸や玉が壁の中央よりもほぼ中心に当たることを考慮して、この粗いポイントクラウドを少し幅広くスケーリングします。このために、変換領域を開いて、X方向のサイズに約0.85の値を設定します。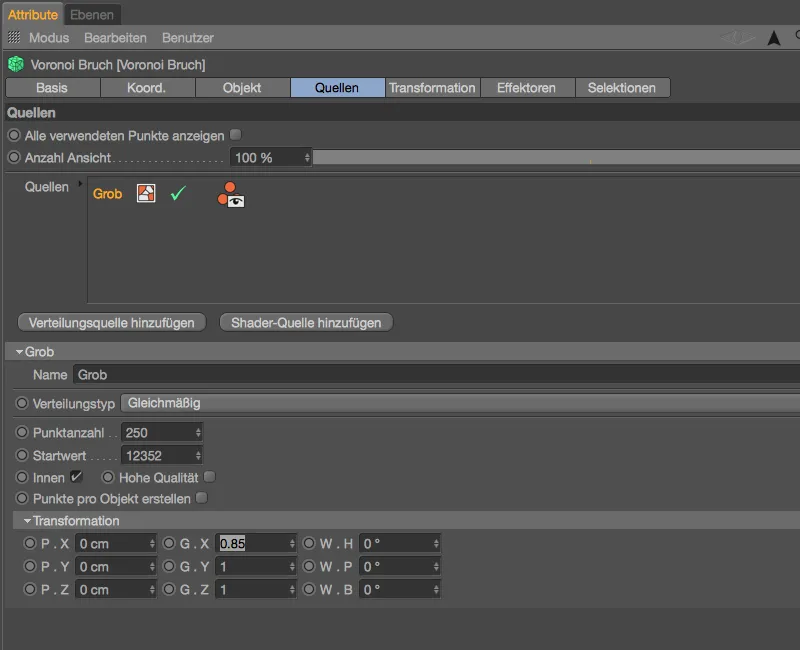
このため、ポイントクラウドがわずかに狭くなることが分かります。ブロックの数はもちろん同じですが、ブロックが集中すべき場所がより集中された分布になっています。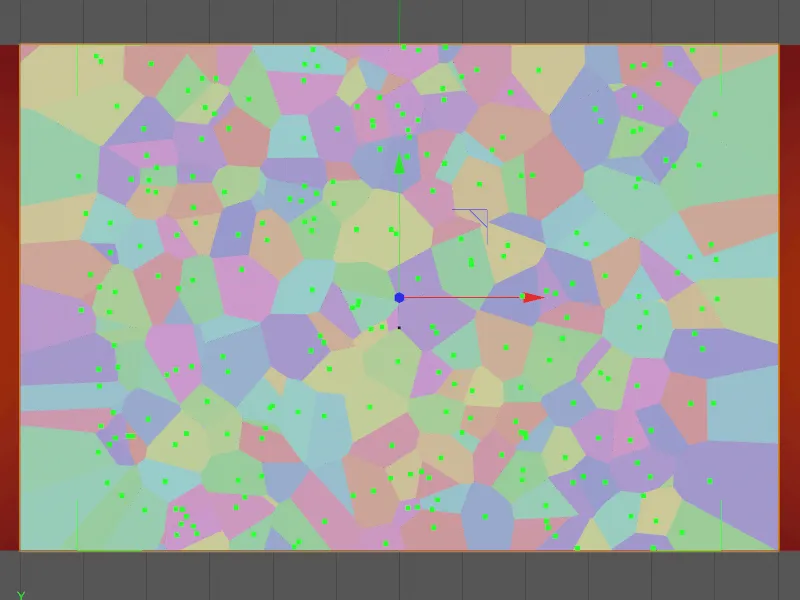
与えられたブロックをより詳細にするために、「分布ソースを追加」ボタンをクリックして、細かいブロック構造のための追加のポイントクラウドを生成します。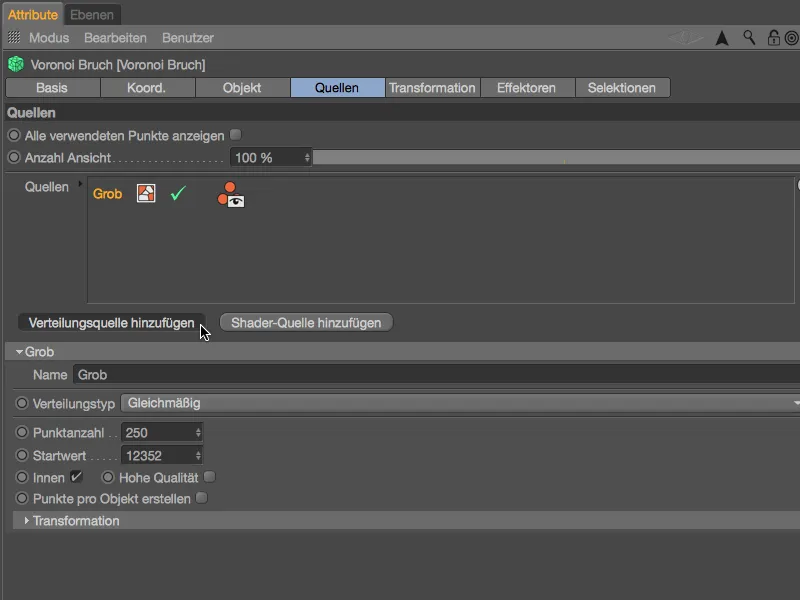
この2番目の分布源に「Fine」という適切な名前を付けます。一様な分布タイプの代わりに、オブジェクト内部により集中した分布を使用したいと考えています。これは、分布タイプメニューのNormal設定で実現できます。対照的に、オブジェクトの角にむかって外側に向かう分布を提供するオプションInvers-Normalもあります。指数分布は、指定された軸に基づいて定義されます。
分布の寸法に影響を与えるのは、各オブジェクトを囲む直方体のバウンディングボックスです。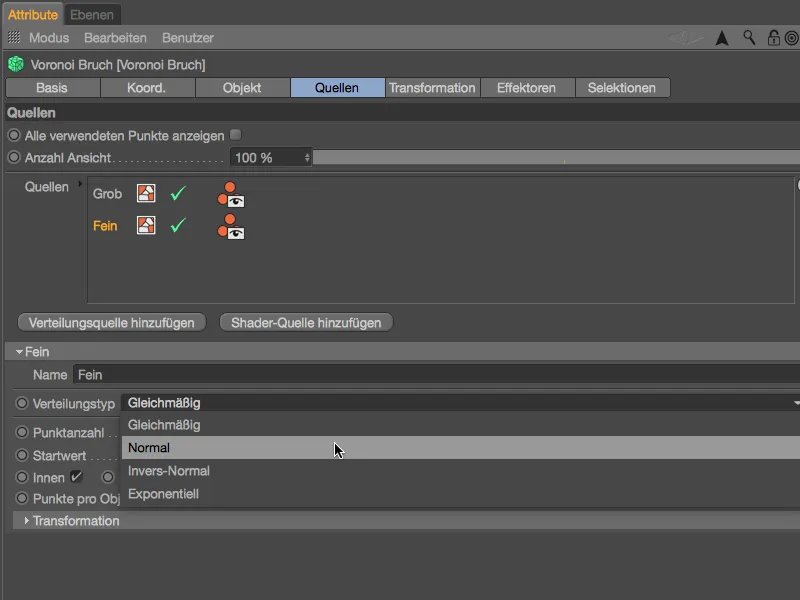
ポイントクラウドの調節には、標準偏差パラメータが利用されます。小さな値では、ポイントが密になり、大きな値ではポイントが離れます。
小さなブロックを得るために、ポイント数を300に設定し、開始値で分布を変えることもできます。
今度はブロックを生成するためのソースが1つ以上あるため、使用中のポイントすべてを表示オプションも有効にします。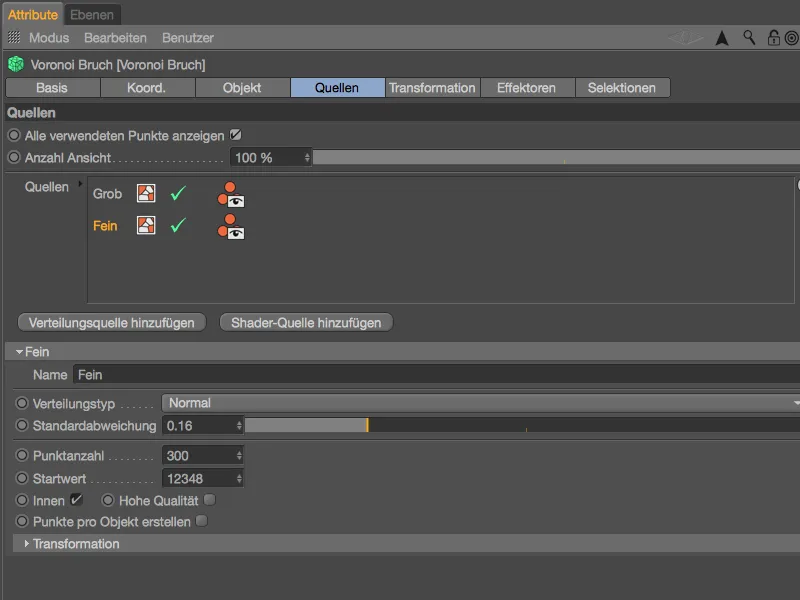
エディタービューを見ると、明るい緑色の細かい分布ソースと、前に作成した暗い緑色の粗い分布ソースがはっきりと見えます。これにより、より良い方向性を持たせるための指標とします。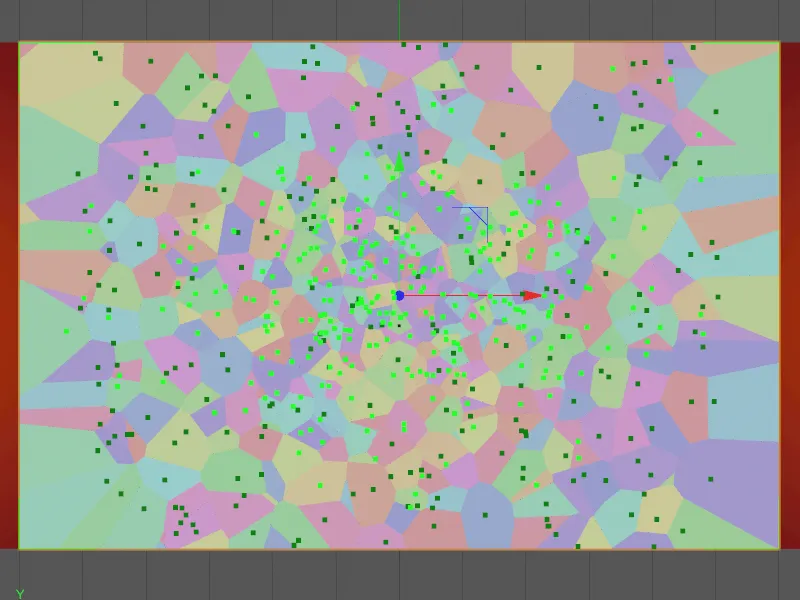
同様に、2番目の細かいポイントクラウドも、変換パラメータを使用して弾跳に備えます。変更の影響をよりよく理解するために、パラメータを調整して実験してみてください。私は高さを調整したり、幅を縮めたり、少し下や左に移動したりして、細かい分布ソースに変更を加えました。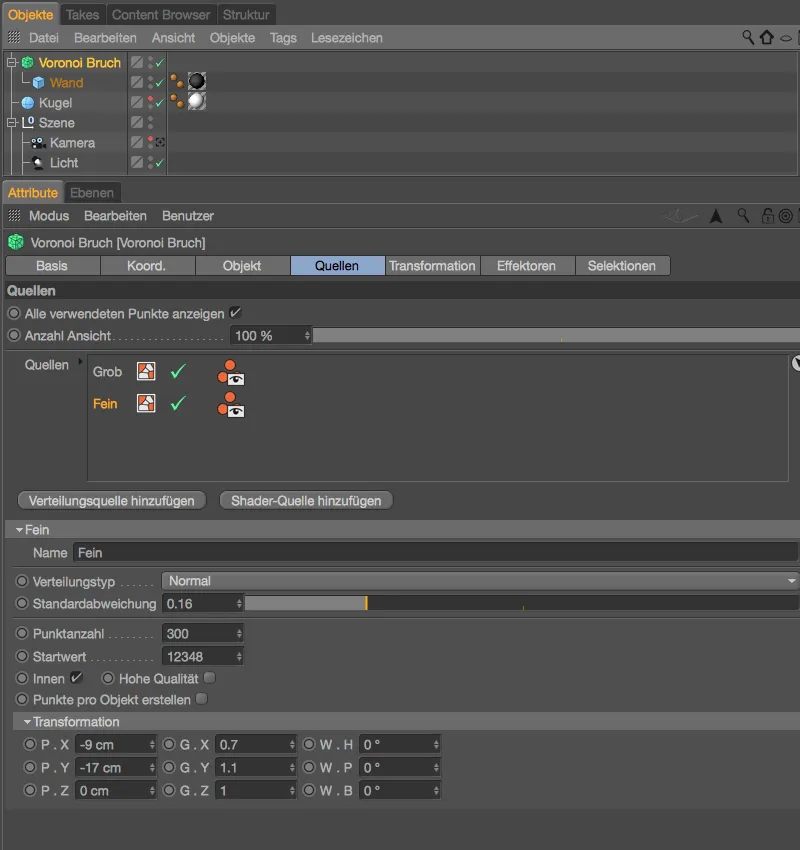
オブジェクトを非表示にした後、ブロックの準備が整ったVoronoi Bruch-オブジェクトを再表示します。これら2つの分布源は私たちの目的には十分です。関連するフィールド内のソースレベルの順序には影響しません。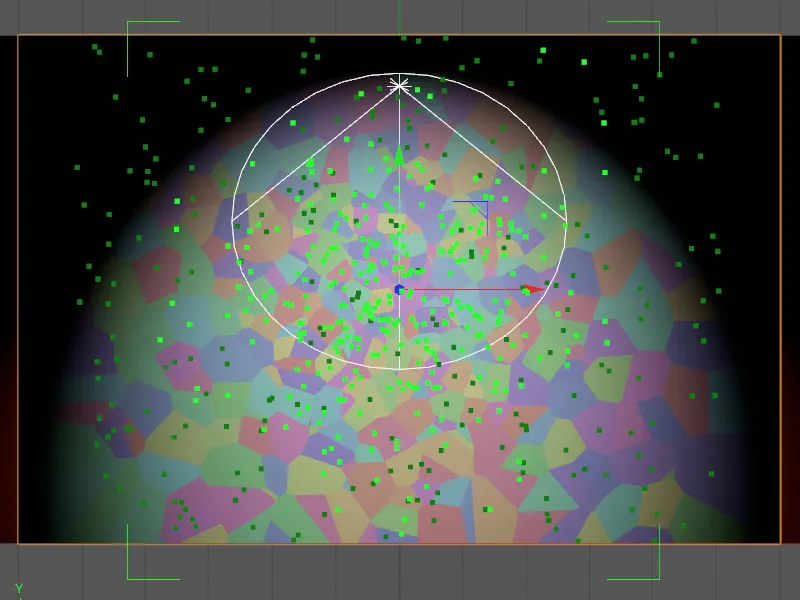
ここでは、細かいポイントクラウドの起源となる壁オブジェクトから生成され、変換パラメータで変更された緑色のバウンディングボックスが明確に見えます。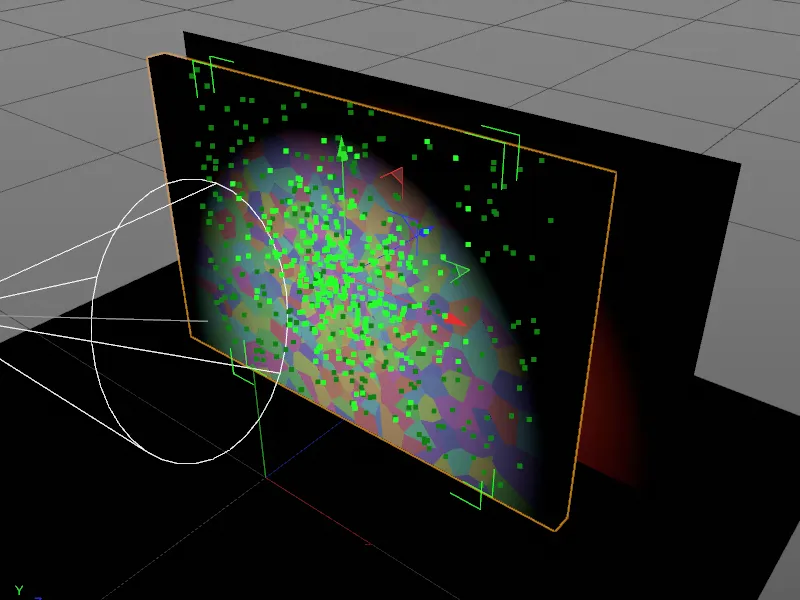
ダイナミックプロパティで装備
Voronoi Bruch-オブジェクトの設定ダイアログを再度表示する必要がありますが、その間に、シミュレーションに関与するオブジェクトにダイナミックプロパティを付与します。
PSDロゴと底面のレイヤーは単に衝突を起こすだけなので、オブジェクトマネージャーのTags>Simulation Tagsメニューで、両方のオブジェクトに衝突オブジェクトとしてのタグを割り当てれば十分です。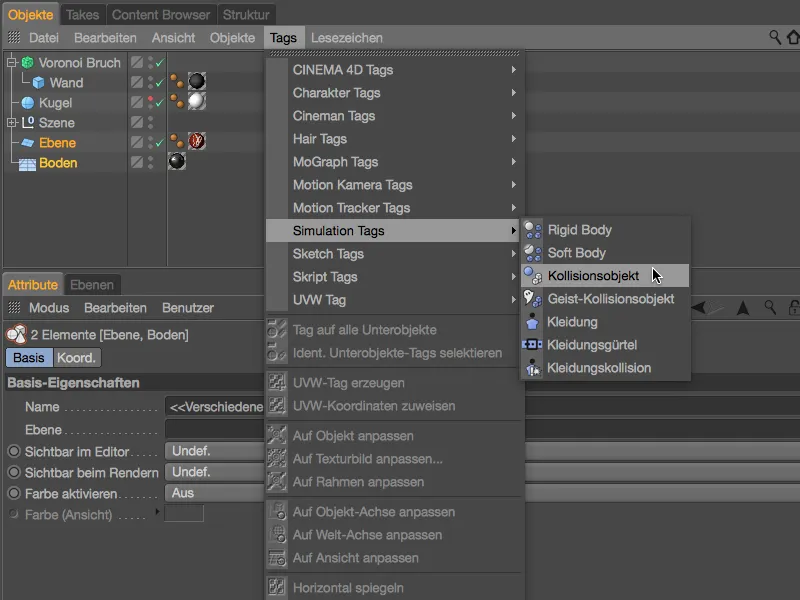
両ダイナミックボディタグの設定ダイアログでは、弾力性を20%に、摩擦を120%に減少させます。これにより、ブロックは遠くに跳ね上がらず、地面で広がることもなくなります。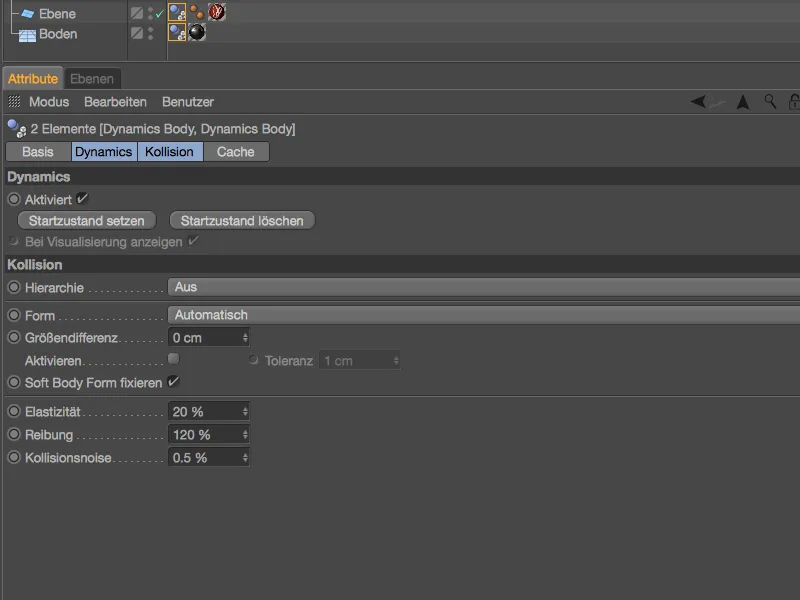
壁は興味深くなります。Voronoi Bruch-オブジェクトによってブロックに分割されます。これらにはRigid BodyとしてのDynamics Body-Tagが必要であり、オブジェクトマネージャーのTags>Simulation Tagsメニュー、または右クリックコンテキストメニューでVoronoi Bruch-オブジェクトにDynamics Body-Tagを割り当てます。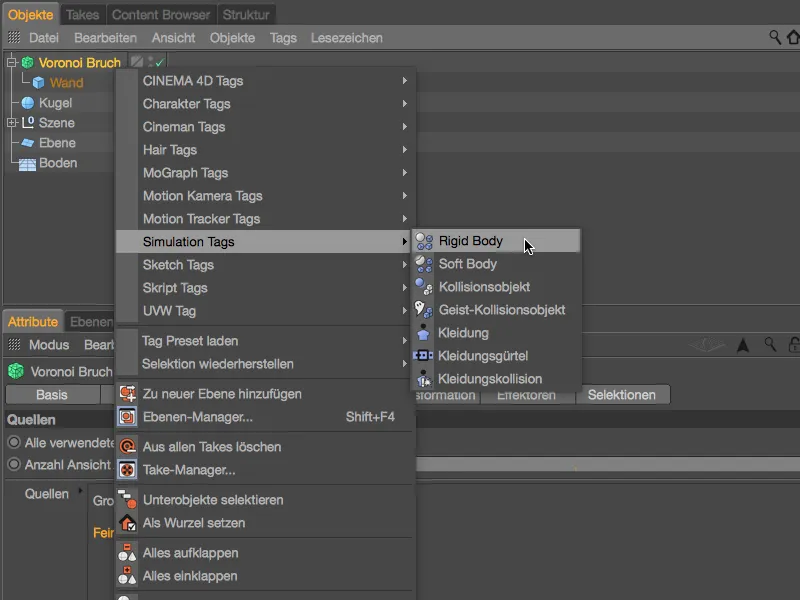
関連する設定ダイアログでは、最初にDynamics-ページで衝突時トリガーを使用して、壁が最初の玉との衝突まで無傷であることを確認します。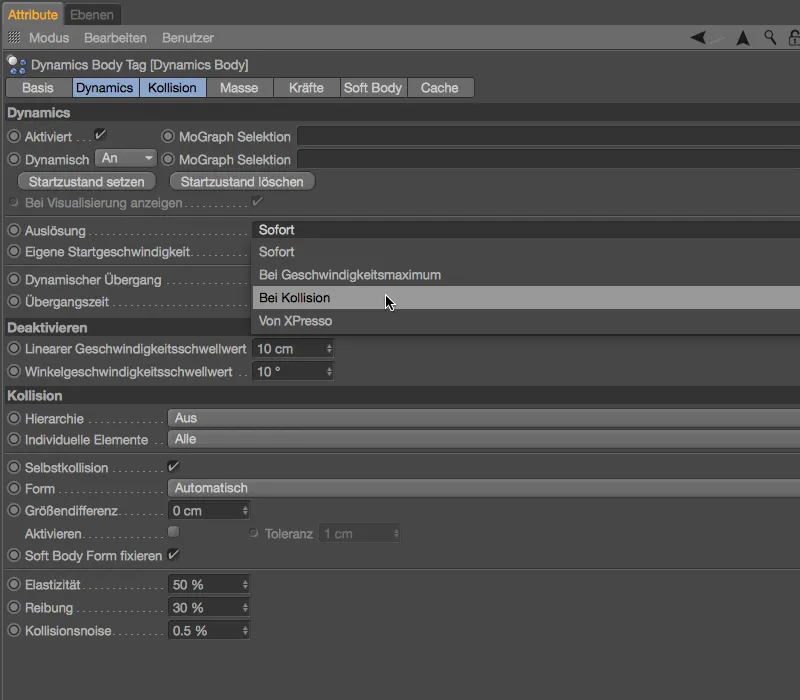
壊れた部分における最も重要なパラメータは、Collision-ページで見つけることができます。ここで個別エレメントの設定を全員にする必要があります。これにより、壁から出た破片が動的な特性を獲得します。
低い弾性値と高い摩擦値は、地面に破片を保持するために衝突オブジェクトと協力します。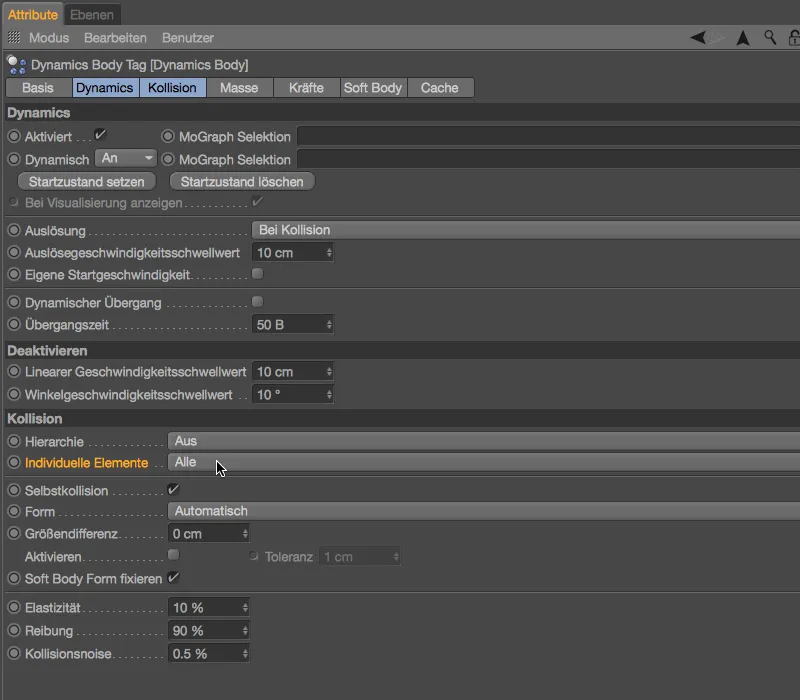
壁に砲撃を加えるために、適切なサイズの簡単な玉-オブジェクトを用意しました。もちろん、投げるオブジェクトの種類や数量には完全に自由があります。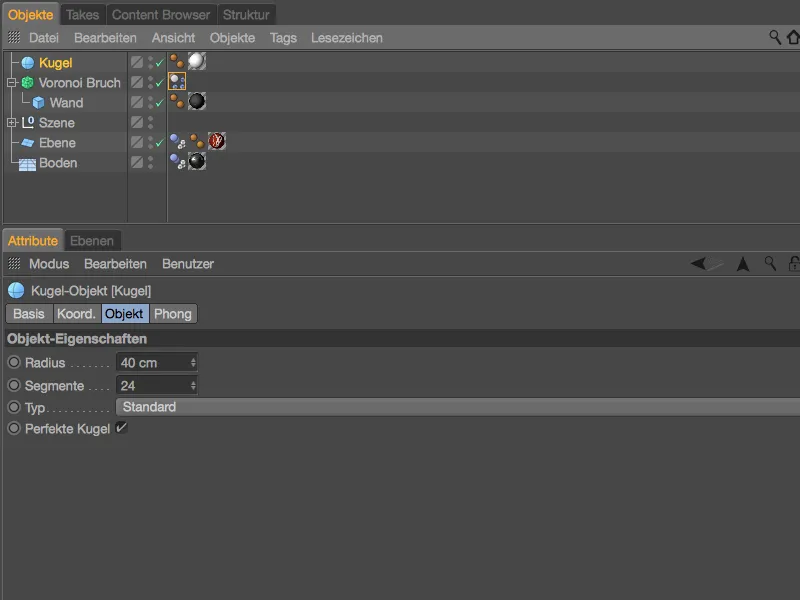
投げるオブジェクトには、Tags>SIMULATION TAGSメニュー、Object-Manager内、またはコンテキストメニューで右クリックしても、Dynamics Body-Tagを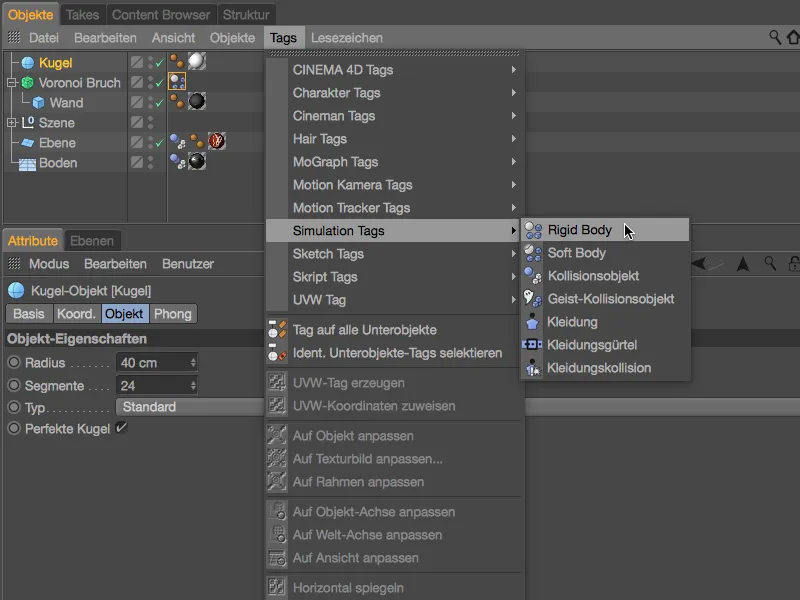
壁に玉を打ち込む方法はいくつかあります。エミッターを使用すると、玉の砲撃を模倣できますが、我々の場合は少々過剰です。実際には、始めの正のZ軸方向への推力が十分です。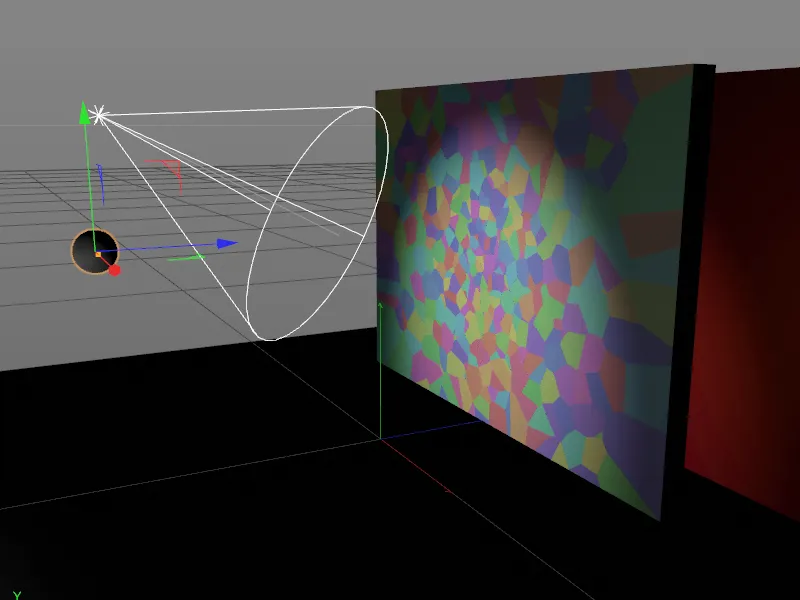
Dynamics Body-Tagの設定ダイアログで、Dynamics-ページで玉にこの推力を素早く与えることができます。ここで独自の開始速度オプションを有効にし、Z軸方向の開始速度を1000 cmに設定します。この最初の玉でシミュレーションが開始できるように、トリガーを即時に保持します。弾性と摩擦については、破片と同様の値をCollision-ページで設定します。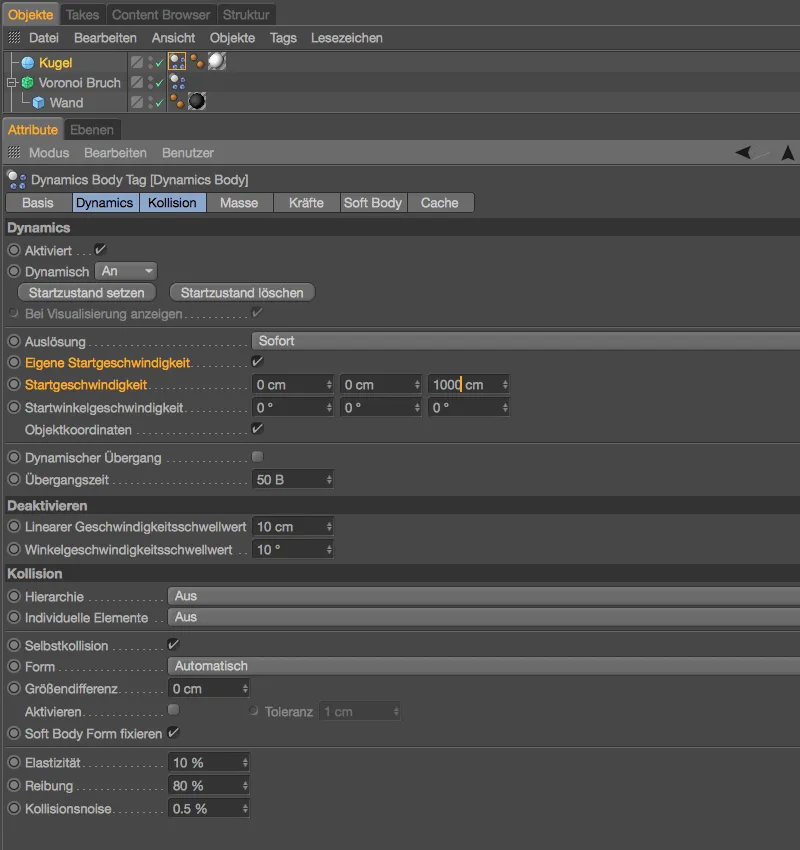
まだ行われていない場合、最初の玉が壁に打ち込まれるアニメーションをテストするために、再生ボタンをクリックしてください。最初のダメージはVoronoiの破片と共に残り、その後はカメラ方向に転がります。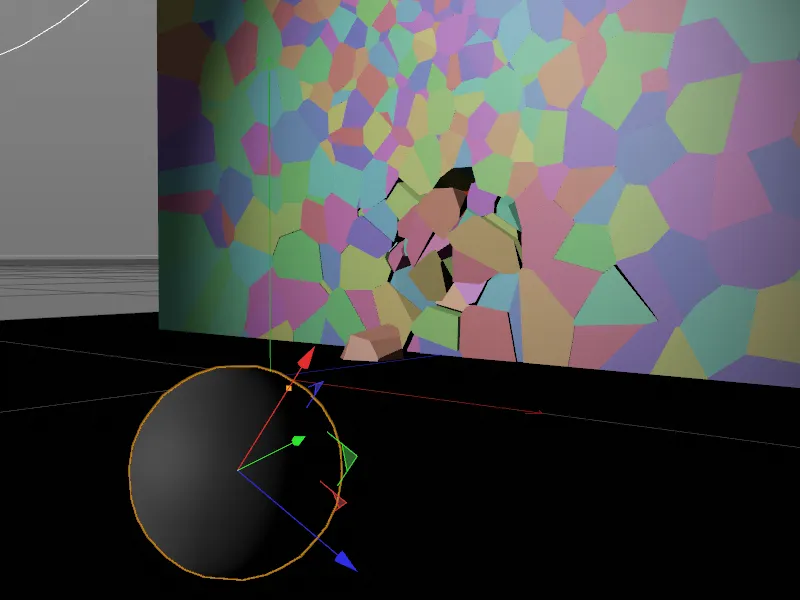
壁材料の微調整
さらに玉で壁を攻撃する前に、最終カメラの視点からのレンダリングを詳しく見てみましょう。破片にはすべて、ダークグレーでコンクリート風の材料が使われており、破壊部の表面にも続きます。しかし、これらの部分には内部の壁に明るい材料を使用する方が現実的です。より明るい壁材料はすでにMaterial-マネージャーにありますが、これを内部面に直接適用する必要があります。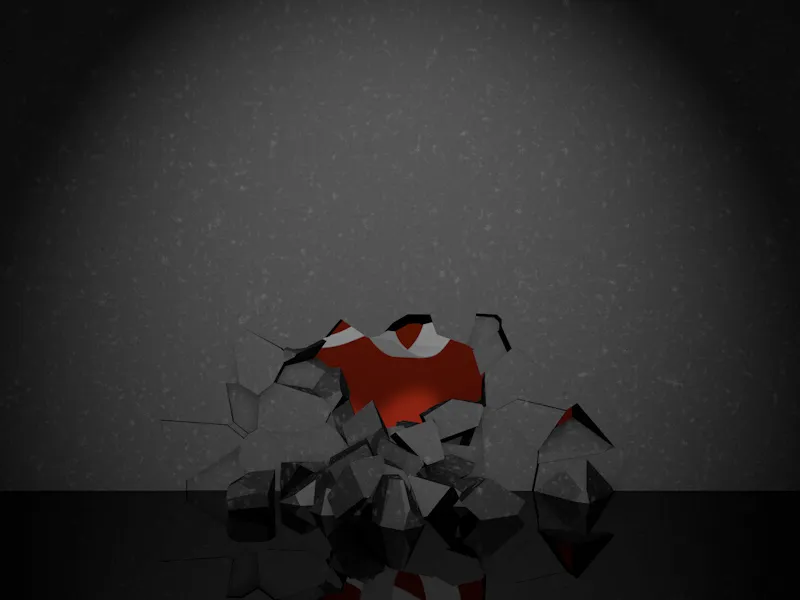
このために、Voronoi Bruch-オブジェクトのSelection-ページで、破片の頻繁に必要な面、エッジ、ポイントの選択ができます。これらの部分に別の材料を割り当てたい場合は、これらのSelectionを破片に割り当てます。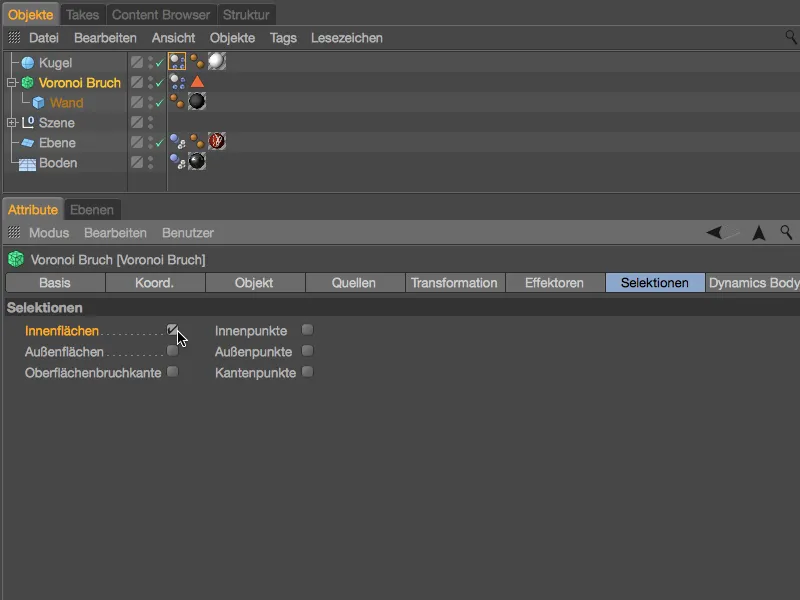
Interior Faces-の選択を有効にすると、Voronoi Bruch-オブジェクトに自動的に生成されたSelection-Tagが付与され、破片の内側のすべての面が保存されます。この選択に独自のテクスチャを割り当てることが簡単になります。
このTexture-マネージャーから、Material-マネージャー内の明るいWall-MaterialをObject-マネージャー内のVoronoi Bruch-オブジェクトの下にドラッグアンドドロップしてください。生成されたTexture-Tagの設定ダイアログで、Object-マネージャーからSelection-TagをTexture-TagsのSelectionフィールドにドラッグアンドドロップしてください。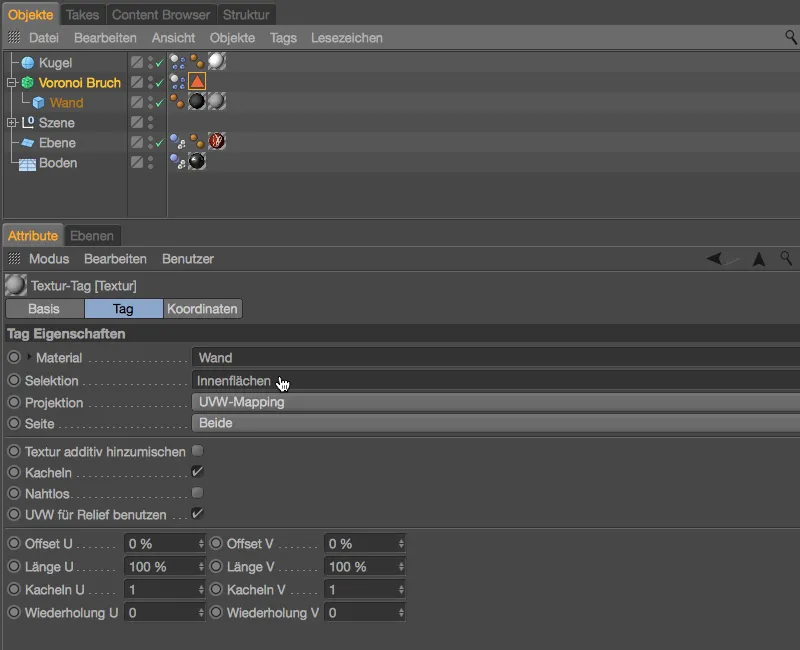
再度レンダリングすると、壁の破片が外側と内側に異なる材料を持っていることが分かります。
他の玉でアニメーションを完成させる
最初の玉が打ち込まれた後、PSDロゴは少し見えますが、ロゴを完全に露出させるにはさらに別の玉が必要です。私の例では、Ctrl-キーを押しながらObject-マネージャーで最初の玉の2つの複製をドラッグアンドドロップして作成しました。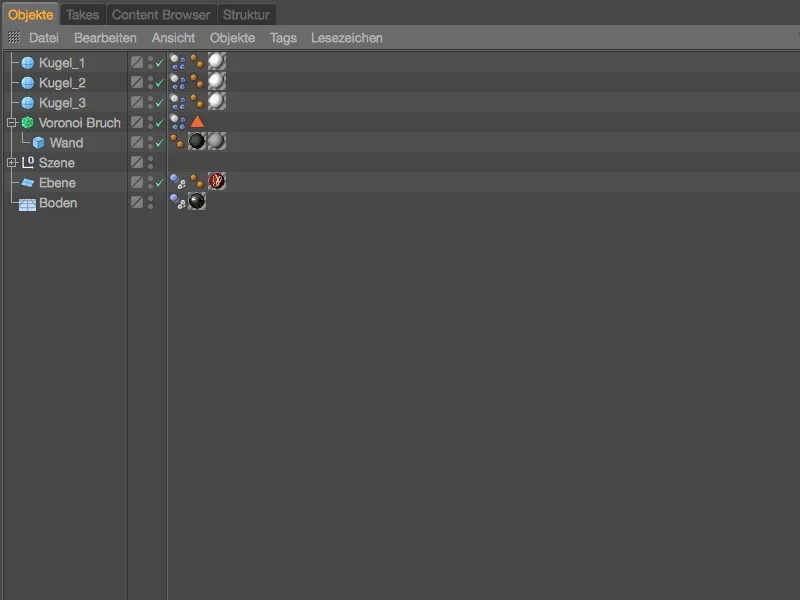
ボールの動的な特性についてはすぐに対処しますが、まず最初に2つのボールを投げるのに適した位置に配置します。最初のボールが壁の下部に当たった後、残りの2つのボールはかなり上に移動し、X軸方向にわずかに移動します。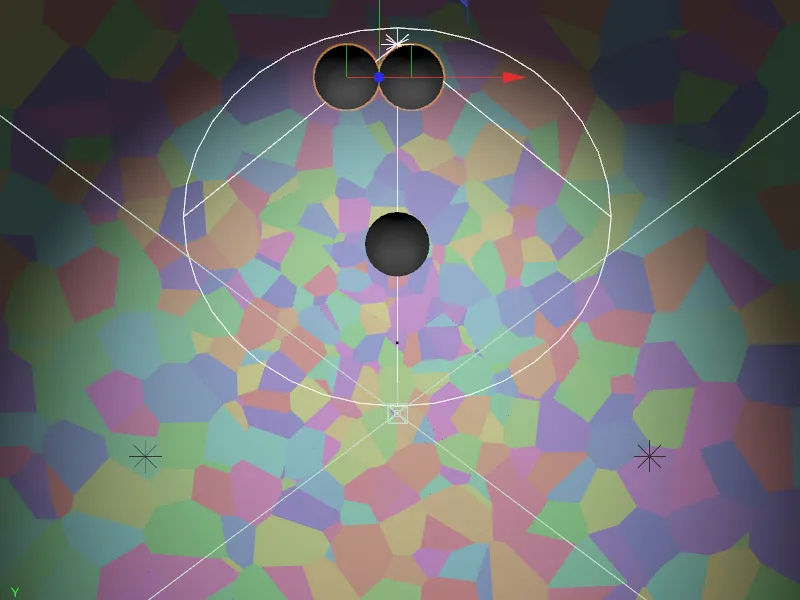
再生ボタンをクリックすると、すべてのボールが同時に動き始めます。 Dynamics Bodyタグの設定ダイアログで、トリガーを即座にに設定したのは無駄ではありません。代わりにボールを少し時間をかけて発射したい場合は、ボール2と3でアクティブパラメータをDynamics-ページで単純にオンにします。
緑色のタイムラインが画像0に配置されていることに注意して、Dynamics-オプションを無効にし、アクティブパラメータの前にクリックしてこの設定のためのキーフレームを配置します。他のすべてのパラメータ、特に初速度は、最初のボールと同じように2番目のボールも変更せずに引き継いでいます。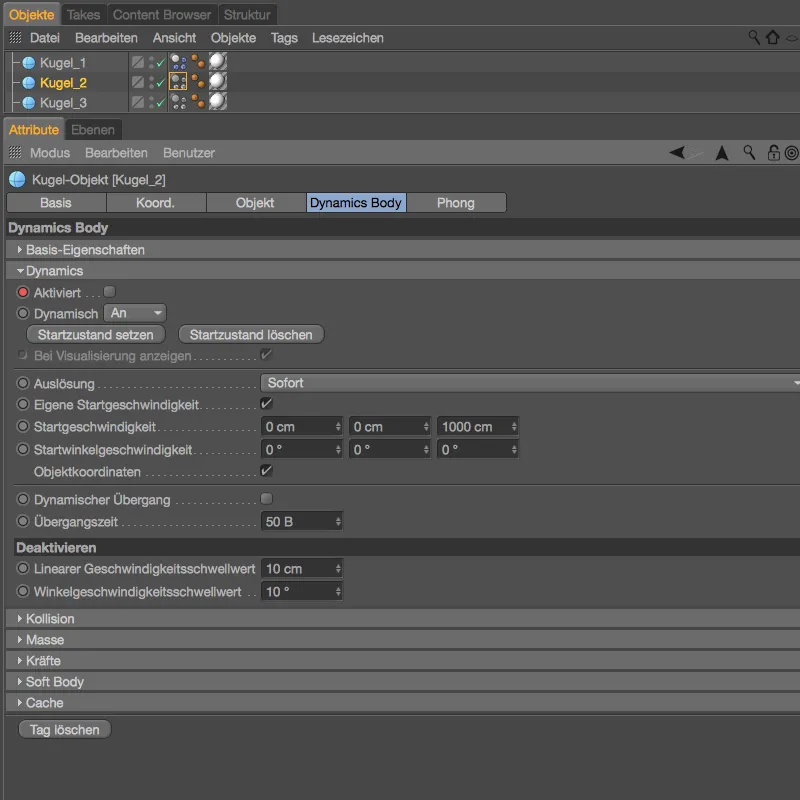
2番目のボールの開始時点とDynamics Bodyタグのアクティブ化のタイミングとして、別のテストランで画像100を選びました。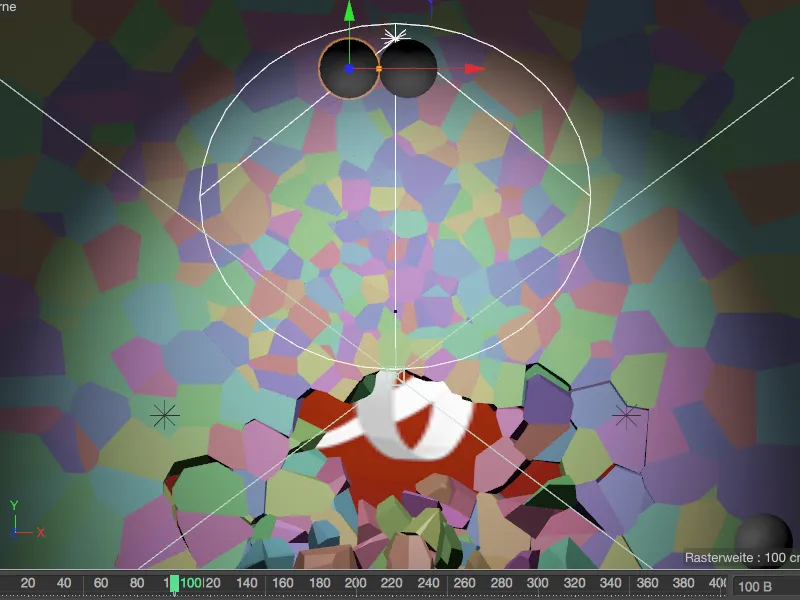
2番目のボールのDynamics Bodyタグの設定ダイアログで、アクティブパラメータにチェックマークを付け、この設定を2番目のキーフレームに保存するだけです。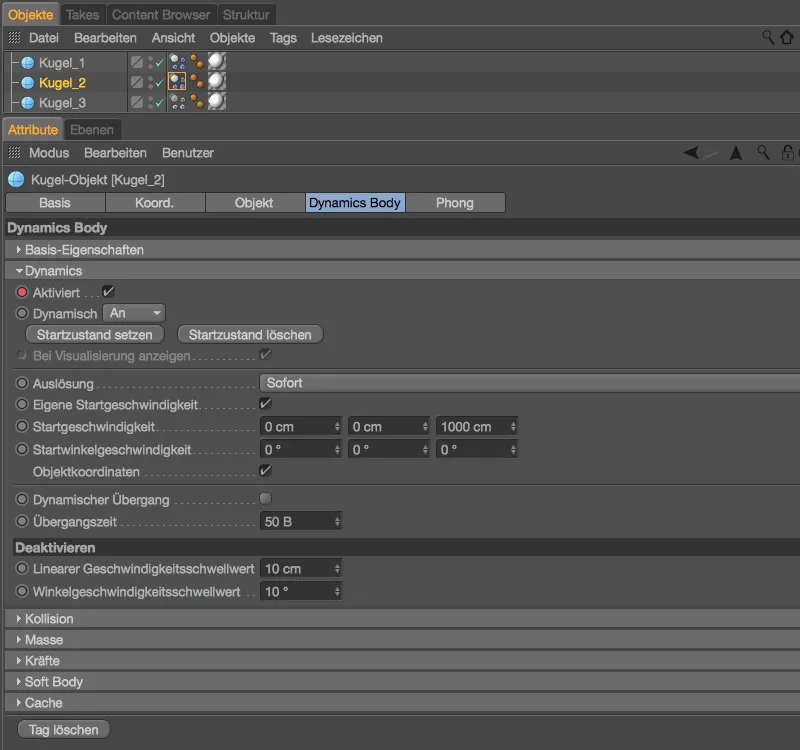
2番目のボールが作業を終えたとき、3番目のボールが続きます-私の場合、画像180でそうします。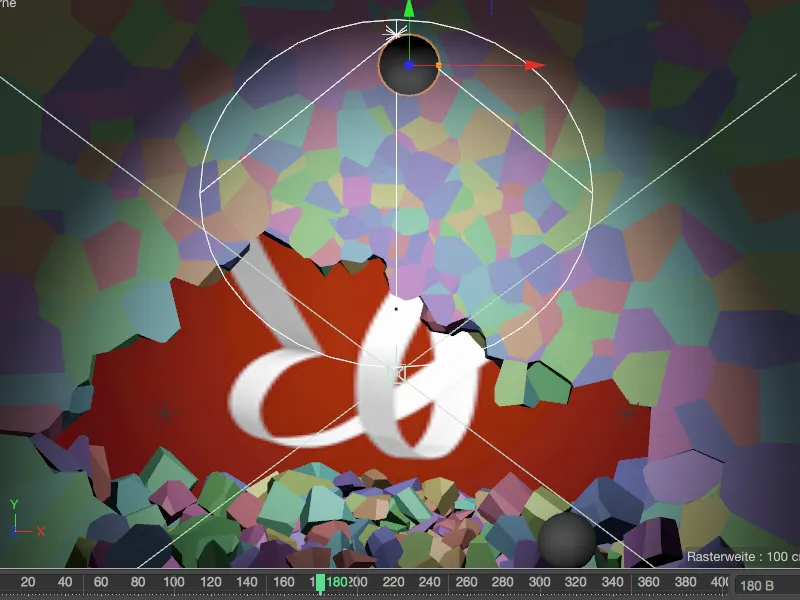
3番目のボールに関しては: 画像0にキーフレームを配置して、Dynamicsを無効にしたまま保持し、画像180でアクティブになるようにチェックマークを付けてこの設定を2つ目のキーフレームに保存する必要があります。
私の例では、3番目のボールの初速度を1500 cmに上げて、ボールが目標であるPSD蝶の残りの部分を確実に到達できるようにしました。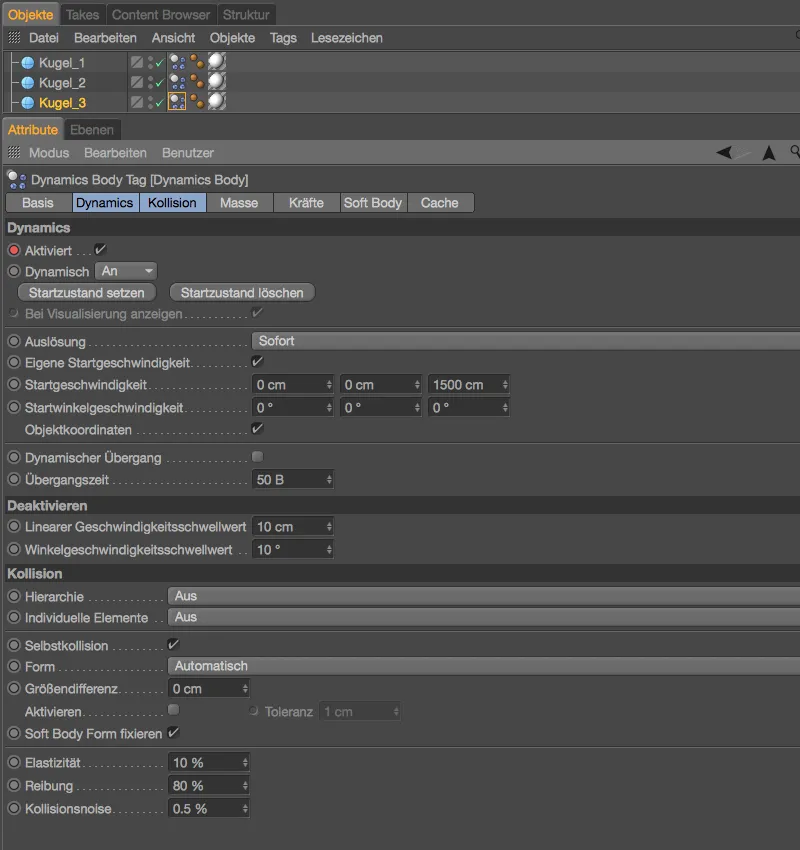
ボールの数、サイズ、位置、および速度に関しては、広範なテストが重要な要素です。プロジェクトの設定では、400フレーム分が設定されています-最後の破片が静止するまでこれで十分です。アニメーションは完了です。
シミュレーションのバックアップ
シミュレーション-特にモーグラフ要素がすべてのコンピュータで再現可能であるか、ネットワークレンダリング時に動作するのであれば、シミュレーションをバックアップすることは避けられません。
Voronoi壁のダイナミックボディタグの設定ダイアログでは、キャッシュ-ページに移動します。 すべてをバックアップボタンをクリックして、破片だけでなく、シミュレーションのバックアップの際にボールも考慮されることを確認します。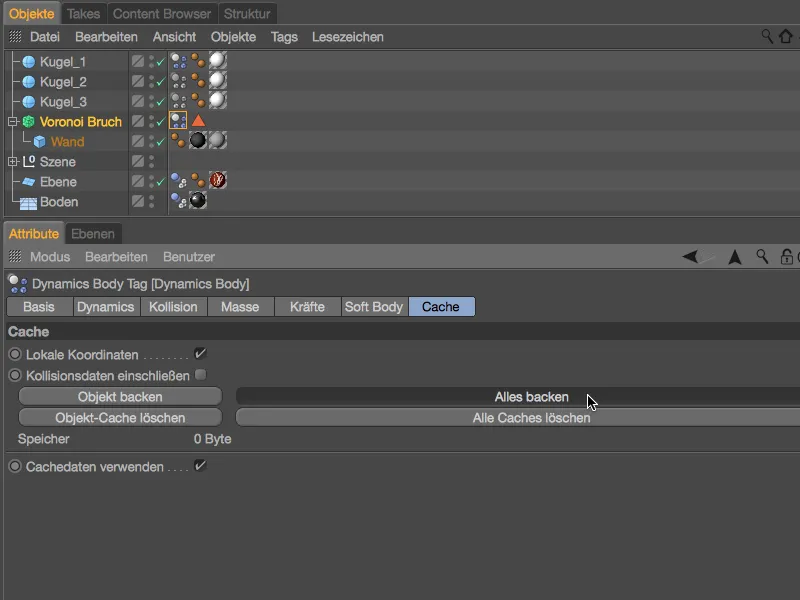
しばらくお待ちください…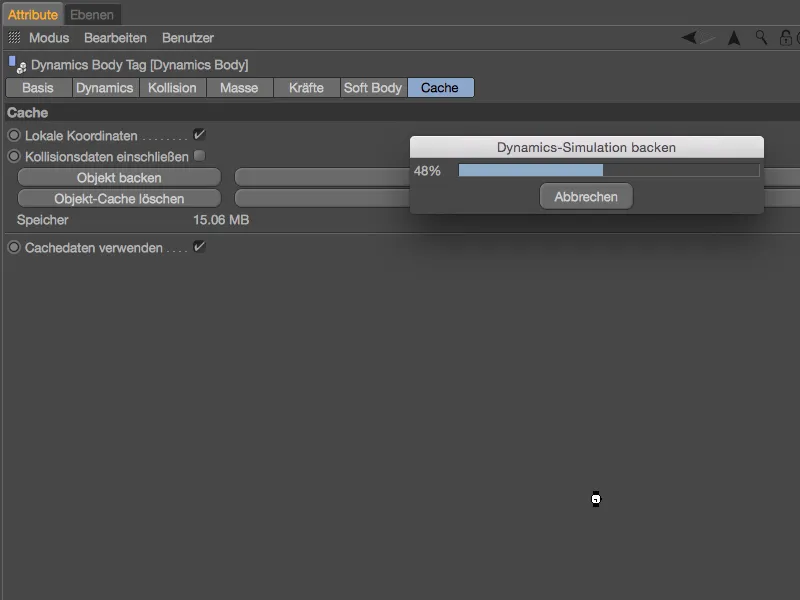
… シミュレーションは再現可能にバックアップされました。使用されたメモリ、指定されたデータを使用オプションにより、シミュレーションがキャッシュのみを使用することが確認されます。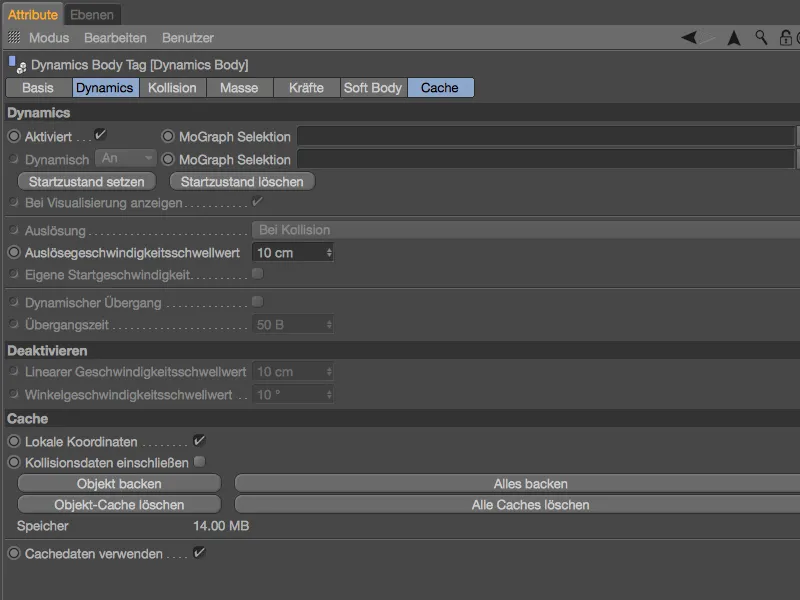
これで、緑色のタイムラインのプレーヤーを自信を持って前後にスクロールでき、モーグラフシミュレーションのすべての要素は再計算せずに一貫したアニメーションに参加します。


