Acrobat 11で、WordやExcel、JPGなど他のファイル形式からPDFファイルを作成する方法は様々あります。以下で説明します。
プログラムのみを開いている場合、スタート画面でタスクを選択からPDFを作成を選択するか、左上のツールバーで作成>ファイルからPDFを作成をクリックします。その後、ファイルエクスプローラーが開き、変換したいソースファイルを選択します。 開くをクリックするとAcrobatがファイルをPDF形式に変換します。
同じ手順はメニューからも行えます。ファイル>作成>ファイルからPDFを作成。

ファイル>開くのショートカットを使用すればさらに早く行えます。ファイルエクスプローラーで最初はPDFファイルのみ表示されますので、ファイル名の隣にあるボタンをクリックし、ファイルのタイプをPDFからすべてのファイルに変更します。
その後、たとえばWordやJPGファイルをダブルクリックすると、そのファイルがすぐにPDF形式に変換され、Acrobatで開かれます。
ファイルをPDF形式に変換する別の方法は、ドラッグ&ドロップを使用する方法です。エクスプローラーからAcrobatウィンドウにファイルを左クリックしながらドラッグします。Acrobatがファイルを変換し、開いた後は保存する必要があります。
ファイルマネージャーを使用して、ファイルを右クリックし、コンテキストメニューからPDF形式に変換することもできます。
OfficeプログラムはAcrobatインストール時にPDF-Maker-Addinが含まれ、新しいタブが追加されます。そこからもドキュメント内からPDFファイルを生成することができます。
変換に使用されるアルゴリズムは基本設定で設定できます。出力プロファイルの選択以外にも、フォーマット設定の見出しに基づいてブックマークを作成したり、PDFファイル内でリンクを利用可能にしたり、PDFファイルのソースファイルを添付ファイルとして追加することもできます。これにより、受信者がオリジナルを編集できるようになります。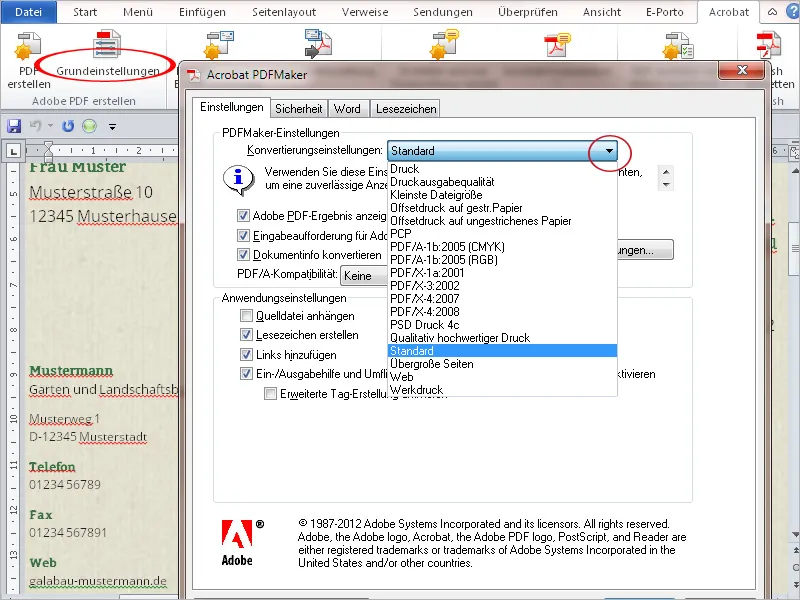
Microsoft OutlookのユーザーはPDF-Maker-Addinを使用して、個々のメールやフォルダ全体をPDFファイルに保存するオプションがあります。これにより、Outlookを持っていない他のユーザーにも快適にこれらの通信を共有できます。たとえば、特定のプロジェクトに関連する通信をプラットフォーム間で文書化することができます。
OutlookのメニューバーでAdobe PDFをクリックし、選択されたメッセージ>新しいPDFファイルを作成をクリックします。
ファイル名と保存場所を選択すると、PDFファイルが生成され表示されます。ファイルの上部には、送信者、件名、日付、添付ファイルなどの情報が表形式でリストされます。
複数のメールが保存された場合、それらは表形式でリストされ、該当する列名をクリックすることで並べ替えができます。また、一覧を単語で検索することもできます。これにより、大きな一覧から特定のメールを見つけやすくなります。
PDFにはテキストだけでなく、メールに添付されたファイルも保存されています。 添付ファイルボタンをクリックしてナビゲーションバーに表示し、 ダブルクリックすることで開くことができます。
また、特定のフォルダのバックアップを自動化し、設定した時間にバックグラウンドで自動実行することも可能です。
PDFタブで自動バックアップを設定をクリックし、表示されるウィンドウで自動バックアップを有効にするチェックボックスを選択し、タイミングを設定し、追加ボタンをクリックしてください。
バックアップ対象のフォルダを選択し、ファイル名と保存場所を指定するだけで、自動的にバックグラウンドで実行され、忘れられることはありません。
最後に、どのアプリケーションからでも対応するファイルをPDF形式で印刷することができます。Acrobatには、印刷ダイアログから利用できる対応するプリンタードライバー(PDF-Maker)もインストールされており、選択可能なプリンターから選択するか、標準プリンターとして設定することができます。また、印刷プロパティを適切な出力品質に調整することも重要です。


