Canvaは、使いやすいデザインを作成するために最も人気のあるツールの1つとして確立されています。このチュートリアルでは、Canvaの編集センターを使いこなし、その多彩な機能を効果的に活用する方法を学びます。個人プロジェクトやビジネスの必要に応じて、このガイドはCanvaの編集センターを最大限に活用するための手順を提供します。
主な収穫
Canvaの編集センターには、デザインを作成および編集するためのさまざまな機能が備わっています。ガイドラインの使用方法、テキストや画像の挿入方法、デザインの保存とエクスポート方法を学びます。
ステップバイステップガイド
Canvaを開いて新しいプロジェクトを作成するか、既存のデザインを読み込むところから始めます。画面上には、さまざまなツールが提供される編集センターが表示されます。

編集センターは複数のエリアに分割されています。一番上にはプロジェクトの概要を提供するファイルバーが表示されます。ここで、デザインの名前を変更したり、重要な機能にアクセスしたりすることができます。
もう1つの重要な要素はルーラーです。初めのステップを視覚的にサポートするためにこれを有効にできます。ガイドラインを使用することで、特定のエリアを正確に配置しやすくなります。ガイドラインを簡単に調整して、デザイン要素を正確に配置するのに役立てることができます。

デザインが正しくサイズ調整されていることを確認するために、切り取り線や余白のヒントをアクティブにすることができます。これにより、デザイン作業を進める際に、何かが切り取られることなくどこまで進んでいるかを把握できます。
デザインを保存するには、さまざまなオプションがあります。Canvaはすべての変更を自動的に保存しますが、手動で保存したい場合は「ファイルを保存」オプションを使用することもできます。
さらに、デザインにコメントを追加したり表示したりすることもできます。チームでプロジェクトに取り組んでいてフィードバックが必要な場合に特に役立ちます。デザインのコピーを作成したり、直接ダウンロードしたりすることもできます。
画面下部にはデザインに追加できるヒントやメモが表示されます。プロジェクト作業中に重要な情報や考えを記録するのに役立ちます。

基本的な編集機能に加えて、ズーム機能も利用できます。特に細かく作業したい場合に役立ちます。デザインにズームする距離をきめ細かく設定でき、小さな要素に特に便利です。

編集センターでは、さまざまな表示間を切り替えることも可能です。グリッドビューを選択すると、デザインエレメントがすべてグリッド形式で表示されます。複数の要素を一度に操作する際に特に有用です。

ビューアーでは、デザインがフルサイズで表示され、最終的な形でどのように見えるかをより良く把握することができます。

デザインのダウンロード時には、プロジェクトのタイトルを適切に変更してください。後で簡単にデザインを見つけられるよう、わかりやすいタイトルを付けることが重要です。
さらに、デザインを共有またはプレゼンテーションするための多くのオプションが提供されています。デザインを直接ソーシャルメディアにシェアしたり、印刷したり、組織内で提示したりすることができます。
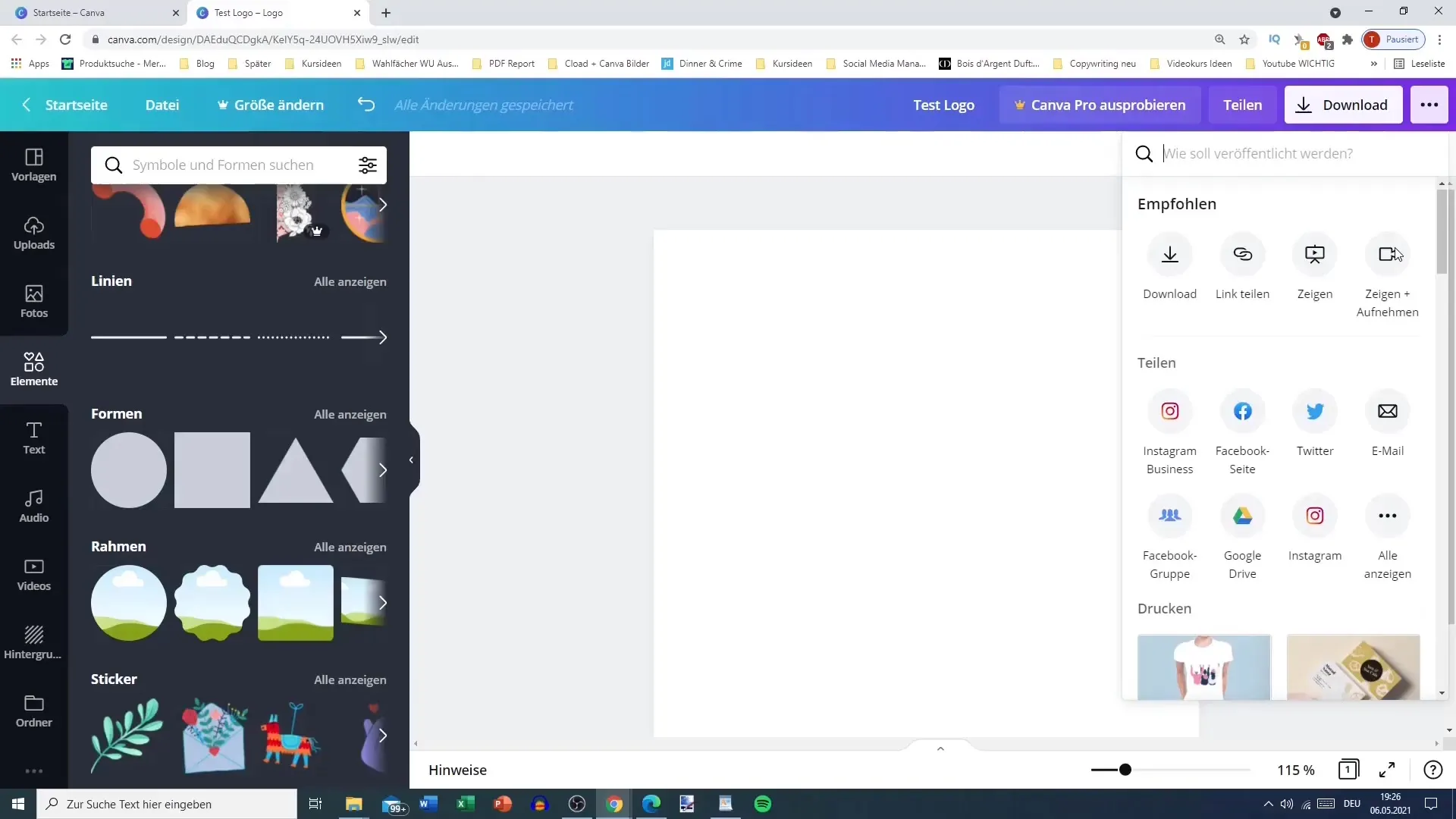
左側のサイドバーには、さまざまなテンプレート、アップロード、写真、要素、テキストが含まれたメディアライブラリが用意されています。これらを使用して、自分の思い通りにデザインをカスタマイズできます。
PexelsやPixabayなどのプラットフォームとの統合もあり、無料で画像をダウンロードし、デザインに直接挿入することができます。
たとえばフォントなどの特定の要素を選択すると、追加のオプションが表示され、すべてのフォントやデザイン要素をカスタマイズできます。

要約
Canvaの編集センターは、グラフィックデザインのための包括的で使いやすいツールです。このガイドでは、魅力的なデザインを作成し効率的に編集するのに役立つ基本的な機能とツールを理解しました。初心者でも経験豊富なユーザーでも、このガイドにはCanvaを最大限に活用するための貴重なヒントとテクニックが提供されています。
よくある質問
Canvaでデザインを保存する方法は?デザインを自動保存またはファイルオプションで手動保存することができます。
異なる形式でデザインをダウンロードできますか?はい、必要に応じてさまざまな形式でデザインをダウンロードできます。
Canvaでテンプレートを見つける方法は?左側のサイドバーにあるテンプレートライブラリから、さまざまなデザインを検索できます。


