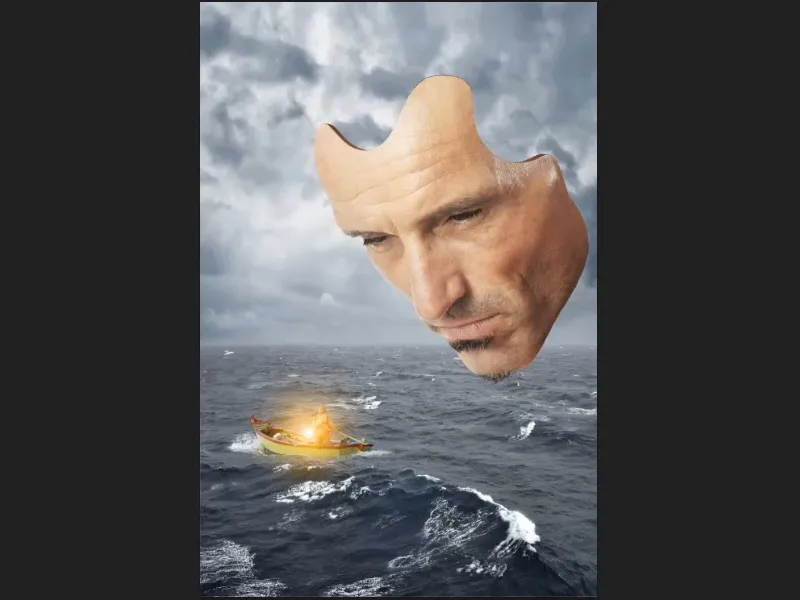注意: このチュートリアルは、Marco Kolditzの関連ビデオトレーニングのテキストバージョンです。したがって、テキストは非公式なスタイルを持っていることがあります。
このチュートリアルシリーズのこの部分では、マスクに深みを与えることについて説明します。
ステップ1
"マスク" レイヤーを有効にし、新しい塗りつぶしまたは調整レイヤーの作成アイコンをクリックして、塗りつぶし…を選択します (1)。
仮の茶色を選択します。後で詳細を調整できます。 OK を選択すると、"マスク" レイヤーの上に新しい "塗りつぶし1" レイヤーが表示されます。
このレイヤーをマウスで選択し、"マスク" レイヤーの下に移動します (2)。.webp?tutkfid=61287)
ステップ2
レイヤーマスクを反転させます (Ctrl+I)、これにより色が完全に非表示になります。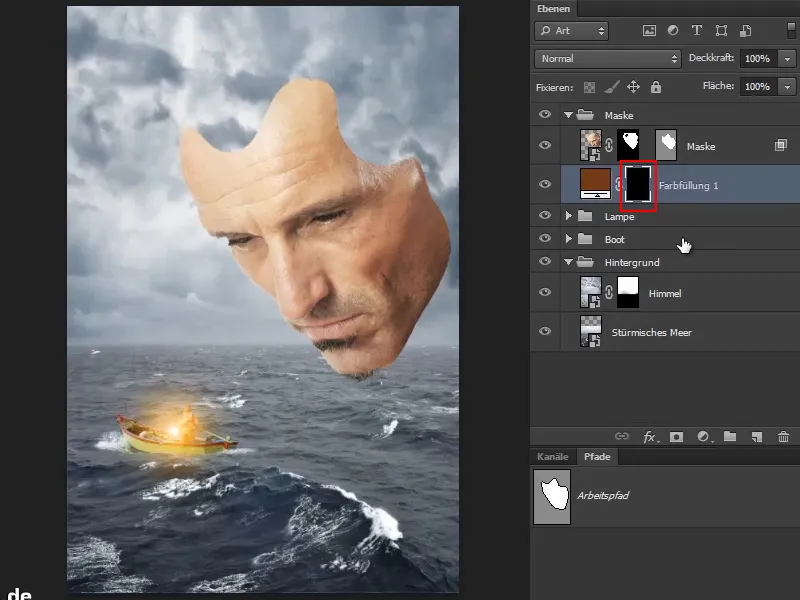
ステップ3
今、マスクに奥行きを追加することが必要です。この視点から見える通常のものと同じように。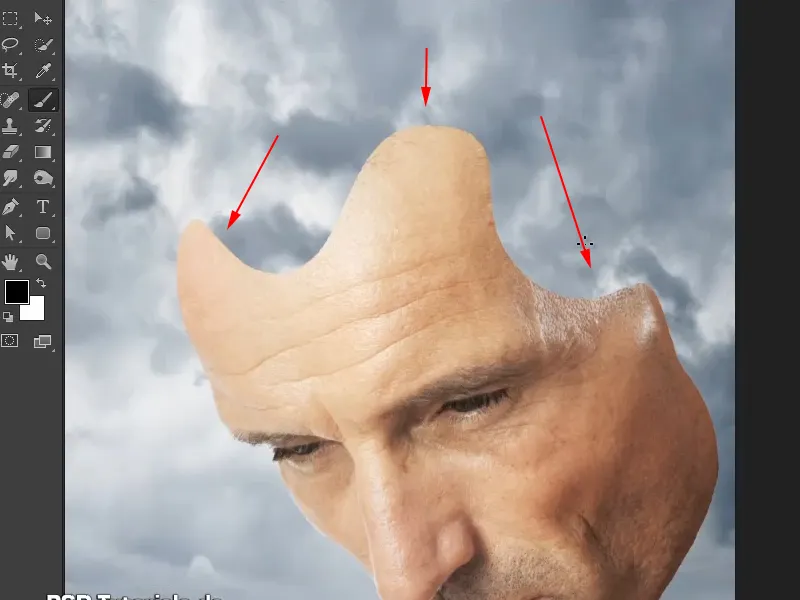
次のステップでは、この深みをマスクに描き込みます。
ステップ4
ブラシを選択し、前景色を白に設定し、硬さを約88%に上げます。
それにより、画像に深みを描き込みます。完璧である必要はありませんが、視点に合致する必要があります。つまり、ラインは下部で細くなる必要があります。
後でマスクで修正することもできます。色は現時点では重要ではありません。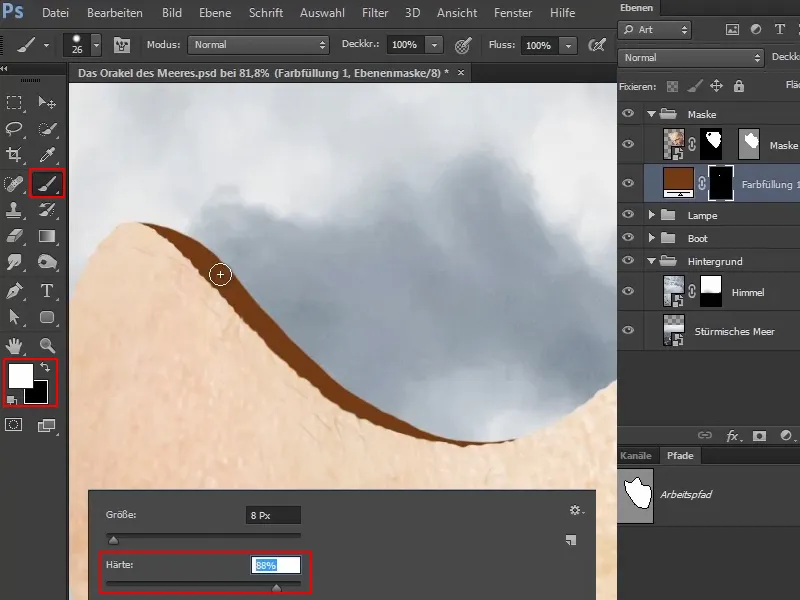
Marcoは、自身の作品で写真と通常のクラシックな修正と多くを使用しています。さらに、イラストレーションやブラシを好んで使用し、普通は画像に追加されないものを描き込んでいます。
ステップ5
全体を見ると、マスクに深みが加わり、ほとんど3次元に見えます。この微小な違いが深さの効果を大きくします (1)。
ラインを少し太くすることも可能です (2)。
マウスでこのような描画ではかなり難しいので、Marcoは描画用のスタイラスを使用しています。
ステップ6
おそらく上から軽く見るので、このエッジに微細なラインを追加しています。右側では再び横から見るので、ラインはマスクの後ろに隠れます。
このエリアは後で青っぽくなる予定ですので、ここでの効果はそこまで目立たなくなります。
描いた量が多すぎる場合、前景色を白に変更して、余分な部分を消すことができます。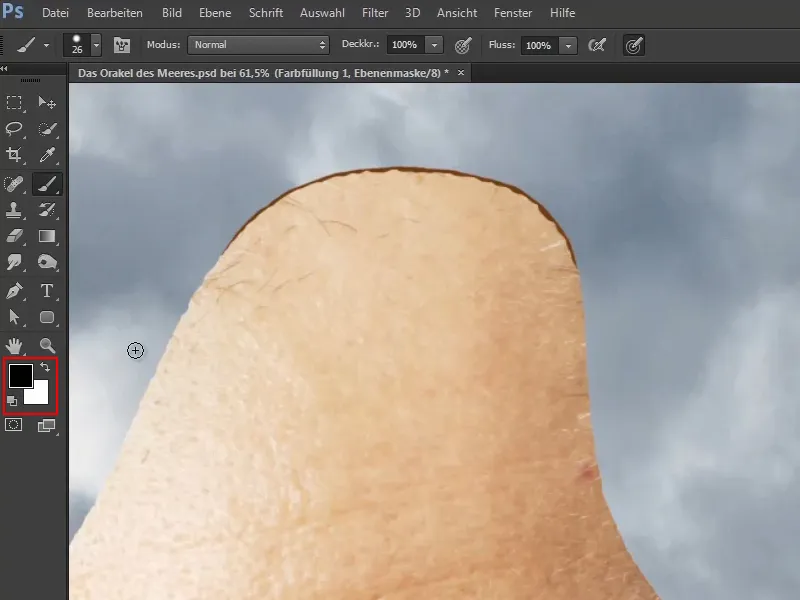
ステップ7
同じように、右側のこの部分にも描き加えます。
Marcoは、このエリアは後で滝で隠れる予定ですが、画像を編集する段階でまだ100%確信が持てなかったため、念のため、このようにしておきました。滝がその部分から透けるように - 既に作業を行っているときに透けるのはうれしいことです。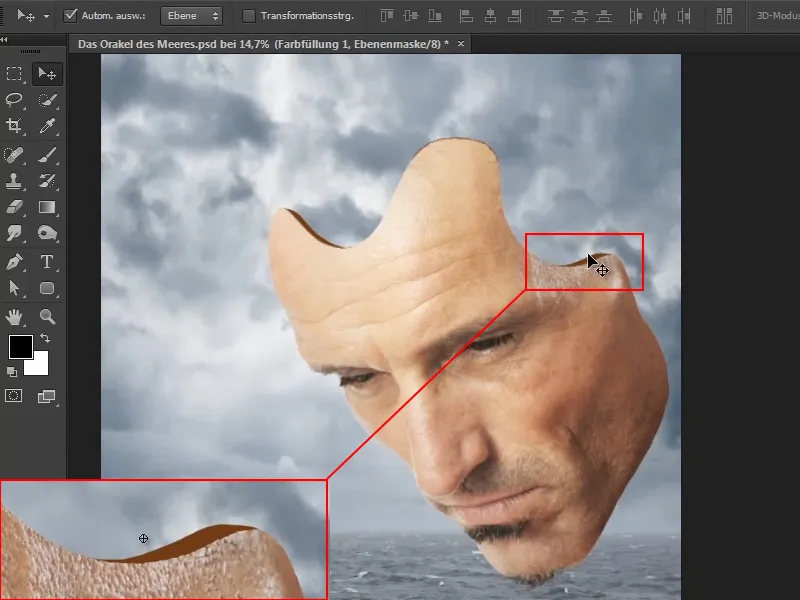
すべてパスで行うこともできますが - どうして?様々なツールを使うのは楽しいですよね。
ステップ8
次に、色を調整します。画像にズームし、移動ツールを選択します。
塗りつぶしをダブルクリックして、カラーピッカー (フルカラー)ウィンドウが表示されます。顔の色の比較的濃いトーンを選択し、OKで確定します。.webp?tutkfid=61294)
Marcoは、画像が提供する色を好んで使用し、全体が均一で調和がとれるようにしています。
ステップ9
このように、新たに描かれたラインはマスクの輪郭と同じようにはなっていないことに気づかされます。これを修正します。
再び前景色が黒になるように、前景色と背景色を切り替え、マスクの縁を直線にしないようにラインを描きます。
左上部分は滑らかにしたままにしておくと良いですが、基本的には断面です。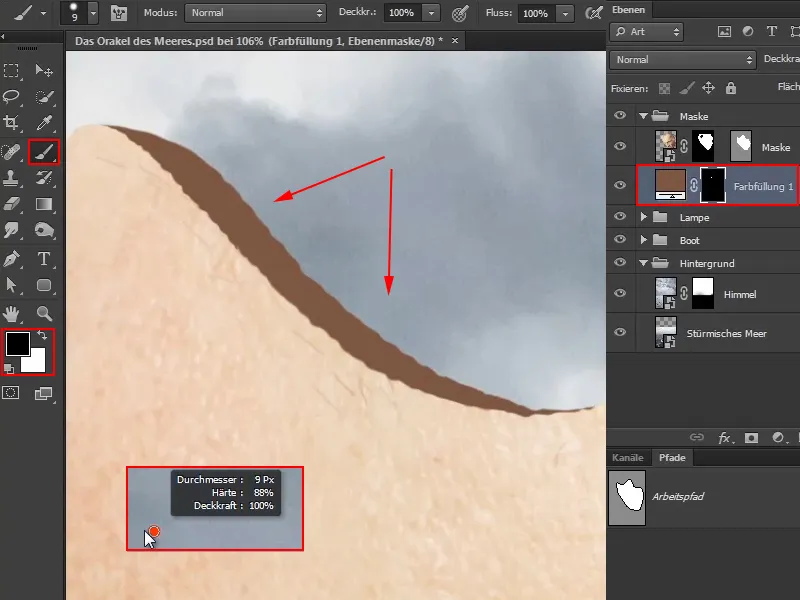
ステップ10
存在する刻み目に沿って描いてみてください。それではほぼ輪郭のように見えます。
最後の部分は、前回のステップの初めと同じように滑らかにしておいて構いません。なぜならそれはほぼ「流れる」ようなものだからです。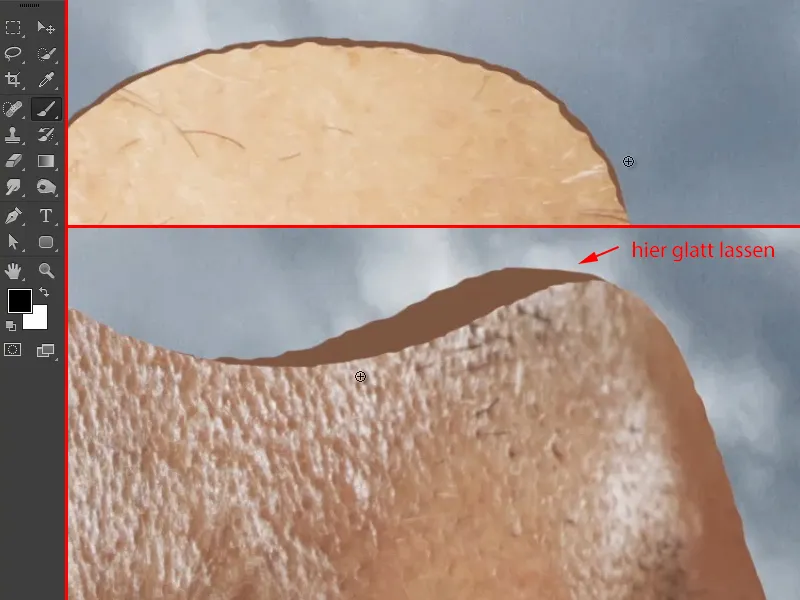
ステップ11
今、絵はこのように見えます: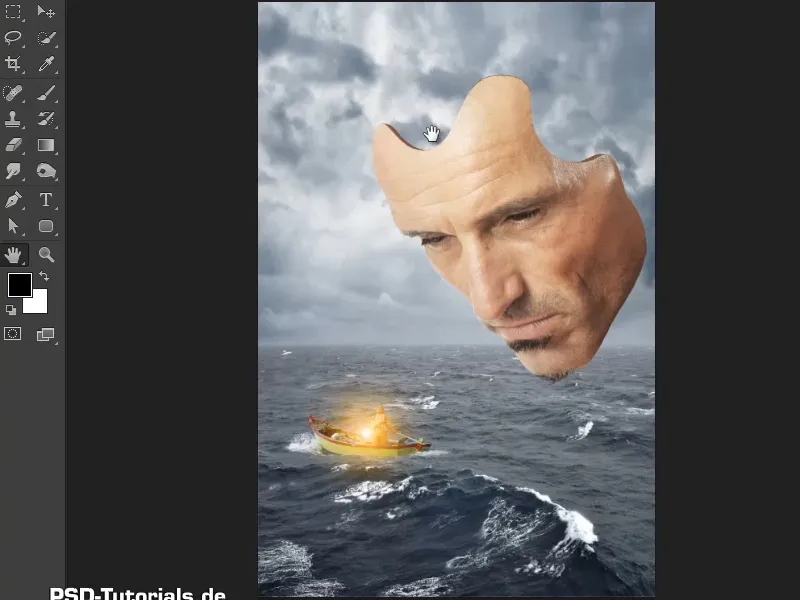
ステップ12
今、全体が単色に見えるので、少し影を追加してみてください。
非常に簡単にできます:「深度」レイヤー (1) をアクティブにし、アイコンから階調補正 (2) を選択してください。
そして、ただちにクリップマスクを作成します。これにより、変更は下のレイヤー ("深度") にのみ影響します(3)。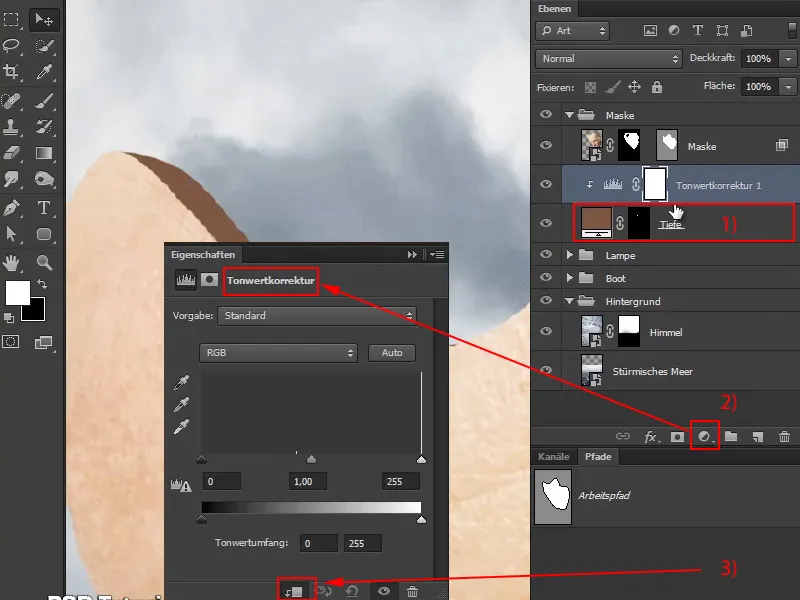
ステップ13
今、黒いスライダーを少し右に動かし、モードを輝度に設定してみてください。これにより、彩度が強調されることはありません。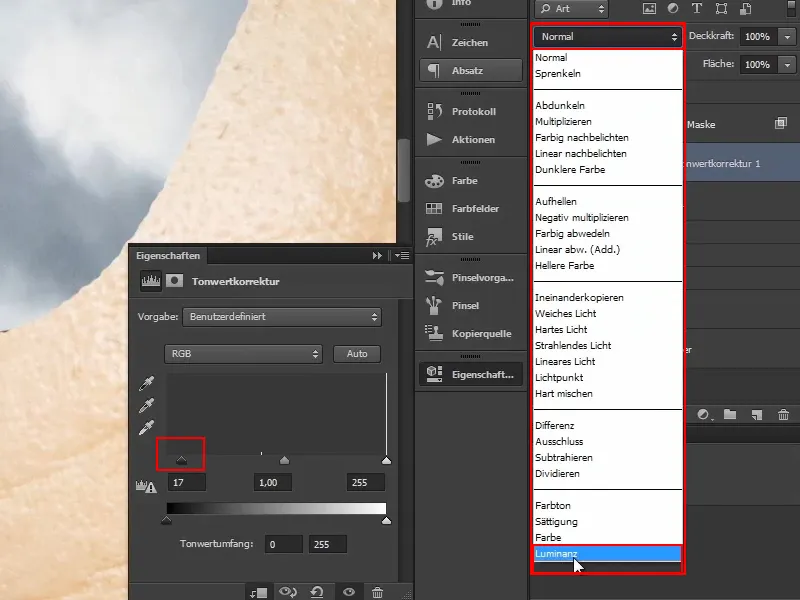
ステップ14
次に、レイヤーマスクを再度反転させて、すべてが元通りになるようにします。
ブラシを選択し、前景色を白に設定してください。.webp?tutkfid=61300)
ステップ15
光が後ろから来ているので、左上部は少し暗くすべきです。
ブラシを拡大し、不透明度を約56%に減らしてください。
それにより、マスクの外側から数回クリックして、左側の茶色いストライプを暗くします。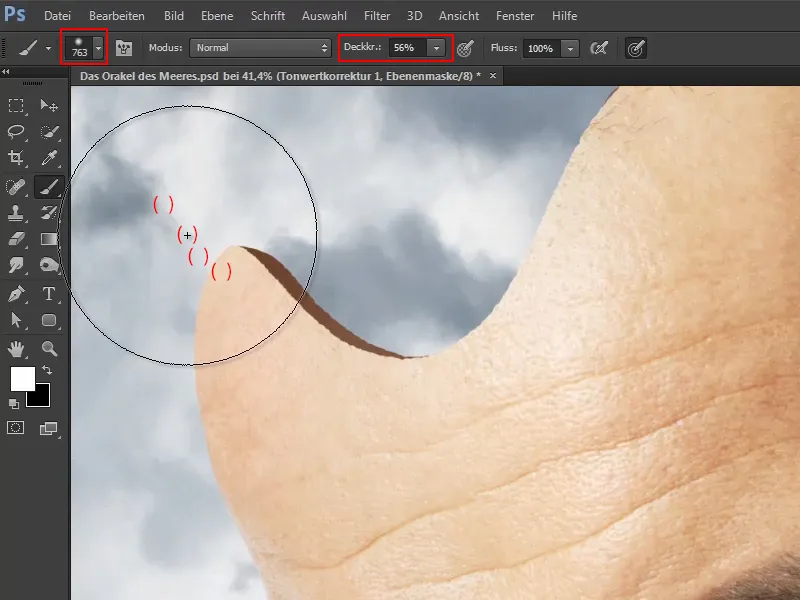
ステップ16
同じことを、光が後ろから来ているからです、右側でも行ってください:外側に向かって暗くなる必要があります。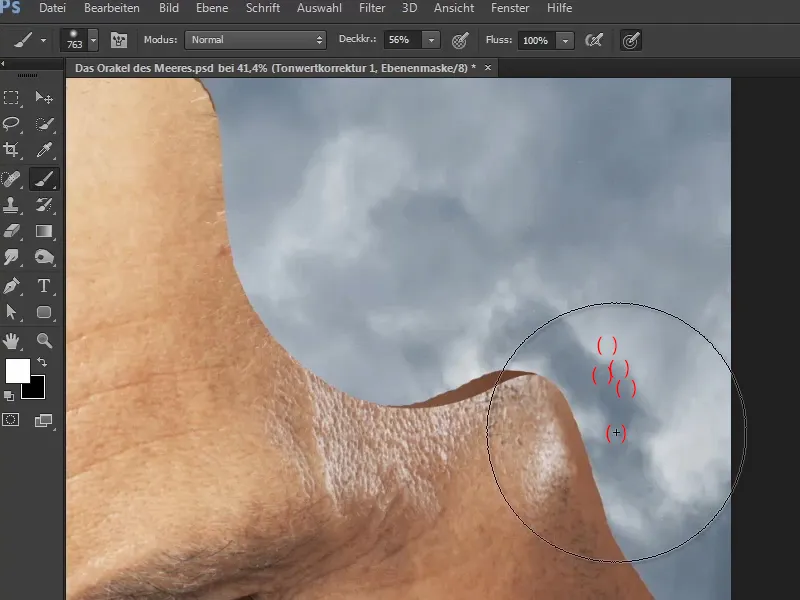
ステップ17
さて、"階調補正 1" レイヤーを "補正" に名前を変更します。このレイヤーによっていつでも影を軽減したり変更できます。
マルコが、ダブルクリックして色フィールドをまた開くと、「カラーピッカー (フルータン色)」ウィンドウが表示され、任意の他の色を選択できることも示します。
しかし、先ほど選んだ茶色が気に入っているので、そのままにしてキャンセルをクリックします。
ステップ18
この影のおかげで、マスクはすでに比較的立体的に描かれています。
しかし、魔法の瞬間は最後に訪れます。全体的な色合いが組み合わさり、急にすべての要素が美しく調和し、一緒にまとまるときができます。
マスクはこの段階で完成していますので、次のチュートリアルシリーズの一部では、滝の配置について説明します。