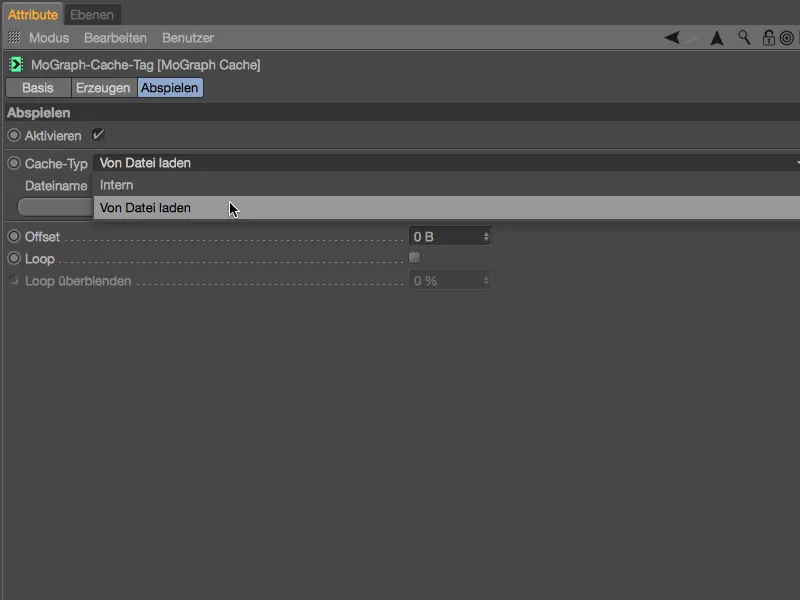このチュートリアルは、Cinema 4D Release 18からの新機能をできるだけ多く取り入れた全3つのワークショップで構成されています。すべての元のファイルと最終結果は、作業ファイルセットに常に含まれています。
「プレスタディジタル合成」効果子によるオーバーラップの回避
最初の2つのワークショップのベースとして、私たちにとっては以前のチュートリアルで既に知っているレゴブロックが使用されます。この作業ファイル「PSD_C4D_R18_Verdraengen_start.c4d」には、小さなシーン構成とともにレゴブロックが含まれています。
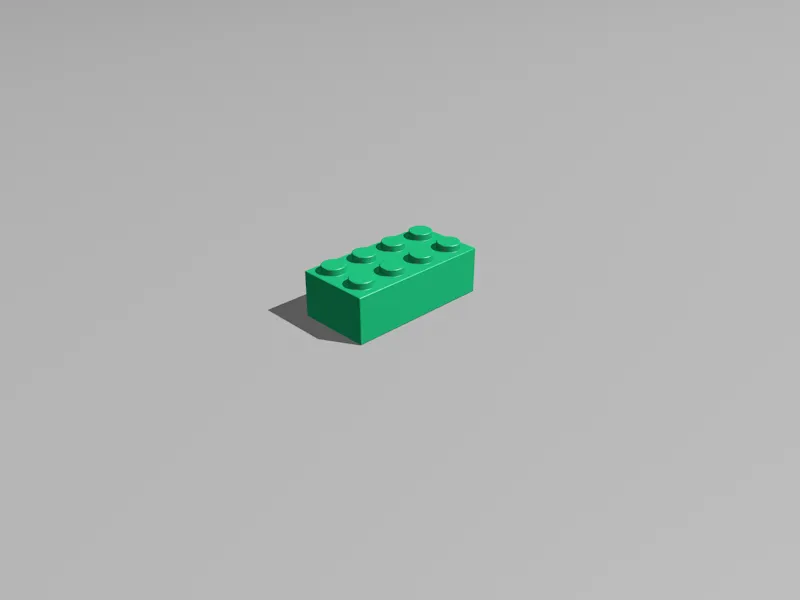
レゴブロックの色は現在、緑色で偶然です。レゴブロックのクローンを約200個作成する予定なので、レゴブロックには「変動-」シェーダーが「色-」チャンネルに設定されています。これにより、色を個別に設定したり割り当てたりする手間が省けます。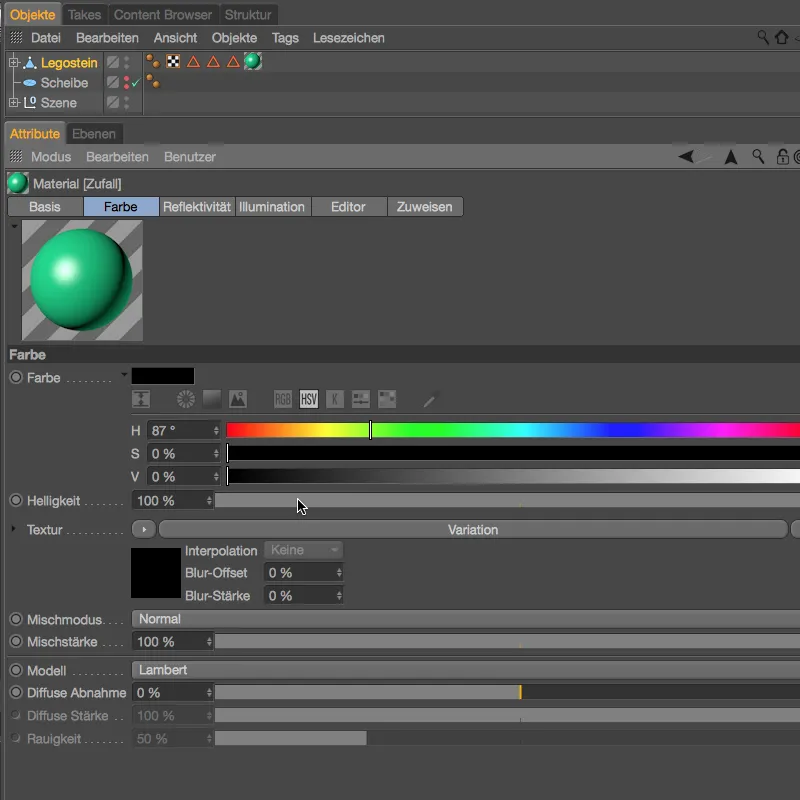
「変動-」シェーダーの設定ダイアログには、バリエーションが黒い「基本色」と純粋な「ランダム色」で構成されていることがわかります。さらに、彩度を70%に上げて、より力強く飽和した色の印象を得るようにしました。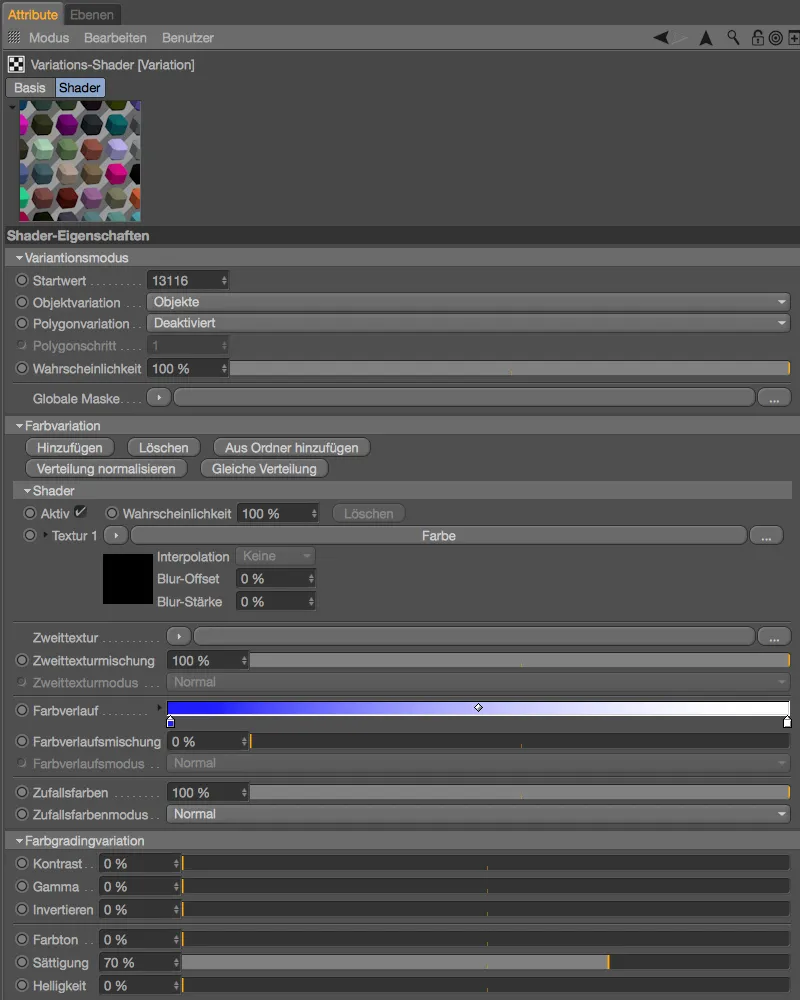
レゴブロックのクローンを作成するには、「Mograph」メニューから「クローン-」オブジェクトが必要です。レゴブロックを「オブジェクト-」マネージャーで選択し、「クローン-」オブジェクトを「Alt-」キーを押しながらクリックして呼び出します。
この操作により、レゴブロックが新しく作成された「クローン-」オブジェクトに自動的に組み込まれます。 「クローン-」オブジェクトの設定ダイアログで、「モード」を「グリッド」に設定し、X方向に10行、Z方向に20行の「数」を割り当てます。これらの合計200のクローンは、パラメーター「サイズ」の下に指定された200 x 200 cmに分布します。もちろん、クローンを一列に並べて配置するために必要な合計サイズを計算することもできますが、Release 18でははるかに簡単な方法が用意されています。左下には、レゴブロックの「大きさ-」が「座標-」マネージャーで表示されています。
「分布」のモードを「エンドポイント」から「ステップごと」に変更し、XおよびZフィールドにレゴブロックの寸法を入力します。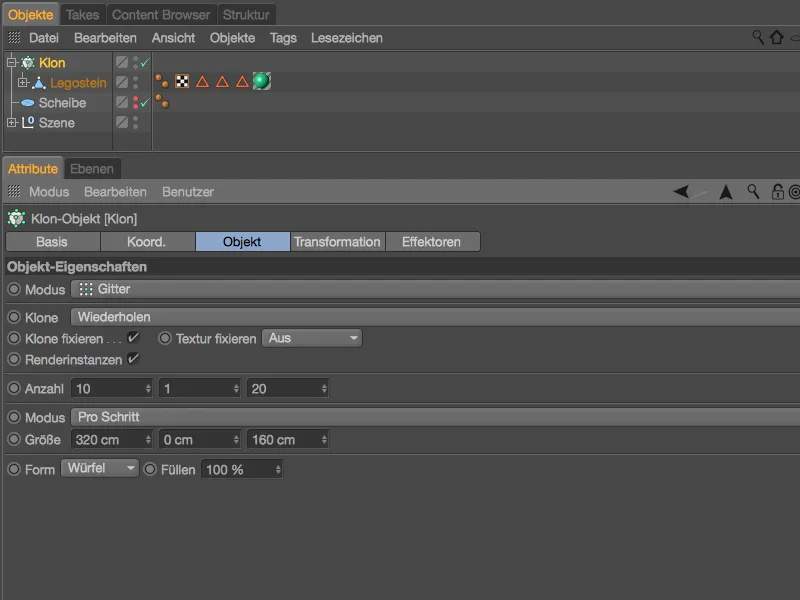
計算不要で、200個のレゴブロックが面倒なく配置されました。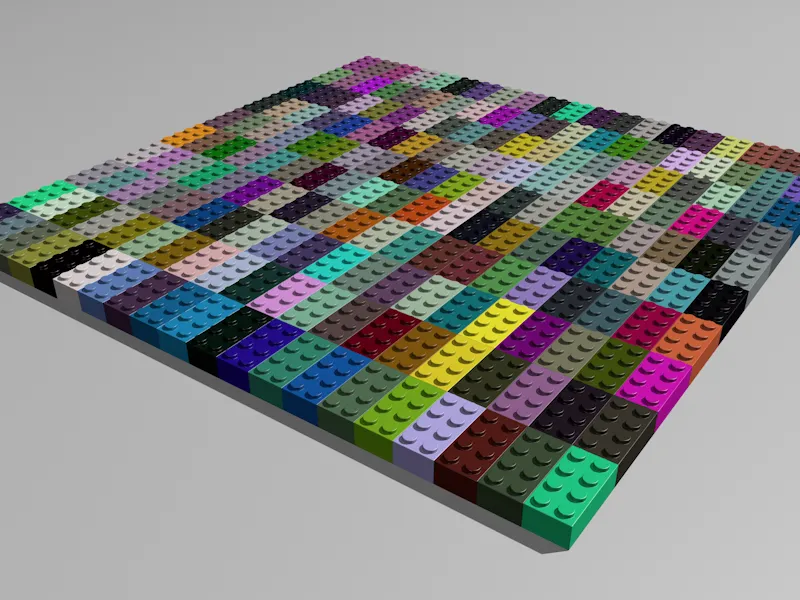
次に、Release 18からの次の新機能に移る前に、200個のレゴブロックをグリッド配列ではなく、「オブジェクト-」マネージャーの用意された「ディスク-」上に配置しましょう。これにより、クローン-モードを「オブジェクト」に変更し、「クローン-」オブジェクトの「オブジェクト」フィールドに「ディスク-」オブジェクトをドラッグアンドドロップします。分布に関しては、「ディスク-」の「サーフェス-」を選択して、数を200個に維持します。
これらのクローン数がシステムのパフォーマンスに影響を与えるのを避けるため、「レンダリンスタンス-」オプションを有効にします。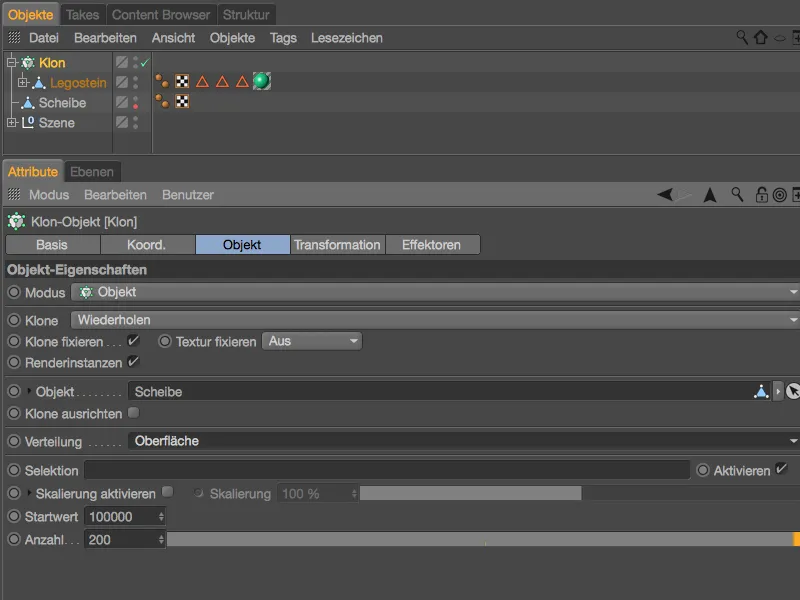
レゴブロックをディスク上にランダムに配置するには、「Mograph>Effektor」メニューから「ランダム-」エフェクターを使用します。「エフェクタ」を割り当てるには、「オブジェクト-」マネージャーで前もって「クローン-」オブジェクトを選択しておいてください。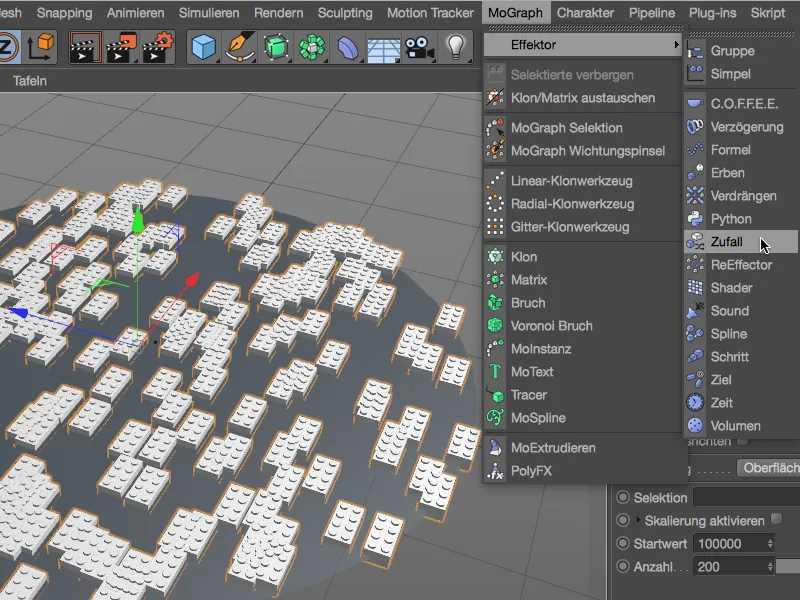
「ランダム-」エフェクターの設定ダイアログでは、「パラメータ-」ページだけに興味があります。ここでは、「変換」の「位置」と「角度」のみを有効にし、XおよびZ方向のオフセットに10cmの余裕と、回転のための360°の「ヘディング角度」を割り当てます。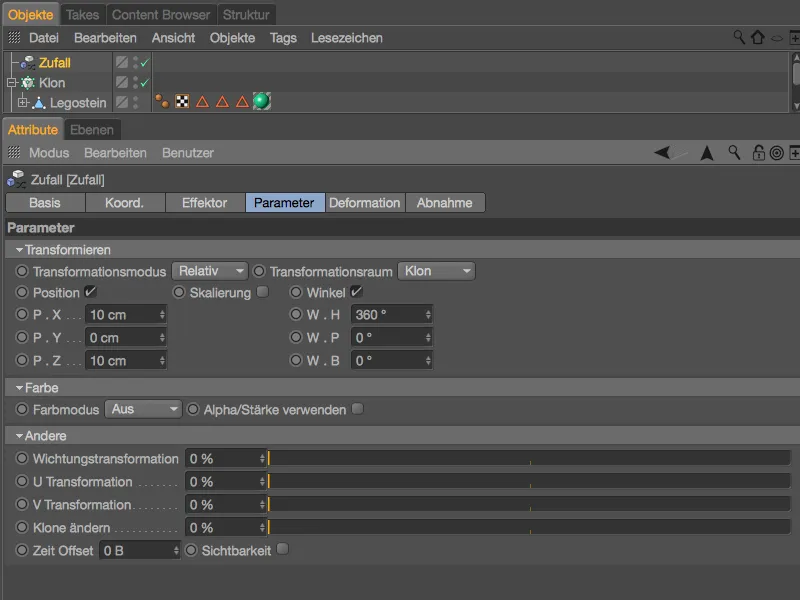
「ランダム-」エフェクターにより、レゴブロックが完全に無秩序にディスク上に配置されます。 この方法の問題は明らかです:多数の重なりが発生していますが、これはそのままではいられません。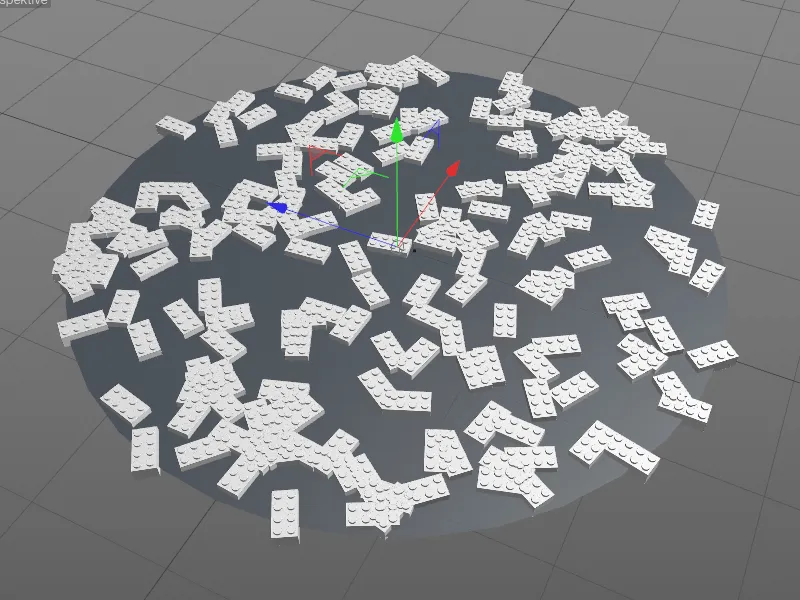
クローンされたレゴブロックを再度集めて「ダイナミクス-」でディスクに落とす代わりに、Release 18からの別の新機能である「プレスタディジタル合成-」エフェクターを使用します。 「Mograph>Effektor」メニューから「プレスタディジタル合成-」エフェクターを取得する際には、「オブジェクト-」マネージャー内で「クローン-」オブジェクトが選択されていることを確認してください。
Verdrängenエフェクターの設定ダイアログで、エフェクター側に重要なパラメータが見つかります。 半径は、各クローンが理想的に周囲に取得すべき空間を示します。 反復は、エフェクターが所望の空間を達成するために実行する試行回数を指定します。 これら2つのパラメータの相互作用をテストする価値があります。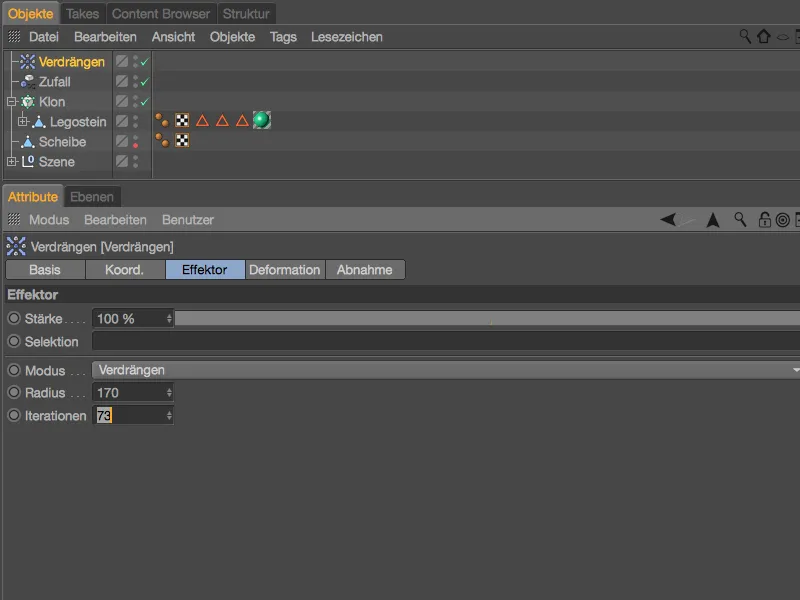
表示される設定により、レゴブロックの不格好な重なりを回避し、1つのブロックも失わずに成功裏に防ぎます。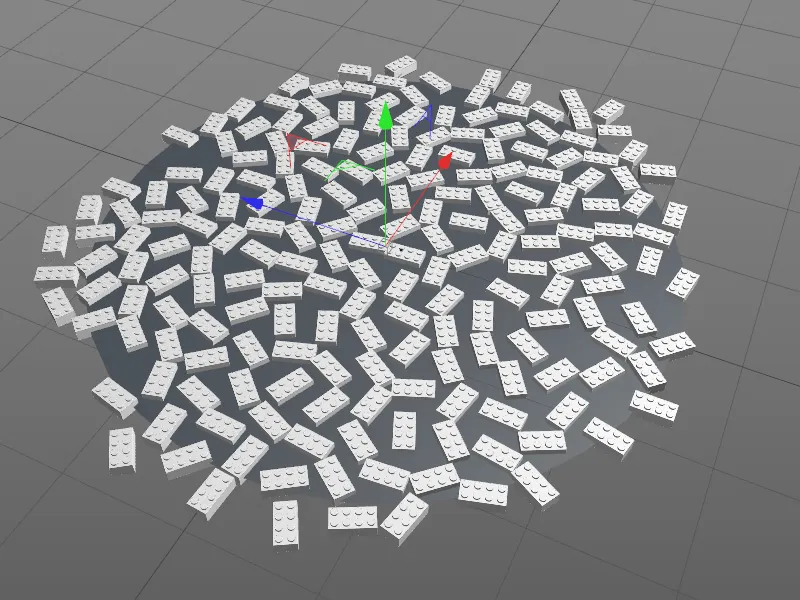
Verdrängenエフェクターは重なり合うジオメトリを取り除くための他の方法も提供します。 クローンを単純に軸沿いに移動させたり、適切なサイズにスケーリングさせたりできます。 レゴブロックのシーンでは、ここでは隠すモードがオプションです。 Verdrängenとは異なり、邪魔なクローンは徹底的に削除されます。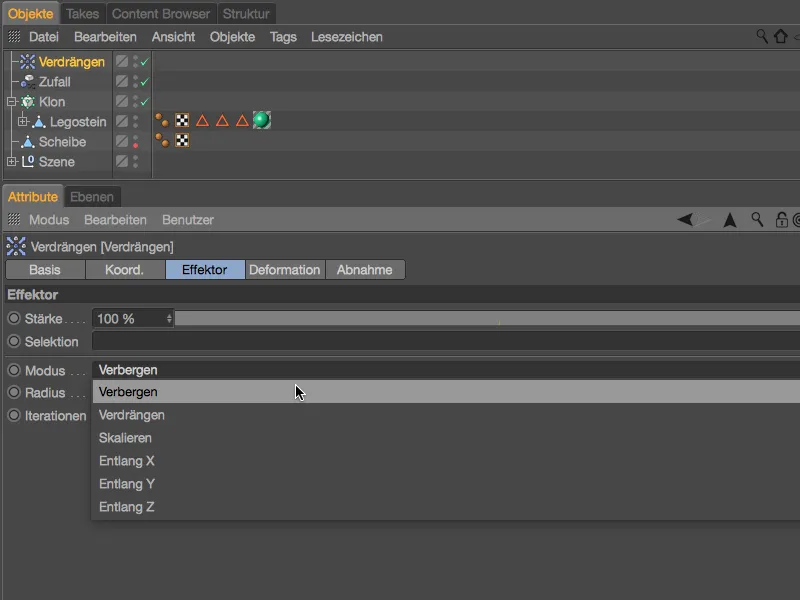
指定されたクローンの数を厳密に必要としない場合、隠すモードが重なりを解消する最も簡単な方法である可能性があります。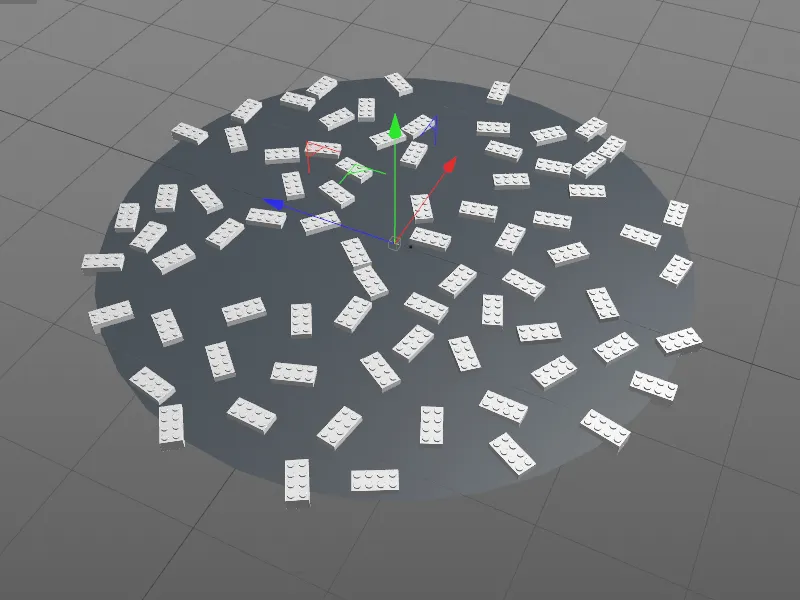
無秩序な遊び心のあるブロックのレンダリングで最初のワークショップを終わらせ、Cinema 4Dリリース18の新しい機能に取り組み、クローンを整理する方法を探ります。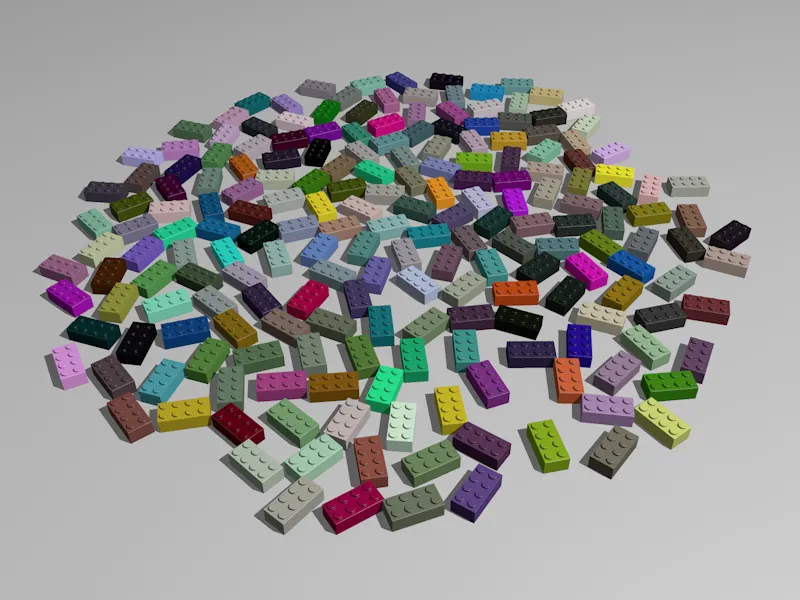
ハニカム配置と形状
初のワークショップでの比較的カオスな状況とは対照的に、MoGraphの新機能を使ってレゴブロックでロゴを作成しようとします。 作業ファイルパッケージ内の "PSD_C4D_R18_Waben_start.c4d" ファイルを出発点として使用できます。
最初のブロックに加え、私は "PSD" のロゴもテキストオブジェクトを使用して提供しています。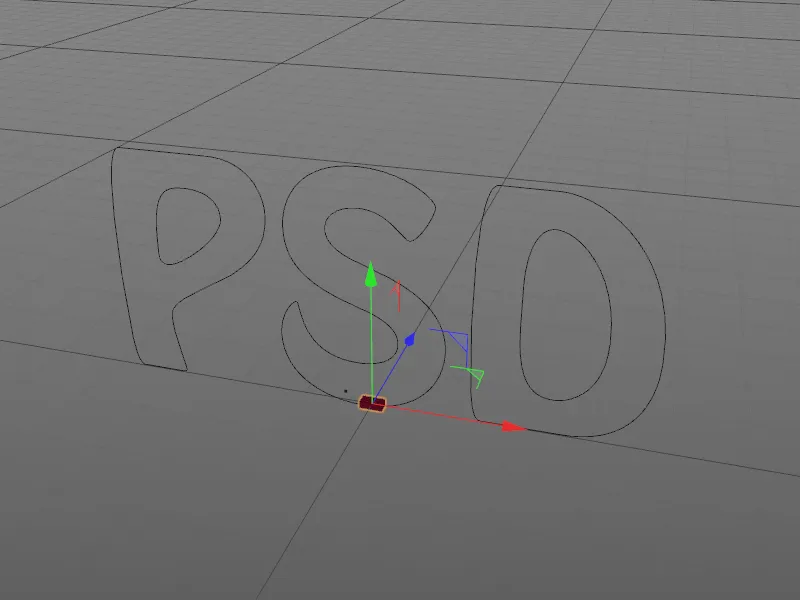
テキストオブジェクトの設定ダイアログで、別のロゴを使用したりフォントを選択したりすることができます。 必要に応じて、私のPSDロゴは "Textspline" というスプラインパスとして提供されており、使用されているフォントがシステムにインストールされていない場合に備えています。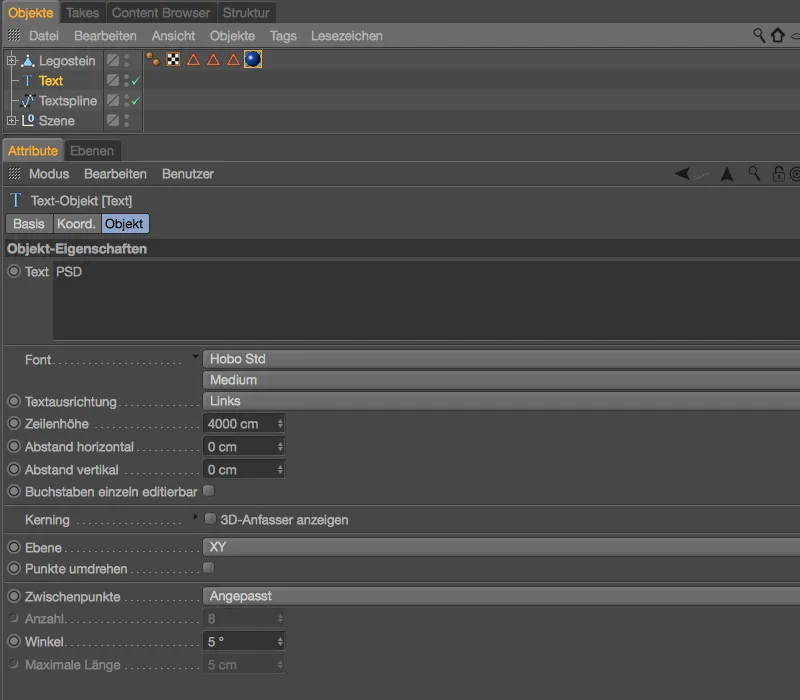
レゴブロックのクローンが自動的に異なる色を持つようにするため、ブロックにはバリエーションシェーダーが色チャンネルで付属しています。 赤/青の色範囲でほぼ留まるために、クローンはオレンジ色の基本色と青から黒へと変化するグラデーションとの組み合わせで変化します。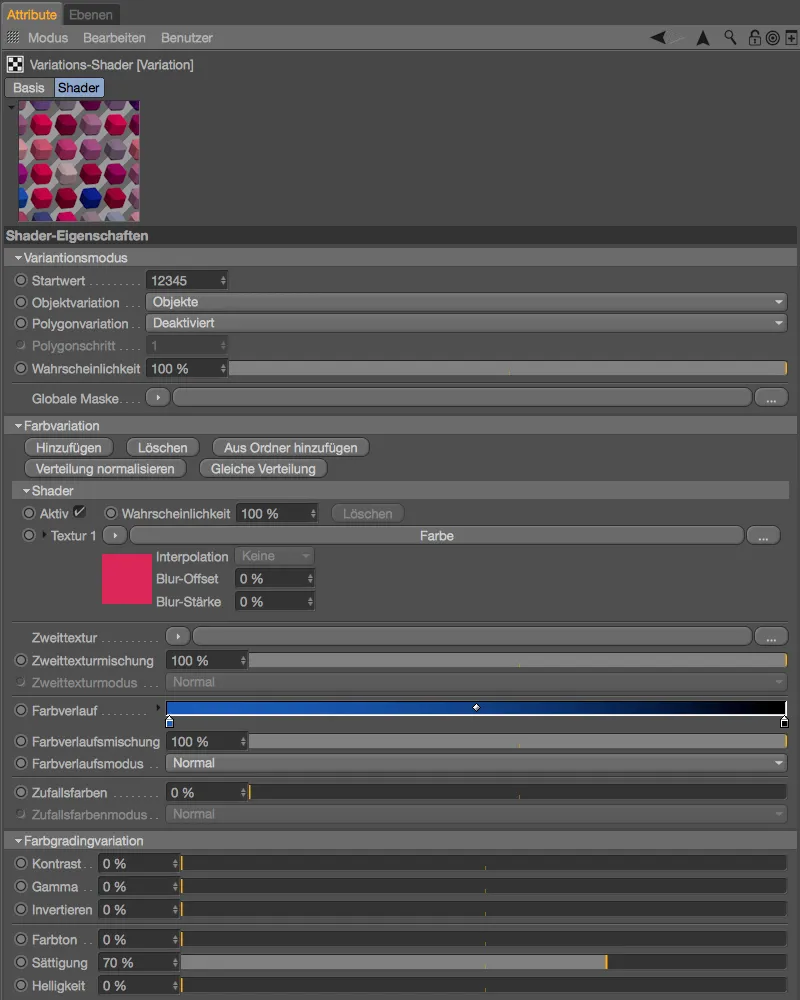
まず、レゴブロックを選択した状態でAltキーを押しながらMoGraphメニューでクローンオブジェクトを生成します。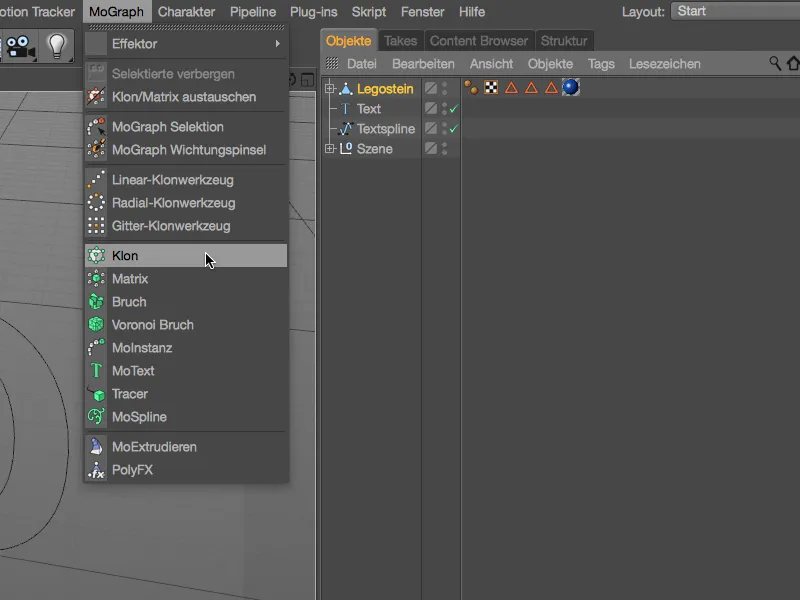
これにより、レゴブロックがクローンオブジェクトのサブオブジェクトに自動的になります。 クローンオブジェクトの設定ダイアログで、オブジェクトページのモードメニューにリリース18からの次の新機能、ハニカム配置があります。これにより、クローンがレンガ状にオフセットされた配置になり、デフォルトのオフセットが50%に一致します。 クローンの配置はXY平面に沿って行われる必要があるため、私たちのロゴに平行になります。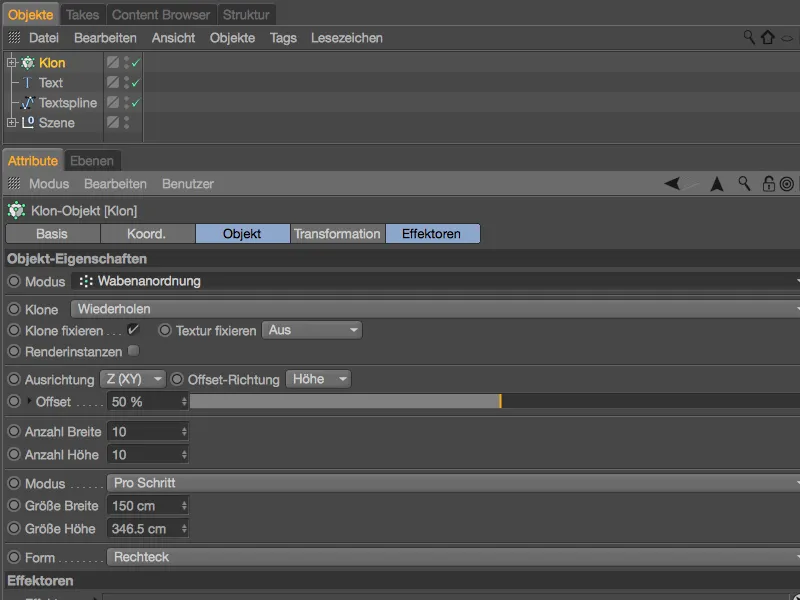
今回生成されるクローンの数はまだわかりません。 ただし、多くのことが期待されるため、先見の明を持ってレンダリンスタンスオプションを有効にします。
幅と高さの指定されたクローンの数は、純粋な推測であり、ステップごとモードでは、幅と高さのサイズに正確な値を指定することができます。 幅にはレゴブロック寸法の半分が必要で、高さはレゴブロックの高さから上部のナップを除いたものになります。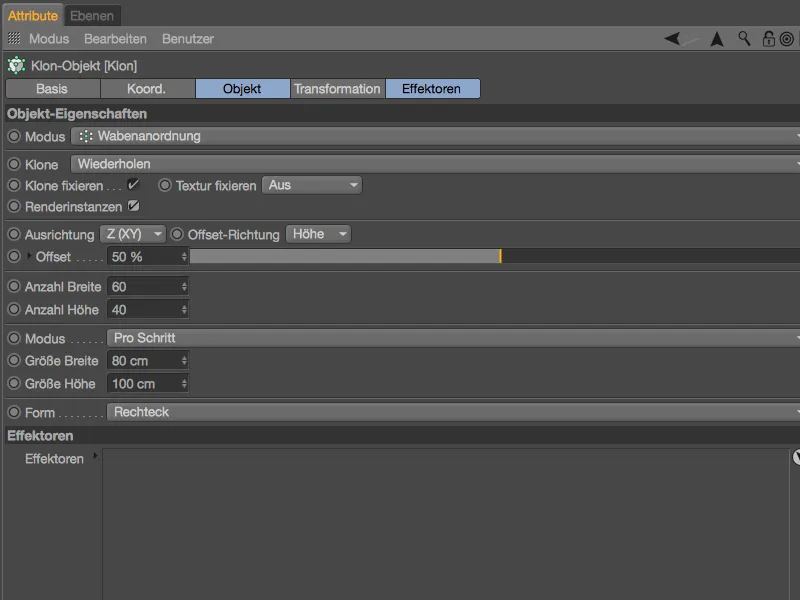
エディタービュー内には、正確なオフセットでレゴブロックの壁ができました。 ロゴに必要のないクローンを削除する前に、全体のクローンオブジェクトをオレンジのグリップをY軸方向に移動して、テキストオブジェクトが見えないようにします。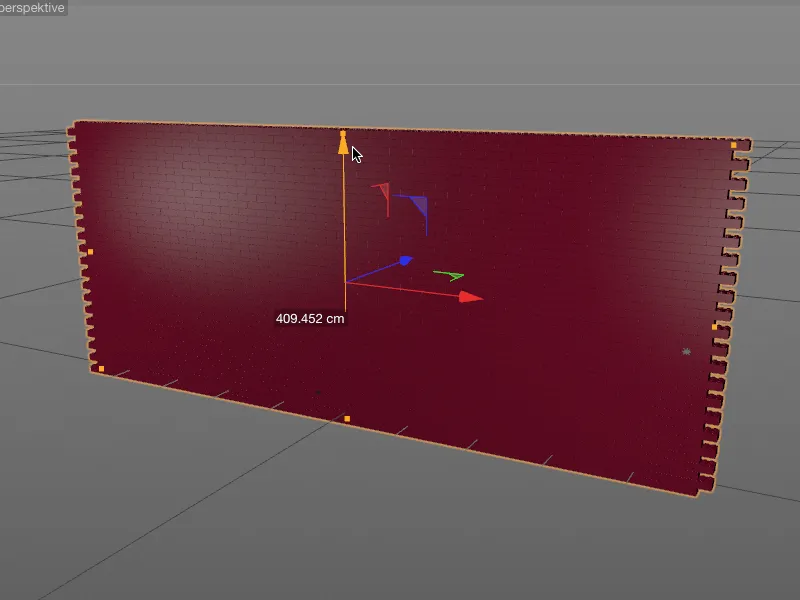
クローンオブジェクトの設定ダイアログで、オブジェクトページの最下部からフォームメニューから スプラインオプションを選択します。 リリース18のこの新機能により、ハニカム配置をさらに個別に設定できます。 フォームとしてのスプラインオブジェクトには完全に自由が利きます。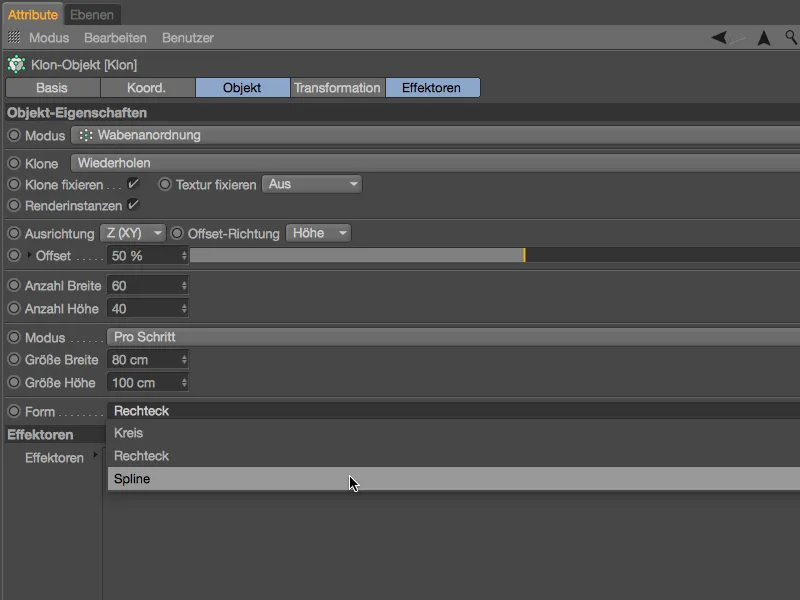
それには、単にテキストオブジェクト(または変換されたスプラインパス「テキストスプライン」)をオブジェクトマネージャからクローンオブジェクトの設定ダイアログのスプラインフィールドにドラッグアンドドロップするだけです。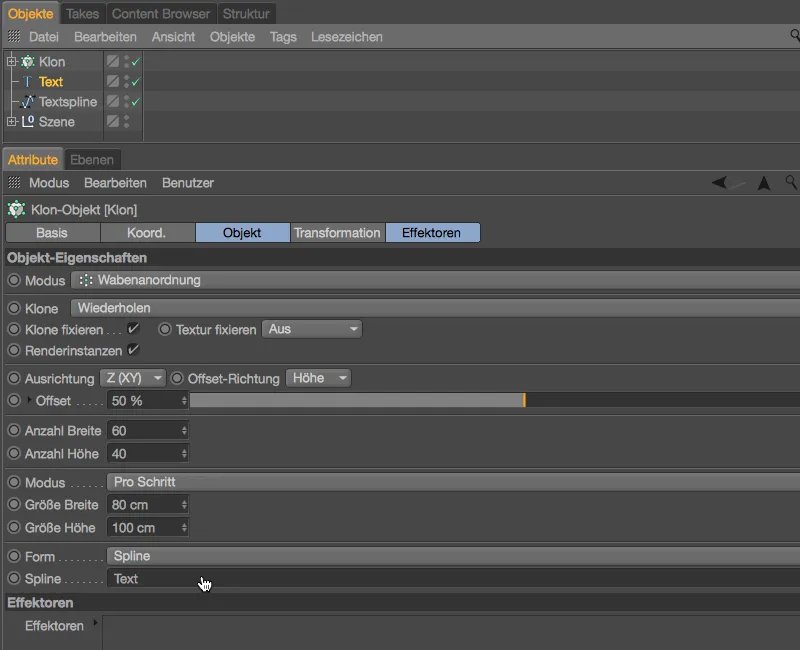
これで、2400個のクローンの壁から余分なレゴブロックが消えました。ビルディングサインに必要なレゴブロックだけが残されています。建造物の微調整に取りかかりましょう。前面ビューに切り替えるにはF4キーを押します。
レゴブロックが空中に浮いていないようにし、すべての文字が同じ行にあり、文字が最も適切に埋められるように、クローンオブジェクトを軸のグリッパーでゆっくり移動させ、建造物に満足するまで調整します。
いくつかの邪魔なクローンを削除して建造物を最適化することもできます。リリース18以降、各クローンを個別に編集できるようになり、クローンオブジェクトの設定ダイアログで表示をインデックスに設定するだけで、各クローンの対応するインデックス番号を表示できます。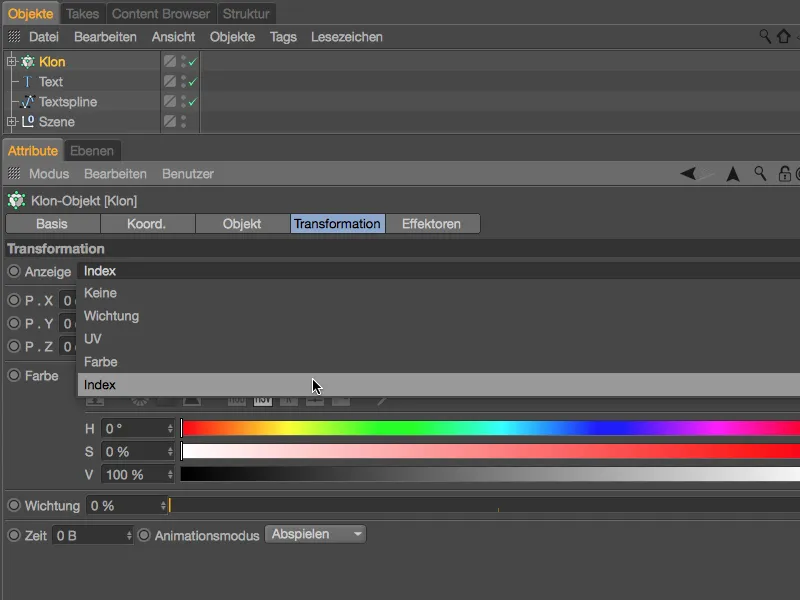
表示されたインデックス番号をより読みやすくするために、サインにもう少し近づいてズームします。 "S"の上側のアーチ部分に、インデックス番号634の底辺のブロックが気になります。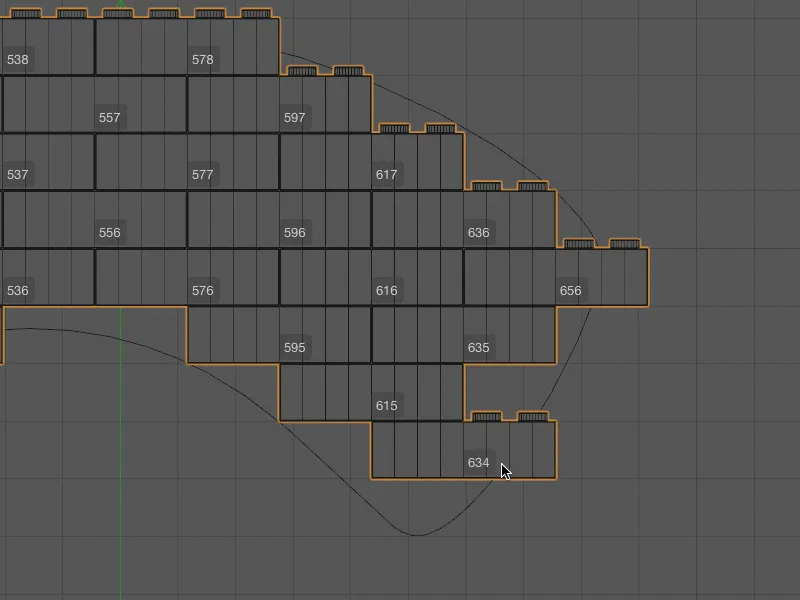
これらの邪魔なレゴブロックを明示的に削除する必要は全くありません。バージョン18以降、クローン選択を非表示にすることが非常に簡単になりました。このため、MoGraph Selection ToolをMoGraphメニューからアクティブにし、最初にこのレゴブロッククローンを選択します。これにより、クローンオブジェクトには選択されたクローンが保存されるMoGraph Selection Tagが追加されます。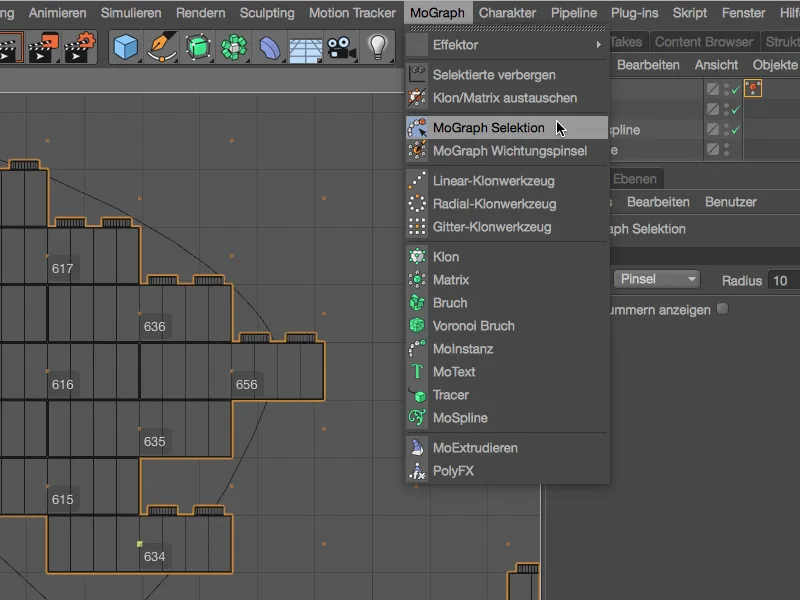
「S」の上部のクローンと、「D」の左下のクローンも選択に追加します。この画像では、元のレゴブロック壁のクローンの場所が小さなオレンジ色のボックスで見ることができます。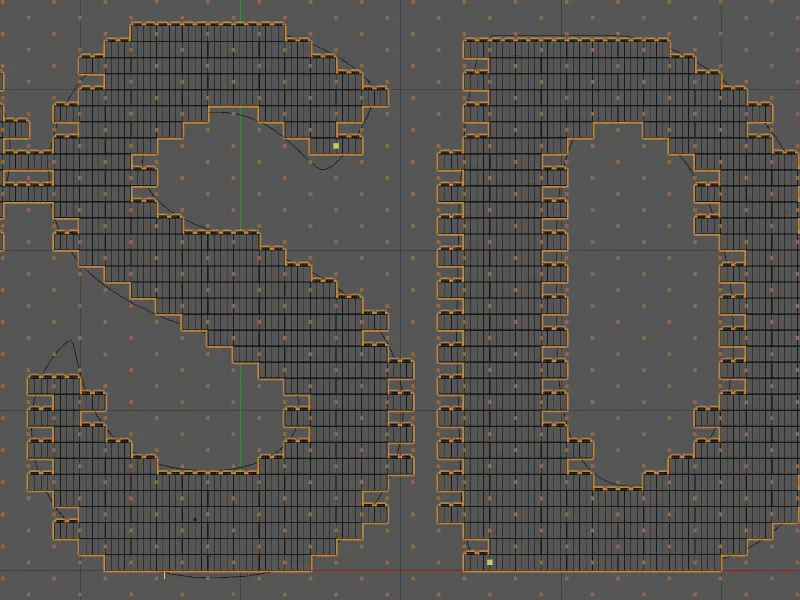
非表示にするクローンの選択が確定したら、MoGraphメニューから選択されたものを非表示に コマンドを呼び出します。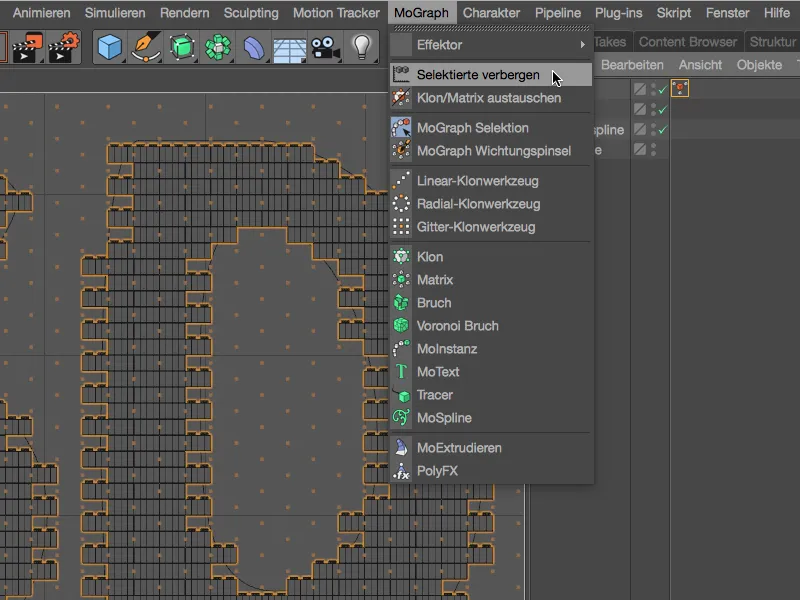
邪魔なレゴブロックが消えたり非表示になりました。これは、MoGraph Selection Tagに保存されているクローンがエディターとレンダリングで非表示にするSimple Effectorによって行われます。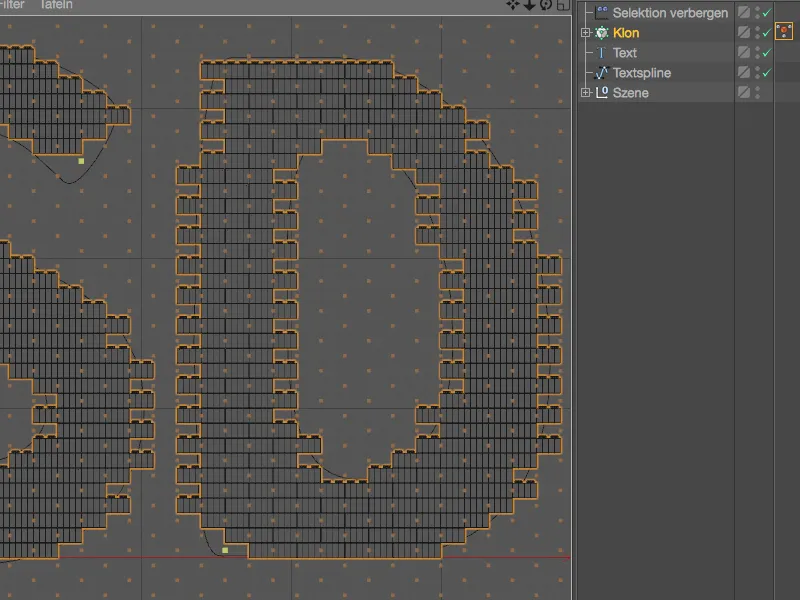
このワークショップの最後に、クローン数が多いシーンでもエディター表示を高パフォーマンスに維持する新しい方法を紹介します。「MoGraph」メニューのクローン/マトリックスの置き換えを実行することで、クローンオブジェクトをマトリックスオブジェクトに変換し、再度切り替えることができます。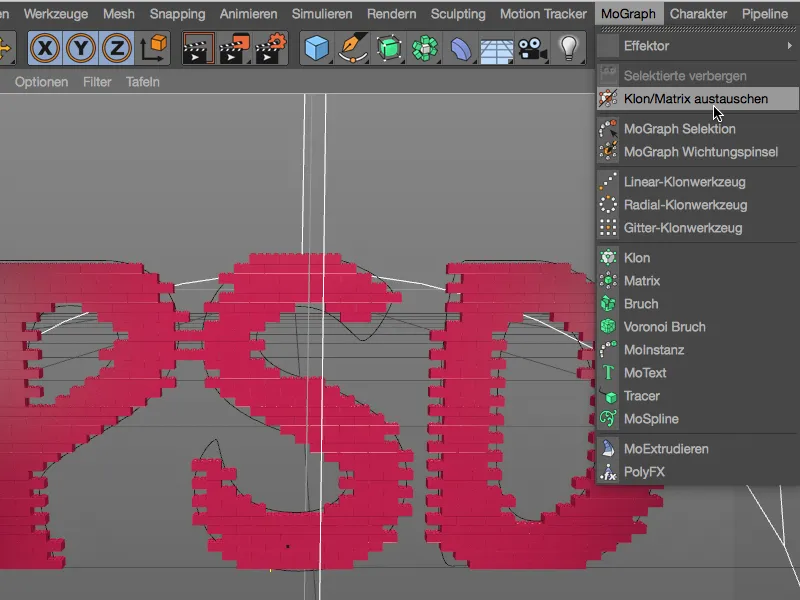
マトリックスオブジェクトは、コピーされたオブジェクトの代わりに小さな立方体が表示され、計算量がはるかに少ないため、利点があります。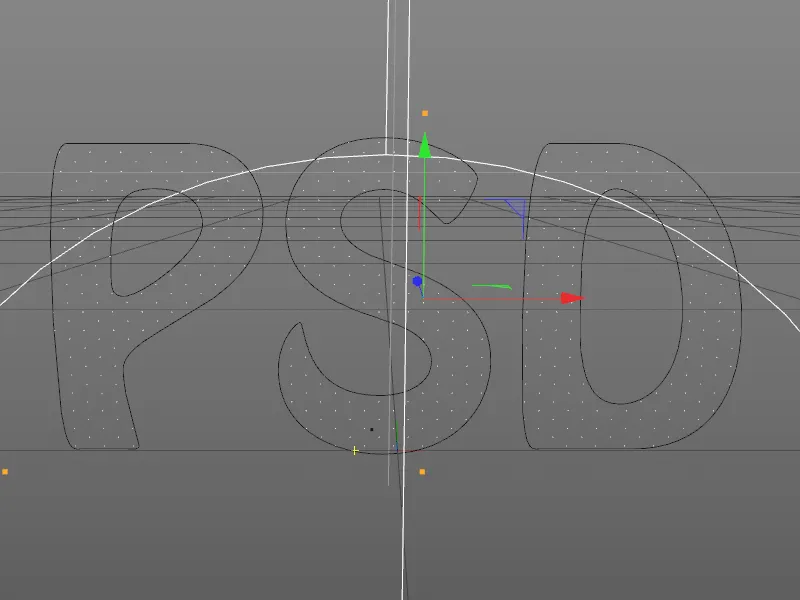
レンダリングする前に、マトリックスオブジェクトを同じコマンドでクローンオブジェクトに変換する必要があります。
モーグラフウェイト
このチュートリアルのモーグラフハイライトの第三部、つまりアニメーション化されたクローンに焦点を当てます。今回は、シリンダーオブジェクトから成るサインを使用します。 「PSD_C4D_R18_Weightmap_start.c4d」という元のファイルは、このチュートリアルの作業ファイルで再び見つけることができます。簡単なサインアニメーションの構造を見てみましょう。
私たちのレゴブロック壁と同様に、シリンダークローンも六角形配置モードで配置され、テキストオブジェクトによって形状が整えられています。クローンの波状の動きをアニメーション化するためには、Formulaエフェクタが使用されています。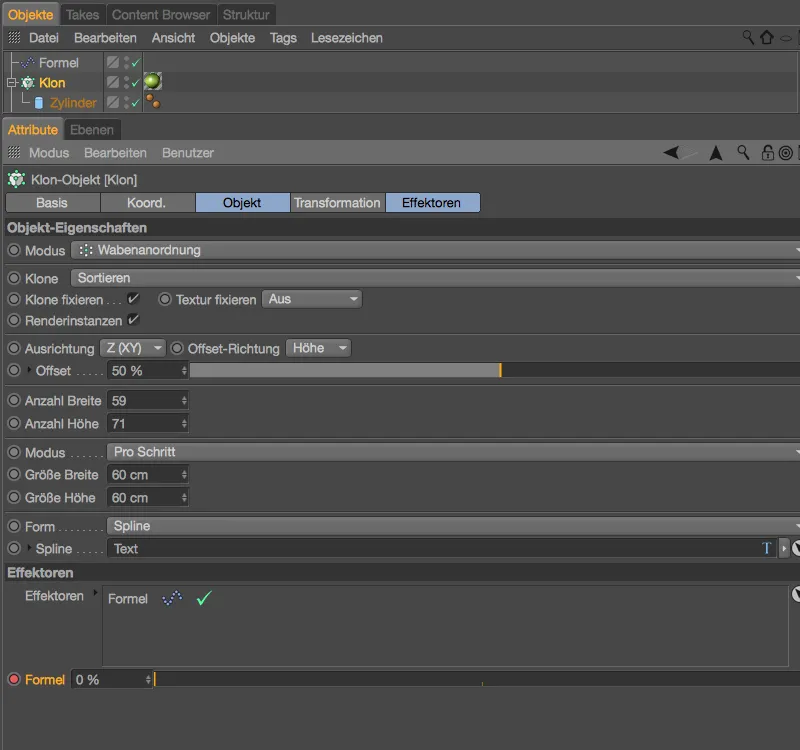
Formulaエフェクタの設定ダイアログでは、波形の式に加えて、Transformationのパラメータも見つけることができます。 Position ChangeとScalingはZ方向に制限されており、Scalingでは値<1が使用され、極値に到達しても少しの円筒が残るようにしています。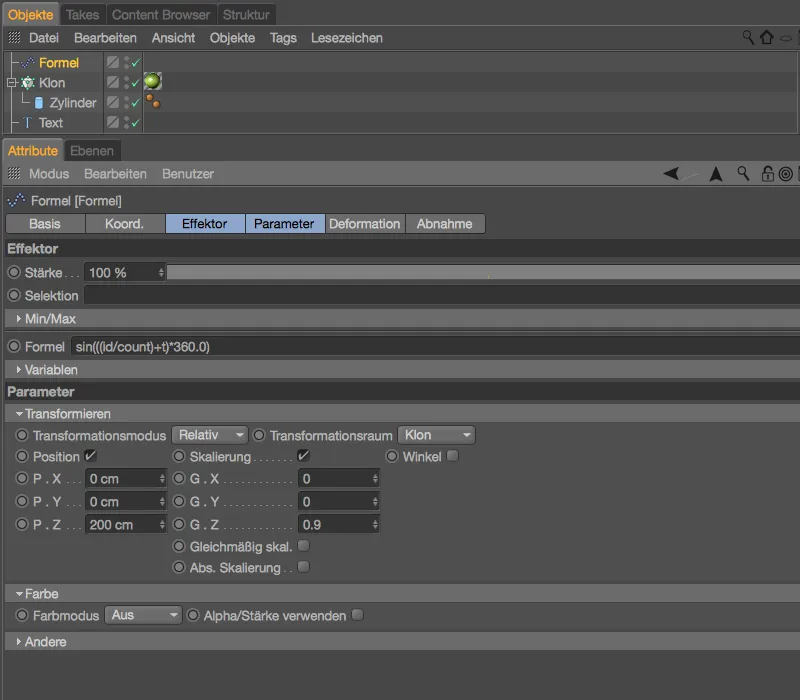
すでに行っていない場合、再生ボタンをクリックしてアニメーションを見るべきです。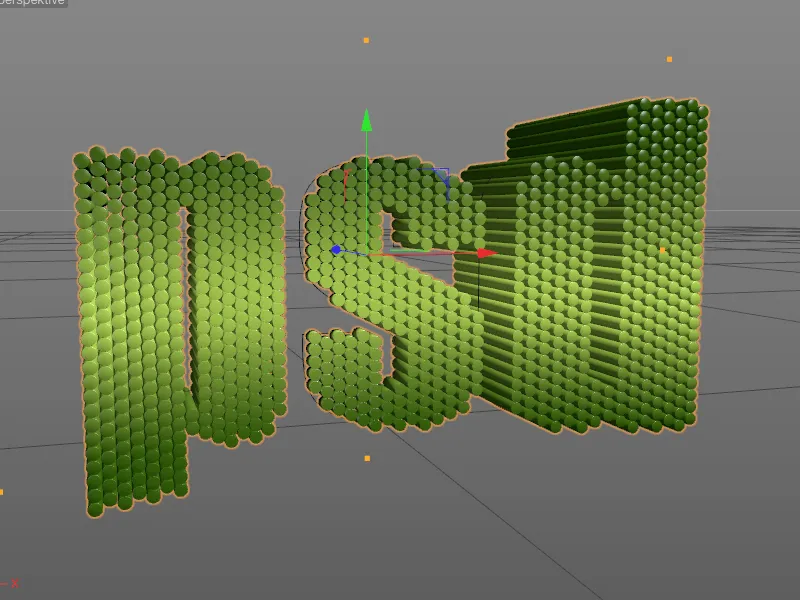
この短いワークショップでは、現時点ではすべてのクローンに影響するアニメーションを少し個別化します。モーグラフ重量付けを使用して、クローンにエフェクターによる変換にどれだけ強く反応させるかを指示します。最良です。ここで、F4 キーで前面表示に切り替え、メヌーのモーグラフから モーグラフ 重量付けペンシルを呼び出します。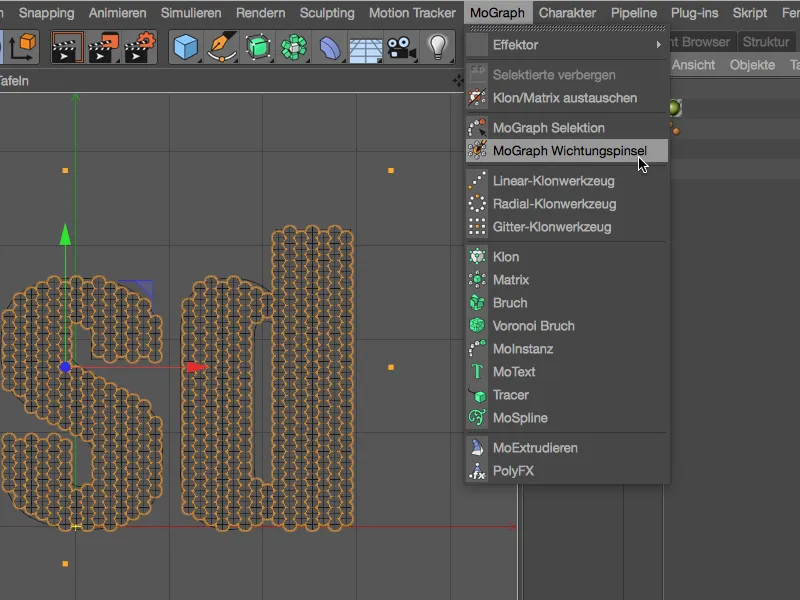
Cinema 4Dの他のペイントブラシ同様、モーグラフ-重量付けペンシルには、ジョブのタイプ、半径 などを指定できるダイアログがあります。私が使用している重量付けペンシル は絶対モードで 働きますが、加算モード ももちろん私たちの目的に適しています。
モーグラフ重量付けペンシルを装備して、エディター-ビュー内のすべてのクローンに公式- エフェクターが作用できるようにペイントします。黄色は100 %の影響を意味し、赤色は0 % の影響を表します。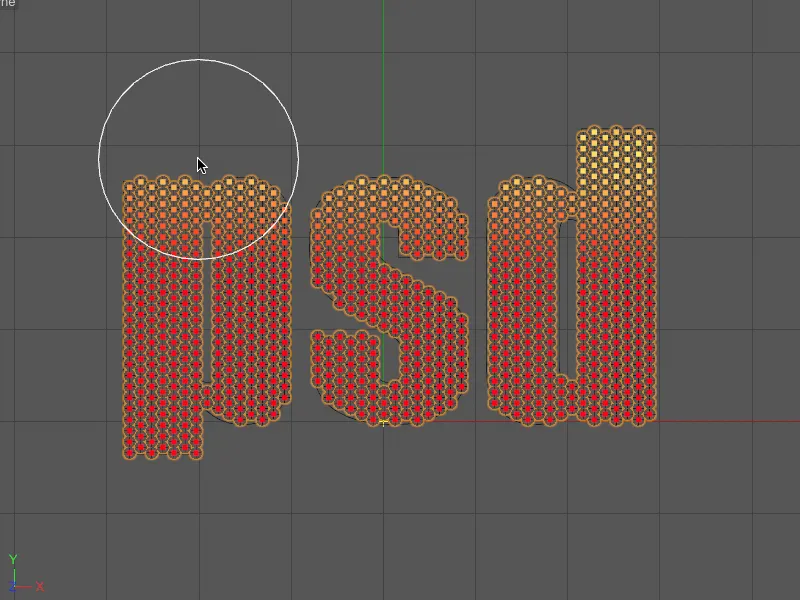
見ての通り、真ん中にあるクローンは塗りつぶしを無視していますが、上下に伸びる文字列領域は完全に重み付けされています。真ん中の高さにあるクローンは、エフェクターにあまり反応しないか、まったく反応しないようにする必要があります。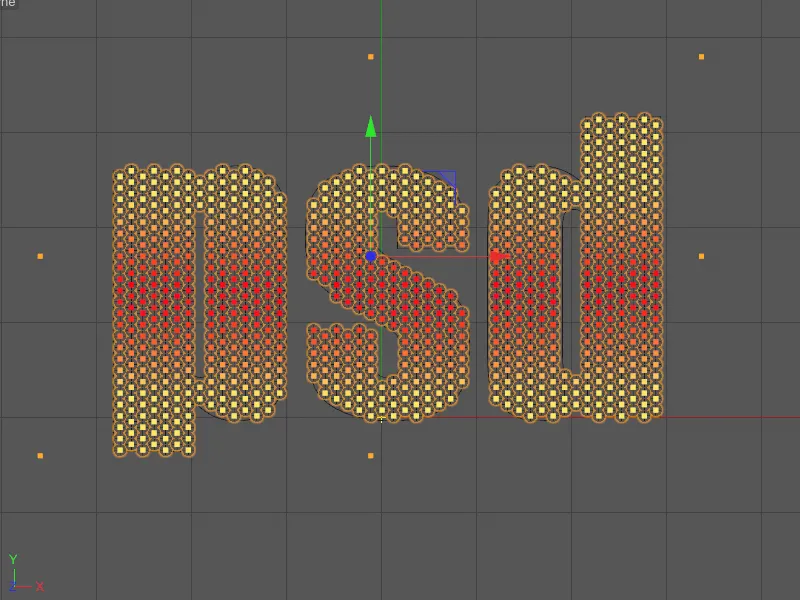
ただし、現時点では、クローンはすべてエフェクターに反応しません。
これは、クローン-オブジェクトが、対応する重量付けマップを持つ MoGraph 重量付け-タグを持っているが、これを公式- エフェクターにまだ割り当てていないためです。
公式- エフェクターの設定ダイアログで、エフェクタ-ページで選択フィールドを見つけ、MoGraph 重量付け-タグをオブジェクト-マネージャからドラッグ&ドロップしてそこに移動します。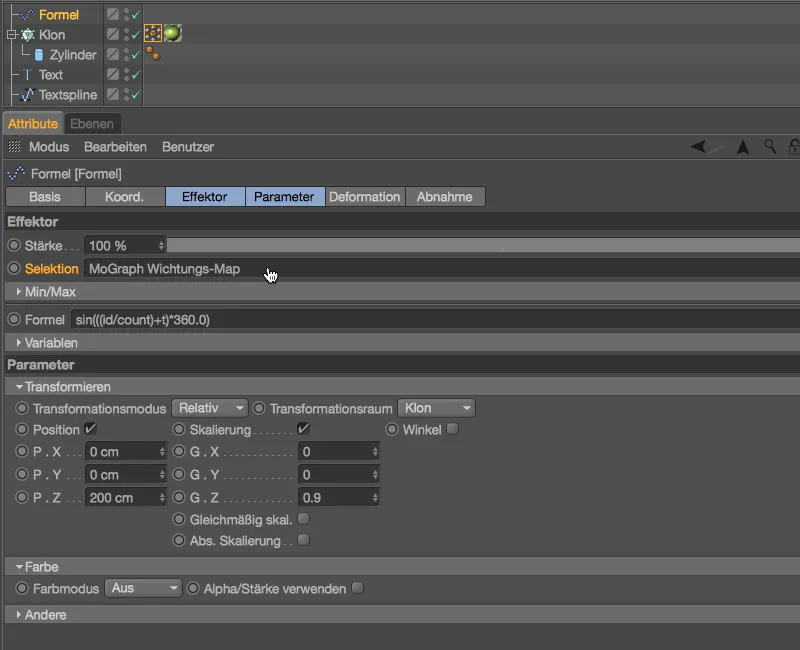
これで、再生ボタンをクリックして文字のアニメーションを再び開始すると、公式- エフェクターが中間の高さにあるエリアを望む通りに触れずに残していることを見ることができます。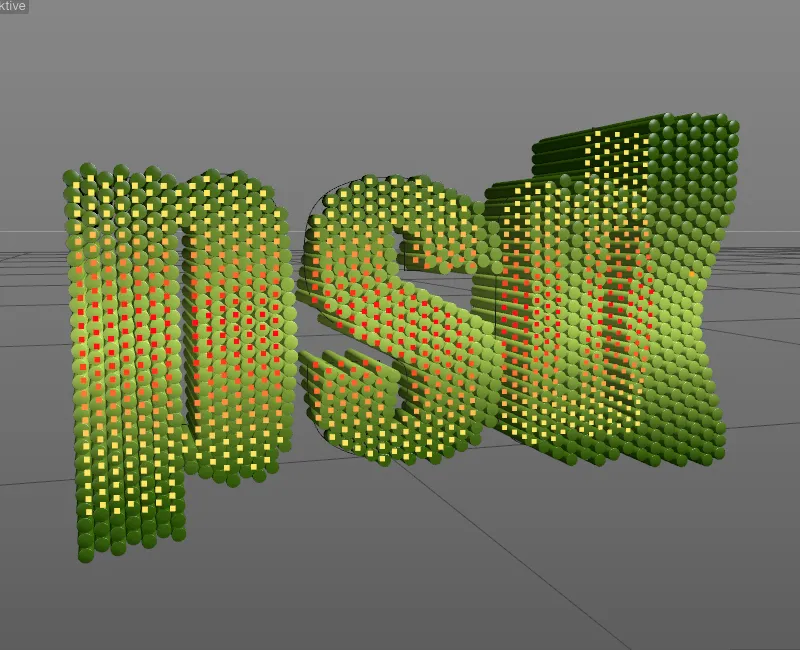
MoGraph キャッシュ
MoGraph アニメーションをバックアップし、キャッシュに保存する機能は、Cinema 4D が常に提供しています。これにより、シミュレーションが確実に再生され、エディタのパフォーマンスが向上し、たとえばチーム レンダ経由でのネットワーク レンダリングが実現可能になります。MoGraph キャッシュ-タグは、依然としてタグ>MoGraph タグメニューのオブジェクト マネージャー内、または右クリックコンテキストメニューにあります。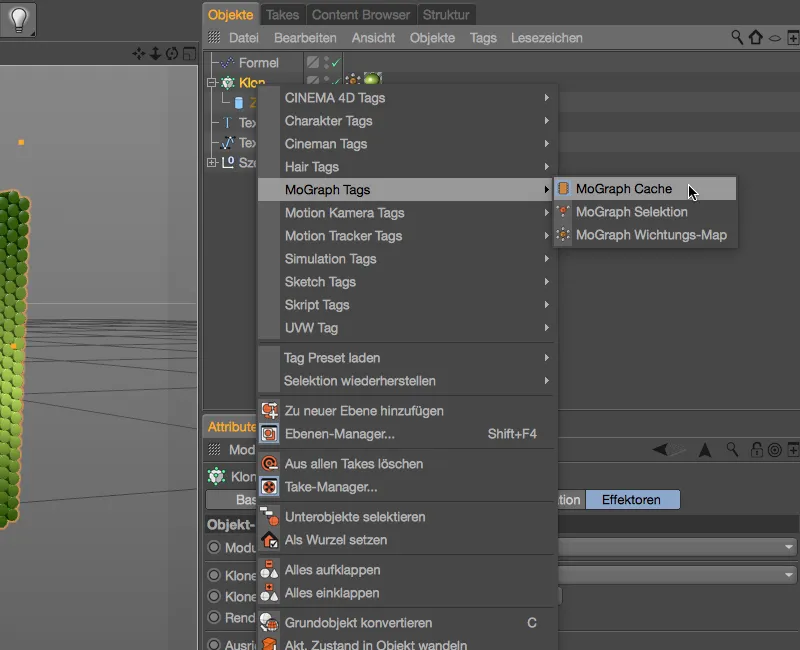
MoGraph キャッシュ-タグが クローン-オブジェクトに割り当てられた後、タグの関連する設定ダイアログでアニメーションまたはシミュレーションのバックアップを開始できます。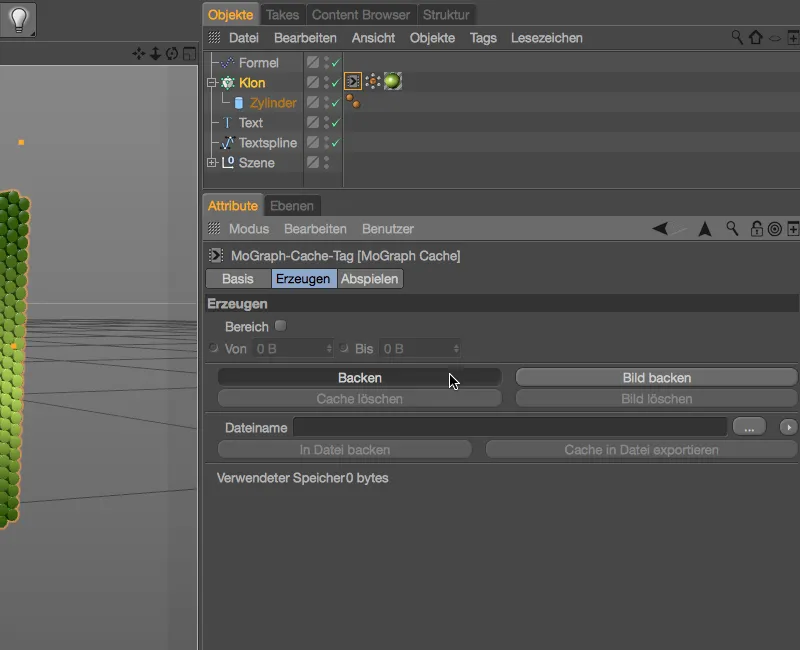
数分後、クローン-オブジェクトのアニメーションのバックアップは完了します。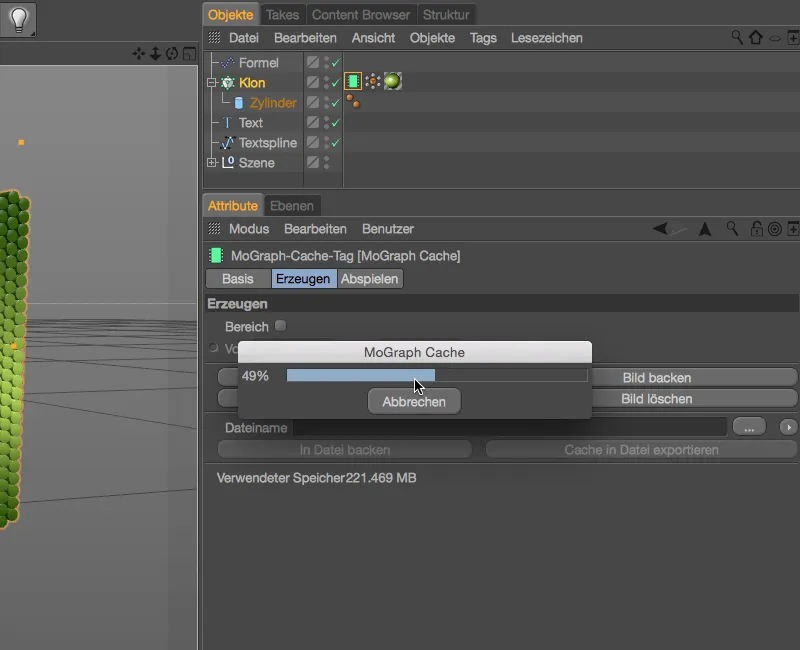
有効な、保存されたキャッシュは、モグラフ キャッシュ-タグにより、タグ内で緑色に表示された記号で表示されます。設定ダイアログの最下部には、Cinema 4D プロジェクトが現在持っているキャッシュのサイズも表示されます。リリース 18 の新機能として、このキャッシュを外部ファイルシーケンスにエクスポートできる機能が追加されました。キャッシュファイルの名前のフィールドに保存パスを指定すると、ファイルでキャッシュをエクスポートボタンをクリックするだけで、プロジェクトファイルを軽量化できます。.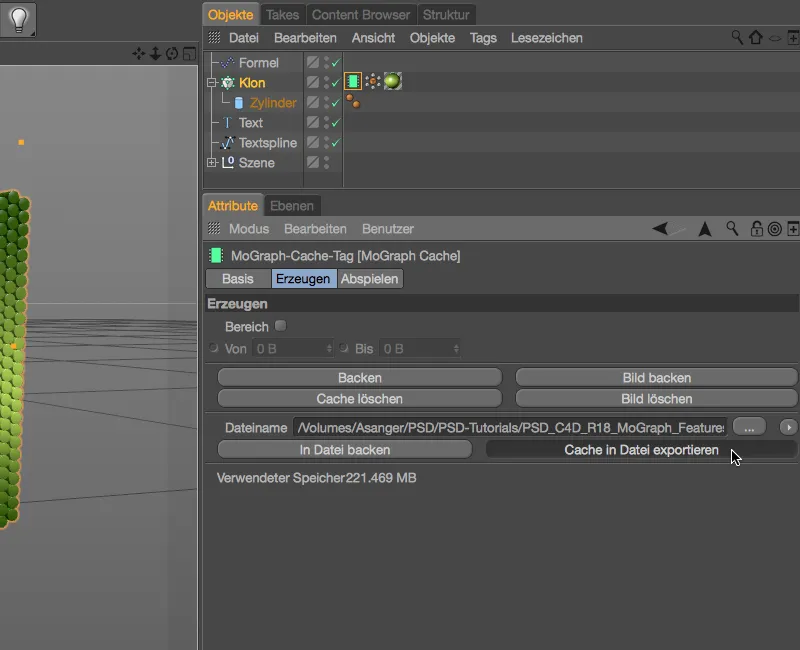
約 220 MBからわずか 750 kBに圧縮されました。そのため、プロジェクトファイルの開いたり保存するのがかなり速くなります。また、キャッシュが外部に存在することを示すために、モグラフ キャッシュ-タグの緑色のメモリシンボル内の小さな矢印を見ることができます。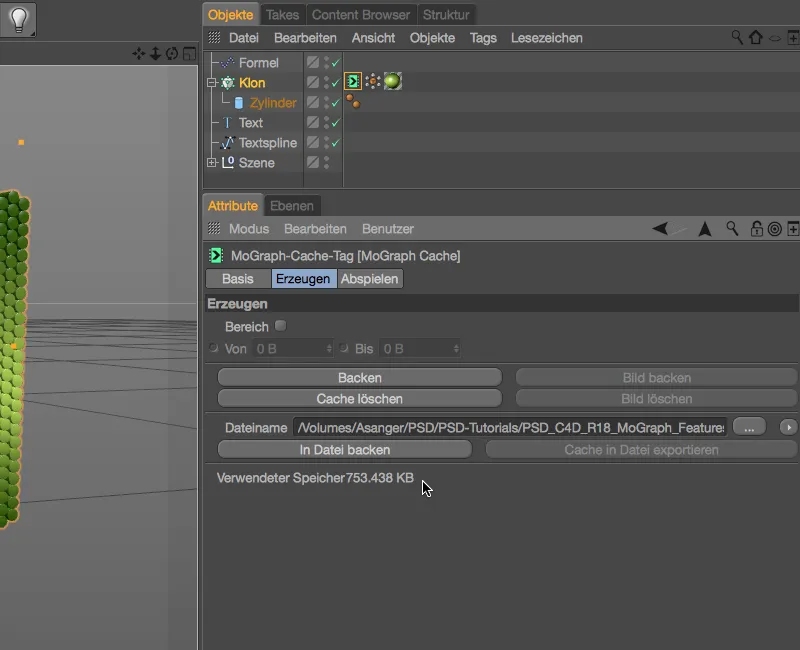
外部キャッシュのインポートおよび転送も問題ありません。モグラフ キャッシュ-タグの再生-ページでキャッシュ タイプメニューで、再生に使用する内部キャッシュまたは外部キャッシュを指定できます。必要に応じて、外部キャッシュを再び内部に持ち込むこともできます。