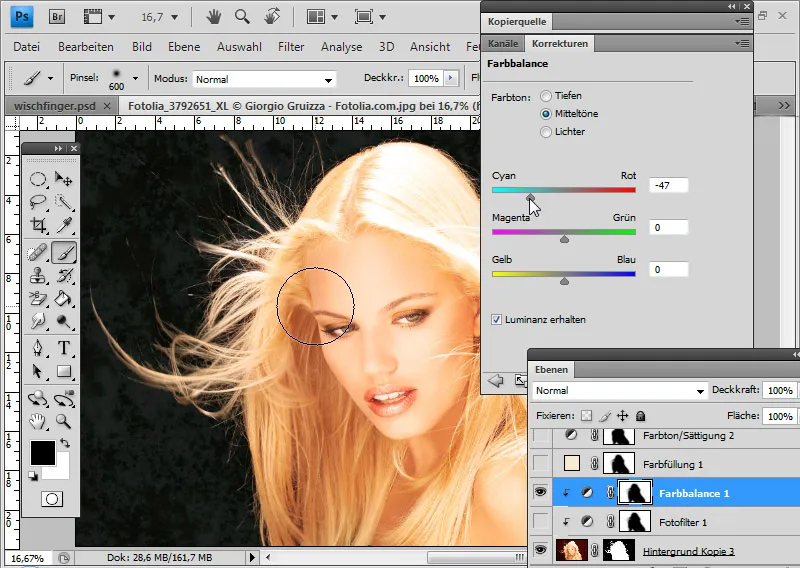以下では、髪の選抜の正確性そのものには触れませんが、難しい出発条件にもかかわらず最終的な結果が完璧になるように、シミュレートされた選抜に焦点を当てます。
ここでは、筆の使い方、髪の描画とぼかし、髪の選抜におけるトリック、髪用ブラシのプリセットおよびフリンジマスクの誤りの修正に対する髪模型ソースの適用、色の端を修正するための破壊的および非破壊的な技術、変更されたレイヤーモードでフリンジのアクセント。
画像ソース: Giorgio Gruizza, Aleksey Ignatenko, Trout, Sorin Popa, Uschi Hering, Can Balcioglu, T.Tulic
指でなぞることで難しい毛皮の構造を修正する
これら2匹の犬は、多色の背景のため、毛皮の構造を完全に切り取ることができません。 まず、新しい背景を複製された背景レイヤーの下に配置します。
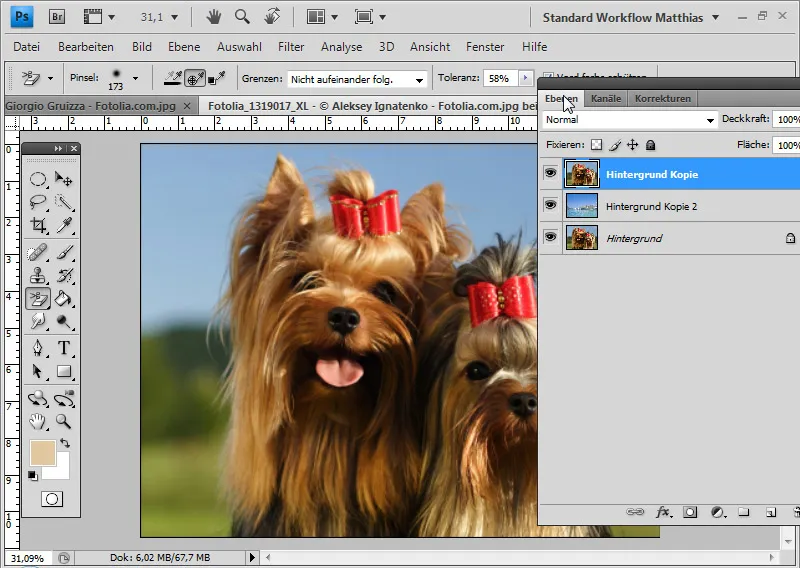
選抜には背景消しゴムを使用します。 許容値は単一の撮影と連続的な境界ではなく、中程度に設定されています。 防衛する前景色をAltとKlickで毛皮の色に設定し、背景を選択します。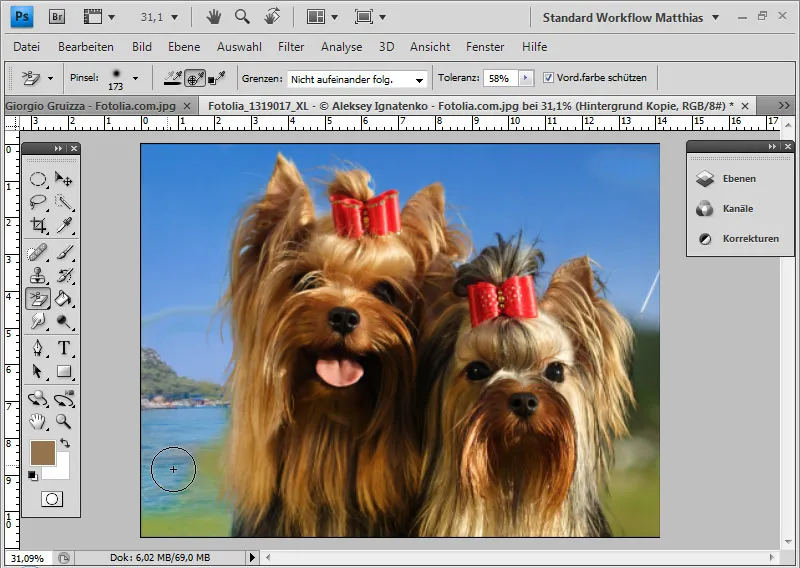
選抜レイヤーの下に黒いレイヤーを配置することで、選抜をより慎重に評価し、不要な背景領域を細かく削除できます。
一部の毛皮構造は透明になり、他の構造は完全に消失しています。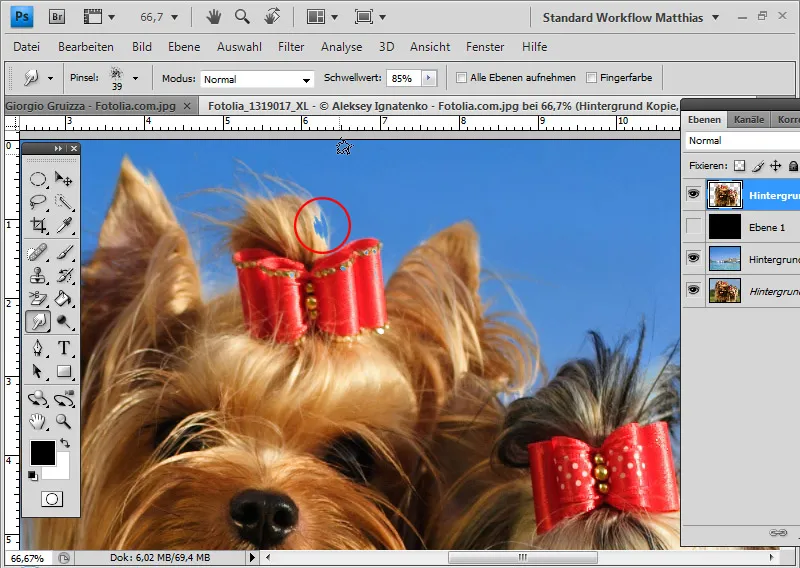
削除された毛皮構造を画像に戻したいです。 これはぼかし指ツールを使用して非常に簡単に行うことができます。 ぼかし指ツールは、画像内の乾燥していない色を指で引っ張るかのように動作します。 ドラッグが始まる場所がぼかし効果の出発点です。
しきい値を使用して、ブラシの輪郭の強度を調整できます。 この例では、しきい値を85%に設定します。 ツールの先端は構造化されていません。 グランジブラシは、ぼかし指ツールを使用した髪の模型に非常に適しています。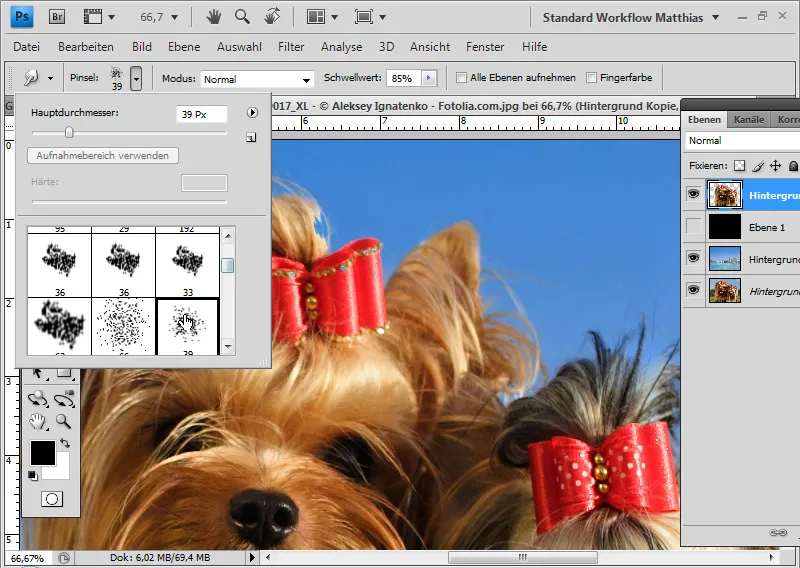
今、犬のまだ色付いている縁から外側に指でなぞり、新しい背景に持ち込みます。 特に、背景消しゴムのためにデッキラフトで多少透明になってしまった画像部分を引っ張ります。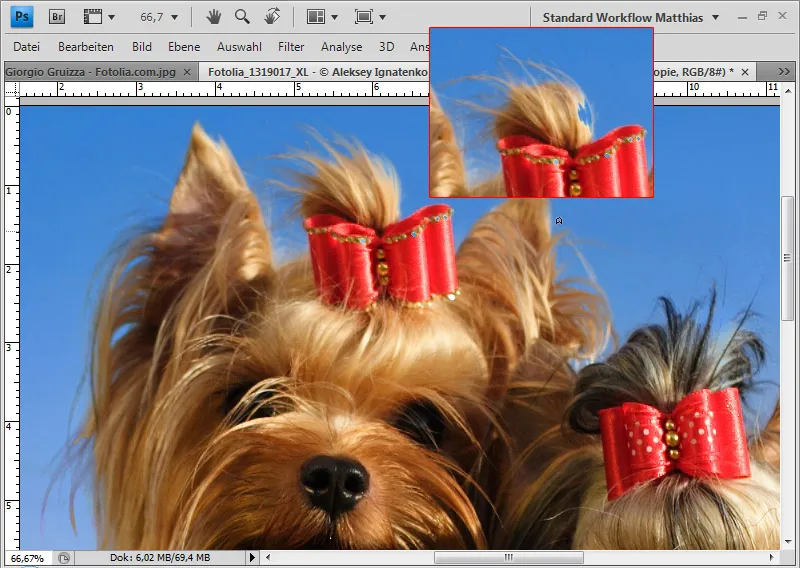
また、画像内の特定の場所にさらに毛皮をシミュレートし、毛髪の構造を強調することもできます。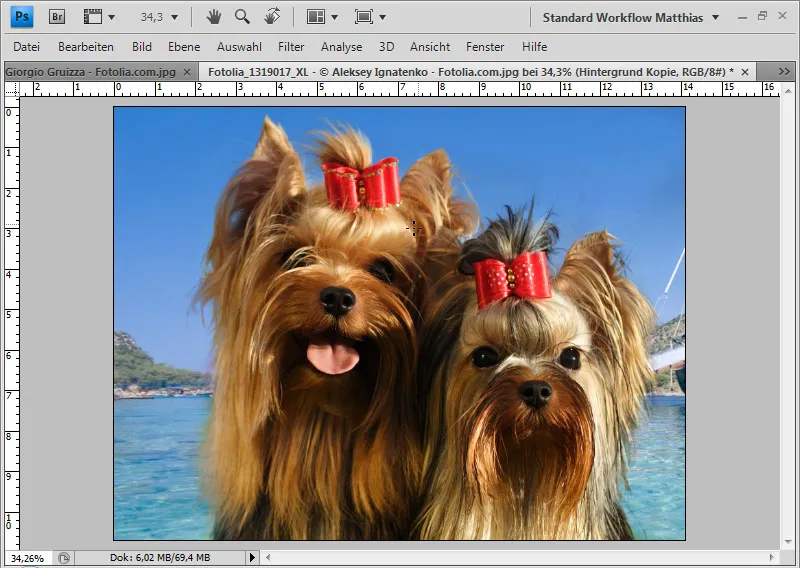
ぼかし指ツールでの編集が完了しました。
毛から背景までの対比が低い場合の毛画像の描画
髪の色とコントラストが背景と非常に似た場合で、選抜がうまくいかない場合、髪の主要な部分を通常の選抜で切り抜き、微細な構造を自分で描いたりブラシで塗ったりすることができます。
この画像では、特に選抜時の問題があるのは左側です。 髪は背景とほぼ同様の色合いに近いままです。 妥当な選抜にはかなりの時間がかかるでしょう。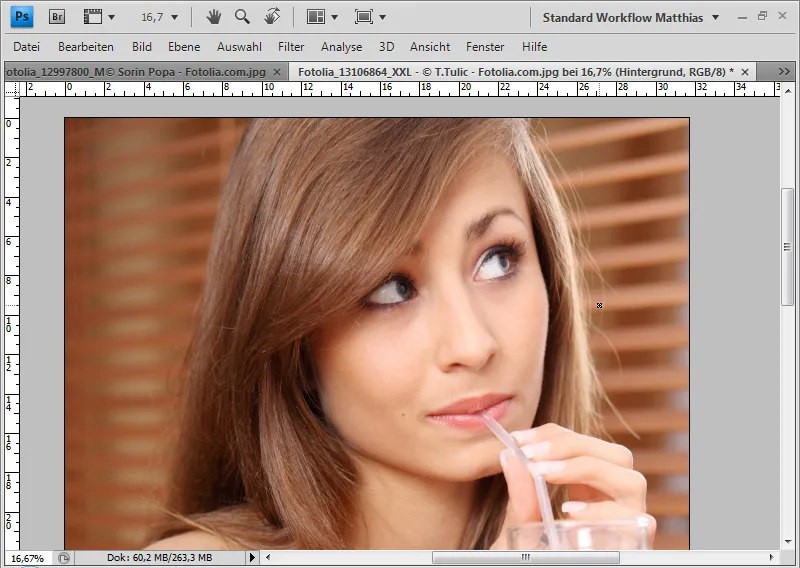
最初に、髪と背景の境界を除いてモチーフを切り抜き、この領域を新しい背景のレイヤーの上に配置します。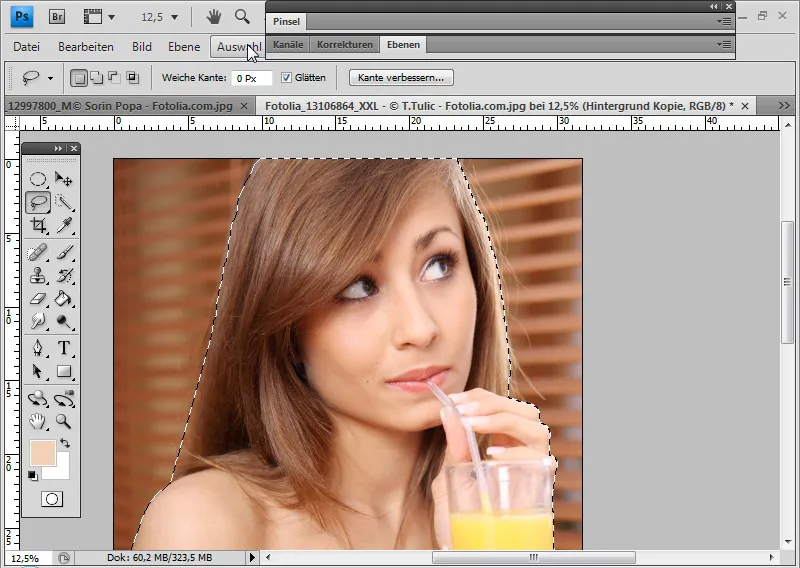
本体エリアはクイック選択ツール、頭部エリアはレーゾツールを使用して選抜されました。 その後、選抜をレイヤーマスクとして選抜レイヤーに追加できます。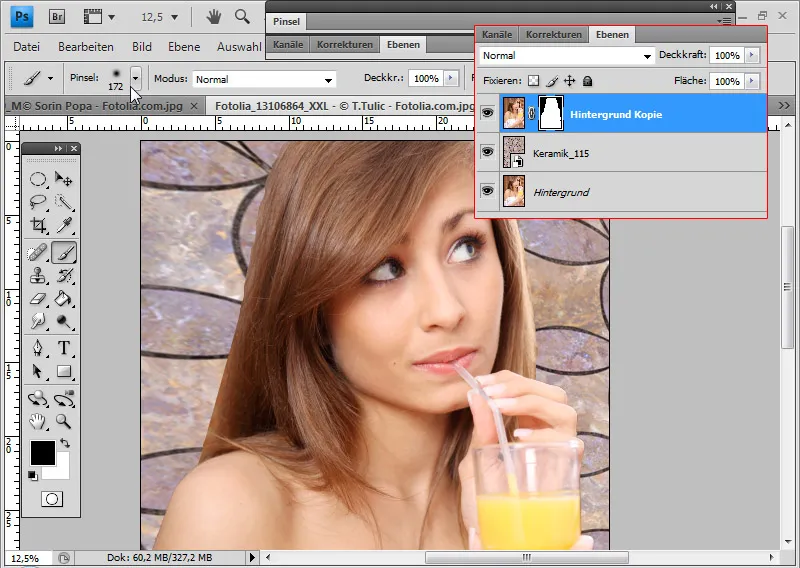
頭部は、小さな構造化された毛髪の詳細が欠けているため、背景から不自然に切り抜かれています。 このような出発条件では、髪の選抜は非常に困難です。 したがって、画像内に直接髪を描いたり塗ったりできます。
描画時には、Haar-Brushesを使用することをお勧めしますが、ここでは、髪の太さとストロークの太さ、透明度が対応するため、グラフィックタブレットを使用するのが最適です。 したがって、約2-3pxの太さの髪を描くことができます。
グラフィックタブレットを持っていない場合は、同様にブラシを使用できます。 インターネットにはたくさんの毛のブラシがあります。 PSD-Tutorials.deでダウンロードできる素敵な選択肢があります。
ヒント:髪のブラシは、時々前もって形成されすぎており、独自の塗りつぶしに十分な余地を与えていないことがあります。 したがって、草やらせ線を表す植物やらせブラシを使用することが適しているため、PSD教程でダウンロードできる素晴らしい選択肢があります。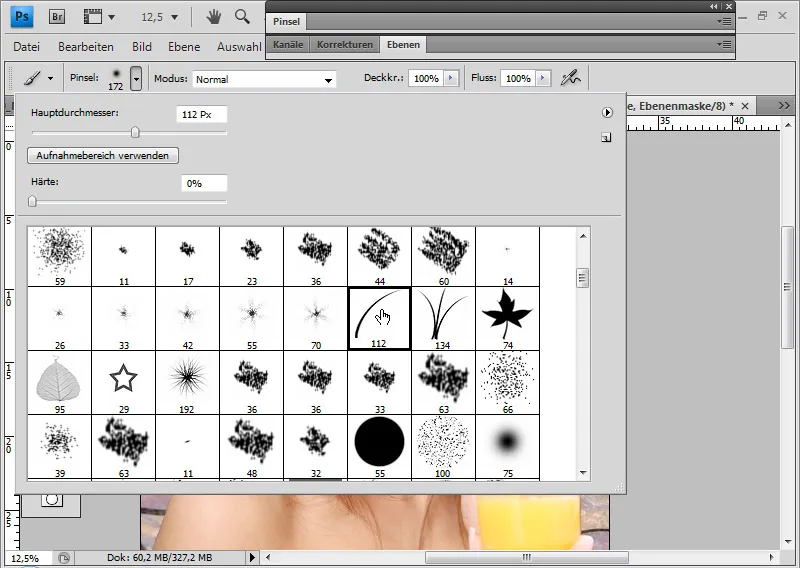
簡単なグラスブラシチップを選択して、ブラシウィンドウ(F5)を呼び出します。今、ブラシの連続動作を細かく調整できます。
毛髪は左上から右に向かって、頭から離れていくようにします。そのため、ブラシ形状で角度を約-125度に変更します。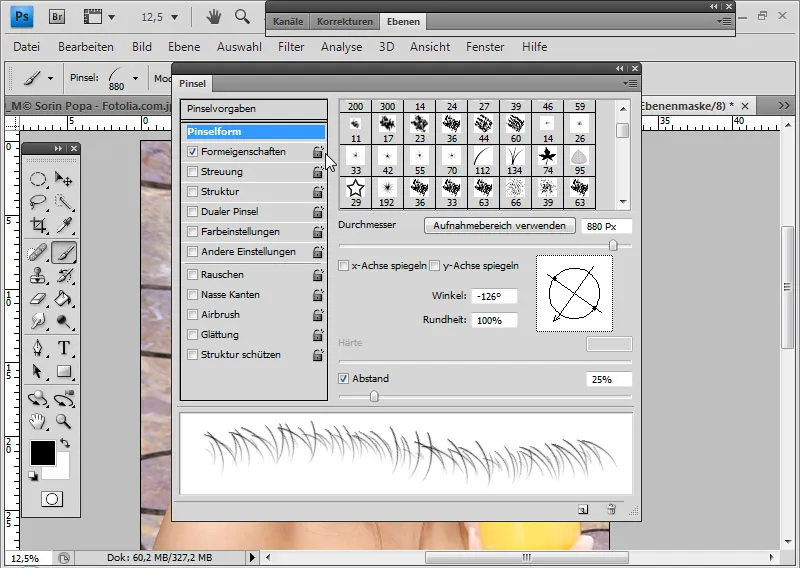
これらを不均一にセットするように、形状プロパティの下にあるジッター角度を10%に設定します。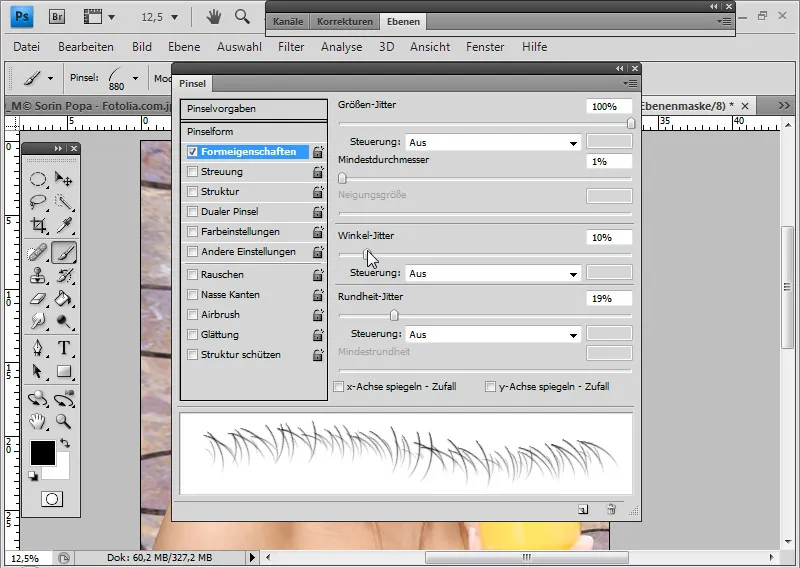
右側は背景との遷移が非常に明るく単色です。したがって、この色調を前景色としてAltキーで選択します。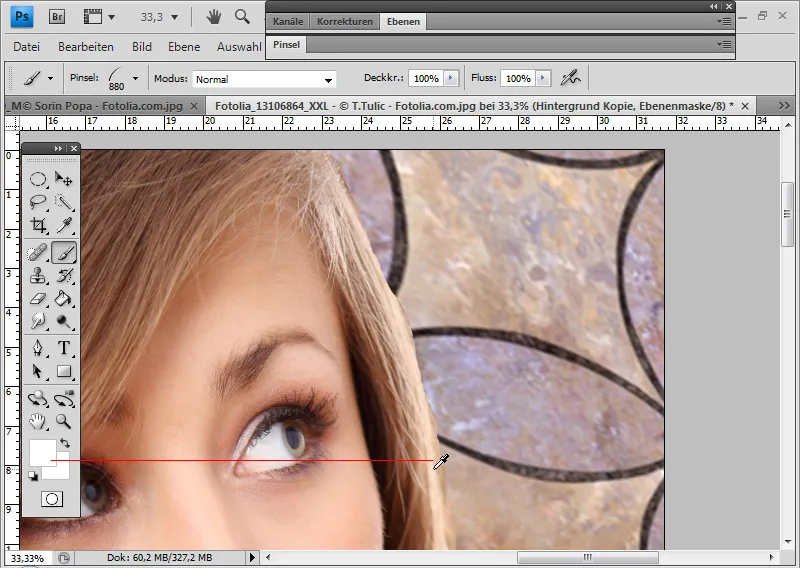
今、新しいレイヤーで上から下に望む髪をブラッシュアップできます。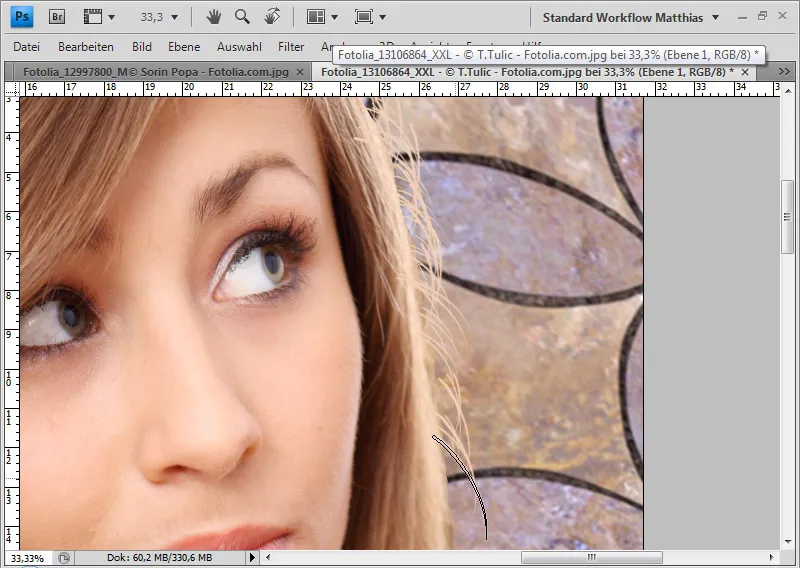
髪はまだ少し非現実的です。不透明度を約60%に減少させ、はみ出た髪は追加したレイヤーマスクで黒で非表示にできます。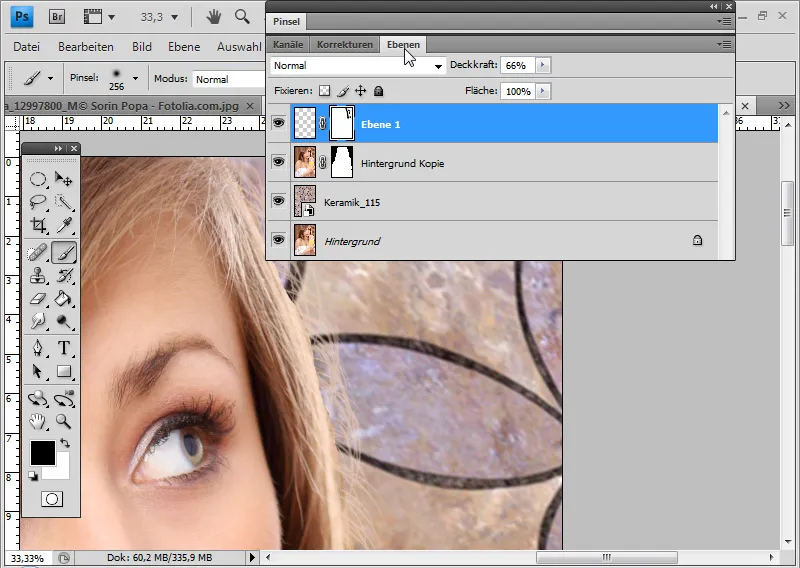
より滑らかな遷移を実現するために、元のレイヤーの右側を選択し、ぼかしエッジでコピーし、右に少しずらして挿入します。ブラシで描いた髪とコピーした髪が最適に組み合わさるようにします。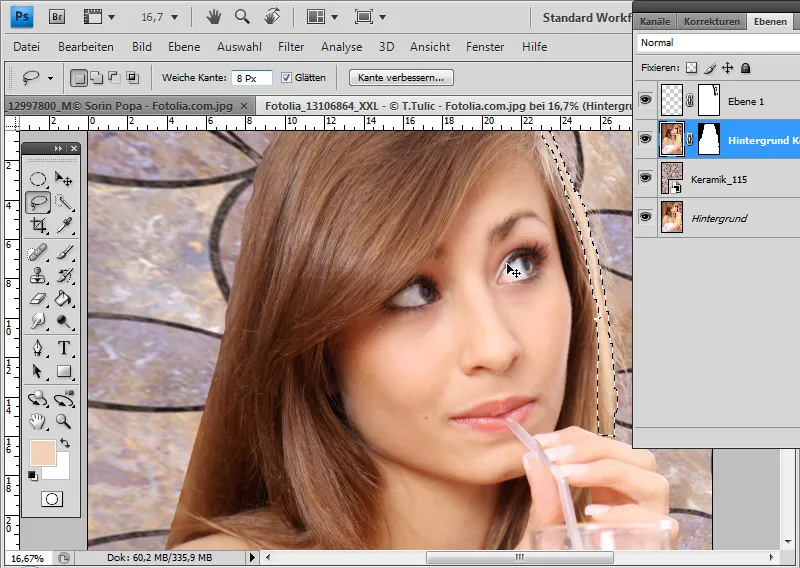
髪のコピーの不透明度をさらに75%に減少させます。右側が完成しました。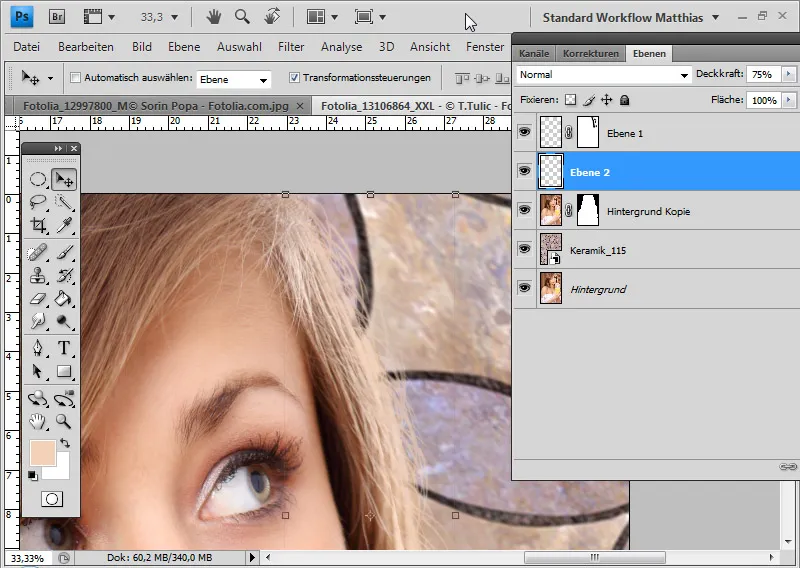
左側については、右側で良い解決策を見つけたので、再度ブラシをする必要はありません。
最初にレイヤーマスクを適用し、その後、ブラッシュアップした髪のすべてのピクセルを Ctrl およびクリックまたは右クリックでレイヤーミニチュアを選択します。ピクセル選択。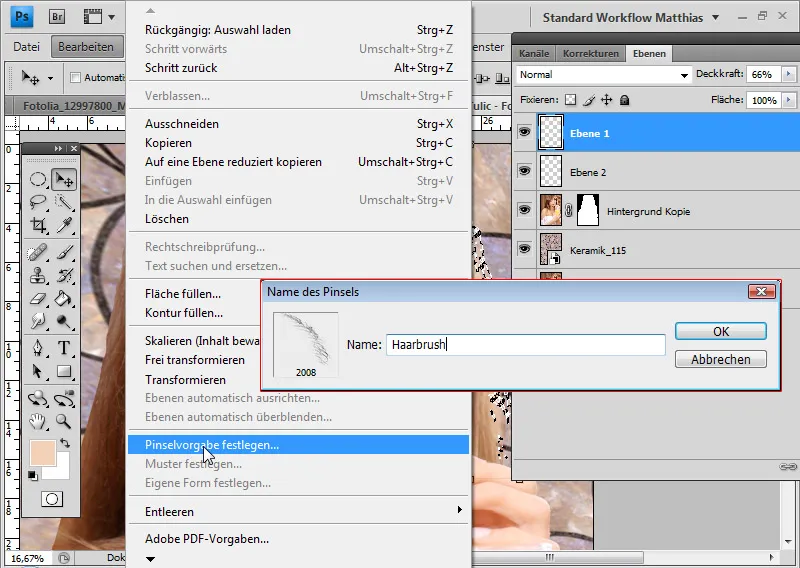
メニュー編集でこの選択をブラシ設定として保存できます。ツールチップを「Hairbrush」とします。
ブラッシュアップされた髪は今、ツールチップとして変換され、このような場合に何度も適用できます。
ブラシではなく、クローンスタンプをアクティブにします。 クローンスタンプは、ブラシでは髪の色が均一になります - 選択した前景色によって異なります。右側では、すべてが非常に明るいため、自然の色が光によって取り込まれます。しかし、左側では、髪の色を繊細に見ることができ、影を含む全ての色調があります。トリックは、クローンスタンプを使用して、適切な高さの髪の色を単純にコピーすることです。これにより、本物の結果が得られます。
ツール先を選択し、ブラシウィンドウ(F5)で左側にあわせて調整します。具体的には、ツール先をx軸で簡単に反転させます。 ブラシウィンドウの表示名称がやや誤解を招くかもしれませんが、 クローンスタンプ を使うときはこのツールを変更します。このウィンドウはツールウィンドウまたはツール先ウィンドウと命名すべきです。それにもかかわらず、ブラシウィンドウで クローンスタンプ のためのツール先を調整できます。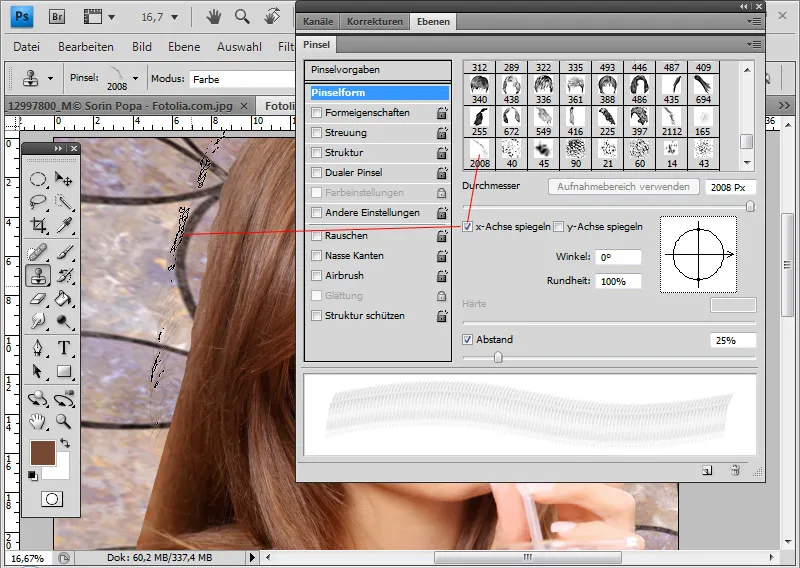
Altを使用して、主要な髪の中程にある色範囲を選択し、1〜3回ブラシをかけ、新しい髪と滑らかな遷移を作ります。 クローンスタンプ は、上下に正しい髪の色情報を新しい髪にコピーしました。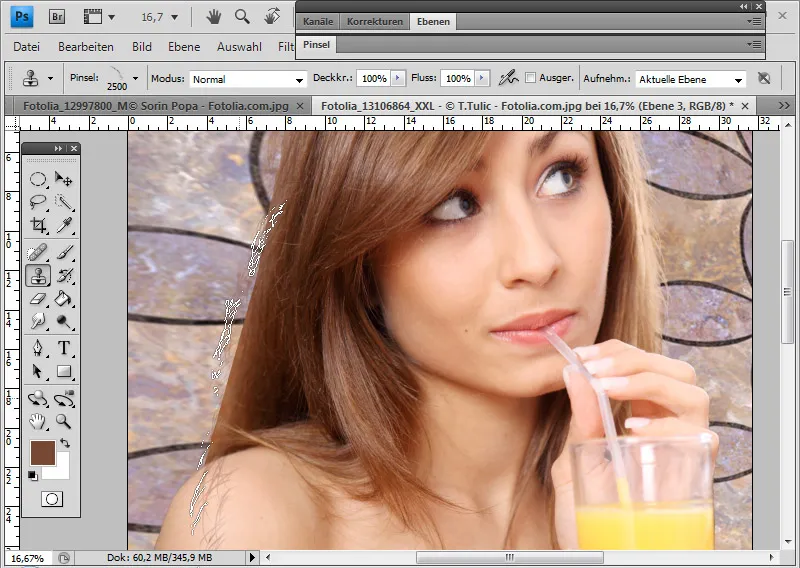
ここでも不透明度を約75%に軽減し、必要に応じてレイヤーマスクで飛び出た髪の詳細を非表示にできます。遷移がまだ鋭すぎる場合は、レイソで主要な髪の一部をコピーし、主要な髪からブラシアップした髪への遷移で軽いエッジを持つ独自のレイヤーに挿入できます。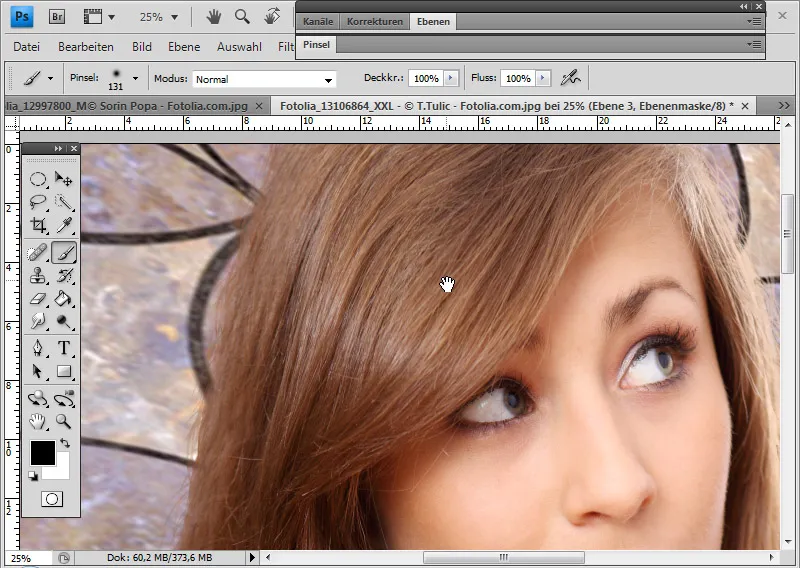
複雑な髪の構造をヘアシミュレーション選択でフリーハンド
Adobeのラッセル・ブラウンが最初に紹介した複雑な髪の構造を選択するための素晴らしいトリックをここで紹介します:
厳密にフリーハンドが難しい髪の出発点です。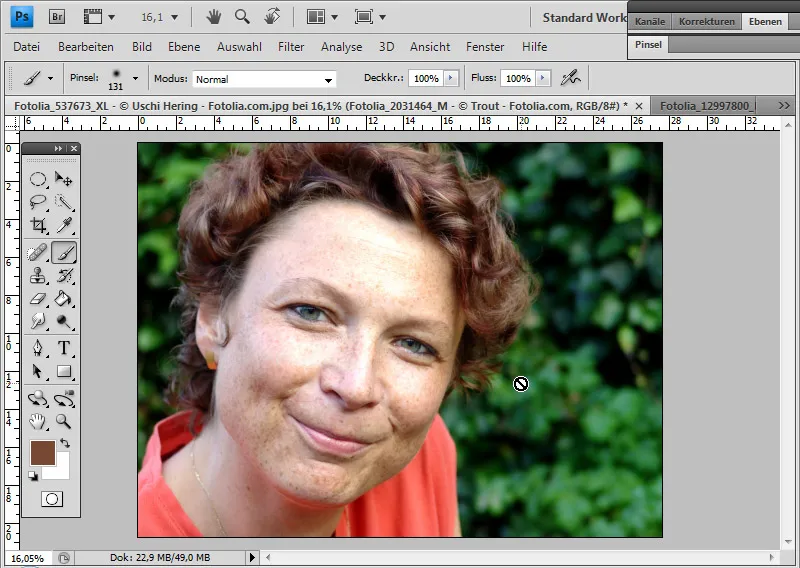
私はマスクモードに切り替えます。このモードでは、標準モードに戻った後に選択から除外される領域をマスクできます。つまり、マスクに含まれない領域全体が選択されます。
通常、マスキングは柔らかいまたは硬い丸いブラシを使用して行われます。それはモチーフの内部にも使用できます。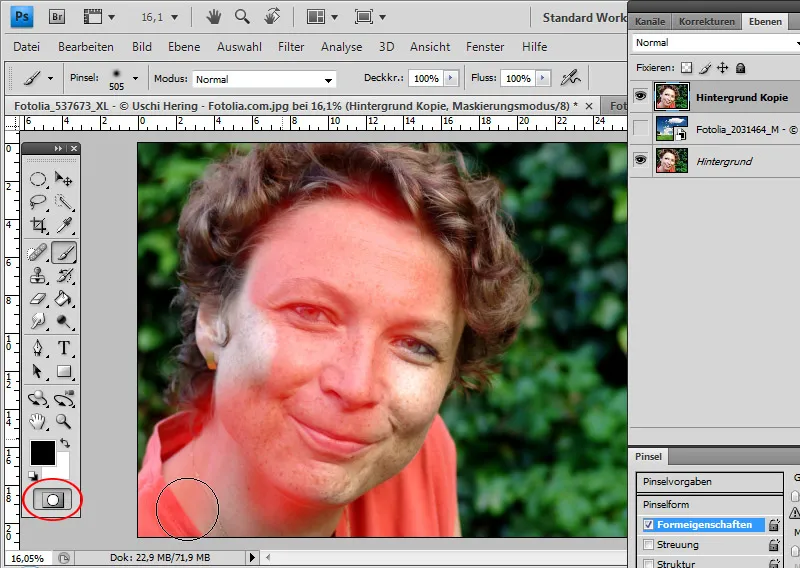
このトリックでは、髪と背景の移行領域では、丸いブラシではなく、髪の構造に似ている既にあるツール先が使用されます。ツール先の不規則な形状により、背景への移行は非常に不規則になります。選択は髪の輪郭のようになります- 例えば、レーゾーツールでは不可能な選択です。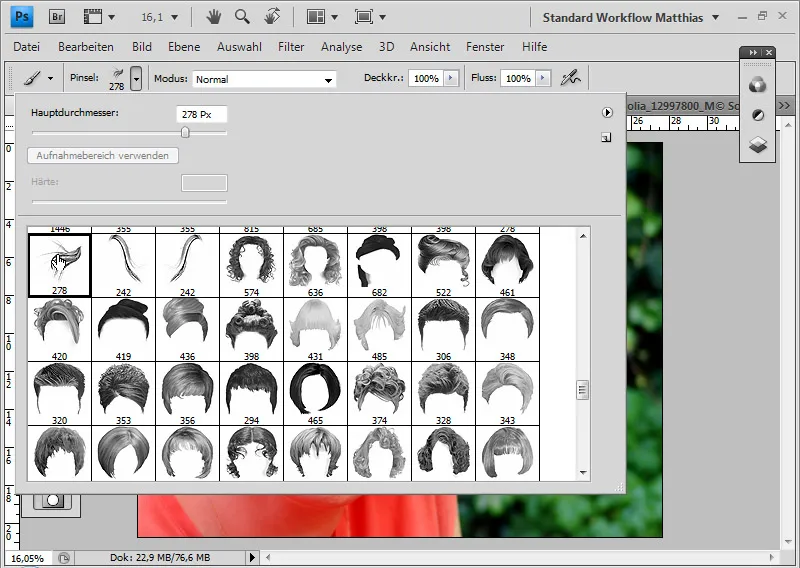
この使用において、ブラシウィンドウでツール先を最適に設定することが重要です。アングルジッターを調整して、プレビューウィンドウ内でツール先の列が髪の輪郭に類似した形状を取るようにします。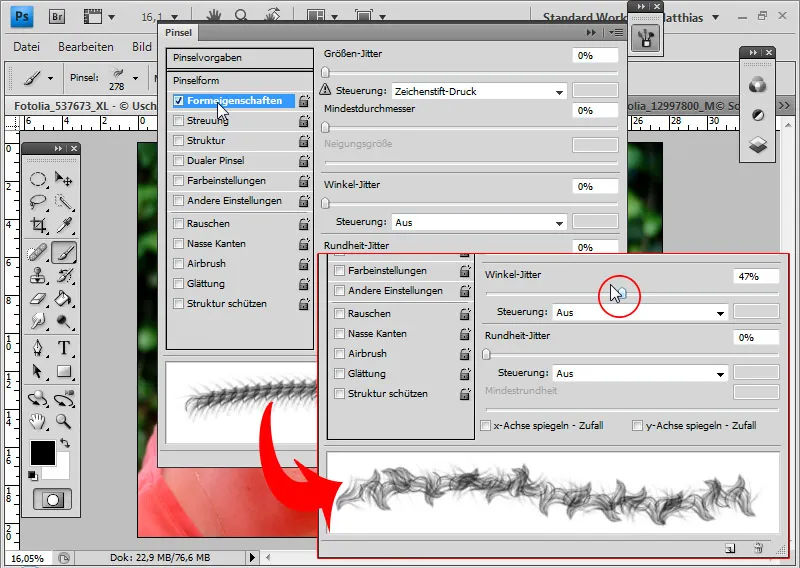
今、マスクモードで外部髪の領域全体をマスクします。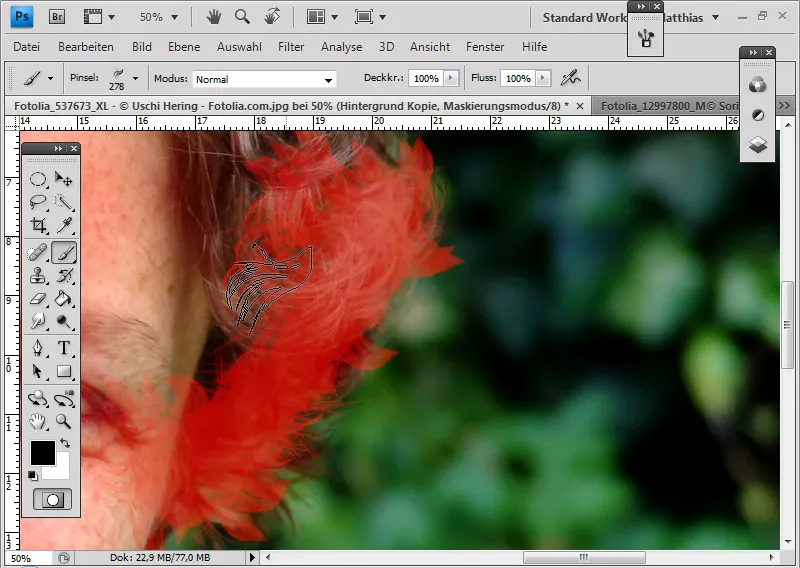
マスクは、輪郭に髪の構造を正確に捉えませんが、ほぼ同一のものをシミュレートします。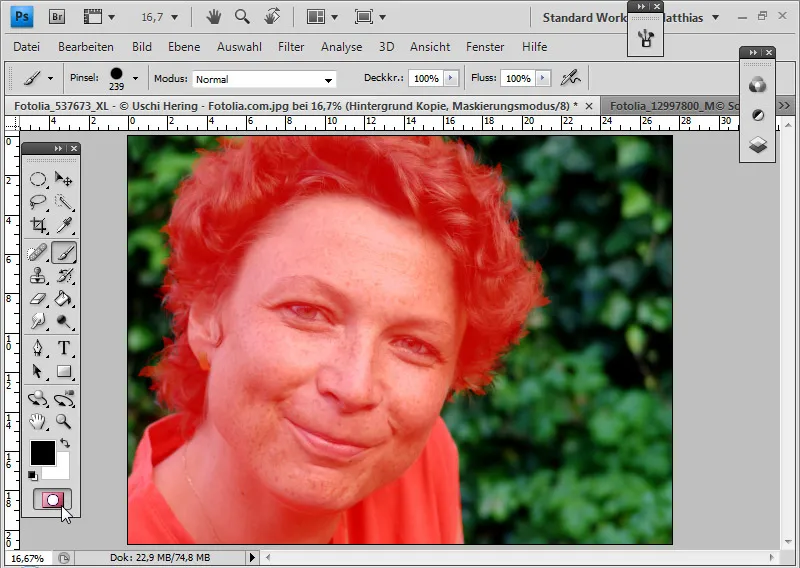
私は再び標準モードに切り替え、選択をCtrl+Shift+Iで逆転させ、選択したまま選択ツールをアクティブにして、エッジの調整ダイアログを呼び出します。選択が適切かどうかを確認し、白黒の背景で検査します。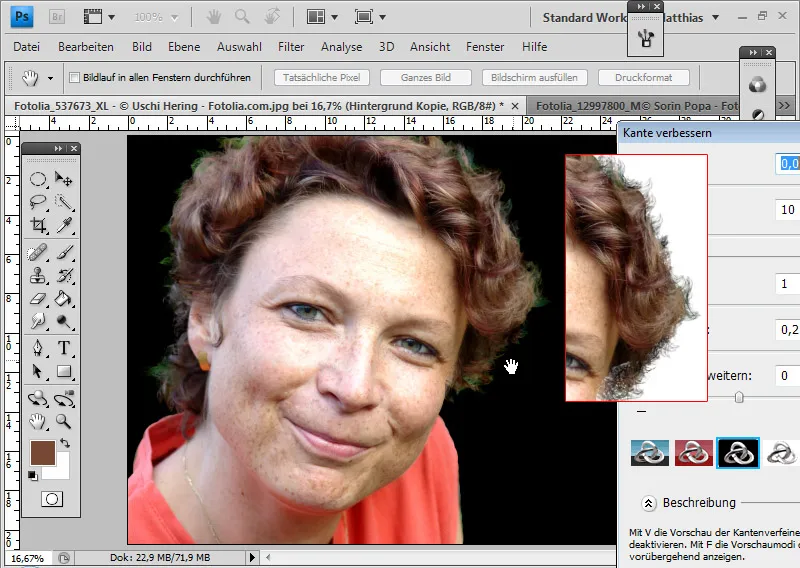
選択にまだ不規則な部分がある場合、再びマスクモードに切り替えて修正します。
希望する領域が完全に選択されたら、既存の逆選択のレイヤーにレイヤーマスクを追加できます。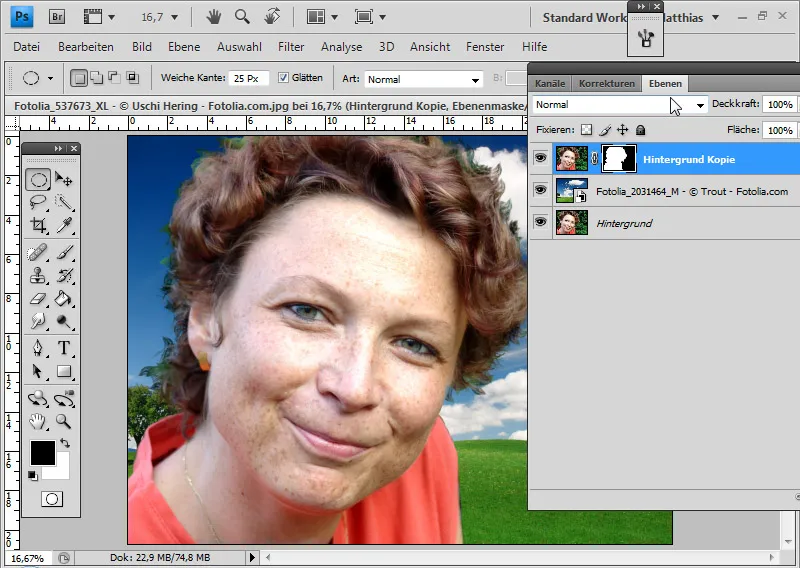
コピースタンプを使用して、髪の領域の色をソースとして選択し、色モードをアクティブにして、色ズレを髪の色に染めることができます。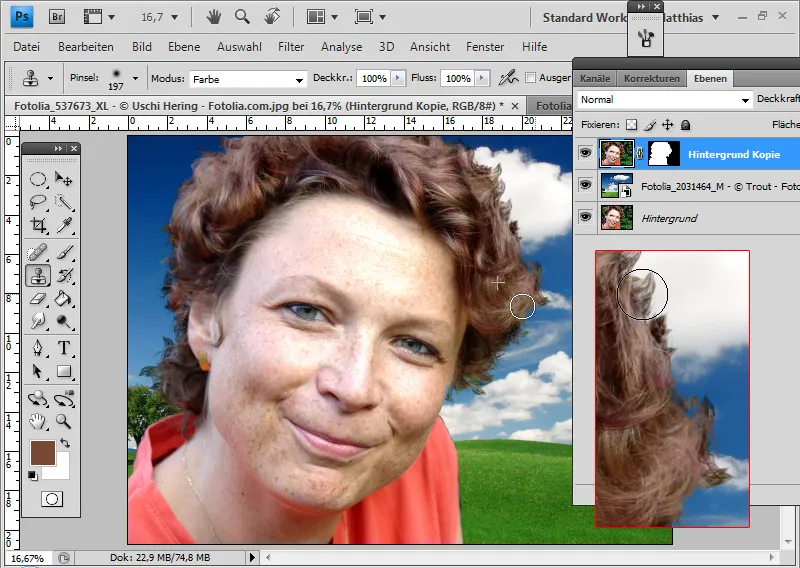
透過、ぼかし、問題箇所で髪の部分をコピーする
フリステッレン後、いくつかの髪が背景からきれいに分離されているが、他の髪がそうでない場合、ブラシングする代わりに、きれいな髪を簡単にコピーすることができます。 コピースタンプは、ツール先の角度変更により、多くの問題箇所をうまく解決します。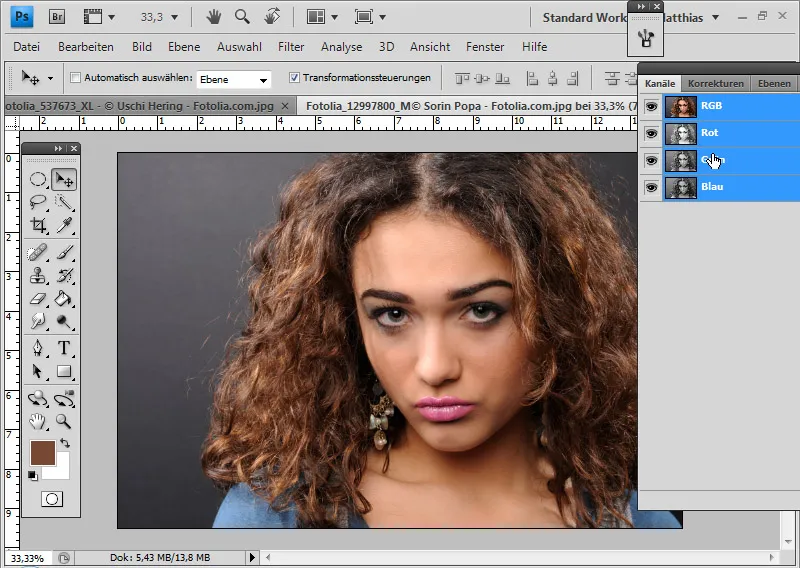
この画像は、非常に詳細な髪構造と灰色の背景のため、完全にフリステッレンすることはできません。最良の結果は、チャンネル選択、色選択、抽出と比較して、バックグラウンドイレイサーで得られます。それでも、このケースで最良の結果は十分ではありません- 修正が必要です。
ヘアモデルの評価のために、フリステッレンされた髪の下に白い/黒いレイヤーを配置すると、画像内のすべての透明部分がはっきり見えます。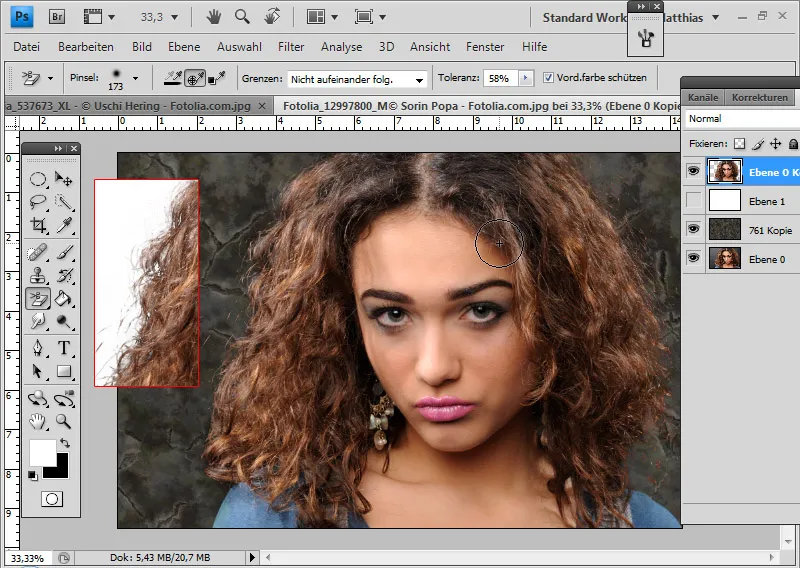
右の髪のエッジには、コピー元となるきれいな詳細があります。
コピースタンプウィンドウを呼び出します。今、ソースエリアでAltキーを押しながら左クリックします。メニューバーの アラインメント のチェックを外すことが重要です。そうすれば、ソースエリアが固定され、移動しません。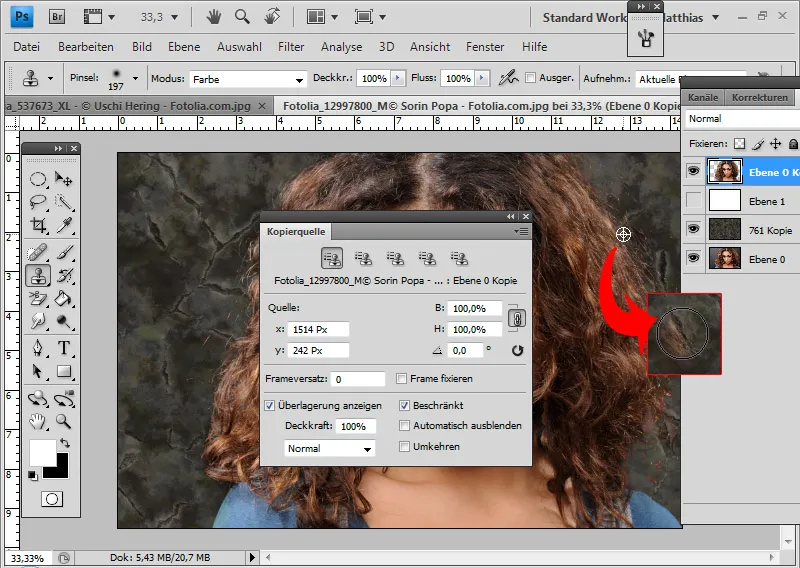
このテクニックは髪の抽出部分で紹介しました。既に述べたように、コピースタンプウィンドウでツール先を回転させることができます。数字フィールドをクリックした後、マウスホイールを使ってさらに傾斜を決定できます。通常モードでは0.1ステップで、Shiftキーを押しながら1.0ステップで傾斜を調整できます。右の鋭い領域を左の領域に合わせるために、角度を220度に設定します。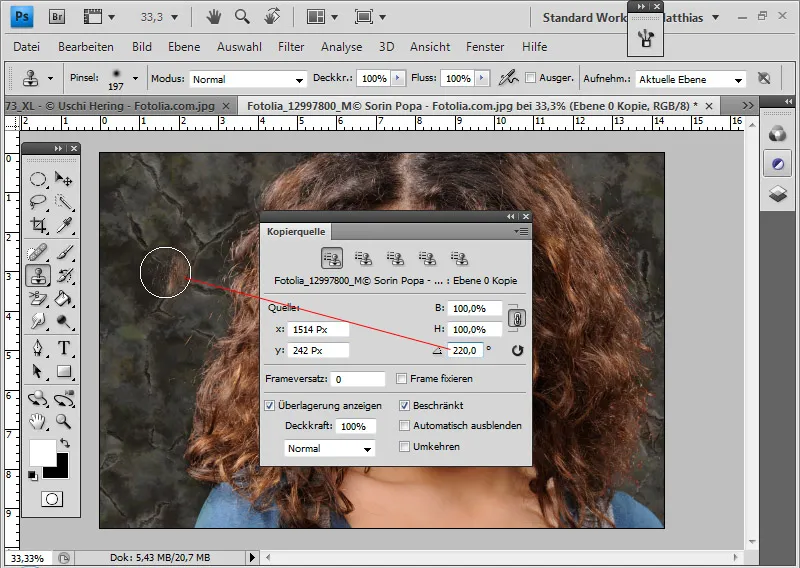
色と構造がやや異なる複数のソースエリアを作成し、これらを回転させて、コピースタンプのコピーソース構成からそれぞれ異なるソースエリアを選択できます。
それから、左の問題箇所に左側の鋭いコピーをスタンプするために各回転ソース設定を使用できます。右下の髪のエッジにも髪のコピーをスタンプします。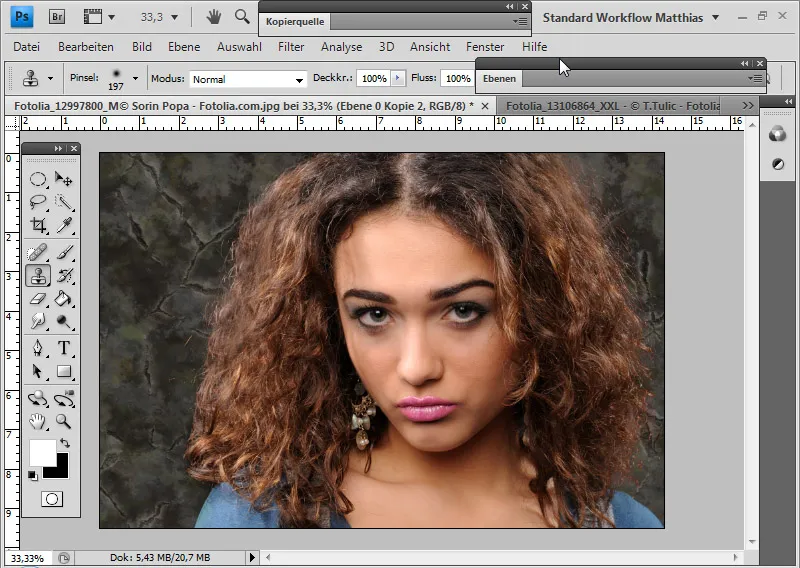
毛の輪郭を執着させて埋める方法
基本的には、切り抜きが完了したレイヤーを複製し、下のもののうち、別の埋め込み方法を使用することが常に適しています。これは、髪が常に100%表示されているわけではないためです。細かい髪の構造や切り抜きにより画像に透明な部分ができる可能性があります。切り抜かれたレイヤーの複製は、髪の輪郭の表現を簡単に強調することができます。
この例では、下のレイヤーに「ネガティブ乗算」という埋め込み方法を選択しました。これにより、毛の輪郭により良いコントラストが生まれます。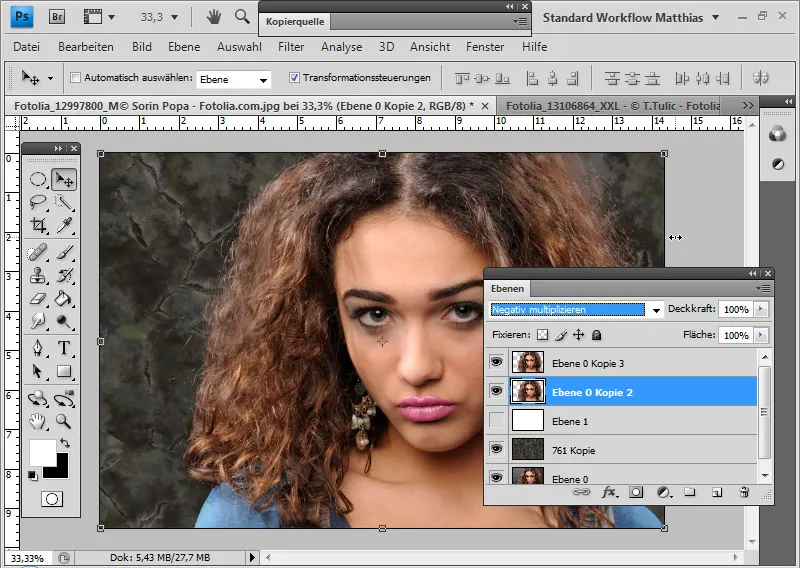
髪のブラッシングの例でも、左側の複製された髪のレイヤーに「乗算」という埋め込み方法を適用できます。効果が強すぎる場合は、単に不透明度を少し下げます。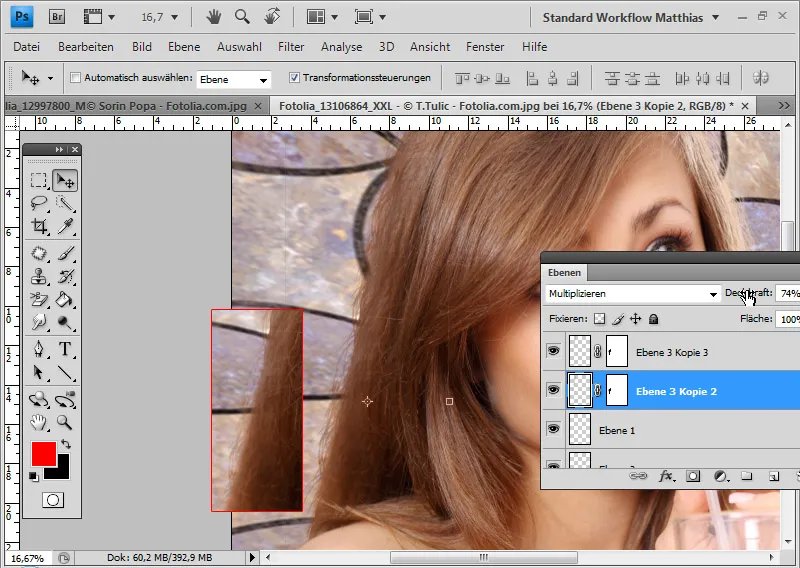
髪のシミュレーション選択画像では、すでに複製されたレイヤーが「通常」モードで十分です。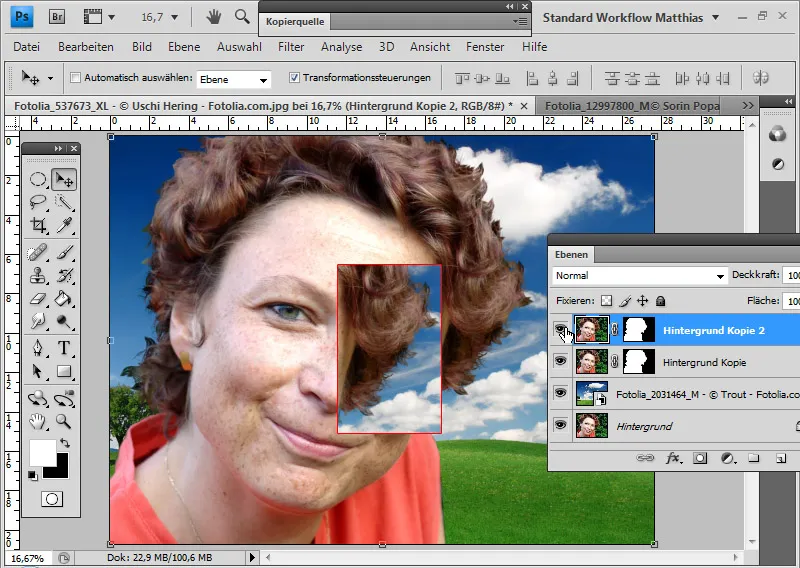
犬の画像でも、「通常」モードで複製したレイヤーが髪をより強調するのに十分です。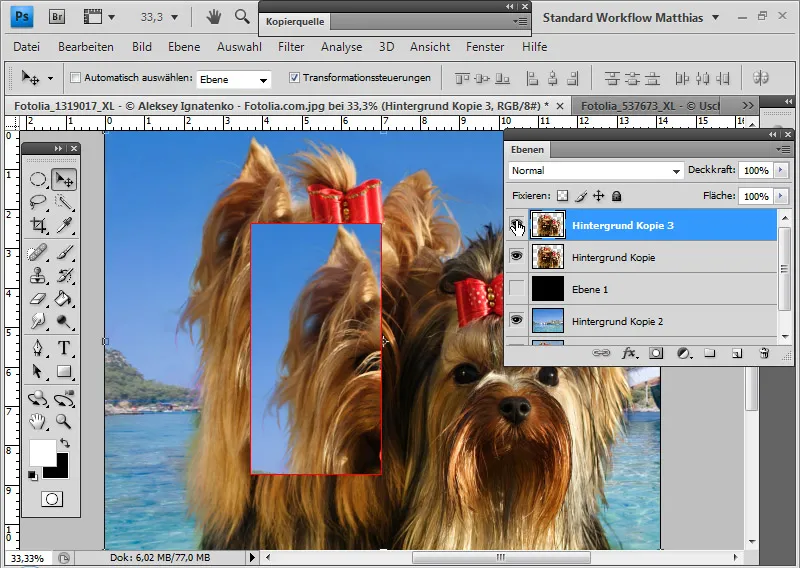
ヒント: このセクションのビデオチュートリアルでは、複製されたレイヤーの表示と非表示により効果がよりわかりやすくなります。
色の周縁
ほとんどの選択による切り抜きテクニックでは、色や明るさの周縁が生じます。髪は隣接する背景の情報を完全に取り込むことができないため、髪はほとんどの場合、細部まで切り抜かれることができません。
色の周縁を最初から避ける方法の1つは、「背景消しゴム」を使用した切り抜き技術です。そこでは、事前に設定した前面色である保護された髪の色にほぼ一致しないすべてのピクセルが削除されます。このようにして、背景の色情報も削除されます。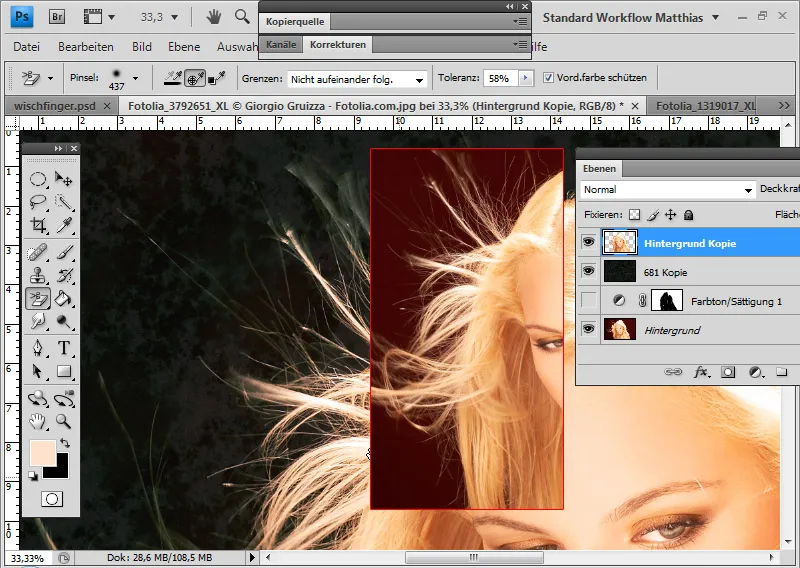
色の周縁を防ぐ別の方法は、レイヤーモードの合成です。そこでは、背景のトーンと新しい背景のトーン値が合成されます。理想的な場合、新しい背景だけが残ります。
この例では、「明るい色」のレイヤーモードを選択します。また、"Hue/Saturation"調整レイヤーで、赤い背景をさらに暗くして新しい背景を完全に浮かび上がらせます。"Hue/Saturation"調整レイヤーの"レイヤーマスク"では、画像内の細かい髪の輪郭に効果を狭めます。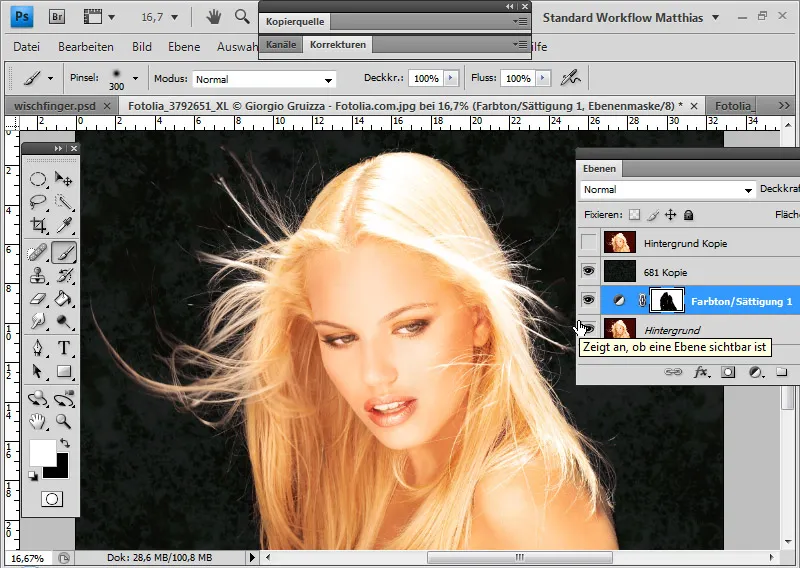
レイヤーモードの合成や「背景消しゴム」による切り抜きが常に最適に機能するわけではないため、他の方法で切り抜かれた場合の色の周縁を修正するいくつかの方法を示します。切り抜き技術による選択では、色の周縁が残ることが多いです。
これは、「色域選択」による切り抜きの結果です。"チャンネル"からの選択でもほぼ同じ結果になります。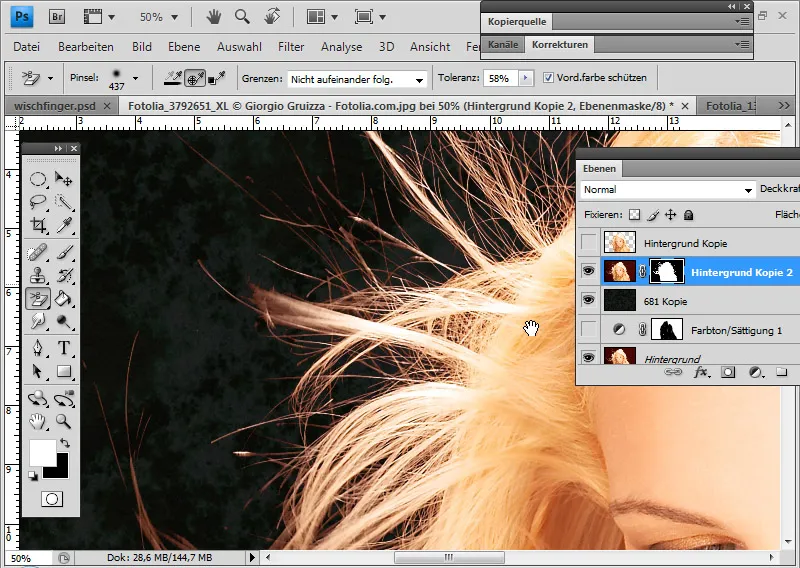
この例では、前の部分で言及された技術の一部である、色の周縁を修正する複数の方法を紹介します。
コピー/ブラシで色の周縁を修正する:
色の周縁を修正するために、"コピー/ブラシ"を使って、髪の領域の色を選択し、"色"モードをアクティブにします。 "色"モードは、ソース/前景色の色情報だけが既存のピクセルに適用されることを保証しています。
透過レイヤーで、"コピー/ブラシ"で色の周縁部分に直接描画し、残りの髪の色情報を周縁部にコピーします。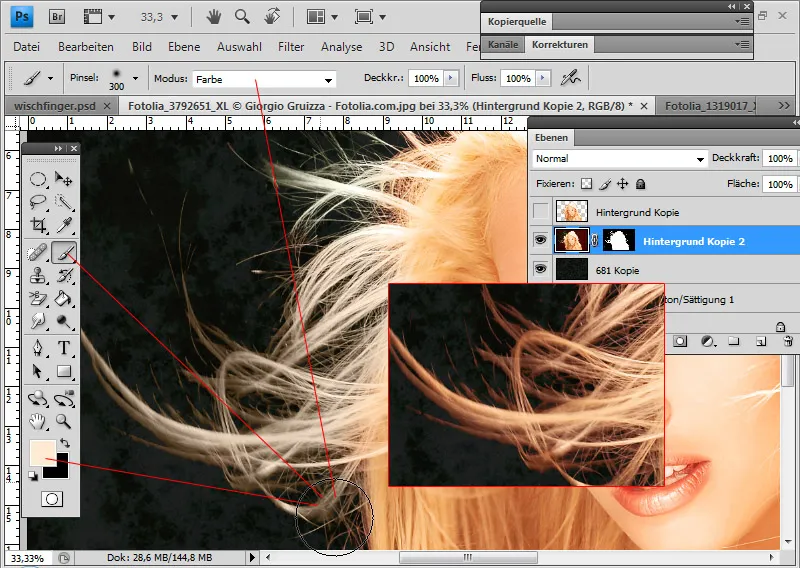
ただし、透過レイヤーに直接描画するため、ピクセルが変更されます。"レイヤーマスク"を無効にすると、ピクセルへの変更が表示されます。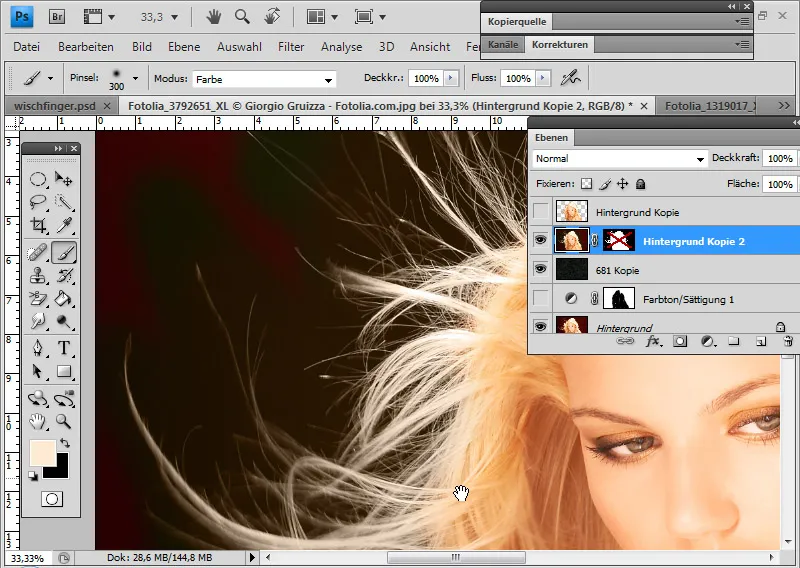
色の周縁を修正するには、"Hue/Saturation"調整レイヤーを使用します。
切り抜かれた髪のレイヤーに"色相/彩度"調整レイヤーを"クリッピングマスク"として追加します。
新しい背景の色調に合わせて、背景の色調を髪の色調に染めるために、"色相"のスライダーを少し右に移動します。彩度を減少させ、明るさを増加させ、外側の髪に本来の色調が付与されるようにします。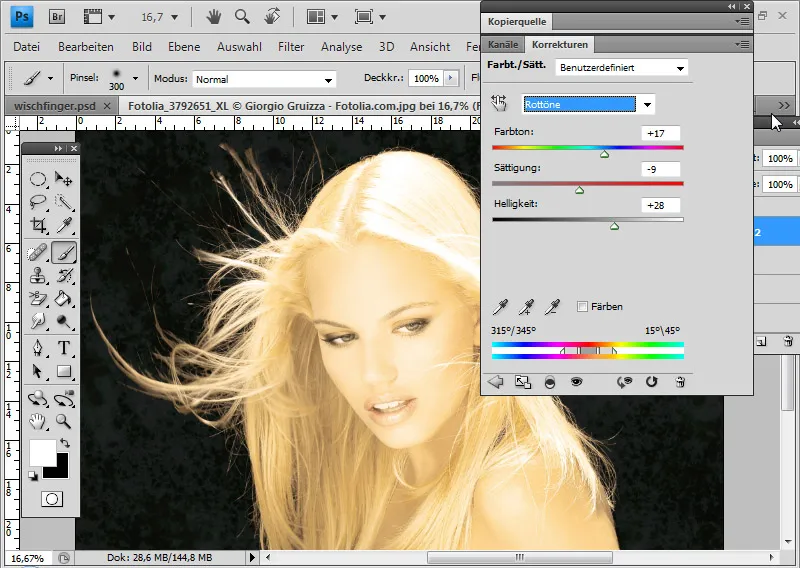
"レイヤーマスク"を使用して、調整レイヤーの影響を正確に調整して、最終的に元の色の周縁部分が髪の色になるようにします。そのために、髪に色の周縁がない部分を黒色で塗りつぶします。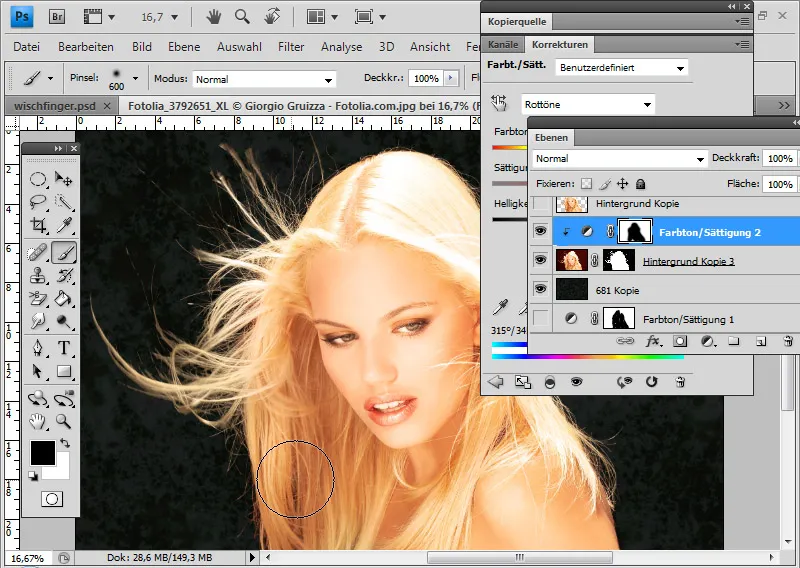
彩色の端をモノクロ塗りつぶしで修正します。
色モードでは、フルトーンの色をマスクレイヤーとして、抜き取られた髪の毛のレイヤーに追加することができます。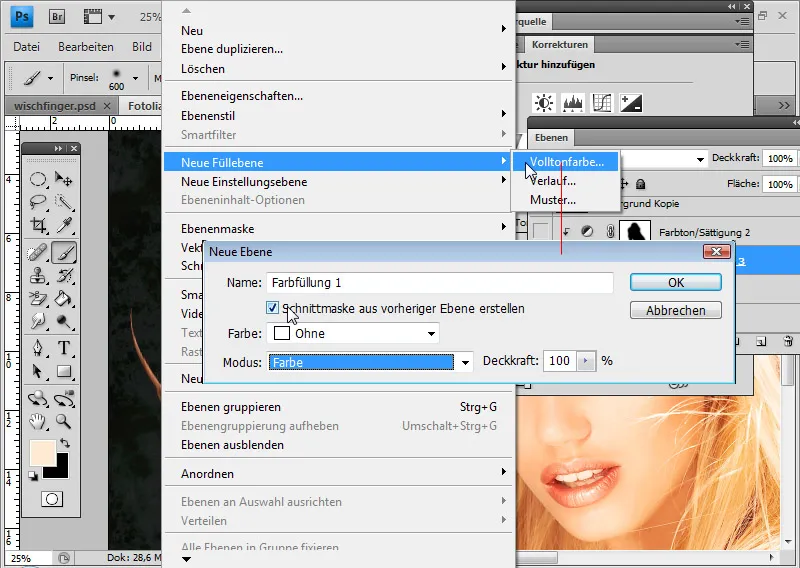
フルトーンレイヤーの色調は髪の毛の色調に基づいています。これにより、彩色の端はフルトーンレイヤーの色と合成して、残りの髪の毛の色調を取ります。開いている「カラーピッカー」で、既存の色と合成するための色を選択します。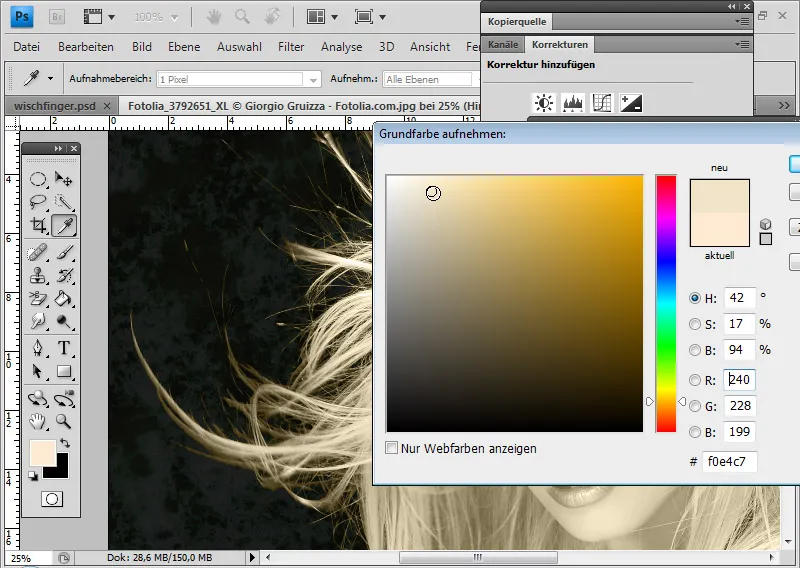
「レイヤーマスク」を使用して、端の彩色効果を髪の毛の領域に再度限定します。隠された「色調/彩度」設定レイヤーとの「レイヤーマスク」は既にこの領域に合わせています。そのため、「Alt」キーを押しながら「ドラッグ&ドロップ」で、フルトーンレイヤーの「レイヤーマスク」を、設定レイヤーの「レイヤーマスク」で置き換えます。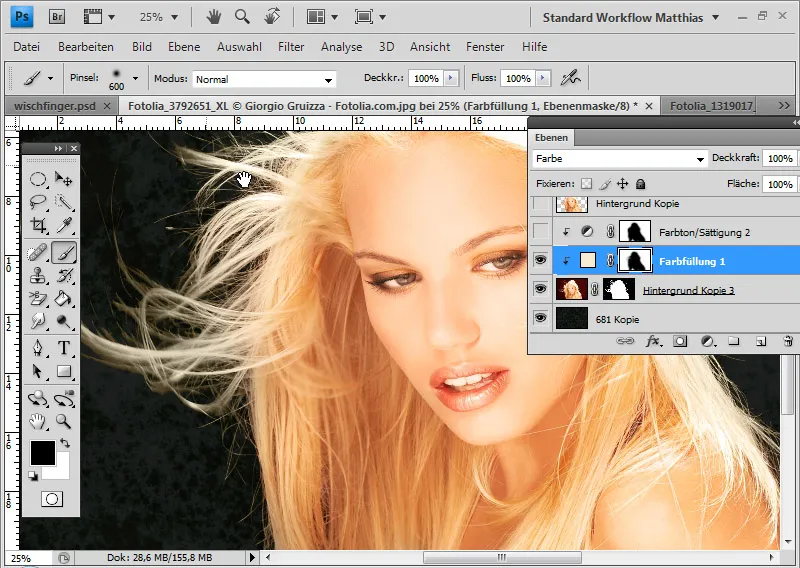
写真フィルター設定レイヤーで色彩の端を修正します。
抜き取られた髪の毛のレイヤーに写真フィルター設定レイヤーをマスクレイヤーとして追加します。
フィルター設定を選択する代わりに、色を合成するための「フィルター色」を選択します。フィルター色の選択前に、密度を上げることが有益です。この例では、約85%の値を選択します。その後、色のフィールドをクリックして、合成用に暗い色調を選択します。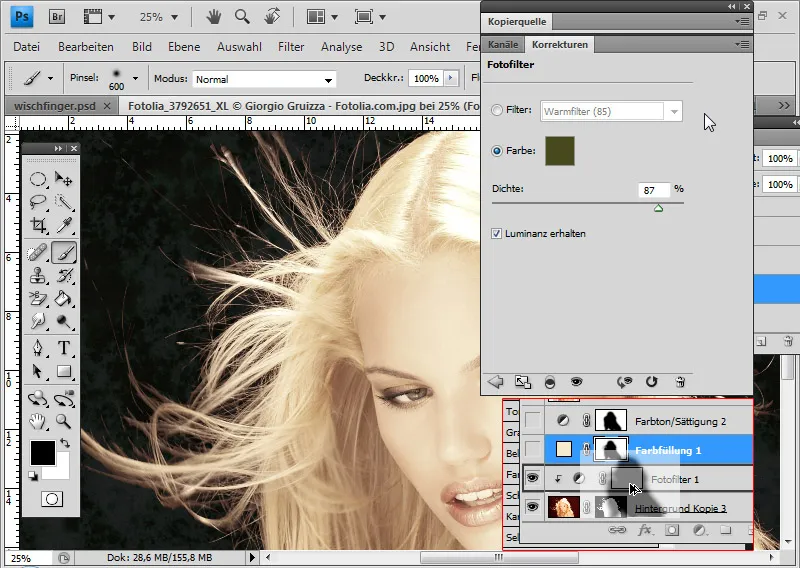
再度、「色調/彩度」設定レイヤーの既存の「レイヤーマスク」を使用して、写真フィルター設定レイヤーの効果を限定します。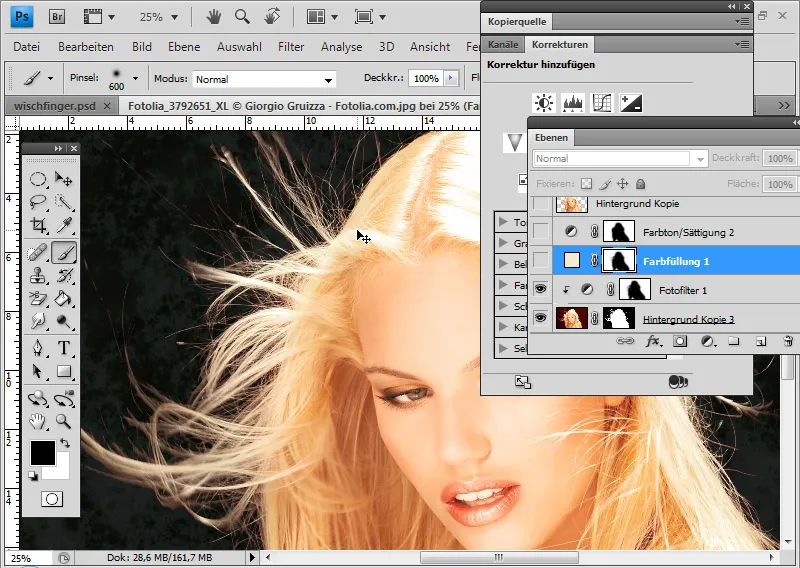
色彩の端を色調調整レイヤーで修正します。
抜き取られた髪の毛のレイヤーに色調調整レイヤーをマスクレイヤーとして追加します。
赤のスライダーをシアン方向に約-45まで移動します。これにより、画像内の赤い色調が消えます。マスクレイヤーを使用して、色彩の端が影響を与えるべき範囲を正確に制限できます。