このチュートリアルでは、アンビエントオクルージョン について少しヒントをお伝えします。これは、影を実際の影と同じように見せるために必要な効果です。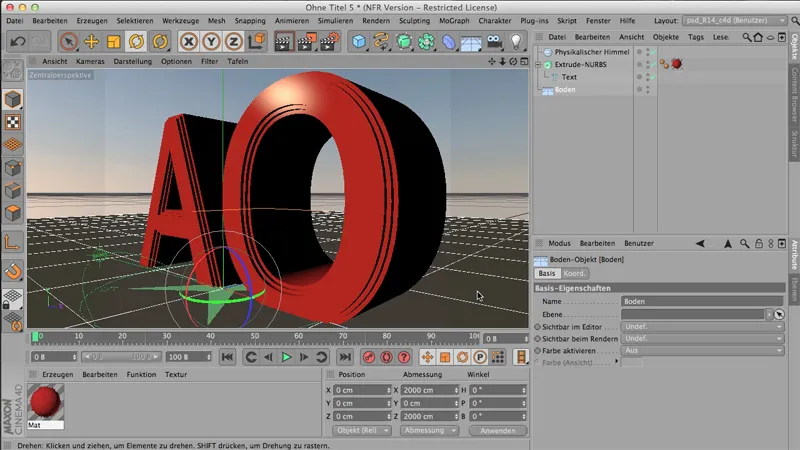
現時点ではアンビエントオクルージョンは選択されていません。ですので、ビジュアライザでレンダリングすると、かなり穏やかな印象になります。美しいけれども - まあ、つまり、問題があります: これらの小さなくぼみでは、影が非常に見づらいです。また、これらのエッジはあまりきれいに影付けされていません。
.webp?tutkfid=61846)
したがって、通常は次のようにします:
アンビエントオクルージョン をレンダリングエフェクト として取得します。これはレンダリング設定を介して行われます。そこで、エフェクトからアンビエントオクルージョンを取得できます。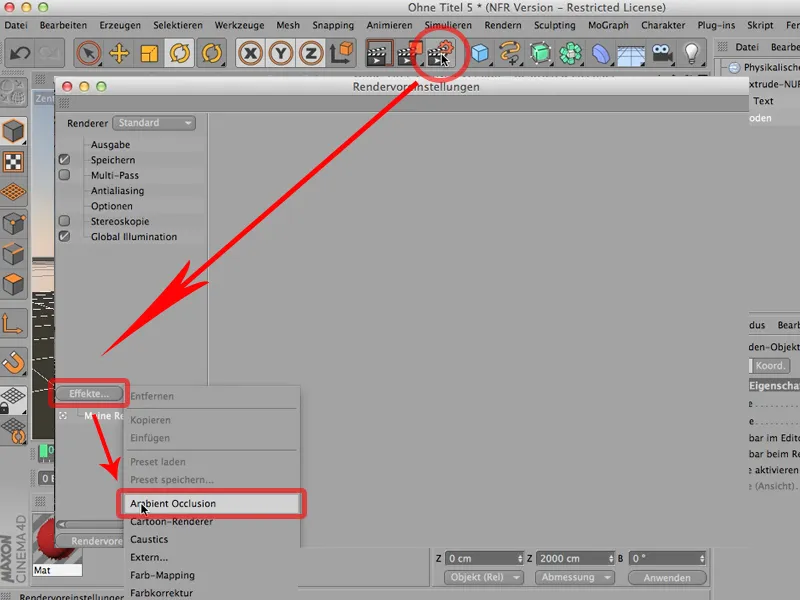
シャドウの色を影響を与えることはもちろん可能ですが、私は基本的に深い黒のままにしておくことをお勧めします。.webp?tutkfid=61848)
レンダリング時にノイズが発生する場合は、精度 および 最小/最大のサンプル数 を上げることができます。しかし、言うまでもなく: このものには特に多くをする必要はありません。
さて、再度レンダリングを行うと、このレンダリングエフェクトが実際に影響を与えており、今度は先ほどよりもこの小さなくぼみに深い影があります。.webp?tutkfid=61849)
なぜなら、これが AO が行うことです: 非常に多くのポリゴンが密集して集まる場所、すなわち、GI の一部が取り除かれます。そこで深い影が生まれます。それが以前の状態であり、今がそうであり、これはかなりの違いです。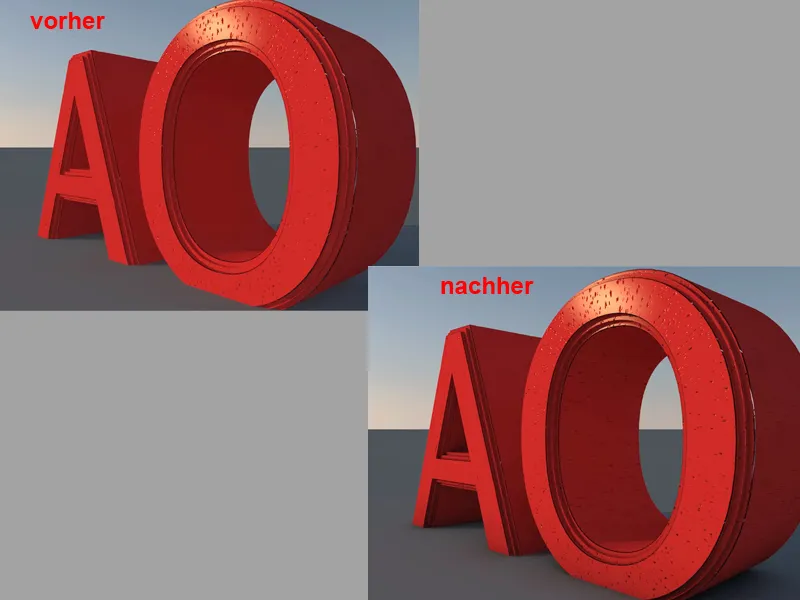
今では - はい、これで解決です、いつでも AO を選択して使用できます。しかし、どこでも必要としない場合が多いですし、おそらく異なる設定でマテリアル特有に設定したい場合もあり、レンダリングエフェクトとしてではなく、チュートリアルでは確認しておくべきことです。シーン全体で必要な場合は、ここで行ったように、レンダリングエフェクトとして実行してください。
あるいは - チェックを外すことにします - これは第2の選択肢です: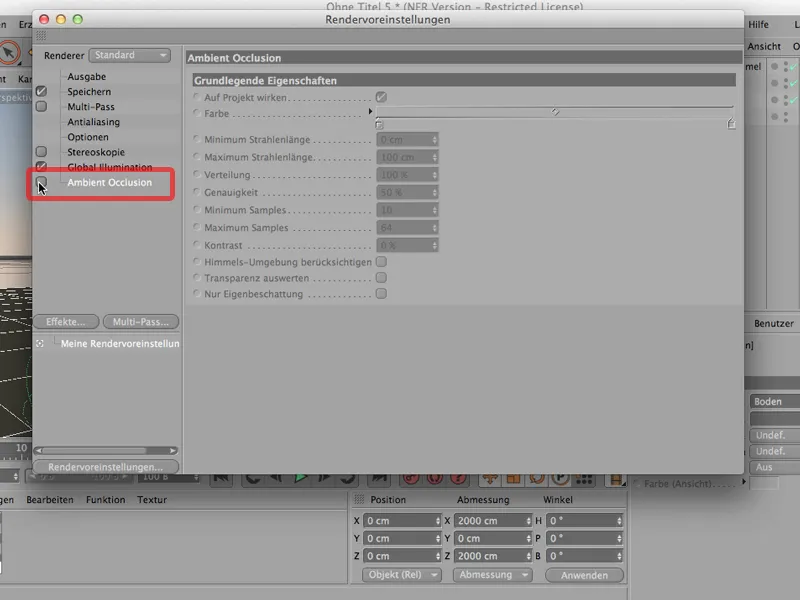
もちろん別の操作もできます: 各マテリアルをクリックし、ディフュージョンに移動し、そこでディフュージョン に何かを持ってくる必要があります。ここでテクスチャには下部にエフェクトがあり、そこでアンビエントオクルージョンを同じくチャネルシェーダー としてクリックできます。ここにあります: アンビエントオクルージョン。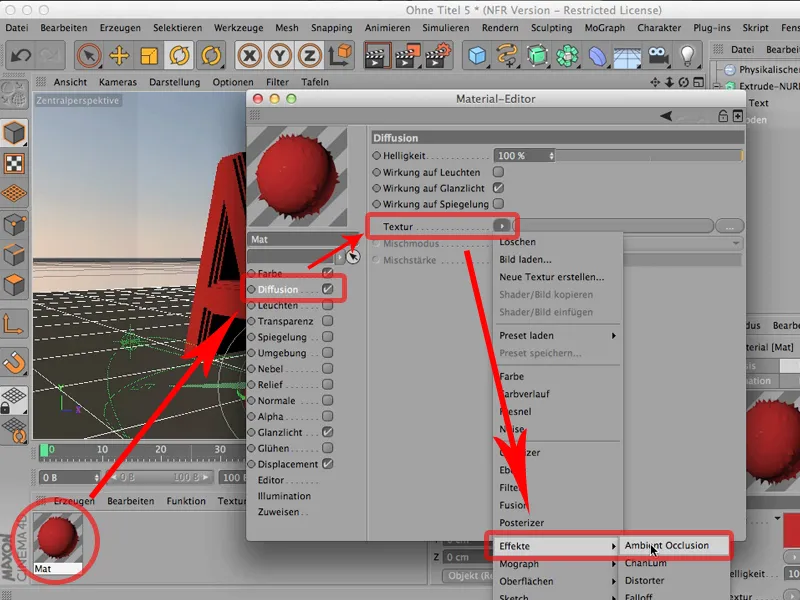
そして、もう一度レンダリングすると、2つのことがわかります。1つはもちろんそれが機能しているということですが、もう1つは、アンビエントオクルージョンが床の上になくなり、マテリアルに制限されたということです - これは時折望ましいです。.webp?tutkfid=61853)
最初から考えていただきたいことは、どちらが好ましいかを考えてくださることです: シーン全体に広く適用したいですか?その場合は絶対にレンダリングエフェクトとして実行してください。それともマテリアルのチャネルシェーダー として使用したいですか?その場合は、たとえば各マテリアルの ディフュージョンチャネル に配置します。
このチュートリアルでは、レンダリング設定の最適化に焦点を当てています。おそらく既に知っているかと思います: シーンをレンダリングし始めると、シーンが完成したら - そして、私たちの場合、それが完了したとしましょう。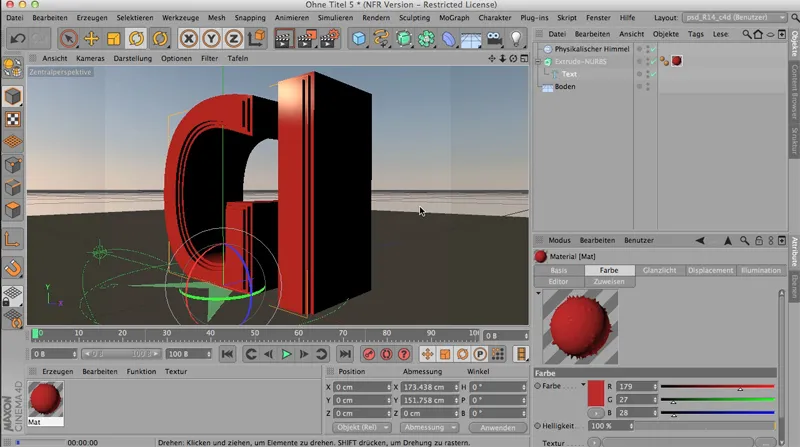
レンダリングしてみましょう。それでは、全体のイメージはこうなります - そして私は言います: はい、問題なし、完了しました、レンダリングしました。しかし、美しくはないですね、なぜなら…ここにはかなり暗いエッジがあります。ここではオブジェクトが非常に自己影になっています。このシャドウもかなり暗いです。ここにはエッジが見えません。
どうしますか?明らかですね - グローバルイルミネーション、つまり、このエフェクトを取得することです。
これは、エフェクトからGI を取り出すか、クリックすることで簡単に実行します。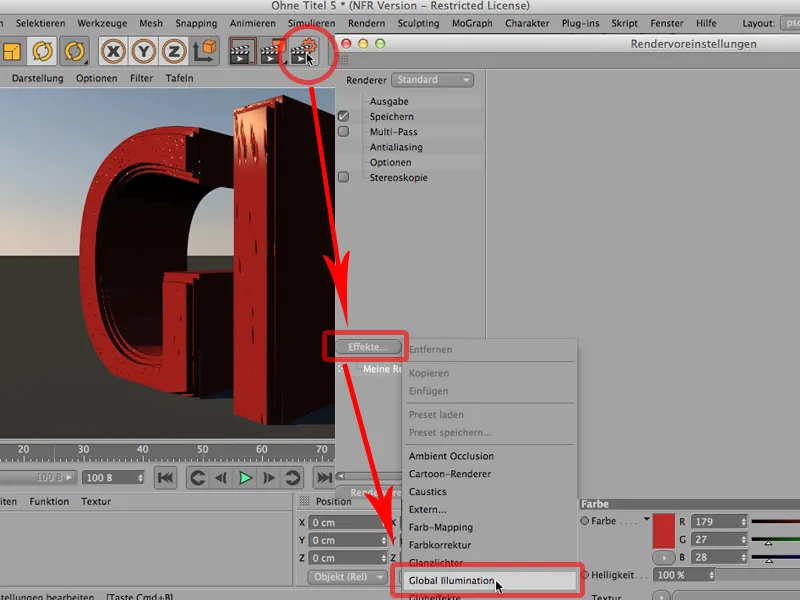
CINEMA 4Dをまだあまり使い慣れていない人たち、彼らは通常次のように行います: 再度実行し、新しくレンダリングして全体を見直し、「はい、だいぶよくなりましたね、私にとってはずっと魅力的です」と言います。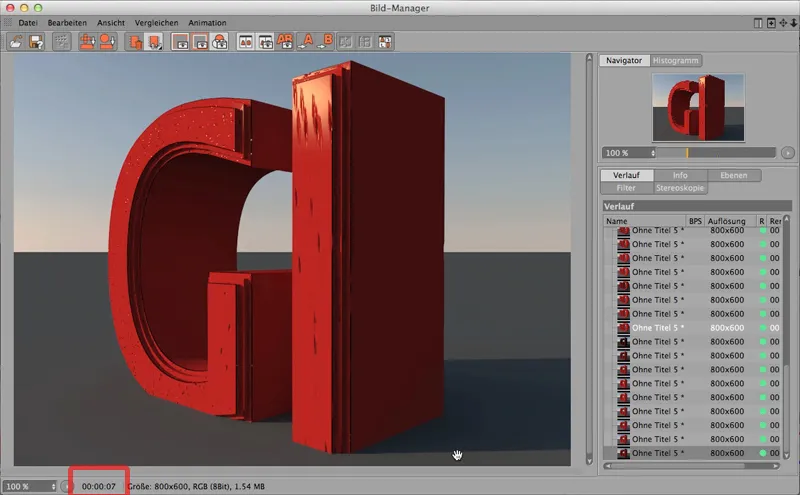
まだ少し暗いですね - もう少し分離がほしいですので、もう少し明るく調整します。ご注意ください: ここでレンダリング時間がわずか7秒である点に注目してください。
それでは、やってみましょう。ここでは、放射の深さとガンマの両方を上げます(光線が1回ではなく、2回反射されるようになります)。そしてガンマを2に設定します。これにより、GIによって引き起こされる露光が強化されます。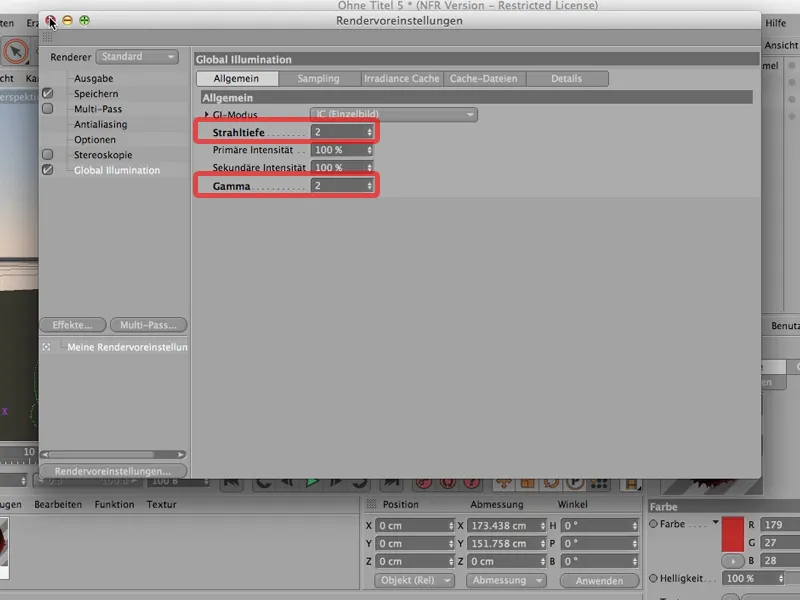
そしてもう一度レンダリングすると、こうなります:初めに全体のPrepassを待たなければなりません。何が起こるか見てみます。入力密度がきれいに高いことがわかり、11秒後に結果が得られます。それはうまく機能していて見栄えもいいです。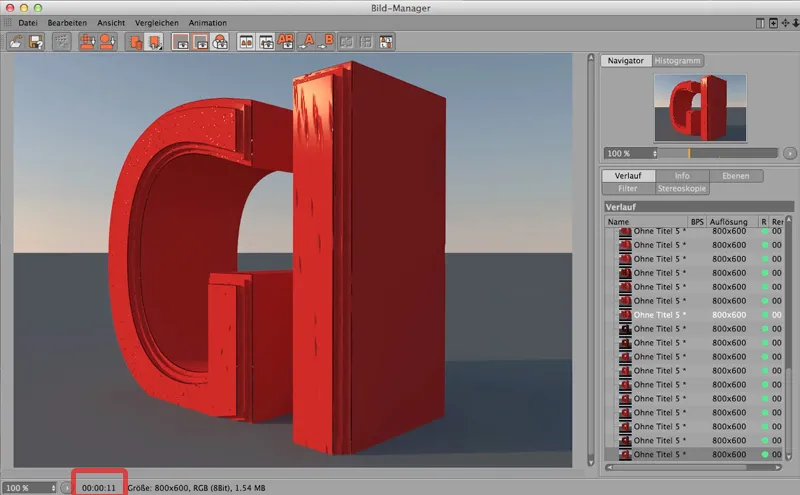
しかし、テストレンダリング中でもGIの影響を見たい場合、非常に簡単なトリックがあります。まず、レンダリング設定に移動し、Global Illuminationに進み、特定のモードに入ります– この場合はイラディエンスキャッシュモードです。選択した計算方法であるこれはうまく機能していますが、ここではインプット密度をプレビューに設定してみてください。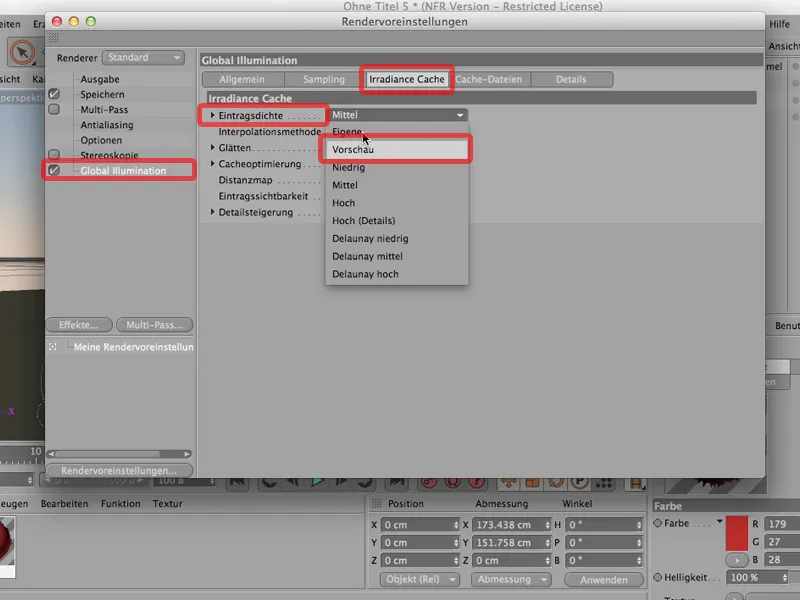
これは、最終的なレンダリングの際にはもちろん元に戻す必要があります。
しかし、再度レンダリングすると、次のようになります:ここで、ビューマネージャーで、非常に高速にレンダリングが行われることがわかります。11秒ではなく4秒で完了します。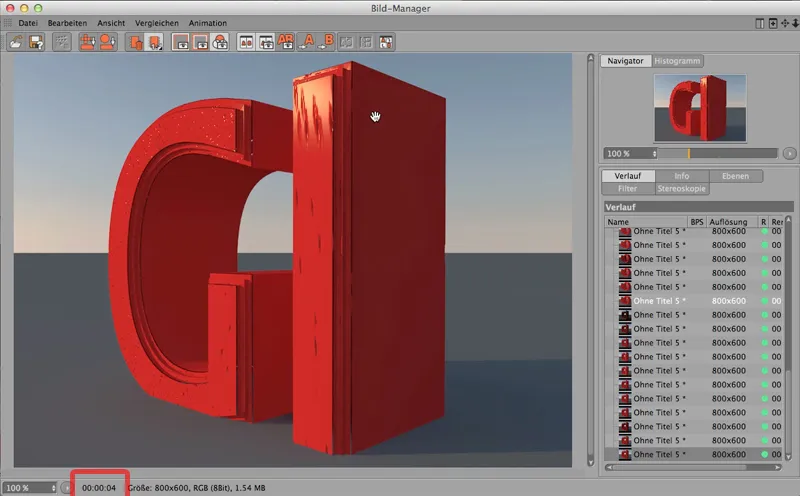
そして、もしも大規模なレンダリングで10分待たなければならない場合、半分以下の時間で済むことを考えると、約3分半で完了します。これにより、レンダリング時間と作業時間がかなり節約されます。GIを最初からプレビューに設定すると便利です。
バージョンR13から、CINEMA 4Dには本物の美しい深度があります。CINEMA 4Dでは、実際のカメラのように作業し、焦点を合わせる場所によってボケを設定できます。CINEMA 4Dでも同様にできます。おそらくすでに知っているでしょう。ただし、時々うまく機能しない理由について重要なヒントをご紹介します。
次のとおりです:ここでシーンを作成しました。この球はクローンオブジェクトを通じて合計11回複製されます。もちろん、レンダリングインスタンスです。それを照らすために空があります。ここには空の素材もあります。下には地面があります。そのための素材がここにあります。そして、これが球のための素材です。
ですから、これをレンダリングすると、以下のようになります:
そして見てください:球はすべて同様に鮮明です。素晴らしいです。それでは、まずカメラを取得しましょう。カメラがないと、被写界深度を活用することはできません。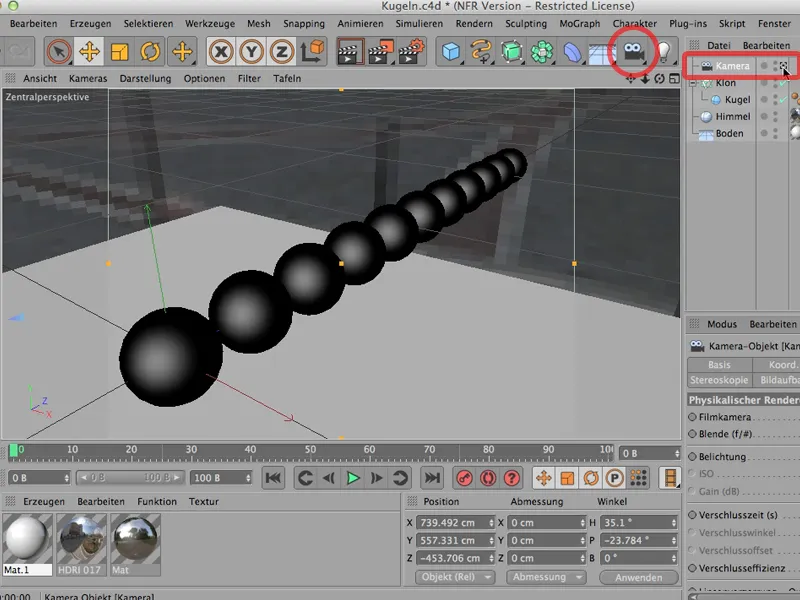
カメラに被写界深度で作業するよう指示できない場合は、それはできません。したがって、カメラを設定し、それを有効にする必要があります。そうすると、ここで物理的に作業することができます。
それでも、いくつかの作業を行わなければなりません。例えば、レンダリング設定でレンダラを物理的に設定し、焦点距離が設定されていることを伝える必要があります。確認されていない場合は、この項目を絶対に確認してください。品質はそのままにしておきましょう。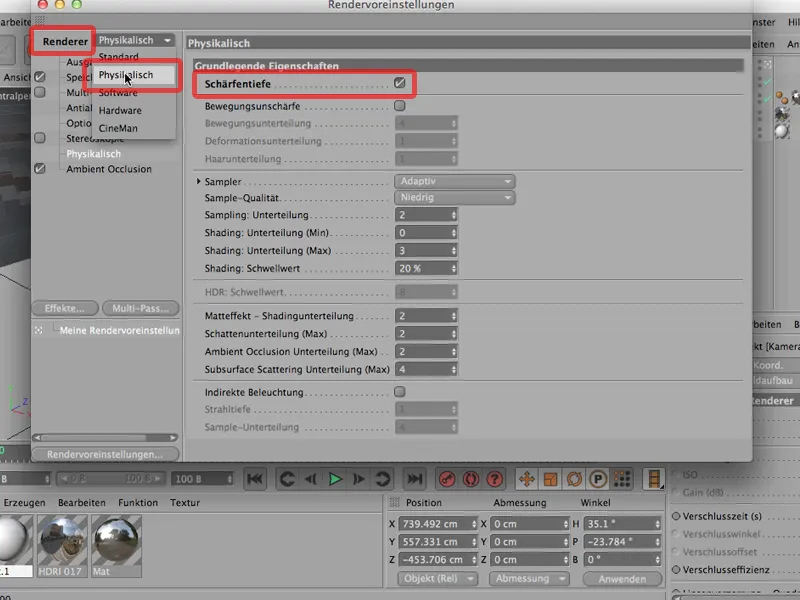
そして、それを再度レンダリングすると、…確認してみましょう…、それは相変わらずすべて鮮明です。
もちろん、あなたは言うでしょう:F8のブレンドによって、36mmの焦点距離でかなり多くが鮮明になります。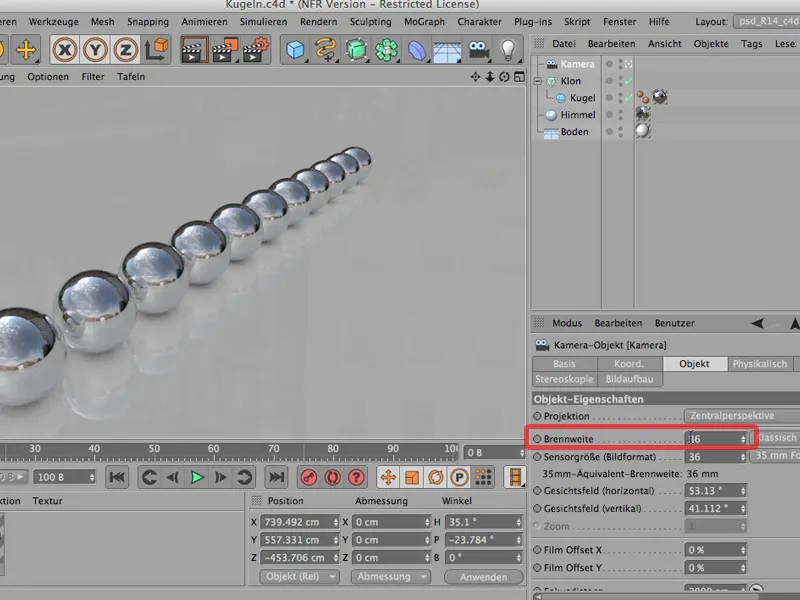
ですから、ブレンドを1.8に変更してみましょう。開口が大きくなります。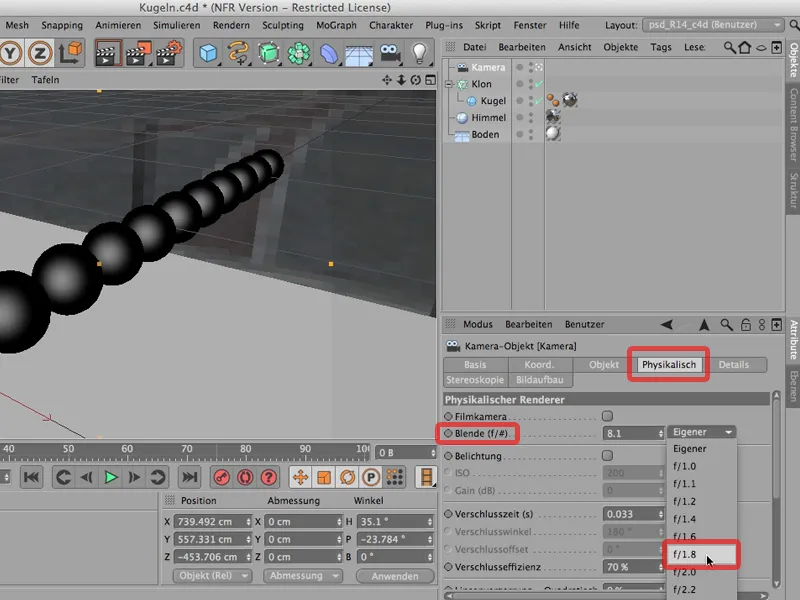
また再レンダリングしてみてください… その結果は:依然として鮮明です。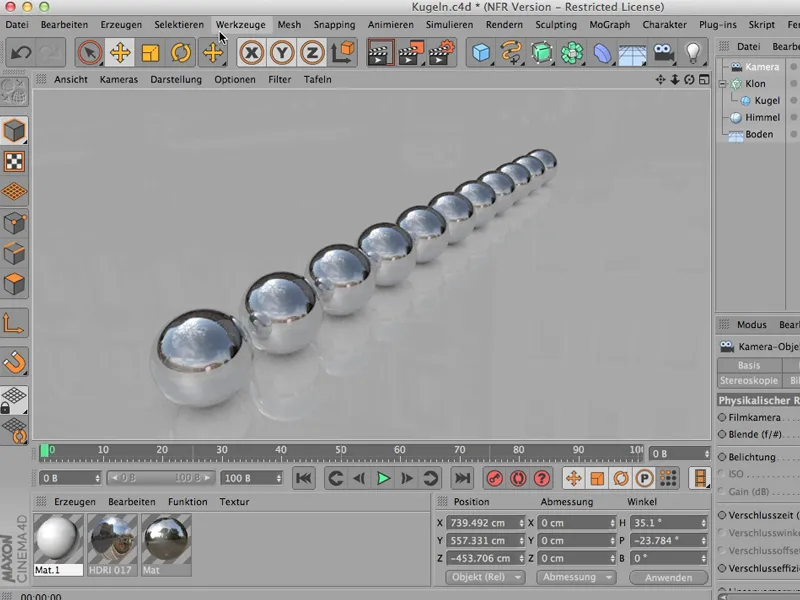
うーん。どうしましょう?もちろん、まずはどこに焦点を当てるかを決める必要があります。
これは透視図よりも上からの方がわかりやすいので、次のようにします:すると、ここで、これが私の焦点を当てる平面の中心であることがわかります。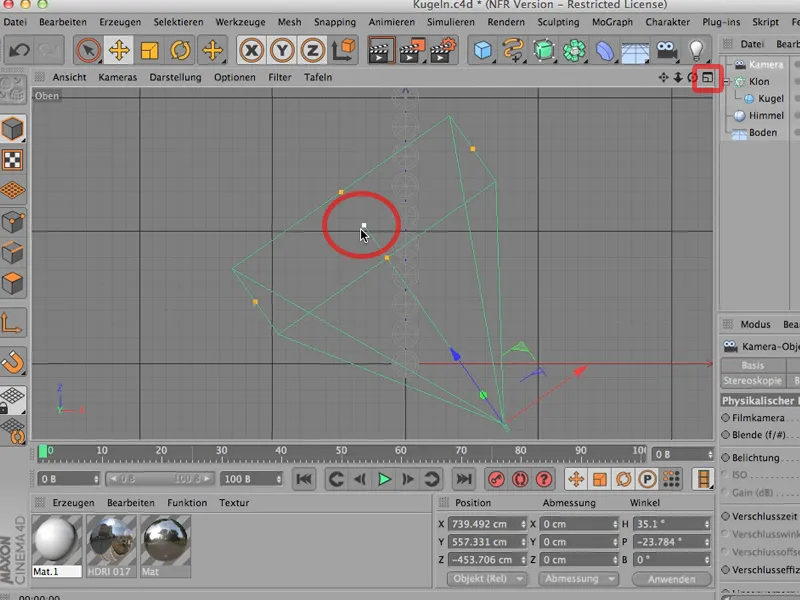
カメラがわずかに下向きに傾いているため、ここには自然にこの正方形が表示されています。もし傾いていなかったら、カメラはまっすぐ向いていて、ここには単一の線しか見えませんでした。しかし、中心を取ると、この2番目の球の平面に素晴らしく合わせることができます。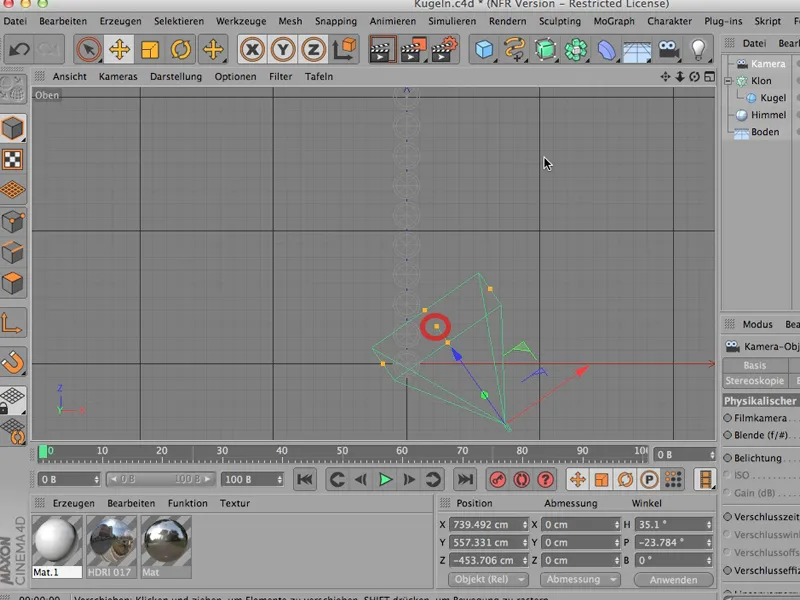
そして、焦点距離が変化したこともわかります。ただし、これはカメラオブジェクトの下にあり、2000からほぼ1000になりました。したがって、私たちはここの球に焦点を合わせました。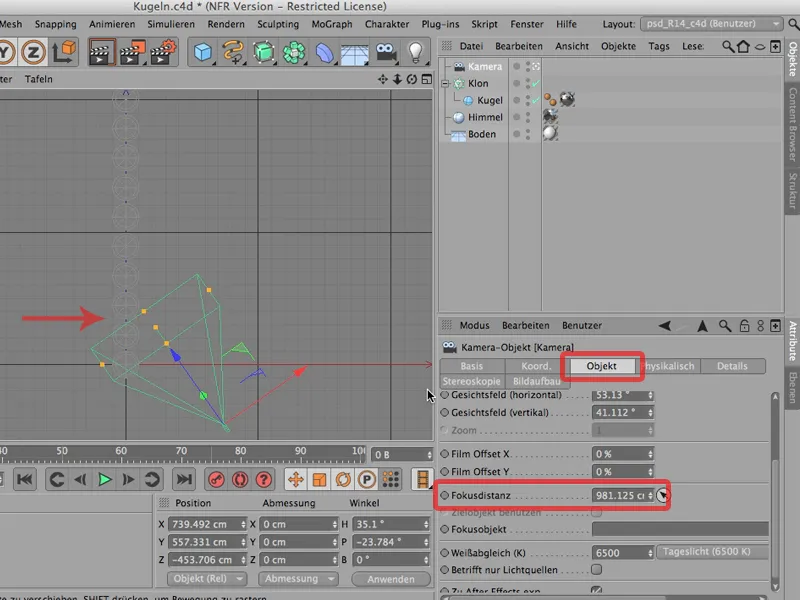
さあ、もう一度最初から見てみましょう。全体を再レンダリングして、これが結果です。
そして、これ以上進めると、ほとんどの人には十分です。小さな絞りがあり、的確に焦点が合わされ、物理カメラがあってもボケません。
そうしてはなりません。まだぼけてはいけません。ここには100cmの半径を持つ球があります - さて、球を見てみましょう - それらの間に少し距離があるので、12個の球がありますと、最後の球までの距離は約15メートルでしょう。
こういうシーンを想像してみてください。一眼レフカメラで広角レンズを使ってこのシーンを撮影すると、ぼやけることはほとんどありません。単に大きすぎるからです。マッターホルンもぼんやりしません。ここでも同じ状況です。オブジェクト、シーンが大きすぎます。それほど多くのものがぼやけないでしょう。
したがって、絞りをもっと広げるか、より賢明にはシーン全体をスケーリングする必要があります。そのために必要なコマンドはこちらです:つまり、編集から;そこでプロジェクトのスケール率を見つけます;そして、ウィンドウが開く、以下のように見えます:
これを、たとえば、1:10の比率で縮小したいと言うこともできます。今1センチのものが、目標スケールでは1ミリメートルに縮小されるだけです。
私がそれをクリックしてOKと言うと、どのようにシーンが変化するか注意を払ってください:何も見えません、なぜならシーンが全く変化していないからです。ただし、地面は少し後ろに移動しました、なぜなら少なくとも地面の表示は常に同じであるからです。
そして今、私たちの全シーンは10分の1の大きさで、これをレンダリングすると、ぼけがった部分がはっきりとわかります;それは正にその通りです。後ろはぼけて、前に向かって徐々にシャープになり、2番目の球には完璧なシャープがあります。
ですので覚えておいてください:うまくいかない場合、それはほとんどの場合、シーンが大きすぎるからであり、編集>プロジェクトのスケール率を使って素早く目標の場所に向かえます。


