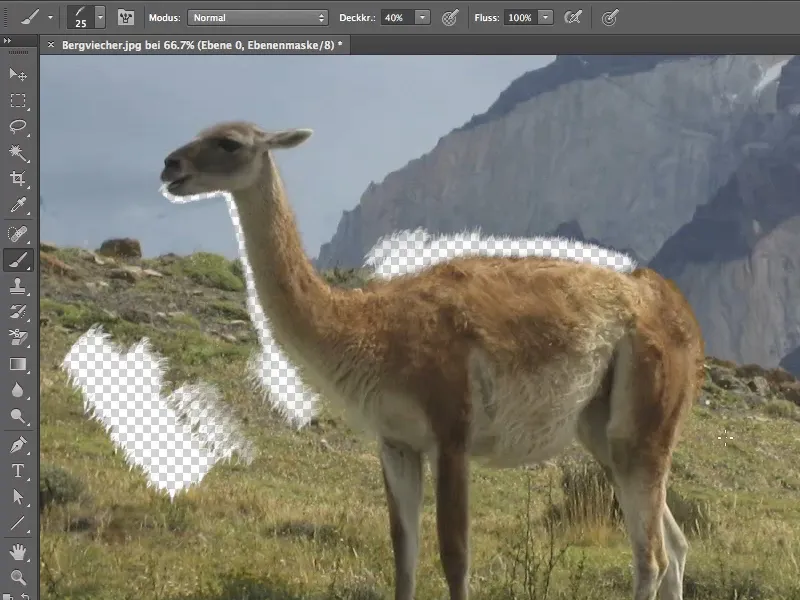このチュートリアルは、例えば動物の毛皮(ウリはそれらを山獣と呼んでいます)を切り抜くのにほとんど切り抜けないものの切り抜き方について説明します。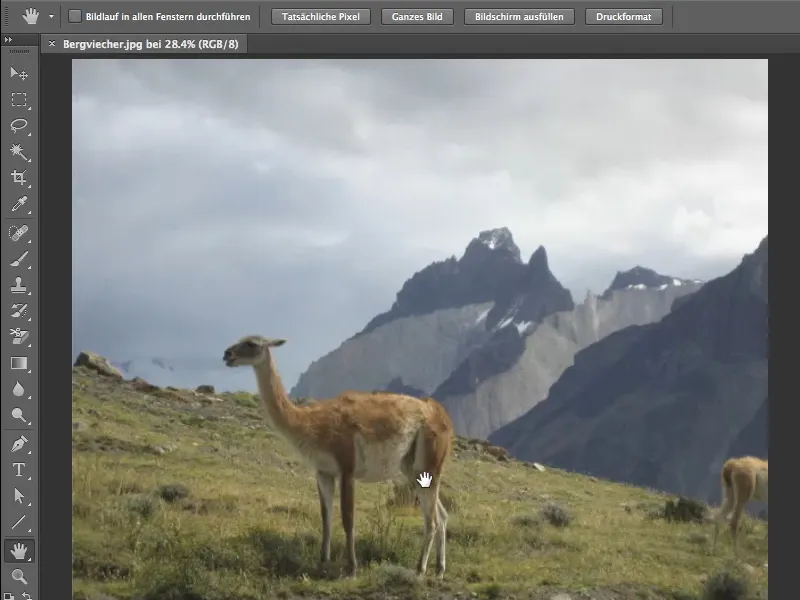
問題
画像を拡大すると、動物の背中にかなり醜いアーティファクトが見えます。もう1つの問題は、特に首に見られるチップアーキテクチャの粗さで、多くの画素がノイズとなります。また、毛皮と背景の非常に似た色調は切り抜きを容易にしません。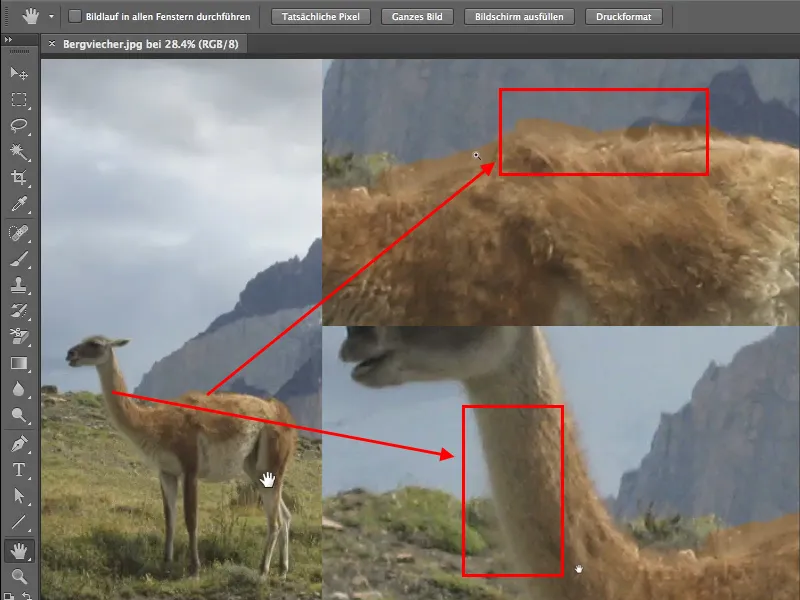
マスクを作成
ブラシで切り抜く作業に取りかかる前に、マスクを作成します。これは、CS6ではレイヤーパネルの下部にある「マスク記号」をクリックするだけで簡単に行えます。この際、レイヤーを編集可能な状態に変換する必要はありません。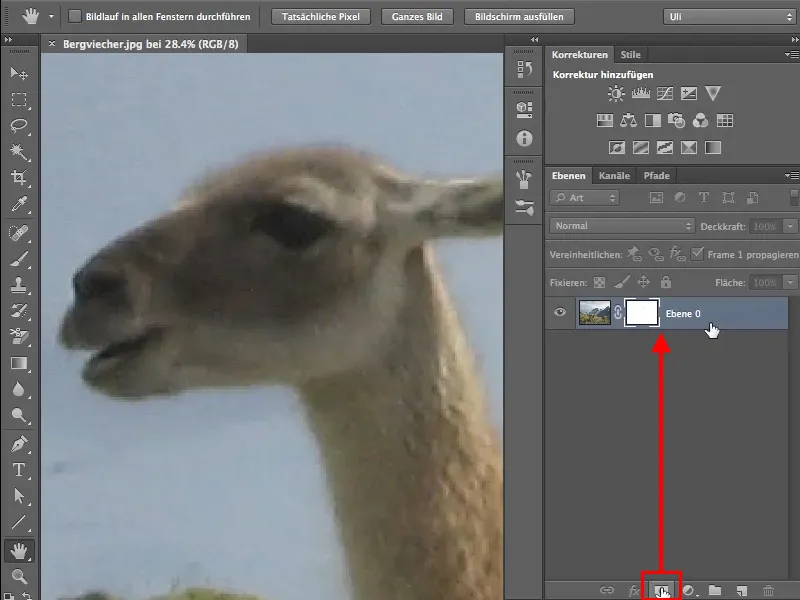
切り抜き
今、通常のブラシ、透過率100%、前景色は黒で画像を切り抜き始めることができます。絵を描く際には、画像ではなくマスク内に描くように注意してください。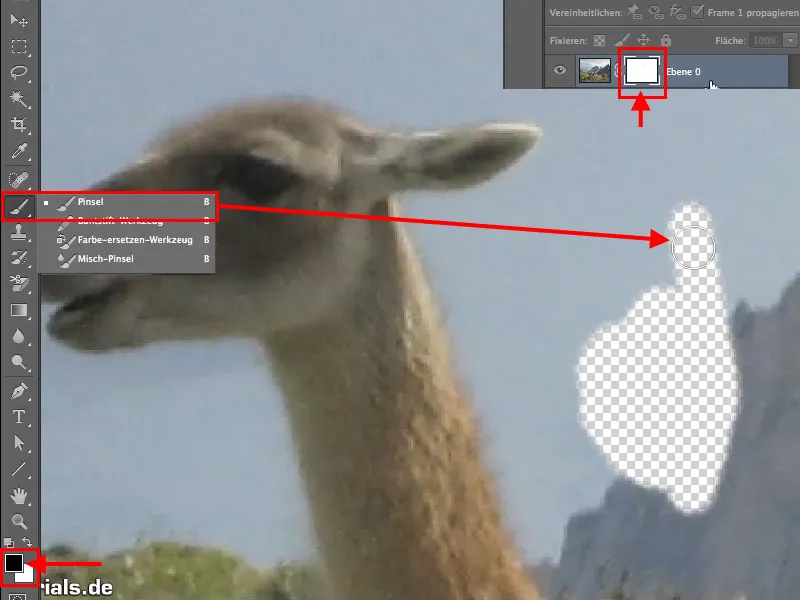
しかし、毛皮と背景の境界部分では、通常の丸いブラシでも問題が発生することにすぐ気づくでしょう。小さなブラシサイズでも満足のいく結果を得ることはできません。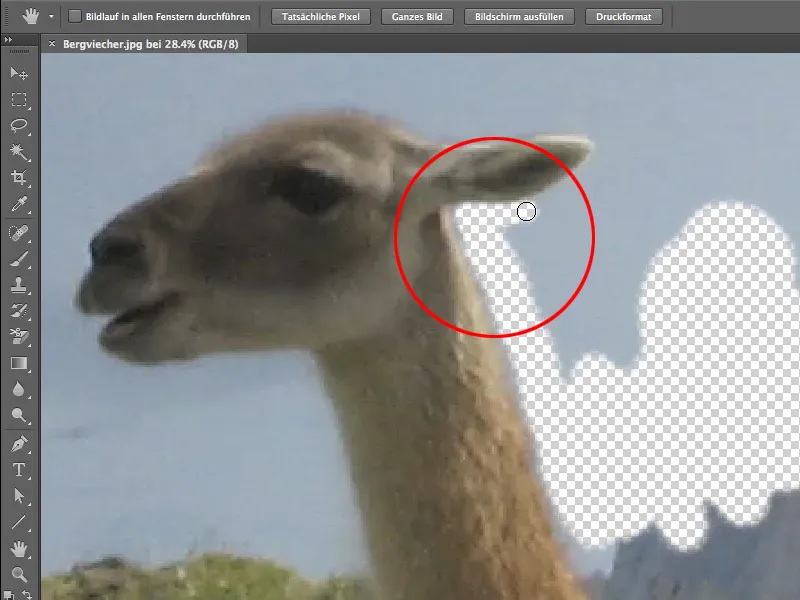
ブラシ選択
ブラシとブラシ設定はブラシメニューで見つけることができます。ブラシとブラシ設定は常に隣り合わせにあるように注意してください。ツールパネル内を切り替えることもできますが、それらは実際には一緒にありますので、隣り合わせに配置するのが最善です。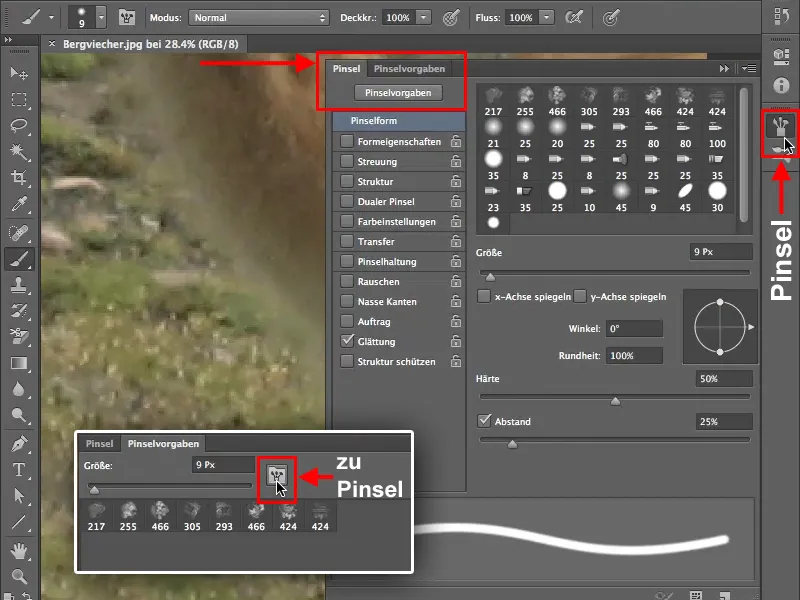
適切なブラシ先を選択するために、ブラシの設定に移動します。毛皮を切り抜くには「フェイクスピッツ」が必要です。「フェイクスピッツ」がブラシライブラリにない場合は、このボタンをクリックして追加のブラシ設定を見つけることができます。新しいブラシ先を既存のブラシに追加するか、単に「フェイクスピッツ」だけを使用するか、つまり既存のブラシ先を置き換えるかはお好みです。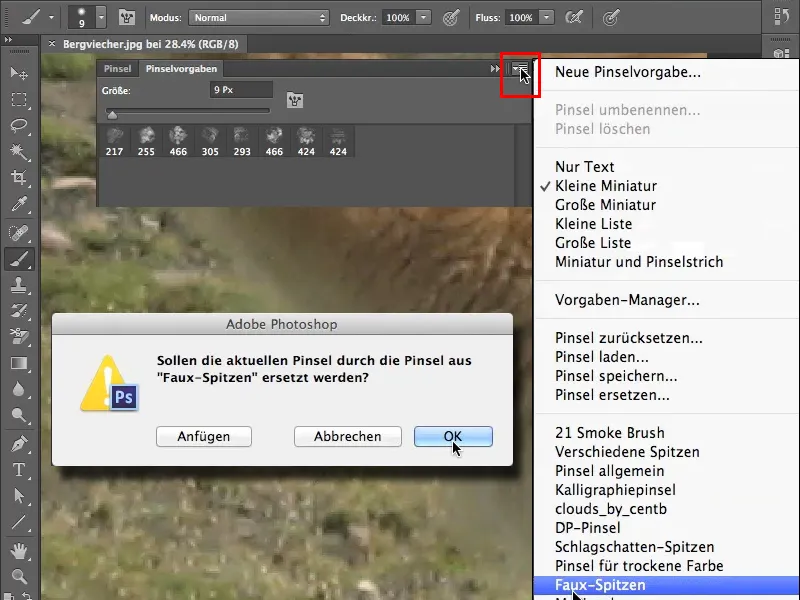
この例では、「フェイクスピッツ」だけが必要ですので、既存のスピッツを置き換えます。「Plastic Wrap – Dark 40 pixels」という名前のブラシ先が開き、プラスチックラップとして翻訳されていますが、それを使ってどのようにプラスチック袋を切り抜くか疑問に思うかもしれません。
ここでは、ブラシ先はプラスチック袋を切り抜くためではなく、プラスチック袋から派生したものです。したがって、ブラシ先を慎重に検討し、どれを最適な目的に使用するか考えてみてください。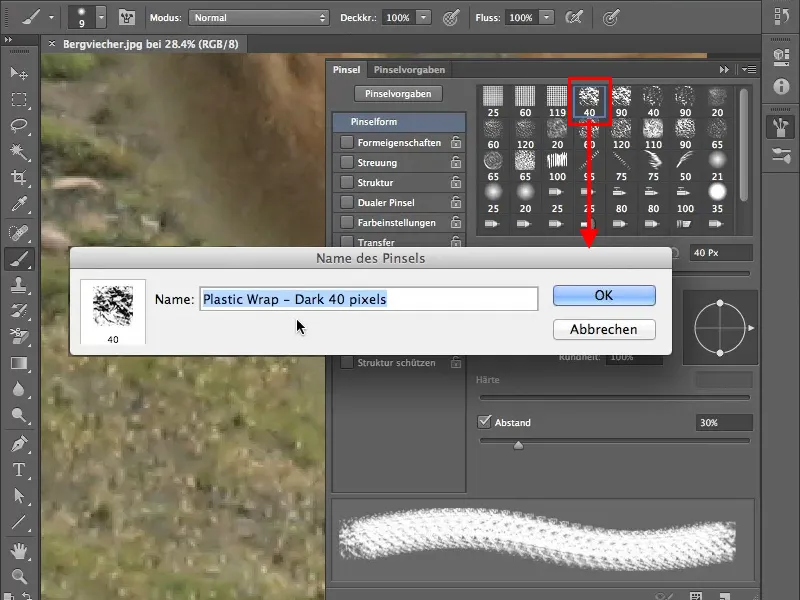
ブラシ設定
フェルト調のブラシ先を選択して毛皮を切り抜きます。今、100%の透過率で描画を始めると、このブラシ先は少し毛皮らしく見えるはずですが、全体的にはまだ非常に規則的です。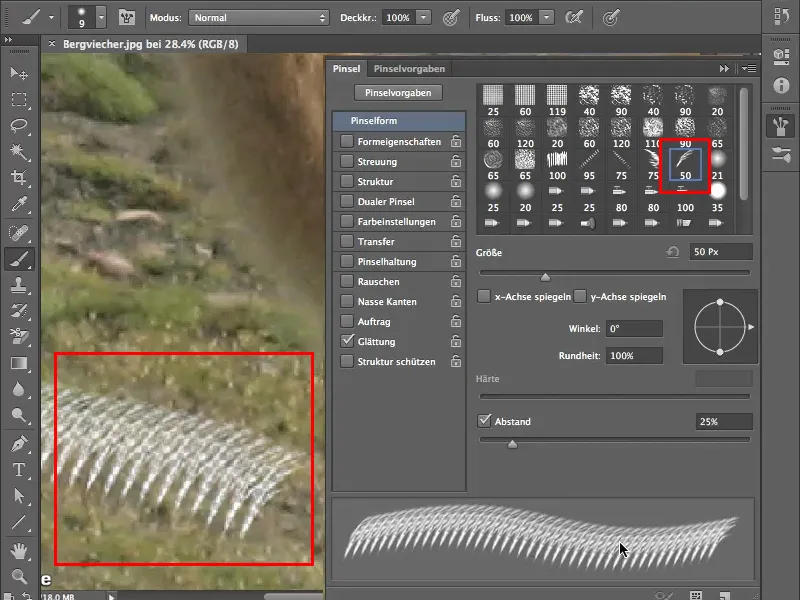
形状プロパティを使用してブラシ先をさらに調整できます。ただし、さまざまなスライダー(サイズジッタ、最小直径、角度ジッタ、丸みジッタなど)を調べる前に、「形状プロパティ」のチェックボックスにチェックを入れます。補足として、この場合の「ジッタ」は単なるランダムな値を意味しますが、うまく聞こえます。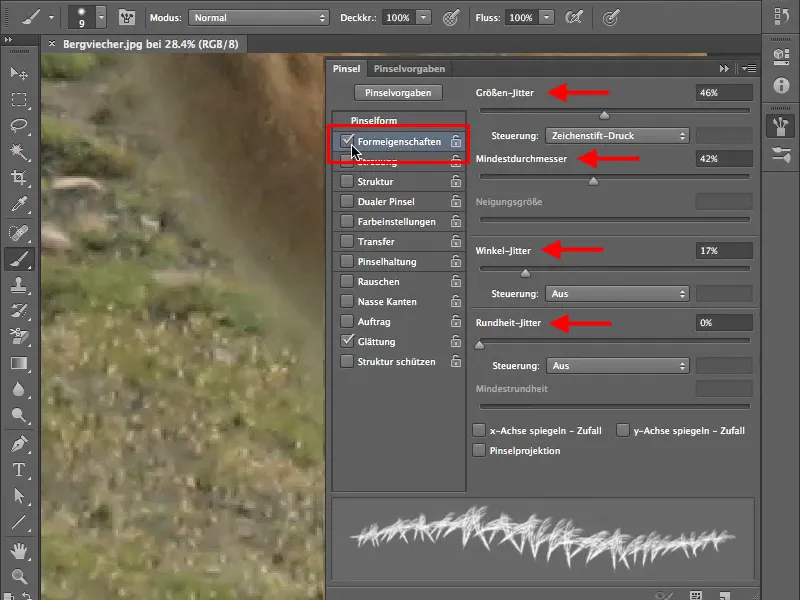
ここでは、最小直径がブラシ先にどのように影響するかを示す例があります。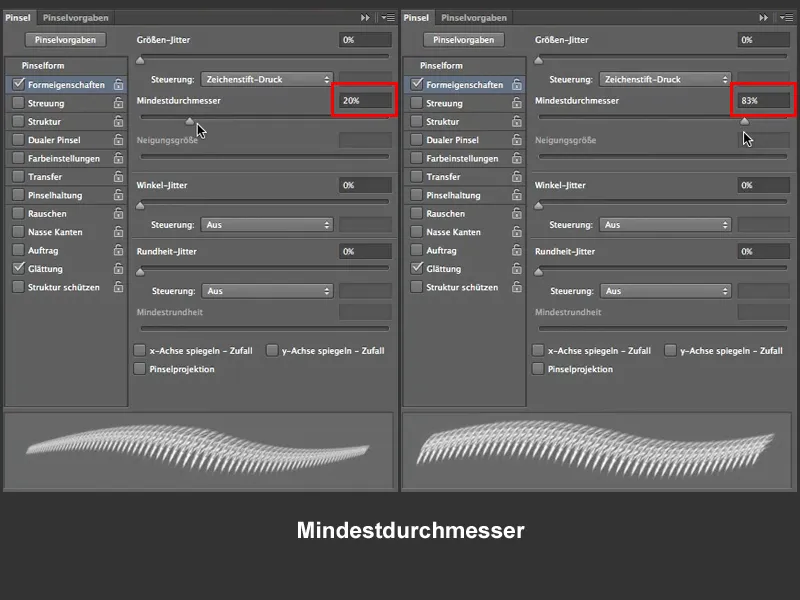
これらの「ジッタ」設定は互いに影響し合い、次の画像は「サイズジッタ」と「最小直径」の相互依存性を示しています。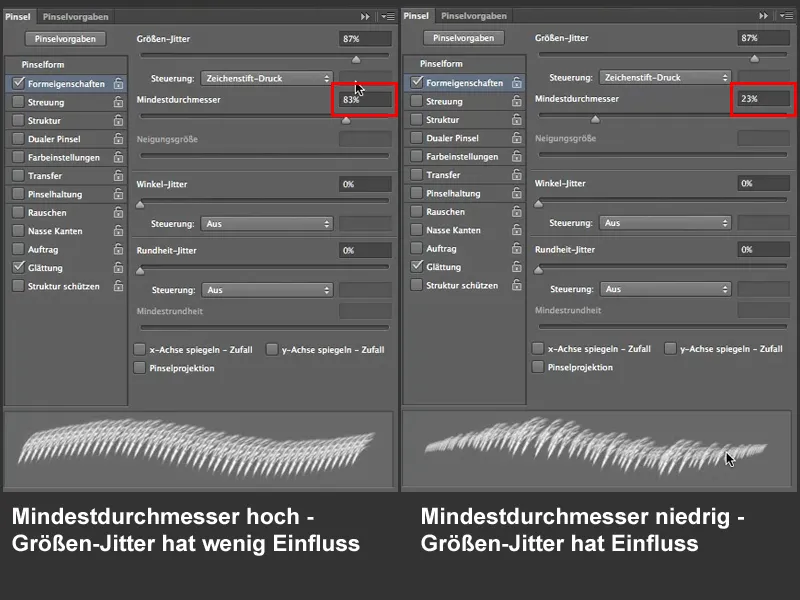
毛皮を切り抜く作業には、角度ジッタが非常に重要です。ブラシエフェクトを配置する方法(筆圧またはPhotoshop自体による決定=「オフ」)はすべての設定に適用できます。この例では、「オフ」に設定されています。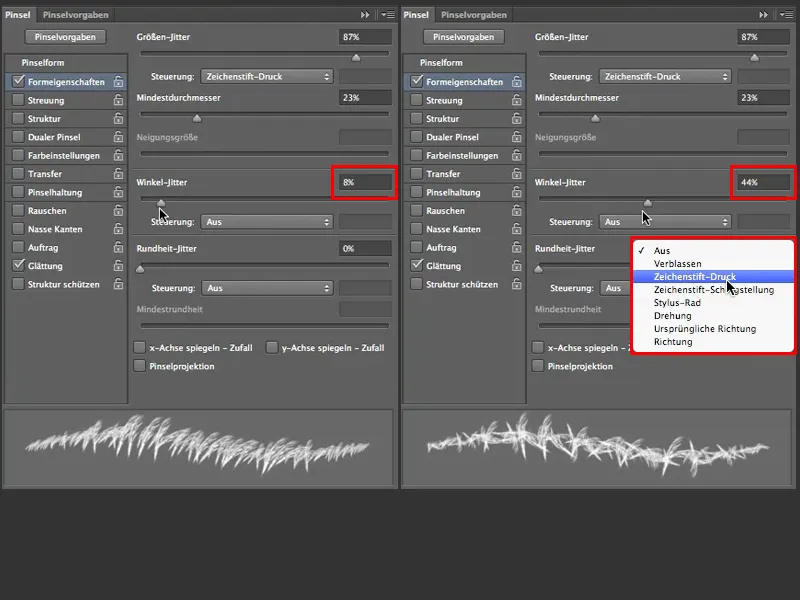
今、ブラシ先は少し毛皮らしく見えますが、現時点ではかなり薄い毛皮のようであり、作業にはもう少し密度が欲しいので、より多くのブラシ先が必要です。これは「ブラシ形状>間隔」で調整できます。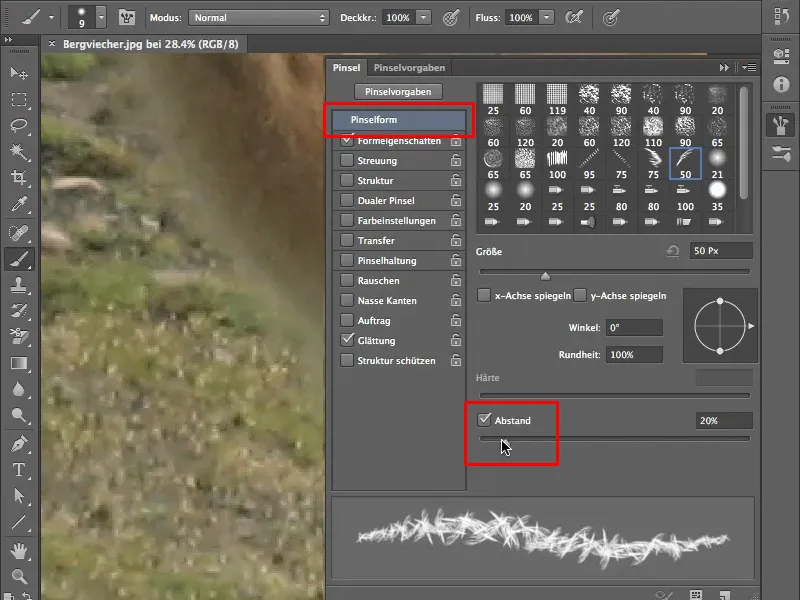
… あるいはよりエレガントな方法として、散乱を介して進むことができます。それには散乱のフィールドにチェックマークを入れ、数量を3に設定します。その違いは画像の左側に直接見ることができます。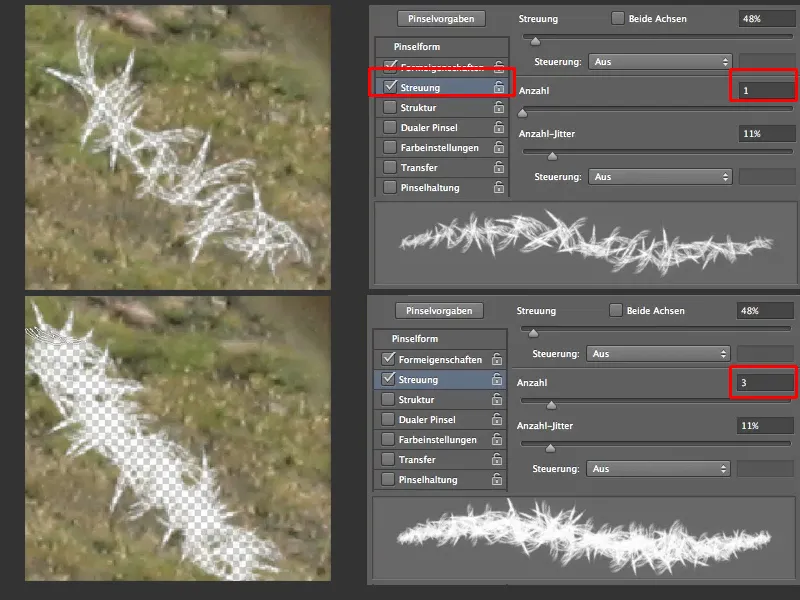
しかし、毛皮はかなり乱れて見えるかもしれませんので、形状プロパティでアングルジッタを9%に変更して、美しい毛玉のような毛皮を作成します。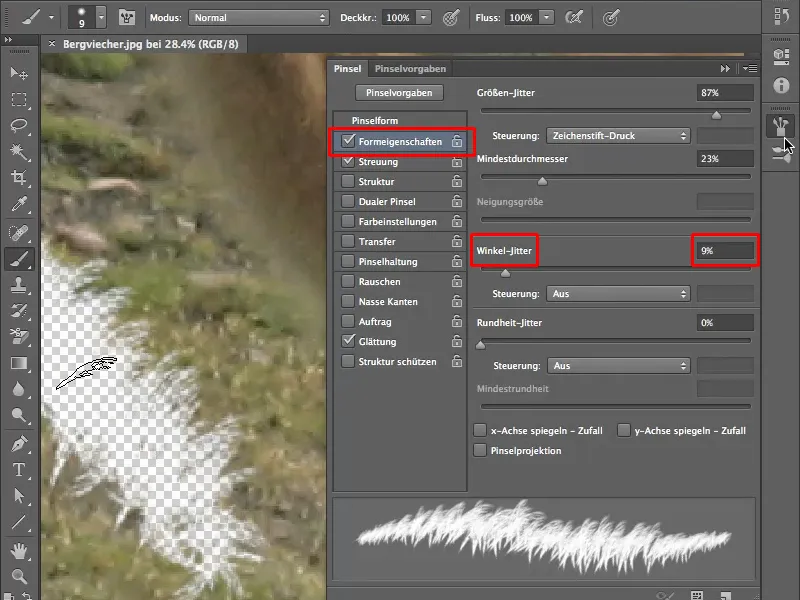
筆のサイズを調整する
いま筆のプロパティに満足しているので、ワークの本当の作業である抜き取りが始まります。筆のサイズを変更する方法を少し簡単にするために、以下の画像のように、筆のサイズを変更する通常の方法は、私たちのようにしばしばサイズを変更する必要があるため、非常に煩わしいものです。さらに、筆の硬度は調整できません。これは、事前に作成されたブラシチップであるためです。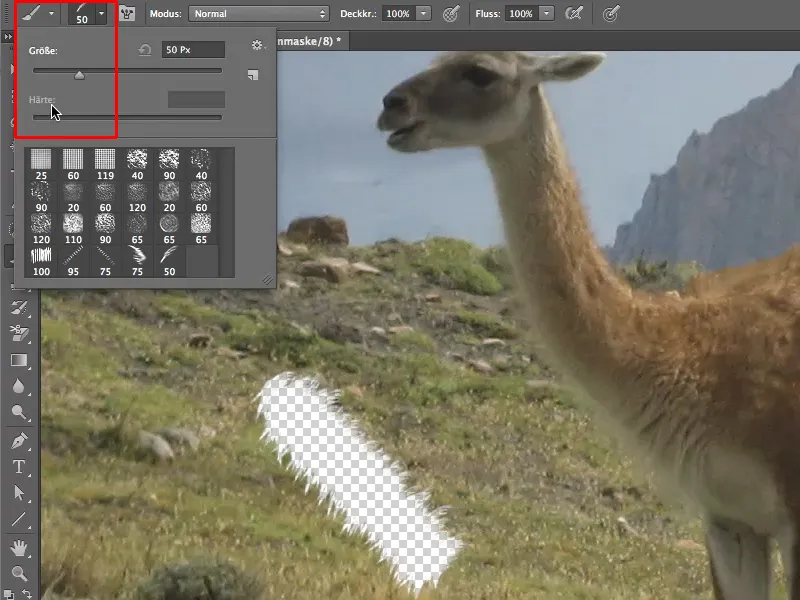
筆のサイズを素早く変更する方法は、キーボードショートカットを使用することです。これらは編集>キーボードショートカット>ツールのキーボードショートカットの下にあります。すでに割り当てられているコマンドを使用したり、最も適したものに割り当てたりすることができます。.webp?tutkfid=62523)
筆のサイズを変更する別の方法は、クラシックな方法です - Ctrl+Altキーを押します。マウス/ペンを右から左に動かすと、筆の先のサイズが変わり、上から下に動かすと不透明度が変わりますが、これは事前に作成されたブラシチップでのみできます。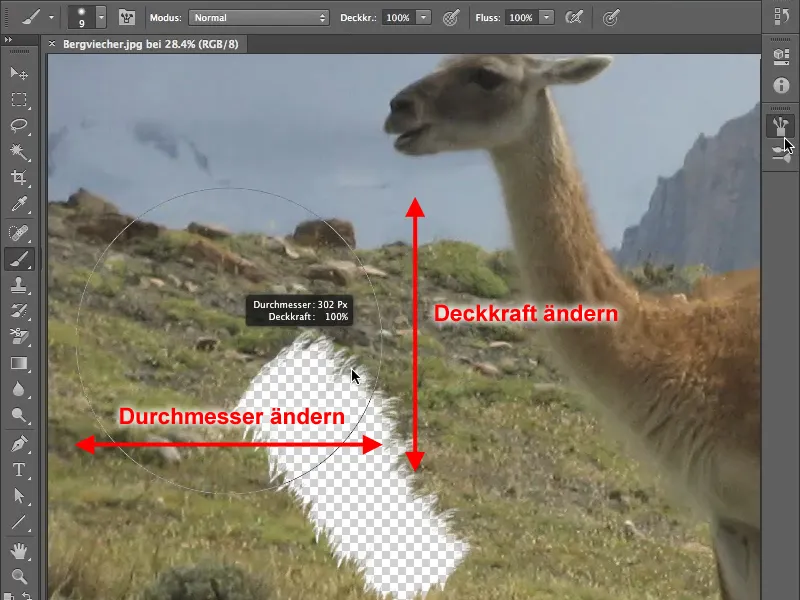
円形の筆の場合、マウスやペンを垂直に動かすことで筆先の硬度を変更できます。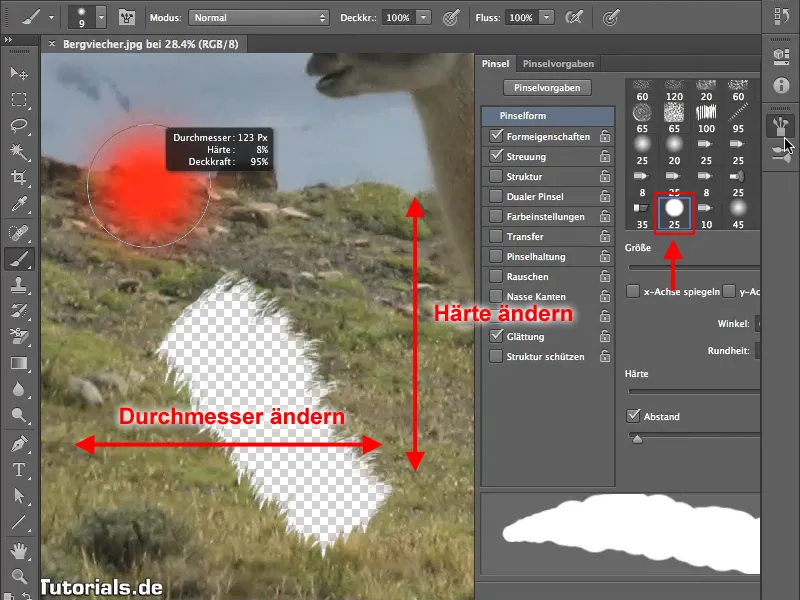
毛皮の抜き取り
では、始めましょう。今、動物の毛皮の抜き取りを始めることができます。最初は40%の不透明度が望ましいです。また、画像ではなくレイヤーマスクで作業することを忘れないでください。少し試してみて、筆のサイズや不透明度がうまく機能する方法を見つけてみてください。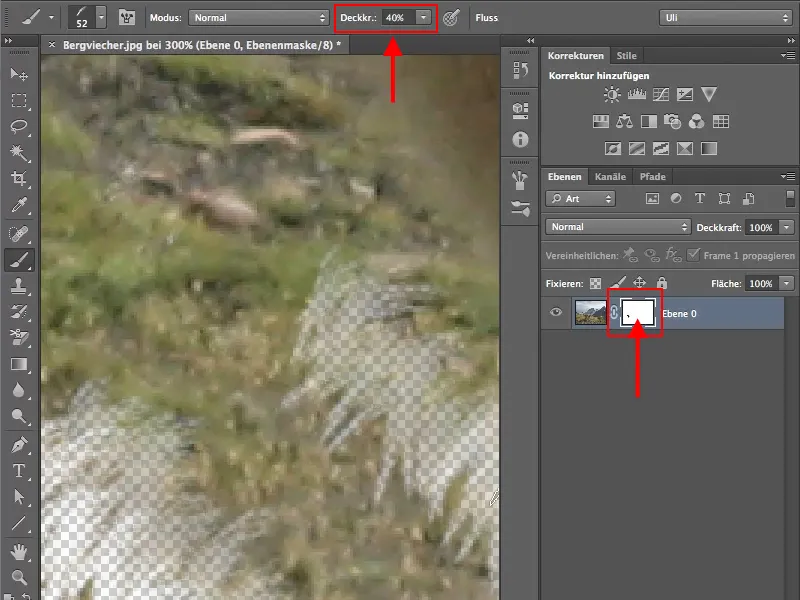
また、動物の背中の柔らかい筆先を使用するには、筆の形状メニューで調整して、満足のいく結果を得るまで回します。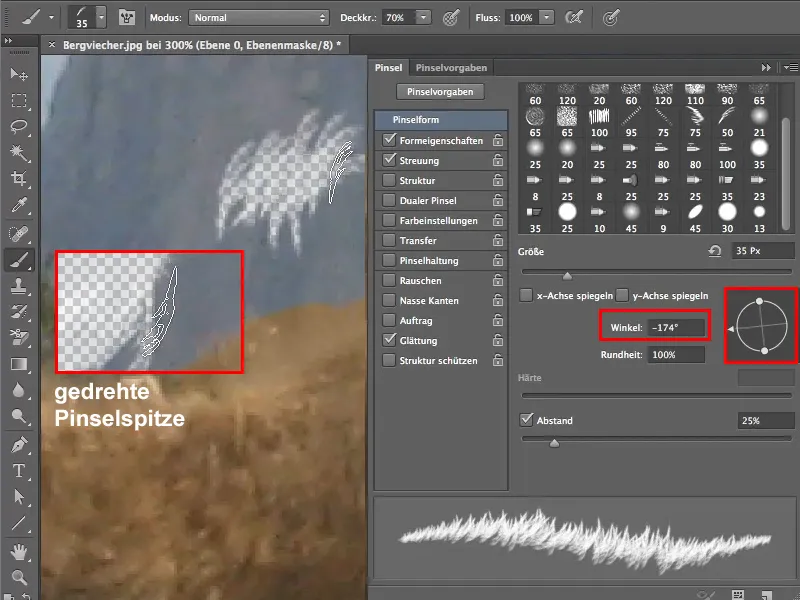
毛皮の抜き取りの基本を把握し、少しの練習で背景から動物をうまく「解放」することができるようになります。