Adobe InDesignのギャップツールは、オブジェクト間の距離を柔軟に制御するのに便利なツールです。オブジェクトのサイズや位置を手動で変更することなく、フレーム、画像、および他のレイアウト要素の間隔を迅速かつ正確に調整できます。このガイドでは、レイアウトをきれいでプロフェッショナルにデザインするために、ギャップツールを効果的に使用する方法をステップバイステップで説明します。さあ、始めて、この便利なツールのメリットを見てみましょう!
ギャップツール(ショートカットU)を使用すると、印刷物の上で隣接するオブジェクト間の距離を変更できますが、オブジェクトフレームには触れません。
ギャップツールを選択し、カーソルをオブジェクトの隣に配置した後、すぐに上下または横方向の余白までの距離を示す二重矢印が表示されます。
余白の値はコントロールパネルで読み取ることができます。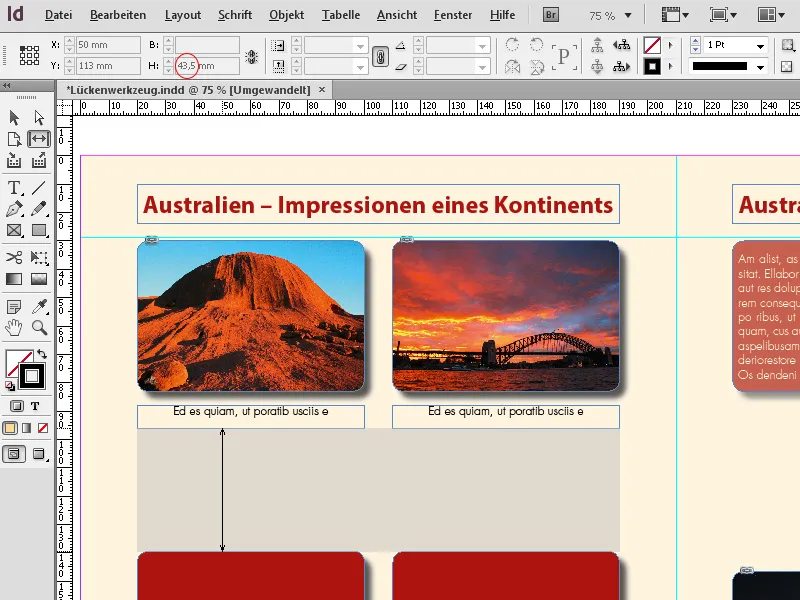
それでは、余白を変更するためにさまざまな方法があります:
マウスを押したままで領域を移動することにより、その領域と関連するオブジェクトフレームのサイズを変更します。
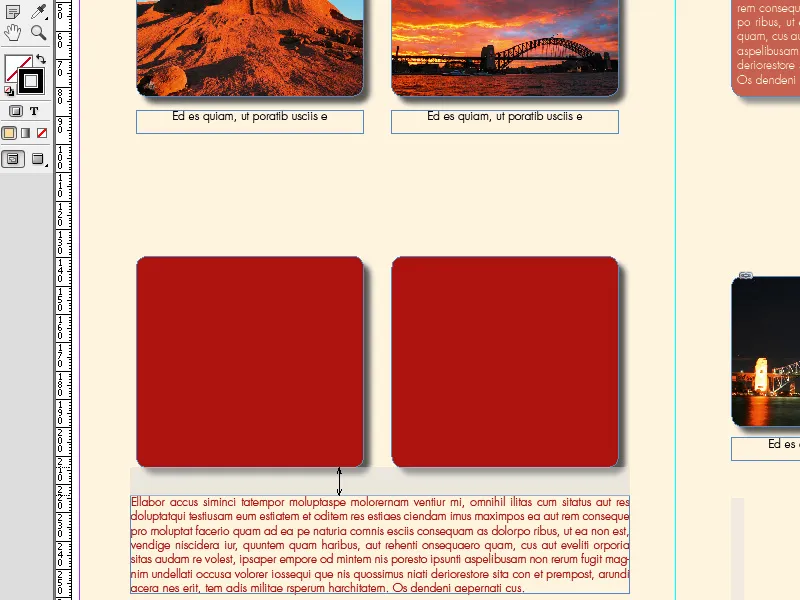
オブジェクトフレームの内容は、設定されたオブジェクト追従オプションに従って動作します(たとえば、自動調整の設定では内容が自動的にスケーリングされます)。
隣接するオブジェクトは拡大または縮小されますが、空白に対向するオブジェクトの辺は位置を維持します。
Altキーを追加で押すと、隣接するオブジェクトが互いに平行移動されますが、そのサイズは保持されます。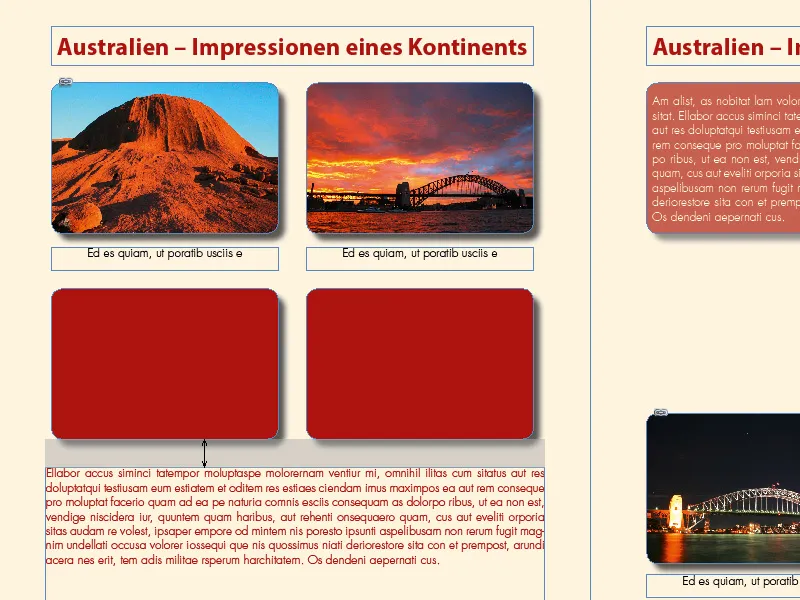
Alt-とCtrlキーを押した状態で、隣接するオブジェクト間のスペースのみがスケーリングされます。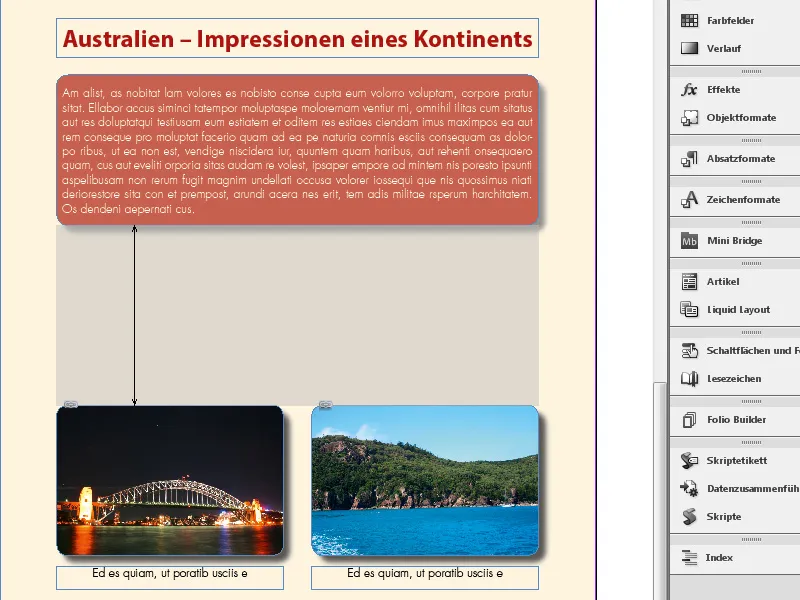
したがって、オブジェクトはお互いに近づいたり離れたりしますが、自分自身のサイズは変更されません。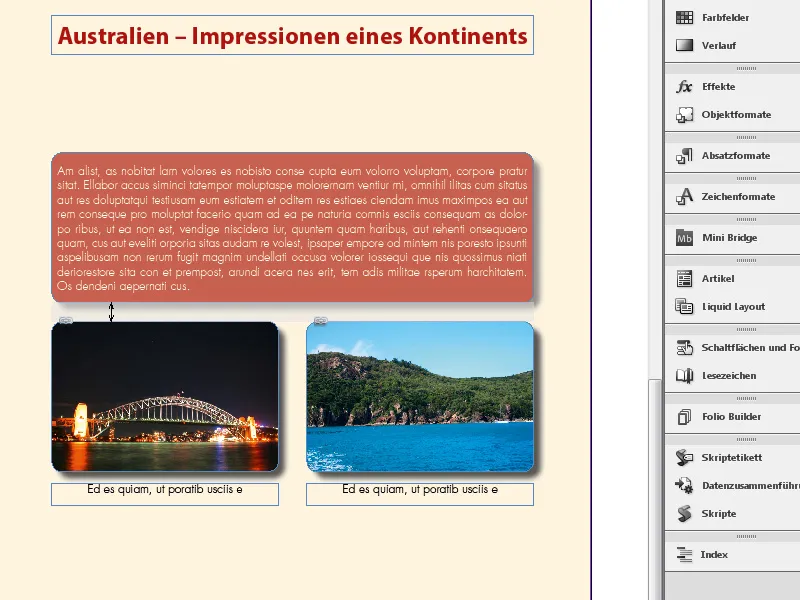
Ctrlキーを押しながら、2つの隣接するオブジェクト間の距離もスケーリングされますが、それに応じてサイズも変更されます。
変更されるフレーム内の画像やグラフィックについては、自動フィッティングオプションが有効になっている必要があります。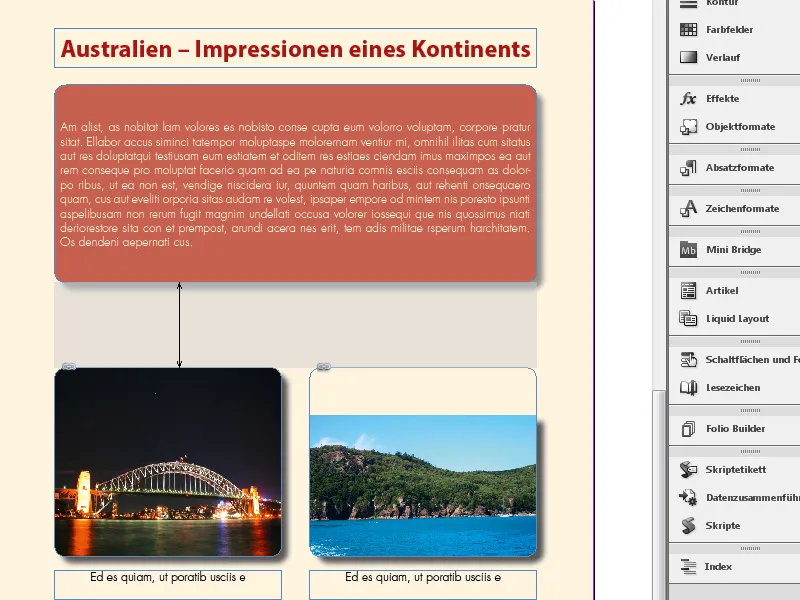
これにより、複数の関連オブジェクトに適切かつ直感的にかつ時間を節約してレイアウトの調整ができます。
Adobe InDesignのギャップツールは、フレーム間の距離を素早く簡単に編集するための便利なツールです。このツールを効果的に使用するための最良のヒントを以下に示します:
1. オブジェクト間のギャップを素早く調整する
ギャップツールを使用すると、複数のフレーム(画像フレームまたはテキストフレーム)間の距離をダイナミックに変更できます:
- やり方: ギャップツールを選択します(ショートカット:U)、マウスポインターを2つ以上のフレームの間のギャップの近くに移動します。ギャップがハイライト表示されます。
- ギャップを引っ張って拡大または縮小します。
- ヒント: フレーム自体を移動させずにギャップのサイズのみを変更するには、Shiftキーを押し続けます。
2. フレームの比率を保持する
- ヒント: ギャップを調整する際に、Ctrl(Windows)またはCmdキー(Mac)を押しながら押してください。これにより、フレームは比例してサイズが変更され、ギャップの変更に応じてサイズが調整されます。
- メリット: レイアウトを対称的に保ち、調和の取れた外観を実現するのに最適です。
3. 複雑なレイアウトのための精密なコントロール
ギャップツールは、多くのオブジェクトを持つグリッドレイアウトで特に優れた機能を発揮します:
- 特定のフレーム間の距離だけを変更する場合は、Altキーを押してください。これにより、レイアウト全体に影響を与えることなく、隣接するフレームのみが調整されます。
- ヒント: スマートガイド(表示 → グリッドとガイド → スマートガイドを有効にする)を使用して、正確な距離を保つためにギャップツールを組み合わせます。
追加のプロのヒント:大規模なプロジェクトの一貫したギャップ
多数ページからなるプロジェクト(たとえば雑誌)では、ギャップツールを使用して標準化されたギャップを迅速に設定できます。この際、Shiftキーを押しながら、調整がグローバルで一貫性があることを確認してください。
欠落補完ツールは時間を節約し、レイアウトを効率的かつプロフェッショナルにデザインすることができます!


