異なるテーマの複数のファイルを1つのフォルダーにまとめて保存したい場合、Acrobat 11で簡単にスニッペットを作成し、これらを1つのPDFファイルにまとめることができます。
PDF変換設定の"PDFに変換"カテゴリで表示されるすべてのファイルタイプがサポートされています。
したがって最初にファイルエクスプローラーでフォルダを開き、スニッペットに結合したいファイルを選択します。 マウスを右クリックして、コンテキストメニューから"Acrobatでファイルを結合"を選択します。
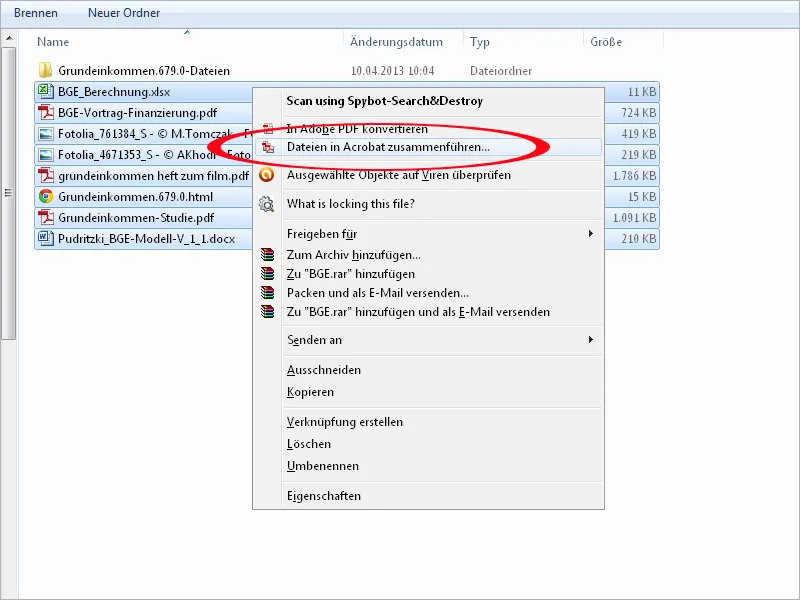
すると、Acrobatの新しい画面でファイルがサムネイルとして表示されて見やすくなり、左下隅にあるスライダーを使用してサイズをスムーズに調整できます。
ファイルの配置をドラック&ドロップで自由に変更できます。 つまり、ドラッグすることでサムネイル画像を他の2つの画像の間に置き、そこでリリースすると、その位置に移動します。複数ページ文書のタイトルの前には小さなプラス記号が付いています。 そのプラス記号をクリックすると、コンテンツを確認できるプレビューとともにページも表示されます。これにより、残りのドキュメントは後ろや下に押しやられます。 プラス記号をもう1回クリックすると、コンテンツページのプレビューが閉じられます。
ページのプレビューにマウスを移動すると、小さな拡大鏡アイコンが表示されます。
アイコンをクリックすると、ページの拡大表示が表示されます。 左上隅の小さな矢印ボタンを使用してドキュメントのページを移動できます。右隣のゴミ箱アイコンをクリックすると、表示されているページが削除されます(新しい結合ではのみ、元の文書には影響しません)。 右上の閉じるボタンをクリックすると、拡大表示が閉じられ、オーバービューに戻ります。
オプションボタンをクリックすると、ファイルサイズのために結合された各個々のファイルの品質とサイズを調整できます。使用方法やメール経由で送信する場合に応じて、品質と携帯性のバランスを考慮して選択できます。
複数の文書で見通しを失わないようにするために、そのPDFファイルにブックマークを常に追加するチェックボックスがアクティブになっていることを確認する必要があります。これにより、後でより複雑な内容をナビゲーションしやすくなります。
他のソースからさらにファイルを追加する場合、左上のファイルを追加するボタンをクリックして、スニッペットに検索し、統合できます。
これらの設定を行った後、ファイルを結合ボタンをクリックすると、変換と結合のプロセスが開始されます。正常に処理された元の文書はプレビューにグレー表示され、緑のチェックマークが付けられます。
このプロセスが完了したら、Acrobatで新しいPDF文書としてスニッペットが表示されます。 左端の目次ボタンをクリックすると、組み込まれた目次が表示されます。これにより、ドキュメント内でのナビゲーションが容易になります。最後に、新しい文書は誰でも簡単に保存できるわかりやすい名前で保存する必要があります。


