顔に火のエフェクトを加えるのは、あなたの画像に劇的でエネルギッシュな効果を与える強力なテクニックです。 Photoshopを使用して、燃える炭、炎、光の反射を巧みに組み合わせることで、このルックを段階的に作成できます。 このチュートリアルの最初の部分では、火のエフェクトの基盤を構築し、肌の構造を調整して最初の燃焼効果を統合する方法を紹介します。 さあ始めましょう。あなたの肖像画を燃える芸術作品に変えていきましょう!
顔の火のエフェクト
火の顔のチュートリアルでは、このエフェクトを可能にするさまざまな編集オプションが使用されます。
ステップ1 - ポートレート写真の準備
最初に考慮すべき出発点は、出来るだけ暗いトーンに描かれた肖像写真です。これにより、効果が後でより際立つようになります。 私は、少し邪悪そうに顔をしかめた若者の肖像写真を選びました。 彼が見る方法は、彼の顔に火を灯すことを誘います。 ただし、最初の炎を顔に挿入する前に、この肖像写真を調整して、私たちから見て右側の顔半分を暗くします。 この調整は準備段階として重要です。
調整後の結果はおおよそ次のようになります:
ステップ2 - 火の壁を作成
このステップでは、後で顔の広い範囲を覆うための火の領域を作成することが重要です。 本質的には、実際の火を作成するのではなく、炎を描いた領域を作成することが目的です。 これには、Photoshopでわずかな編集手順しか必要ありません。
私は、解像度を300ピクセル/インチに設定した新しい、できるだけ大きなワーキングファイルを作成します。 ここでは、縦向きの肖像写真のオリジナル寸法1700x2300ピクセルを採用しました。
この新しいワーキング領域にグラデーション調整レイヤーを追加します。 私は、濃い赤褐色から黒に移動するグラデーションを設定しました。
さらに新しいレイヤーを作成し、黒で塗りつぶします。 レイヤーモードをカラードッジに変更します。 そして、前面および背景色を黒/白に設定し、このレイヤーにフィルターを適用します: ディファレンスクラウドレンダリングフィルター。
このフィルターにより、このレイヤーに雲構造が生成されます。 キーボードショートカットCtrl+Fを使用して、このフィルターを私のレイヤーに繰り返し適用できます。 これにより、より良い火の画像が得られます。
今、より明るい輪郭を作成するには、この作成されたレイヤーをコピーします。 このレイヤーにもディファレンスクラウドフィルターを適用して独自の構造を与えることができます。 グラデーション調整レイヤーを調整することができます。 線形グラデーションの他に、ベースとして反転したや円形のグラデーションも利用できます。
グラデーションおよび構造が望むものであれば、レイヤーをCtrl+Alt+Shift+Eで新しいレイヤーに統合できます。 これらの領域は今、私の肖像レイヤーで必要です。 この後の編集のために、この火の領域ファイルを保存することをお勧めします。
ステップ3 - ポートレートを配置し、レイヤーマスクを使用して合わせる
準備したポートレートが開かれるか、新しい作業ファイルに配置されます。 これにより、未だに追加する必要のある炎に十分なスペースが確保されます。
私のポートレートには、一部分が少し形が悪い - 上の髪が完全ではありません。 そのため、写真にレイヤーマスクを追加し、この部分を他の背景にぼかしながら表示します。
ステップ4 - 顔に火を灯す
さて、顔に炎の世界を持ち込む時がやってきました。 そのために、先ほど作成した火の壁のバックグラウンドイメージを読み込み、そのイメージの一つを私のイメージにドラッグします。
この火の壁は現在、顔全体を覆っており、このレイヤーにレイヤーマスクを作成します。 大きな柔らかいブラシを使用して、画像の一部を非表示にします。
ステップ5 - 輪郭を目印に
編集中、右側の顔領域が完全に覆われるため、炎を加えると方向が見失われることがあります。 元の輪郭を保持するために、ペンツールで顔の輪郭をざっくりと描画し、最初にこのレイヤーをレイヤースタックの最上部に配置します。
ステップ6 - 火 - より多くの火(繰り返しステップ)
今から本物の炎を挿入していきます。他の画像からこれを取得し、パズルのように画像を組み合わせます。そのために、炎を含むお気に入りの画像を開き、必要な部分を切り取ってポートレートレイヤーに挿入します。
挿入された画像のサイズは変形ツール を使用して変更します。オプションとして、スケーリング、回転、または歪みツールが利用できます。
火の部分が適合したら、レイヤーマスクを使用して顔の状況に合わせます。
さまざまなレイヤーのブレンドモードが利用できます。これにより、炎が顔に透けて挿入されるようにします。その中には、暗転、スクリーン、ネガティブ乗算またはレイヤーパレットのレイヤーモードとして選択できる線形弱波が含まれます。これにより、火の部分が段階的に画像に組み込まれます。
ステップ7 - 目を暗くする
次のステップでは、目を暗くしたいと思います。そのためにバーナーを使用し、目の領域に適用します。その前に、ポートレートのコピーを作成し、不要な顔の部分をレイヤーマスクを使用して除外します。
ステップ8 - 顔にひびを入れる
乾燥した地面の画像を使用して、皮膚のひび割れを統合することで、より多くの緊張感を生み出したいと考えています。
これらのひび割れは、選択範囲を使用してマークします。
火壁ファイルから背景の1つをインポートし、この選択範囲を使用してその一部をコピーします。
これらのひび割れのコピーは安全のために複製します。これらのひび割れの1つのレイヤーをネガティブ乗算モードに変更して、ひび割れを画像により適合させます。このレイヤーにはレイヤースタイルが適用され、ひび割れの構造が強調されます。そのため、ひび割れレイヤーの1つを2回クリックして、そのレイヤーにフラットな輪郭と浮き彫りスタイルを選択します。
領域の不透明度をさらに低く設定します。ひび割れが希望通りの位置になるようにサイズを調整します。
再度レイヤースタイルを編集し、フラットな輪郭と浮き彫りモードを内側のフラットな輪郭に設定します。
強い輝きを生み出すために、レイヤーの不透明度を少し上げます。
ステップ9 - 燃えた皮膚
ひび割れレイヤーを挿入して、焼けた肌をシミュレートしたいと思います。挿入後、さらに別のレイヤーマスクを使用して不要な画像部分を削除します。
レイヤーモードを減算に設定し、不透明度を調整します。
この効果をさらに強調するために、このレイヤーにトーン補正を適用します。これにより、画像のニュアンスがより均等になります。
ステップ10 - 目
現在、ポートレートレイヤーの目はまだ透けて見えます。しかし、そこに黒い斑点を塗りたいと思います。これは、ブラシを使用して新しいレイヤーに色を塗ることで実現します。形状をより適合させるために、このレイヤーに変形機能を適用し、形状を調整します。
ステップ11 - 火を完成させる
これで、火の装飾を続ける時がきました。
必要な手順については、前述の部分で既に説明しています。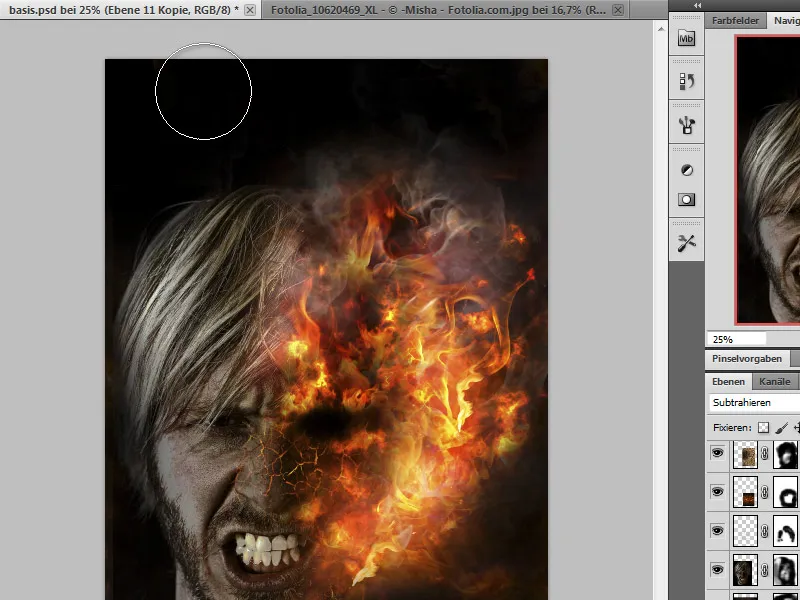
ステップ12 - 統合し、カラーコレクションを行う
これで私たちの画像は基本的に完成しており、最後の微調整で知覚を向上させます。このため、結合されたレイヤー (Strg+Alt+Shift+E) で 選択的カラーコレクション を呼び出し、赤色成分を少し取り除きます。必要に応じて画像をシャープにすることもできます。
最終結果
これが私の結果です:


