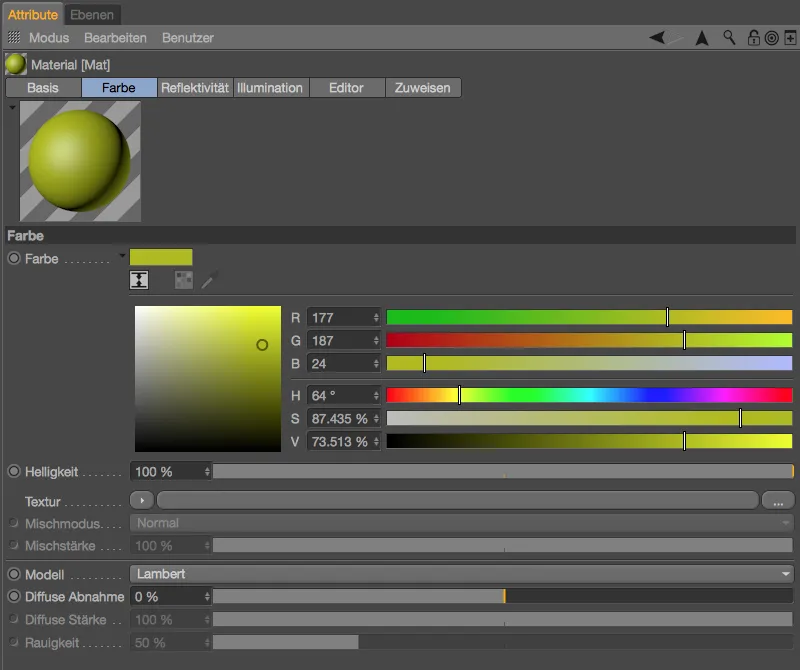これらの追加のハイライトには、本当に便利な作業効率化、印象的な新機能、および確立された強力なテクスチャリングソフトウェアへのさらなる接続方法が含まれます。
エディタービュー
この図では、Cinema 4D リリース 18 と 17 それぞれのエディタービューを比較しています。新しいバージョンは、拡張されたOpenGLが有効になっている場合、ビューですでに反射を表示し、ジオメトリをよりよく認識するためのスクリーンスペースアンビエントオクルージョン(SSAO)を追加しています。レンダリングと比較して、両方とも当然ながら近似値であり、場合によってはレンダリングが不要になることさえあります。

両方のビュー機能は、ビューのオプションメニューからオン/オフできます。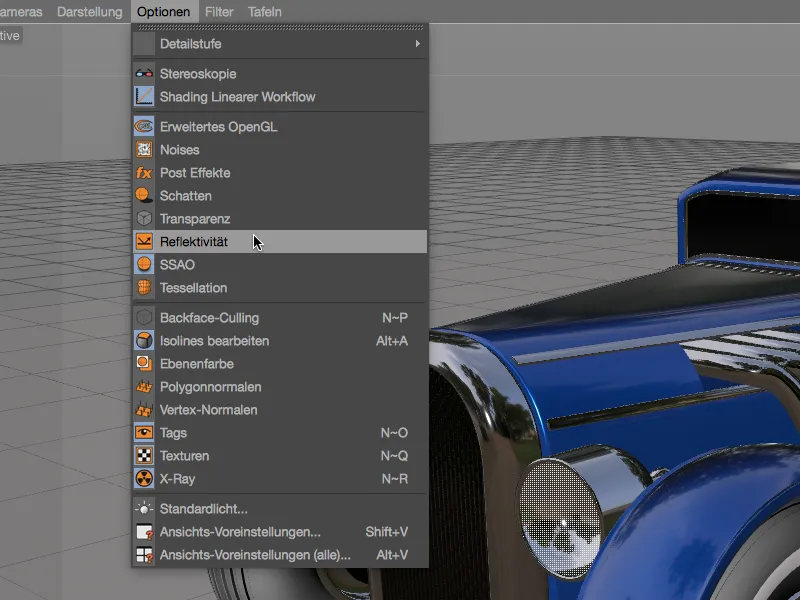
ビューの設定では、拡張されたOpenGLページに、プレビューをより自分のニーズに合わせるいくつかのオプションがあります。例えば、デフォルトで設定されている反射環境はすべての用途に適しているとは限りません。反射のために別の環境を指定するには、環境として他のHDRファイルを簡単に読み込むだけです。また、SSAOのサイズ、強度、細かさを調整するためのいくつかのパラメーターが利用可能です。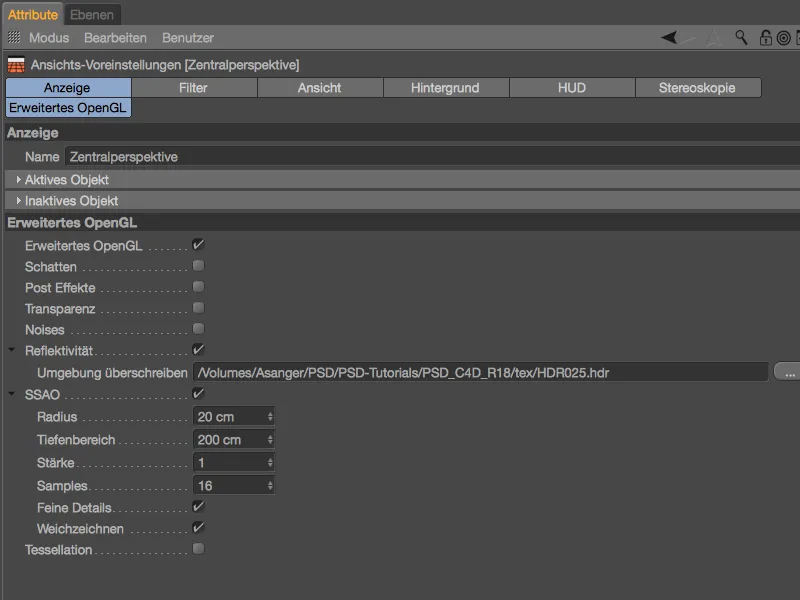
別の(室内)HDRI環境をロードした後の反射環境プレビュー。
反射環境プレビューの品質は、材質自体で制御できます。 材質のエディターページには、新しい反射プレビューセクションがあり、環境テクスチャの解像度をサイズで定義します。 Samplesの数は、鏡面材質のマット領域の品質を決定します。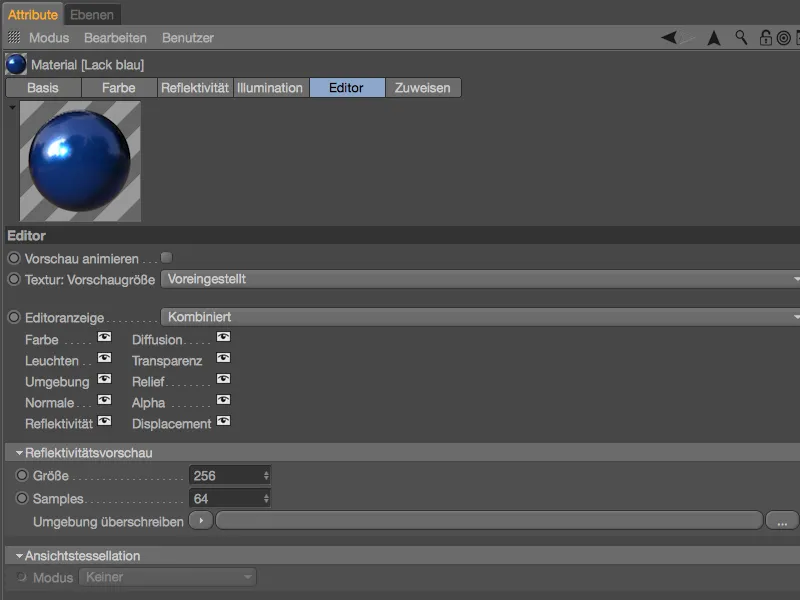
エディタービュー用の3番目の新機能により、変形要素のプレビューを表示できます。このテッセレーションは、レンダリングできない近似値です。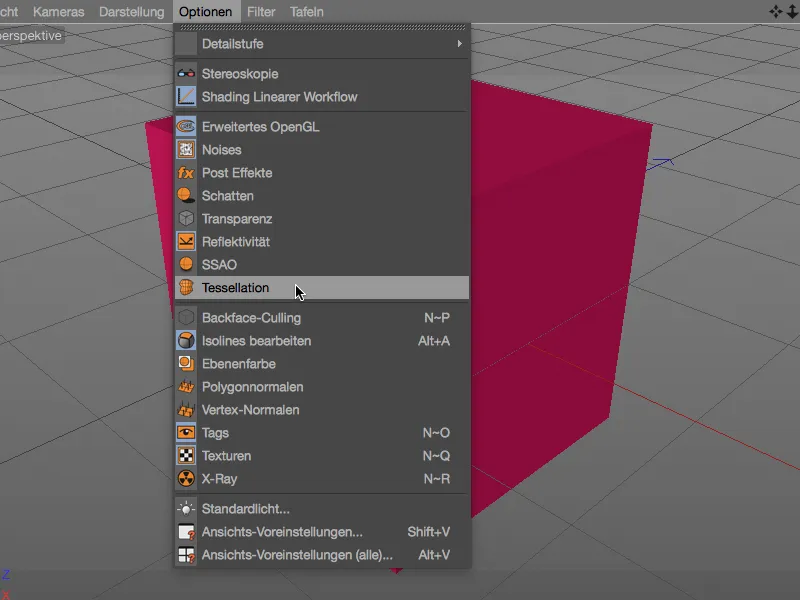
エディタービューでテッセレーションを表示するには、材質にディスプレイメントチャンネルが必要です。簡単な例を示すと、タイルシェーダーをテクスチャとしてバックグラウンドに配置し、サブポリゴンディスプレイメントのサブディビジョンレベル10を有効にしました。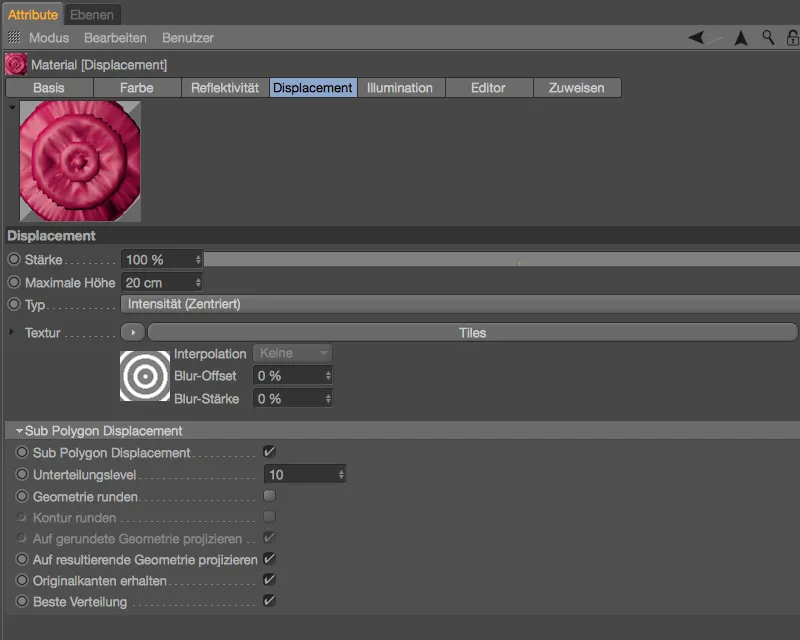
材質のエディター面には、ビューテッセレーションの追加設定があります。 Uniformモードでは、カメラ距離を考慮せずにテッセレーションが均等に行われます。カメラ距離に応じてテッセレーションを高くしたり低くしたりしたい場合は、Projection モードを選択する必要があります。一番下に表示されるGPU Max. Steps情報では、搭載されているグラフィックカードが表示可能なテッセレーションステップ数を示しています。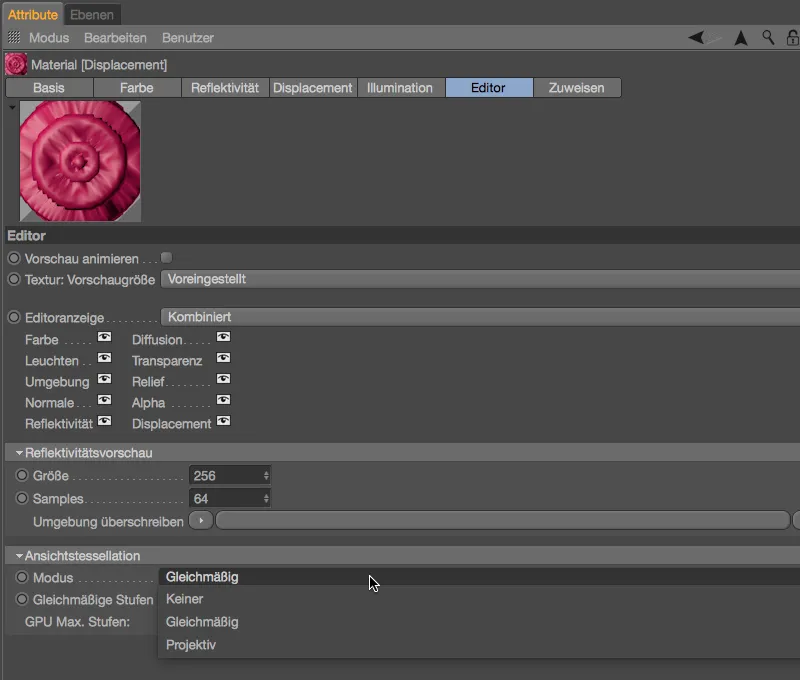
3Dオブジェクトの正確な配置やアニメーションには、エディタービューで既に認識されるテッセレーションが非常に便利です…
…レンダリング結果にかなり近いです。
Substance-Pipeline
Substance Designerは、あらゆる種類の手順的なマテリアルやテクスチャを作成するノードベースで非破壊的なプログラムです。 Cinema 4D リリース 18 は、組み込みのエンジンを介して Substance マテリアルをインポートし、直接 Cinema 4D でマテリアルとして使用できるようにしてくれます。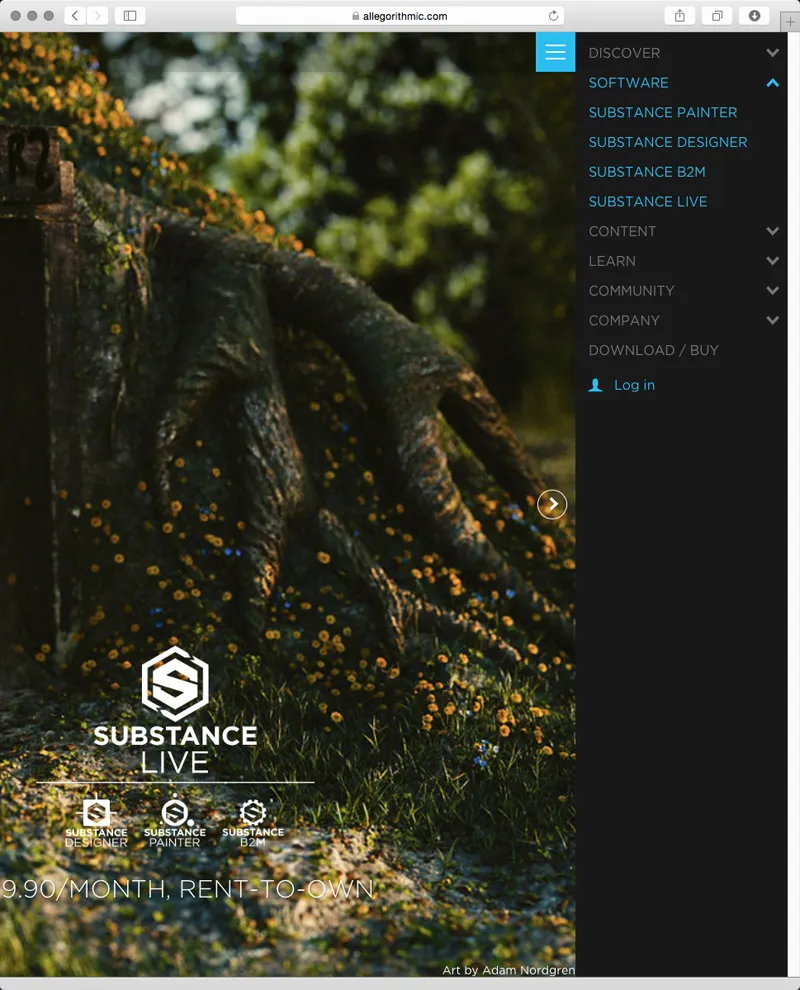
Substance Designerを持っていなくても、多くの高品質なマテリアルを楽しむことができます。アカウントを作成した後、Substance Shareを通じて多くの無料のサブスタンスをダウンロードし、Cinema 4D で使用できます。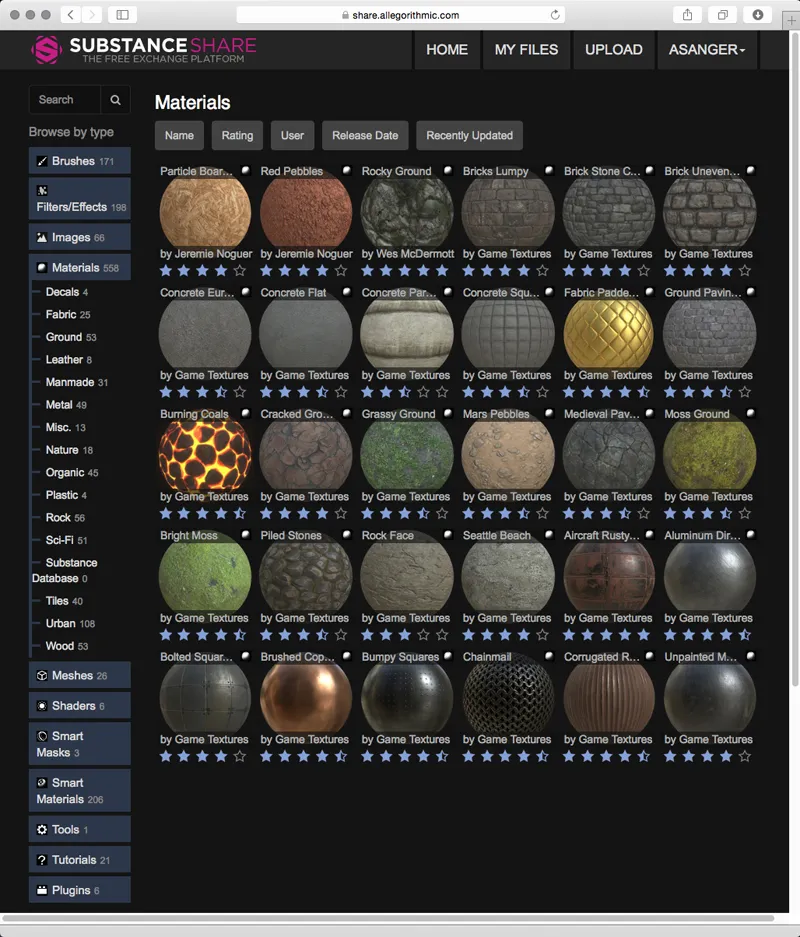
Cinema 4D に Substance-Asset をロードするには、パイプライン > Substance-Engine メニューでSubstanceをロード…コマンドを使用します。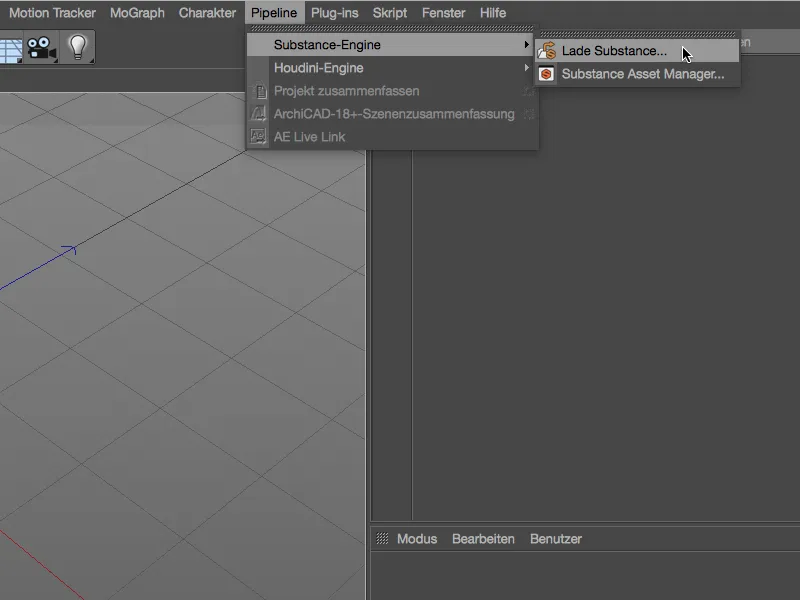
インポートするアセットファイルは、拡張子が.sbsarである必要があります。他の拡張子を持つ Substance アセットは Cinema 4D で読み込むことができません。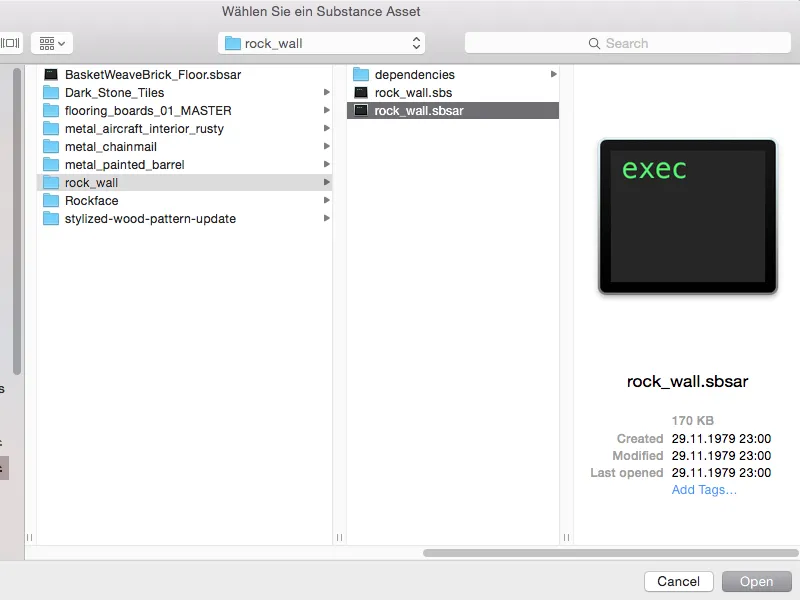
Cinema 4Dで読み込まれたすべてのサブスタンスアセットは、サブスタンスアセットマネージャーにリストされます。各エントリーの横には、それぞれのテクスチャ情報に対応するプレビュー画像が表示されます。
これらのサブスタンスアセットをCinema 4Dのマテリアルとして使用するには、アセットをオブジェクト、テクスチャフィールド、またはマテリアルマネージャーにドラッグアンドドロップするだけです。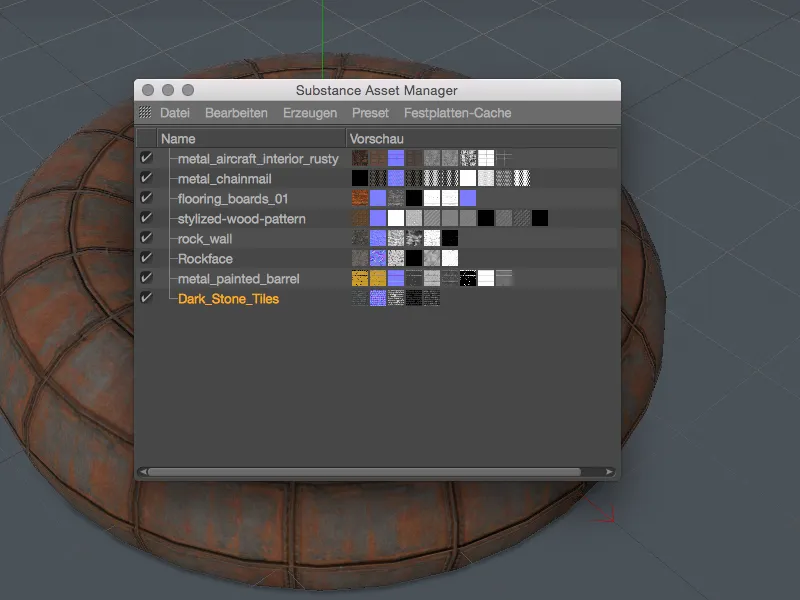
サブスタンスアセットの出力チャンネルからCinema 4Dは自動的に対応するマテリアルチャンネルを新規に生成します。関連するテクスチャは、専用のサブスタンスシェーダーを介してマテリアルチャンネルに配置されます。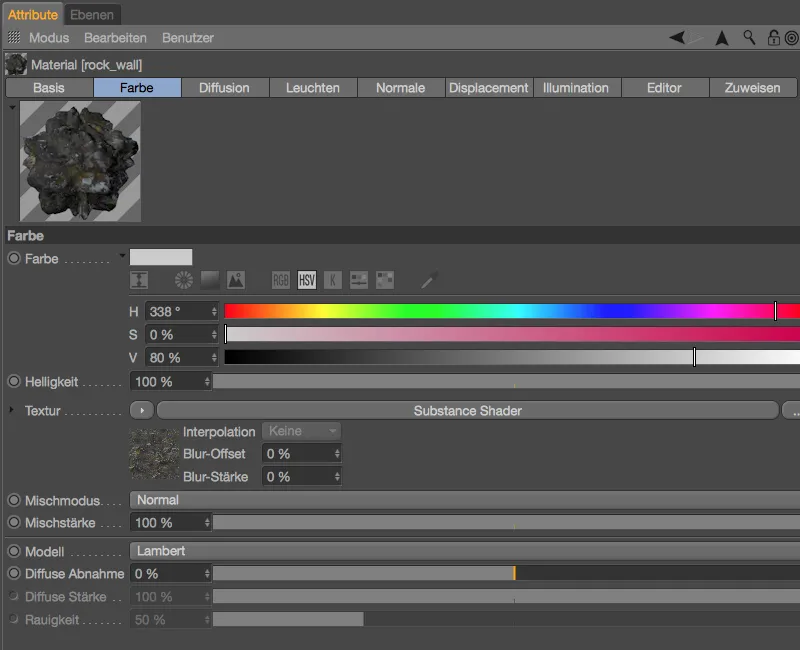
サブスタンスシェーダーをより詳しく見ると、Cinema 4Dに取り込まれたマテリアルを調整するためのさらなるオプションが表示されます。この例では、サブスタンスデザイナーの使用を必要とせず、コケや雪のステーンを制御できるようになりました。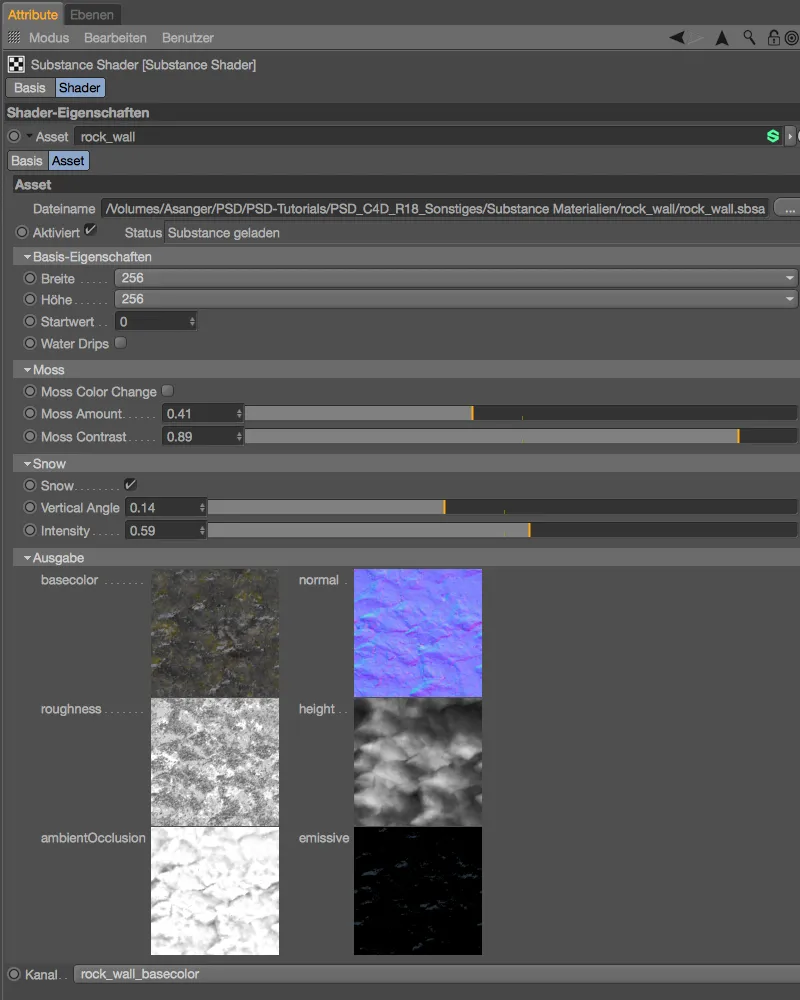
サブスタンスエンジンのプログラム設定では、インポートされたアセットの処理方法を定義できます。 SubstanceとCinema 4Dの間で円滑な連携を図るためには、両方のプログラムで同じ計算方法を使用する必要があります。 OpenGL設定ではグラフィックカード(GPU)を介して、SSE2設定ではソフトウェア(CPU)を介して処理されます。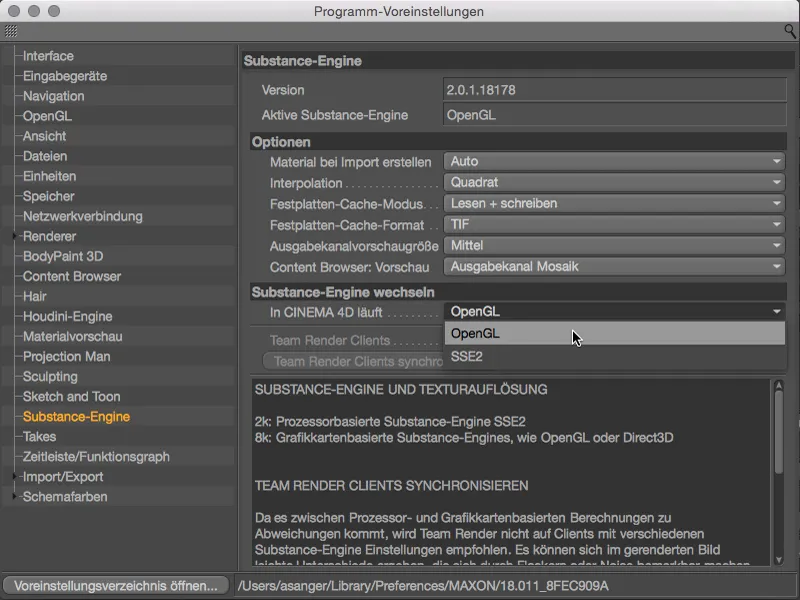
サブスタンスへの接続は、まだサブスタンスデザイナーを使用していない人々にとっても本当の利点です。ぜひお試しください!
視差効果
このささいな新機能により、リリーフ(バンプ)マップを使用したマテリアルの外観をはるかにリアルにすることができます。元のジオメトリは当然影響を受けませんが、UV座標のわずかな歪みにより、はるかに立体的な結果を得ることができます。
マテリアルの設定ダイアログでリリーフチャンネルの視差オフセットパラメータが0の場合、R17までの既知のリリーフ計算が適用されます。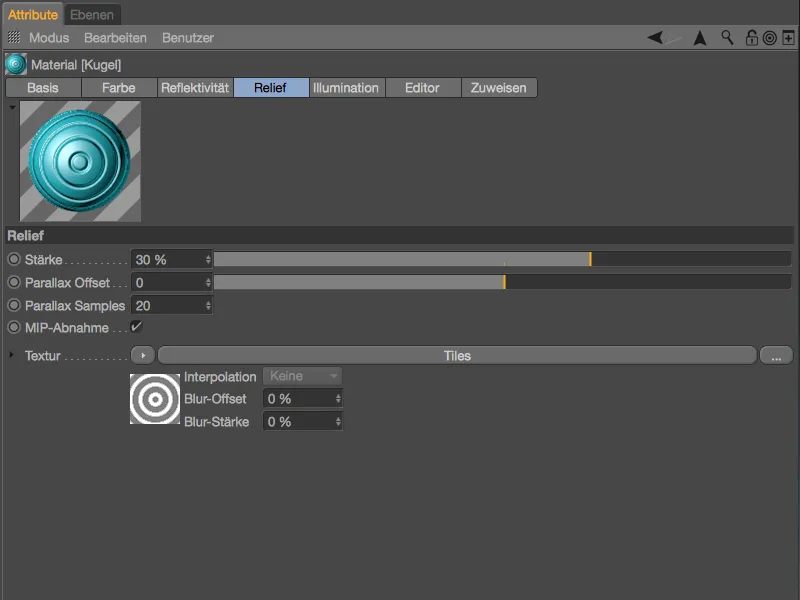
この例では、リリーフ効果が見られますが、高さ構造がわずかで比較的堅いため、非常に平坦に見えます。
視差効果をオフセットの指定で有効にすると、非常に現実的な高さ構造の模倣が可能になります。 視差サンプルでアーティファクトが見られるようになるまで、その値を増やす必要があります。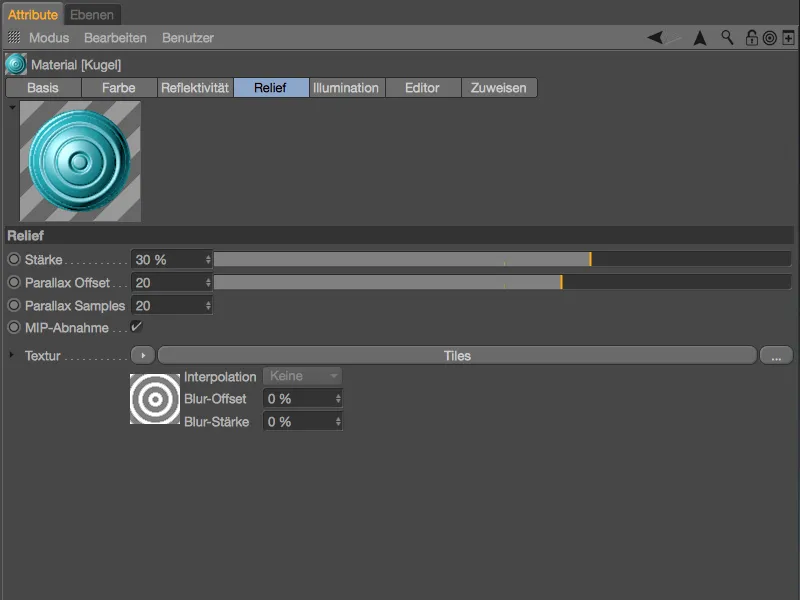
有効になった視差効果を使用したレンダリングを比較すると、実際にディスプレイスメントを使用していないにもかかわらず、リリーフ構造がはるかにリアルに見えます。
反射率チャンネルの同時編集
反射率チャンネルは、その見やすさや使いやすさではあまり知られていません。バージョン17までは、2つのマテリアルの反射率チャンネルを同時に編集することさえ考慮されていませんでした。
Cinema 4D Release 18では、少なくとも2つのマテリアルの反射率チャンネルが同じレベル構造(同じ数、タイプ、および順序のレベル)を持っている限り、これが可能になります。
選択されたマテリアルの同じ反射率構造は、マテリアルマネージャーで、マテリアルの右上隅に表示されます。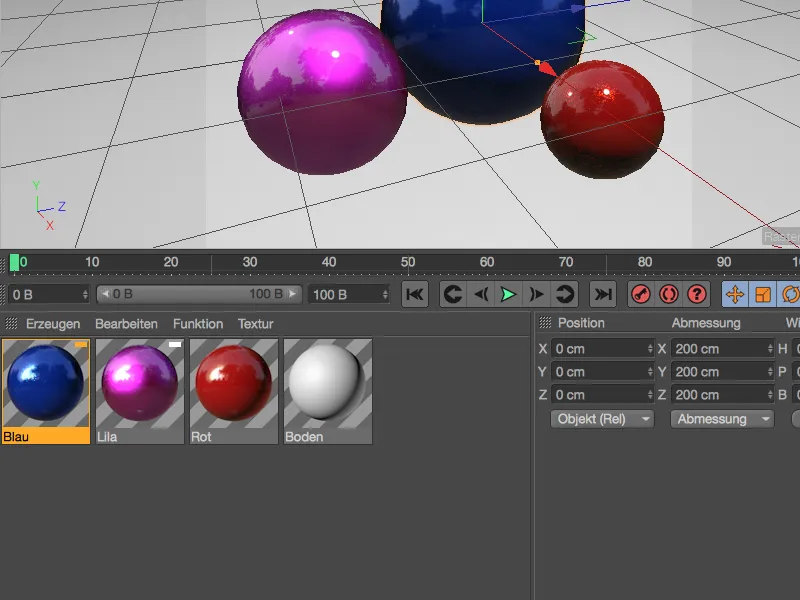
その他の方法として、マテリアルマネージャーの関数メニューから、同じ反射率を持つマテリアルを選択できます。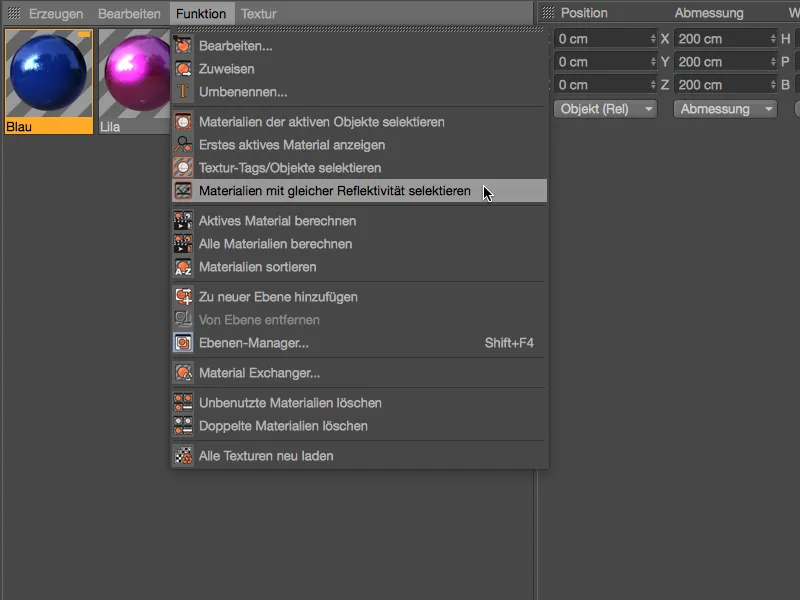
すべてのマテリアルがマテリアルマネージャーで選択された場合、Cinema 4Dで通常どおり、パラメータを一元的に表示および必要に応じて変更できます。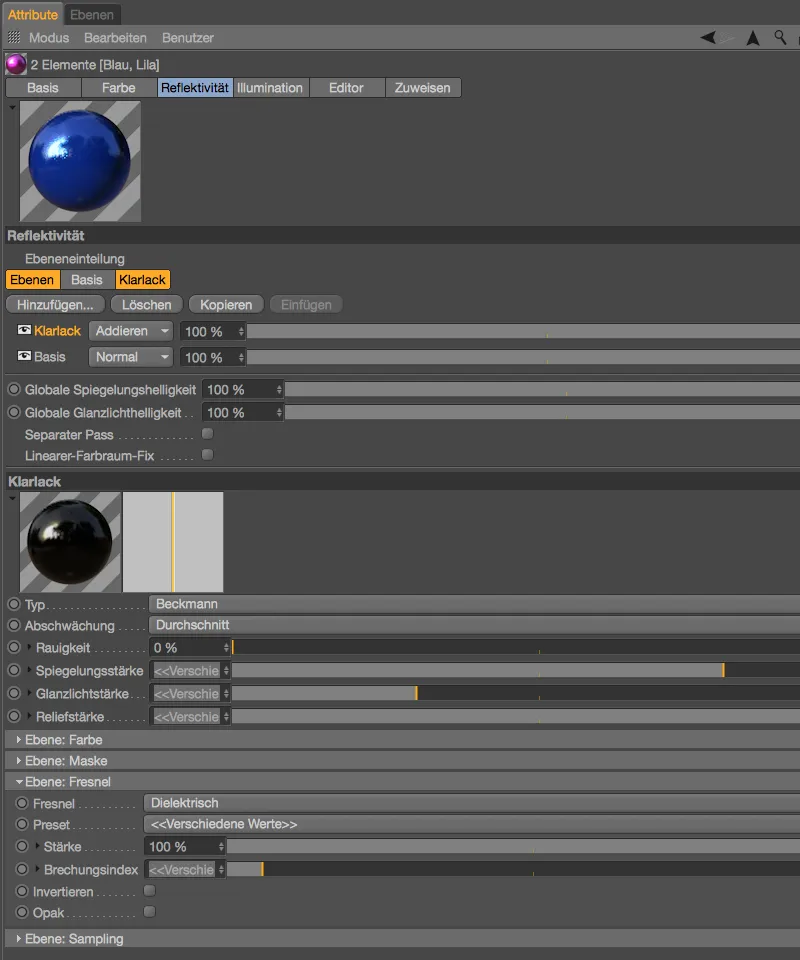
シャドウキャッチャーシェーダー
シャドウキャッチャーシェーダーを使用すると、オブジェクトに投影された影や反射をアルファチャンネルに追加する比較的簡単な方法が提供されます。この例では、ジャンプするボールが床に投影する影が該当します。
シャドウキャッチャーは、マテリアルマネージャーの生成>シェーダーメニューで見つけることができます。このシェーダーを独立したマテリアルとして作成した後、シーン内で影を受けるオブジェクトに割り当てます。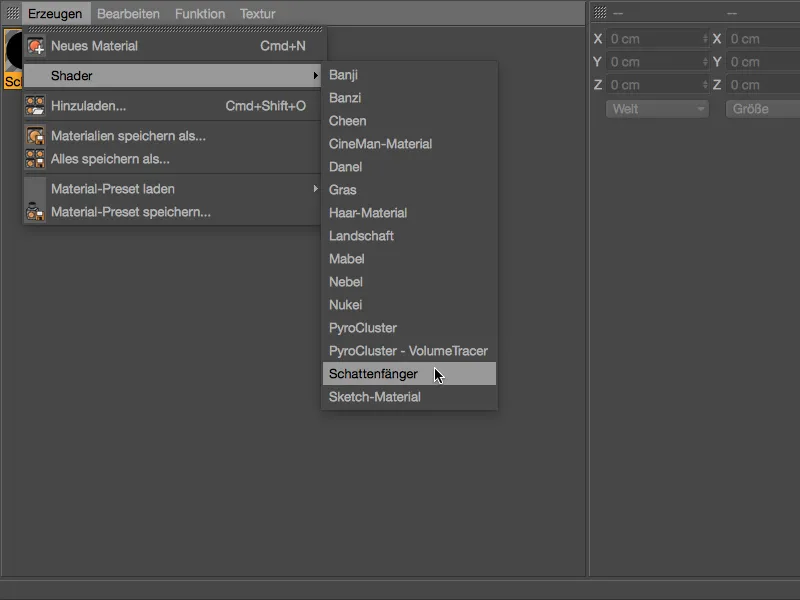
サンプルシーンでは、 グランドオブジェクトはシャドウレシーバーとして設定され、材質マネージャーからドラッグ&ドロップでグランドがシャドウキャスターのテクスチャタグを受け取ります。関連する設定ダイアログでは、影と反射の実装を別々に調整できます。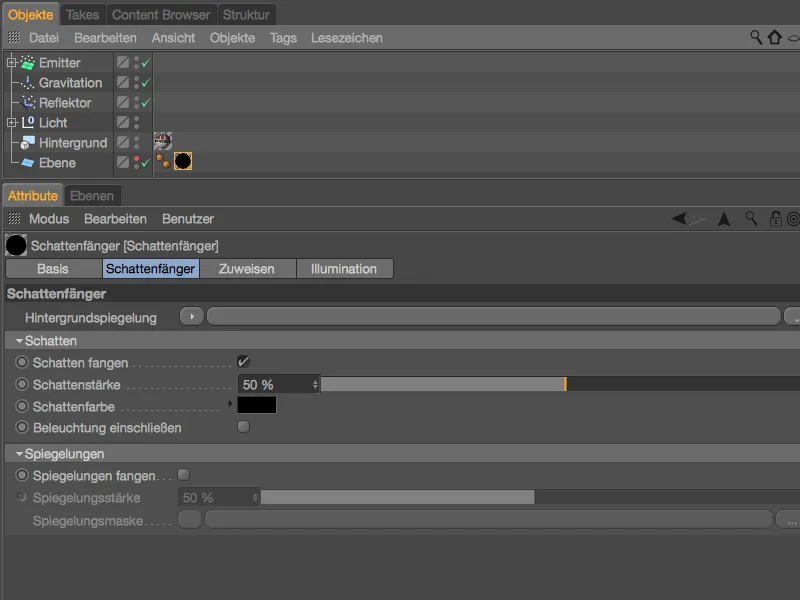
レンダリング時に実際に アルファチャンネルがファイルに書き込まれるようにするには、レンダリング設定の保存ページでアルファチャンネルオプションを有効にする必要があります。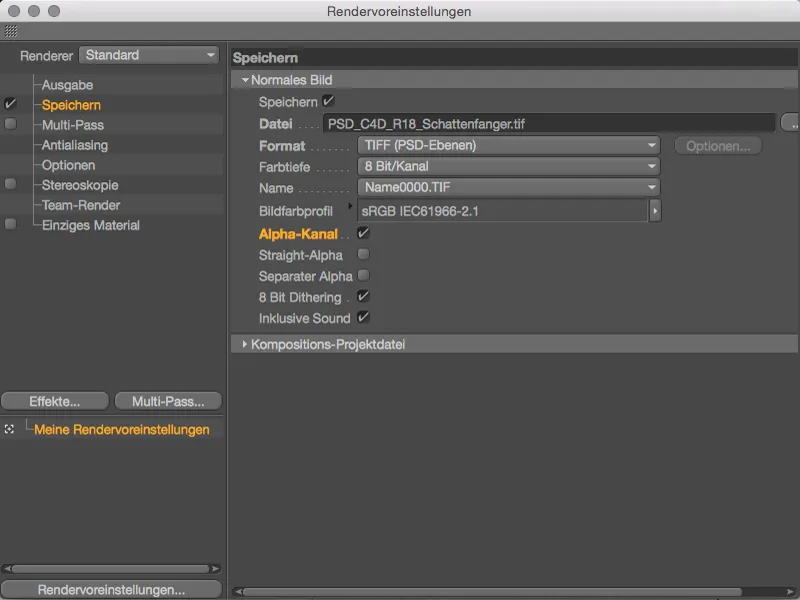
単純な例のレンダリング結果は、イメージマネージャーで次のようになります:跳ね返るボールのアルファチャンネル情報に加えて、シャドウレシーバーシェーダーが床に投影された影を取り込みます。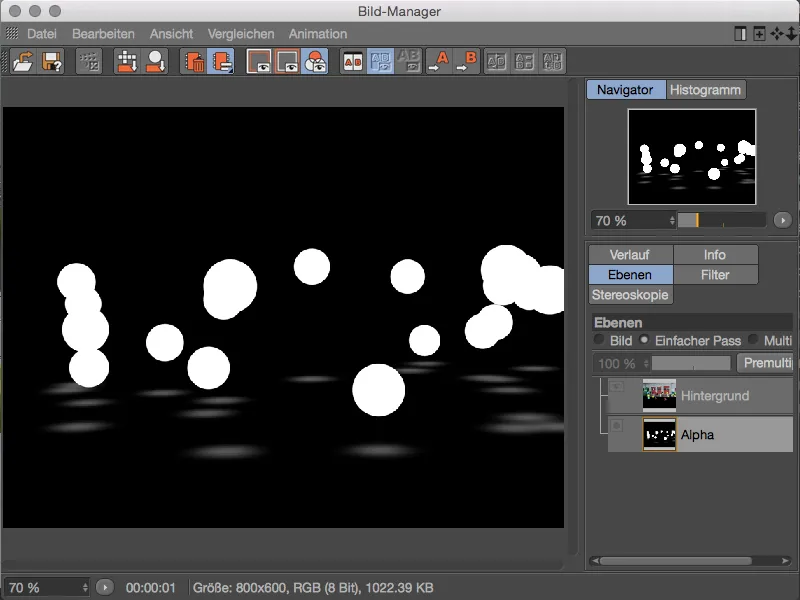
画像テクスチャによる色のバリエーション
バージョン17までは、色のバリエーションのオプションはベースとセカンダリテクスチャに限定されていましたが、バージョン18では、シェーダーテクスチャとしての画像を含むフォルダ全体をバリエーションシェーダーにインポートできます。インポートした各テクスチャは個別に有効にして、表示確率を制御できます。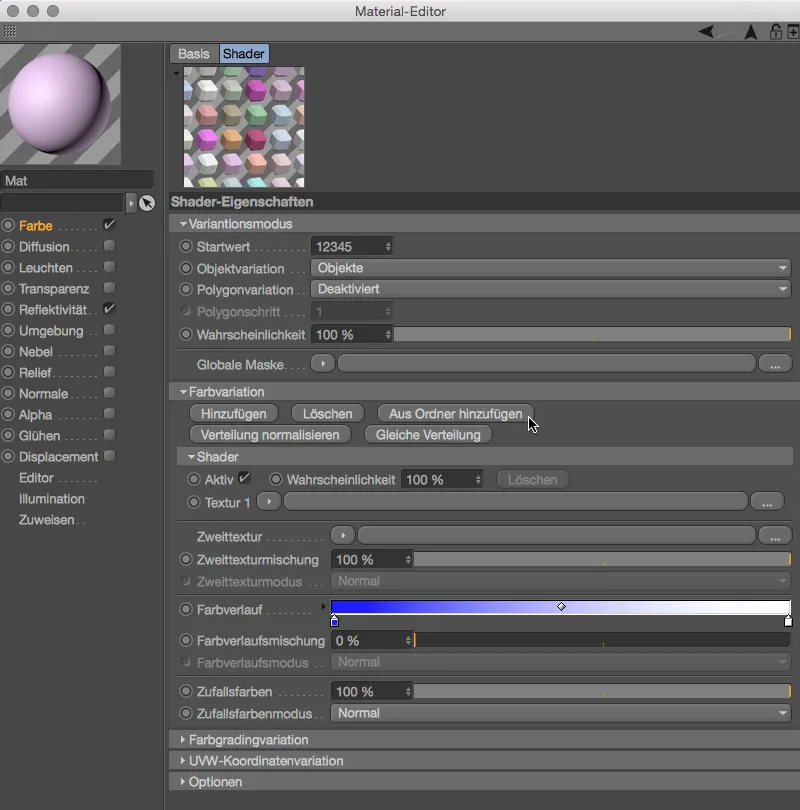
カラーピッカー
最後に、カラーピッカーの2つの小さな改善点も言及したいと思います。かなりスペースを取るカラーピッカーをよりコンパクトにするには、左側にある追加のアイコンがコンパクトモードを提供しています。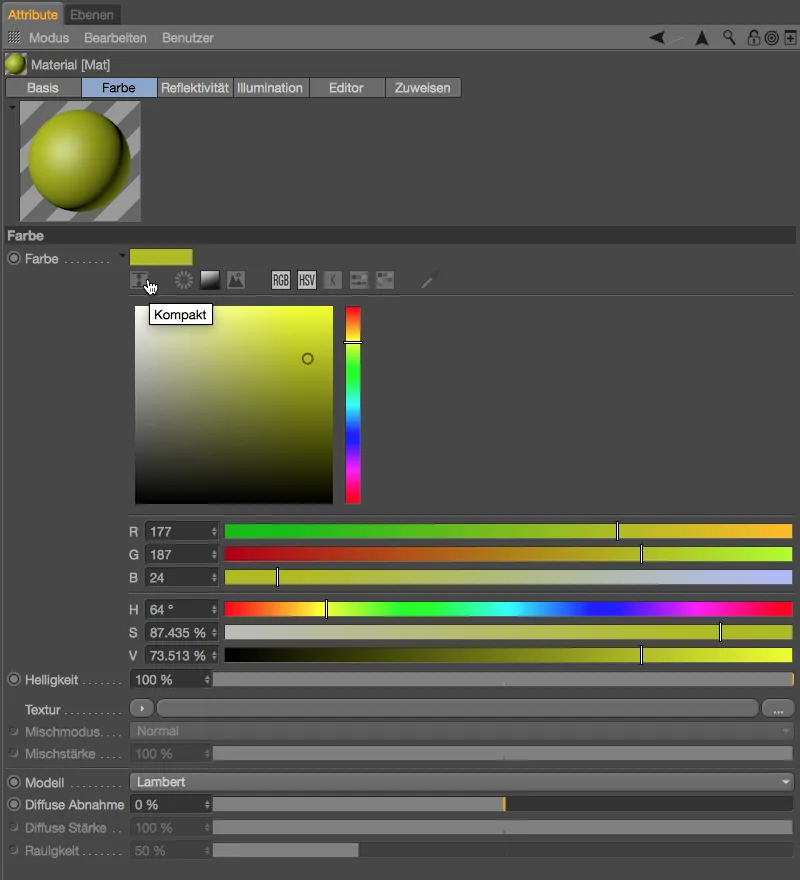
コンパクトモードには、よりスペースを節約した小さなスペクトルとRGB、及びHSVカラーレバーがあります。また、スペクトル内のカラーピッカーは、左右、上下のカーソルキーで1%ステップで制御できます。それにShiftまたはCtrlキーを追加すると10%ステップになります。更にAltキーはスペクトルの端(0%または100%)まで直接ジャンプします。