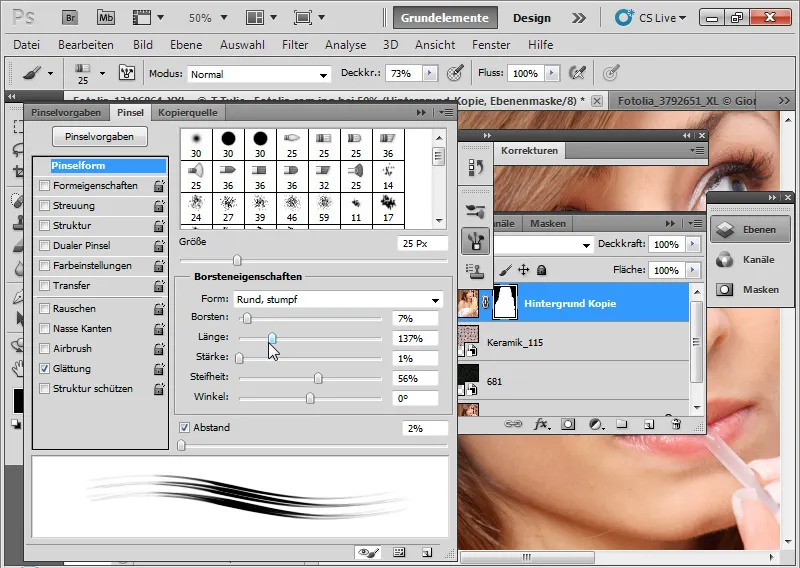3つの例を通じて、エッジ強化ダイアログの機能と制限を説明したい。
例1: 最適なフリーストック条件での画像
最初に、レイソツール(L)を使用して髪の内部領域をおおざっぱに選択します。その後、エッジ強化ダイアログをショートカットCtrl+ Alt + Rで呼び出します。ショートカットに代わる方法として、選択ツールのメニューバーにはエッジ強化ボタンがあります。
画像出典: © Giorgio Gruizza – Fotolia.de
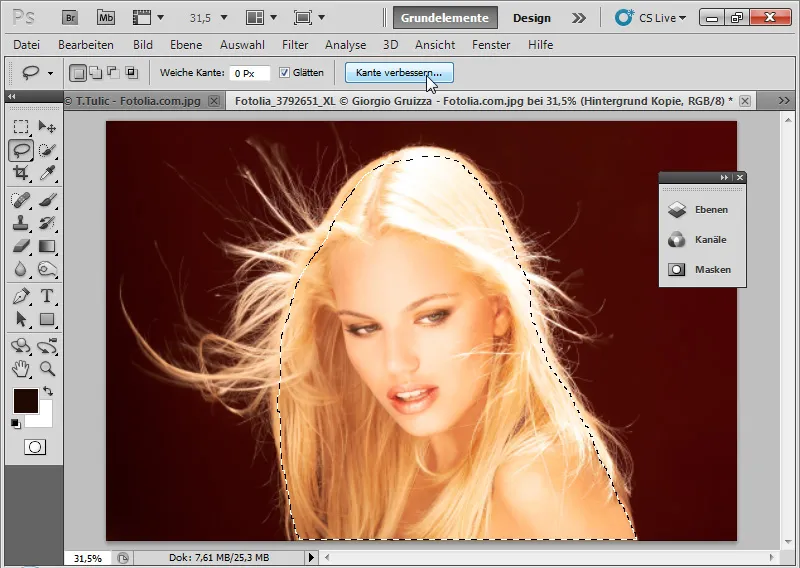
表示モードでは、最初に表示したいバックグラウンドを選択できます。
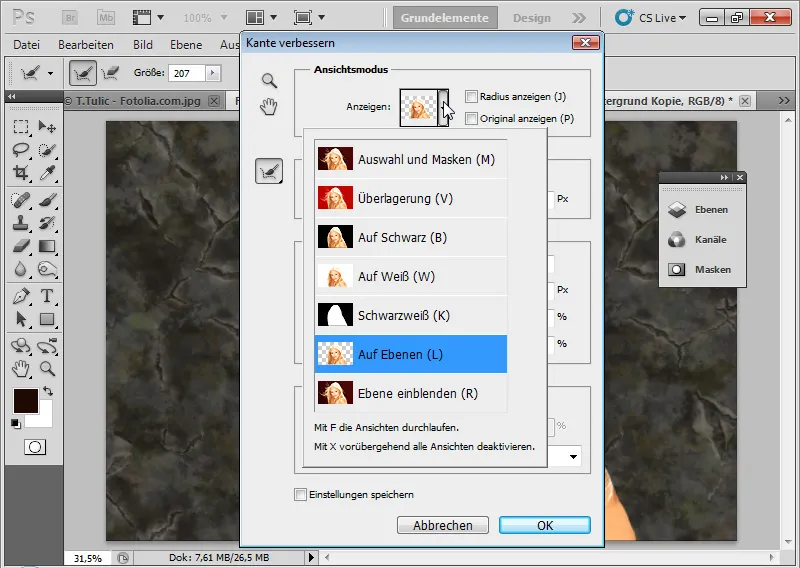
ショートカットFを使用して、さまざまな表示モードに切り替えて、最適な表示を確認できます。私はレイヤーズ(L)を選択します。すると、常に結果の開発方向性がライブプレビューで表示されます。約200ピクセルの高いスマート半径を設定します。 Smart-Radiusは、エッジ領域を拡張し、自動的にエッジを検出します。このSmart-Radiusは、前面と背景のコントラストを自動的にチェックし、マスクのエッジに穴を開けます。トランジションが正確に検出され、既存の構造が選択に成功裏に分離されます。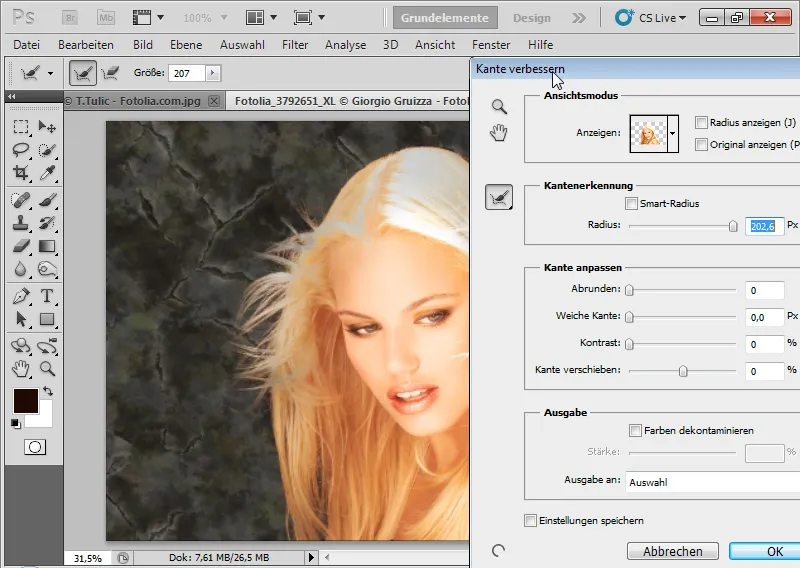
半径強化ツール(E)で髪の詳細を選択します。領域は通常表示:レイヤー表示(R) - 抽出フィルターのように、緑色に色づきます。 レイヤーズ(L)ビューでは、画像の元のバックグラウンドが表示されます。
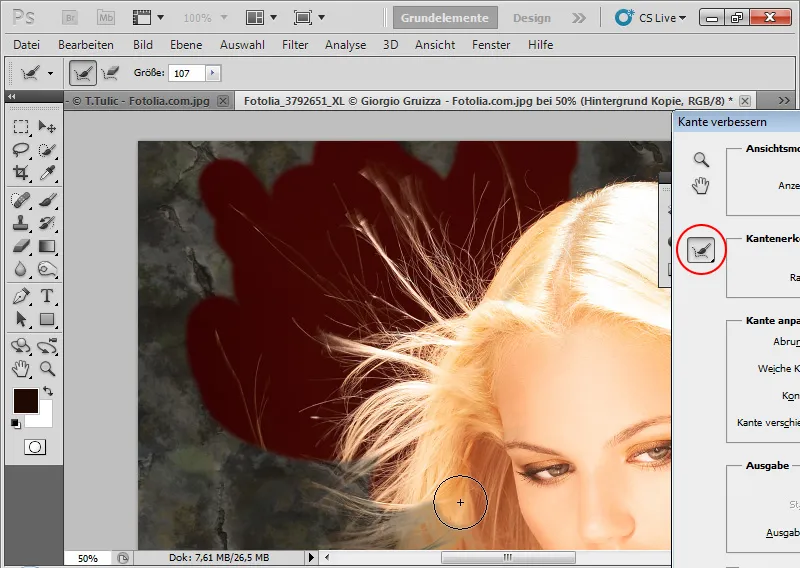
エリアはPhotoshopによって分析され、毛のディテールが背景から分離されます。異なるビューモードで結果を確認できます。 半径強化ツール(E)が望む効果を得られない場合や、誤って透明度を付加したり削除したりした場合、半径強化ツール(E)のサブメニューにあるリファインメント削除ツール(E)を使用して、元のエッジを復元することができます。 半径強化ツール(E)の適用後にさらなる髪の詳細が表示されます。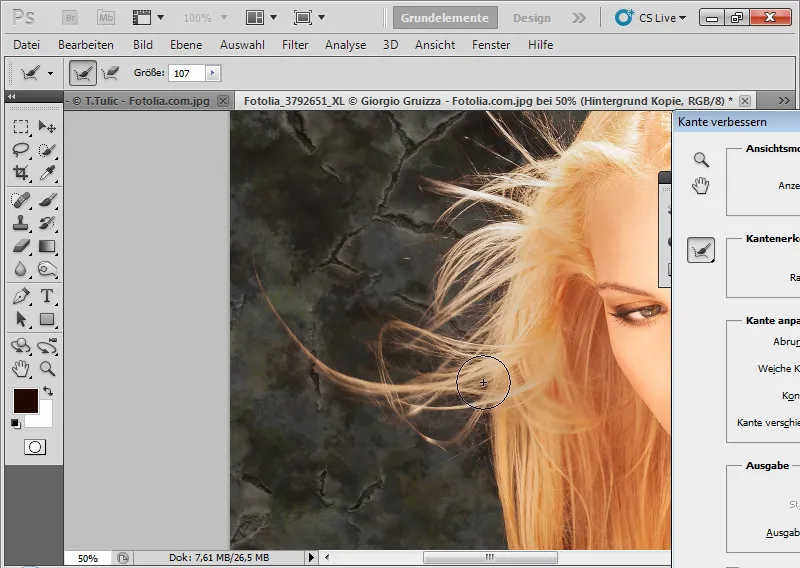
コントラスト、ソフトエッジ、角を丸める、およびエッジの移動のスライダーを使用して、エッジの結果を詳細に最適化できます。特にエッジの移動(選択エッジの拡張/縮小)は、Smart-Radiusとの組み合わせで非常に便利です。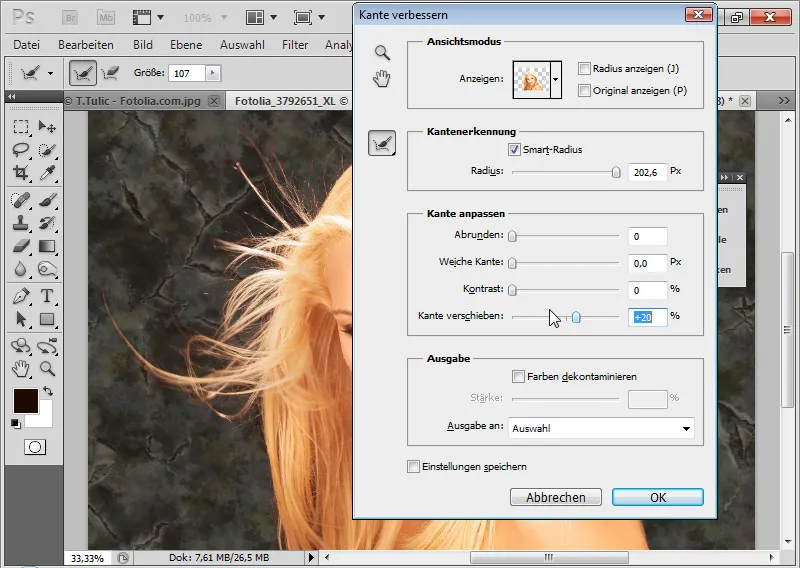
エッジをさらにシャープにするために、コントラストをわずかに上げることが役立ちます。また、選択領域にエッジを拡張することで、さらに詳細を取得できます。選択を広げるほど、より多くのディテールが明らかになりますが、フリースト組合体は問題のある部分の色収差も強調されます。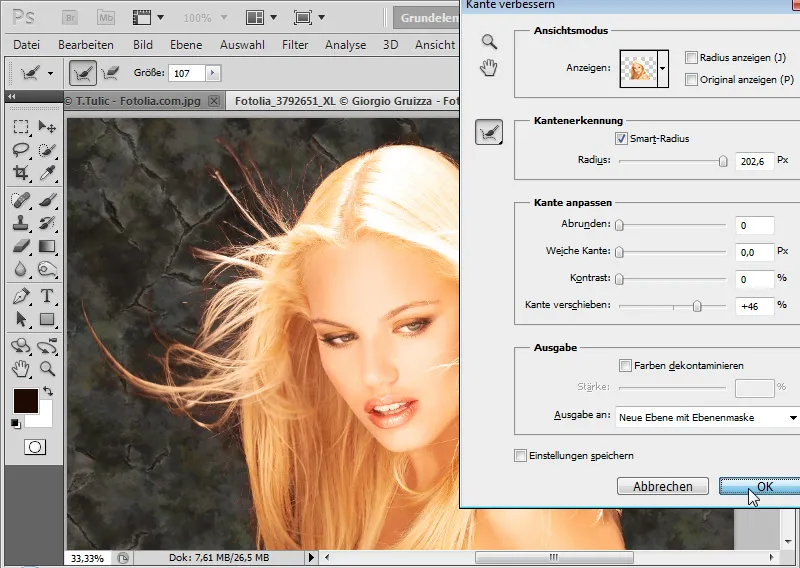
選択フリーストの割合によって、頻繁に色収差が生じることがあるため、ここではCS5バージョンには便利なツールColours Decontaminateが組み込まれています。これにより、背景がフリーストすべき要素の色に変化します。この効果は、レイヤーマスクをロックした後に表示されます。フリースト周囲の色部分は黄色がかっています。ピクセルが変更されました。モードカラーで、毛の色調を直接ペイント:ブラシツール(B)で塗布していた場合と同じ効果が得られます。出力は常にレイヤーマスクまたは新しいレイヤーとレイヤーマスクで行うことで、マスクをさらに調整できます - エッジを改良ダイアログ(Ctrl + ALT + R)でさらに編集可能です。加工は非破壊のままです。 Colours Decontaminateの代わりに赤い色領域に色と彩度の調整の調整レイヤーを設定、透明色を付加できるマスクであるマスクの領域で変更するショットキーを設定します。彩度を減らし、色帯を黄色に変更し、色収差を黄色く設定します。
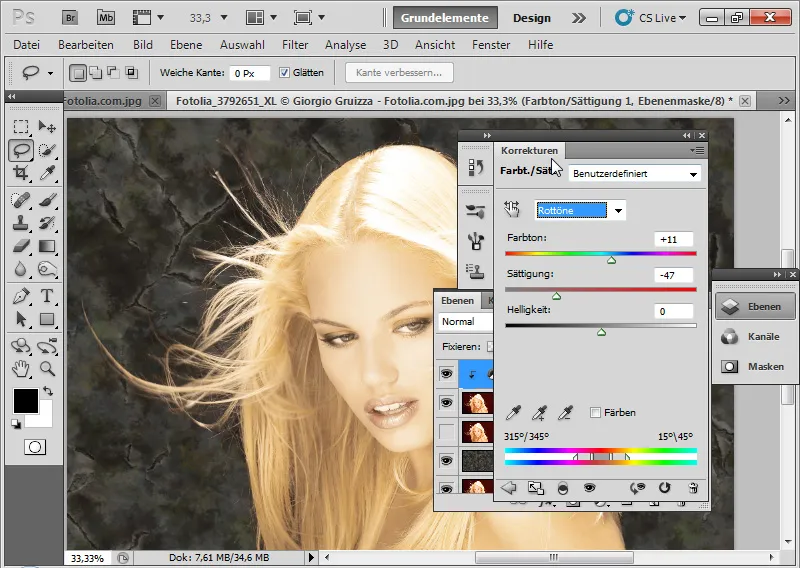
ペイントしてマスクレイヤーに、マスクを黒で塗りつぶし、赤い色収差のある領域に白くて柔らかいブラシを塗ります。この領域には色と彩度の調整レイヤーが効果を持ちます。色収差が消えます。それで完成です。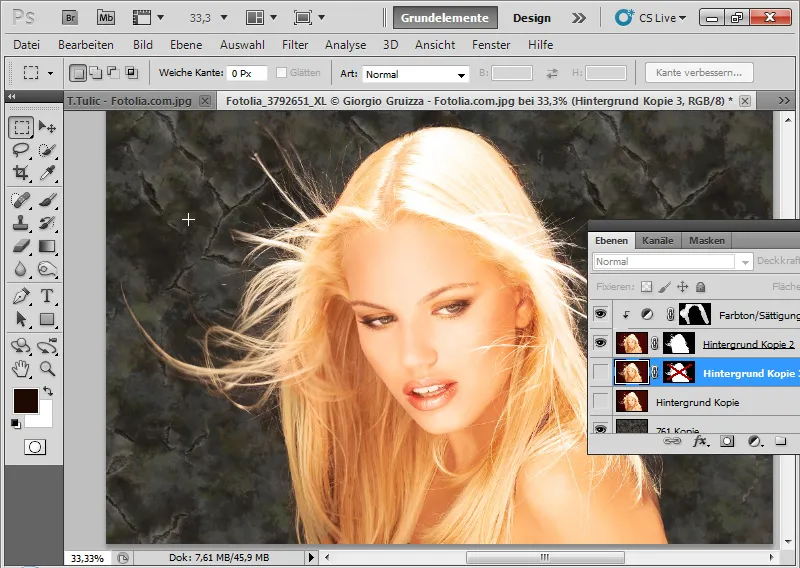
Colours Decontaminateでは、ピクセルが破壊的に変更されます。 レイヤーマスクを無効にすると、効果が表示されます: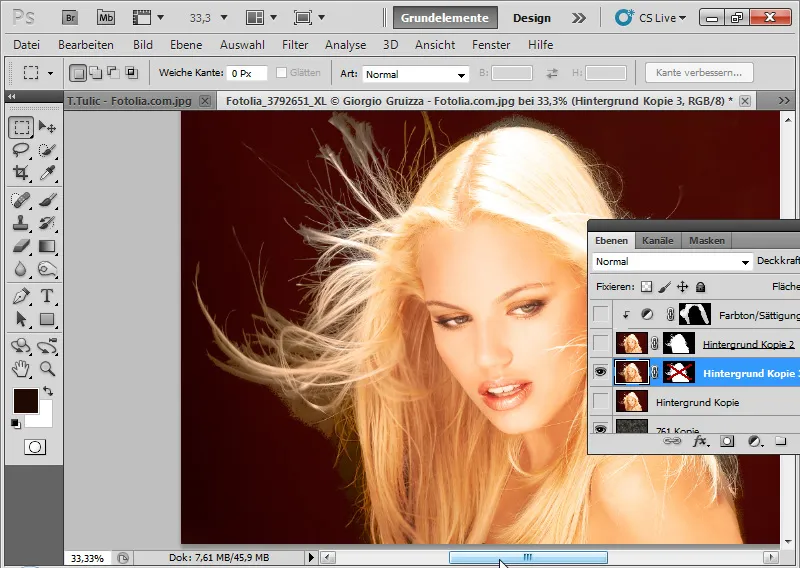
したがって、色ぼかしに対しては調整レイヤーを介した非破壊的な処理をお勧めします。結果の詳細:
例2: カール - 異なる透過度が難しい
こちらは少し難しくなるため、フリーストを適切に評価できるように、モチーフに2つのバックグラウンドをすぐに配置します。画像出典: © Sorin Popa – Fotolia.de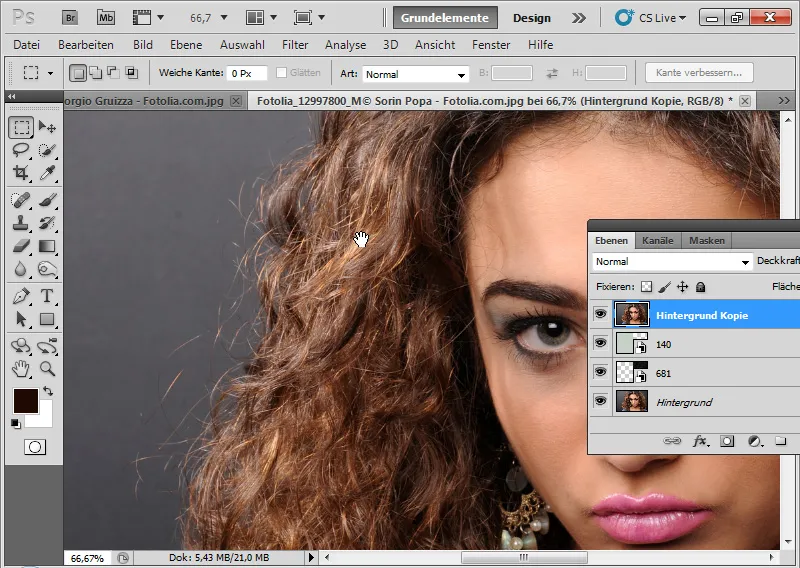
任意の選択ツールで髪の内部領域を選択し、エッジ強化(Ctrl+ Alt + R)ダイアログに移動します。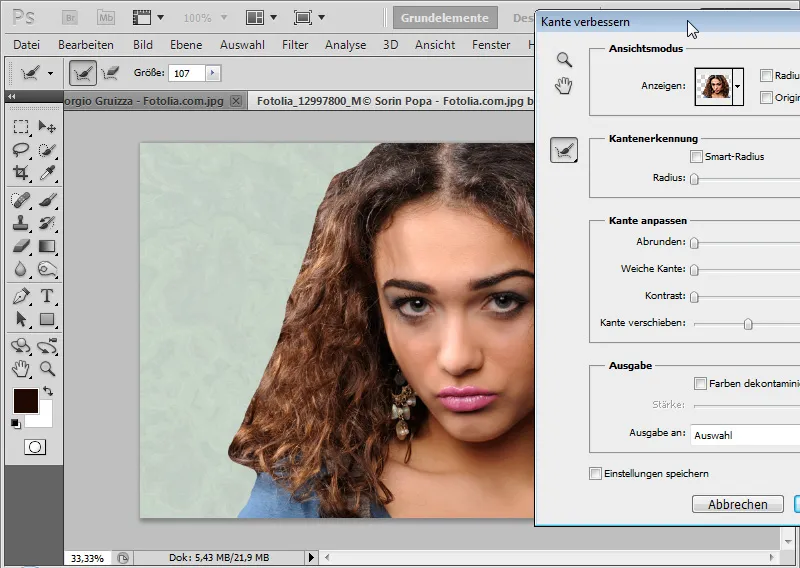
中程度の半径でSmart-Radiusが有効になります。 半径強化ツール(E)で拡張された検出範囲を選択します。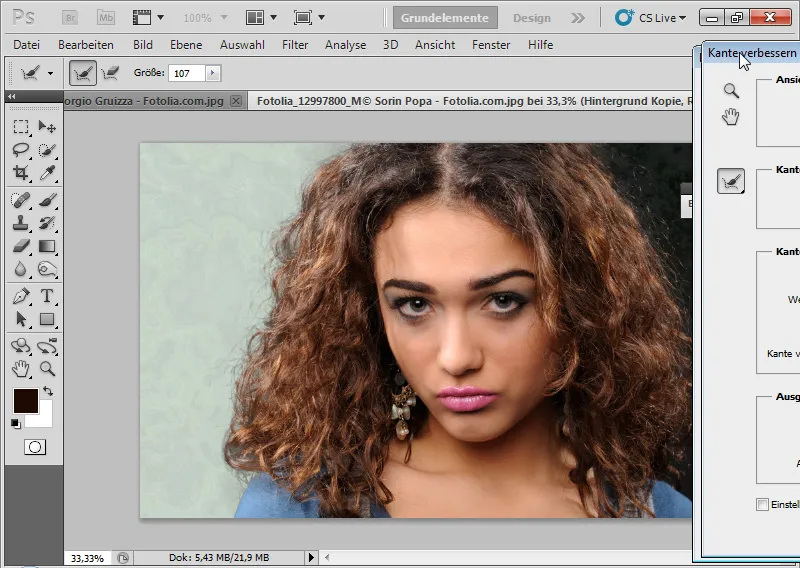
透明色が多すぎる内部領域では、リファインメント削除ツール(E)を使用して編集を元に戻すことができます。 Altキーを押しながら、両方の編集間を切り替えできます。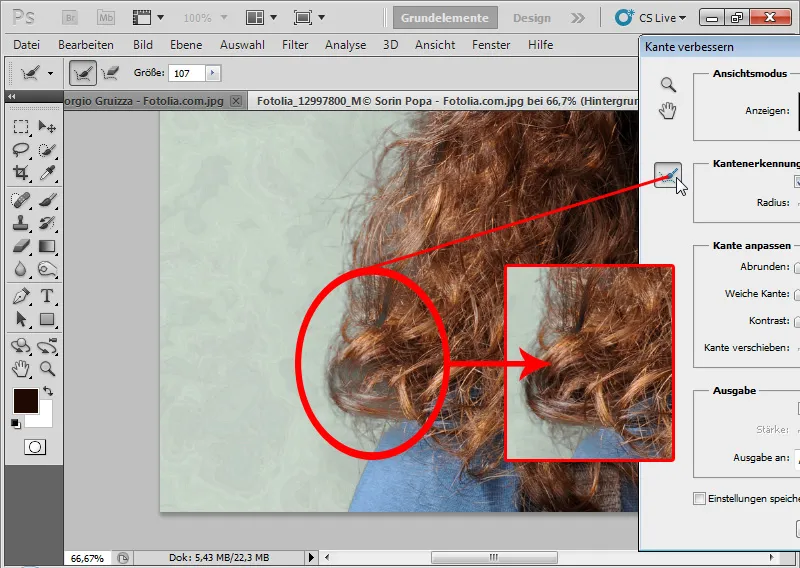
コントラストを約10%、エッジ選択を約30%増やします。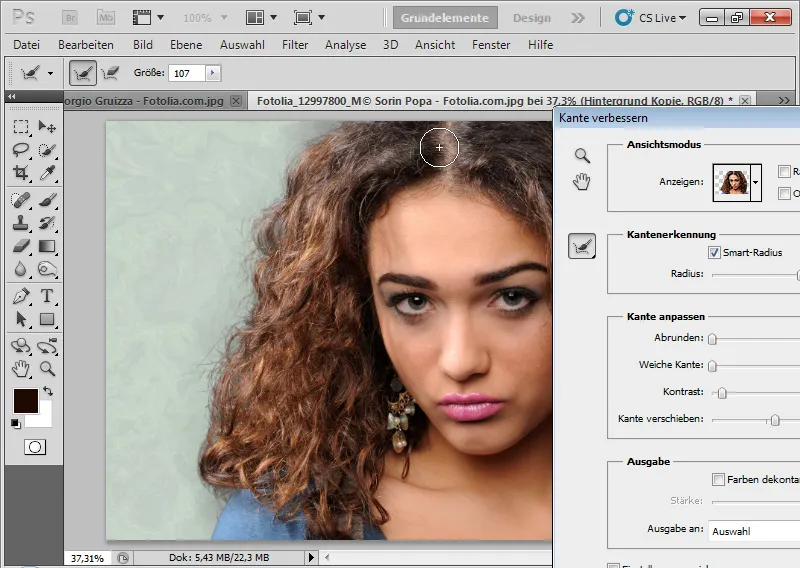
色の脱色は中程度の強度の約35%でも外部の毛に少し色彩をもたらします。代わりに、色と彩度の調整の調整レイヤーを使用しても同じ結果を得ることができます。その後、レイヤーマスクとしてのエッジの改善で新しいレイヤーに出力を確認できます。
フリーストは完全ではありませんが、困難な透過度や髪のディテールにもかかわらず、詳細です。他のフリーストールとの比較( Extract 、 Channel Selection など)では、この例のように、 Edge と Mask Improvement のフリーストは利点を示します。それでも、結果には最小限の微調整が必要です。例えば、非常にうまくフリーメスした部分をコピーして、うまくフリー追放された部分に貼り付けることで、結果を改善できます。
例3:ダイアログのエッジ向上の限界
ただし、CS5の新機能は魔法の薬ではありません。例の画像のような難しい抽出対象では、この機能は限界に達します。
画像の出典: © T. Tulic – Fotolia.de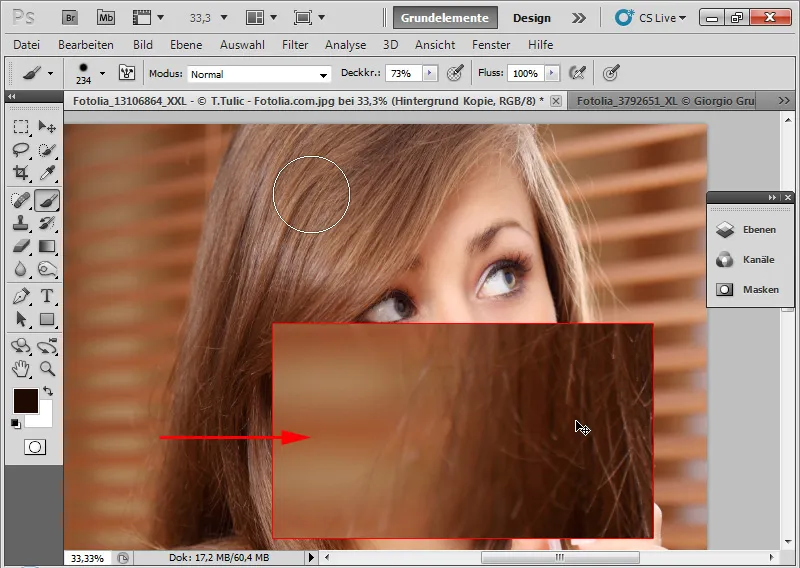
ここでは、背景と同じ色の髪のトーンがあります。さらに、縦すだれのため、背景が均一ではありません。髪の毛も十分に鮮明ではありません。髪の内側を選択し、エッジ向上ダイアログを呼び出します。似たような背景の場合、スマート半径を使ったエッジ検出はかなりうまく機能します。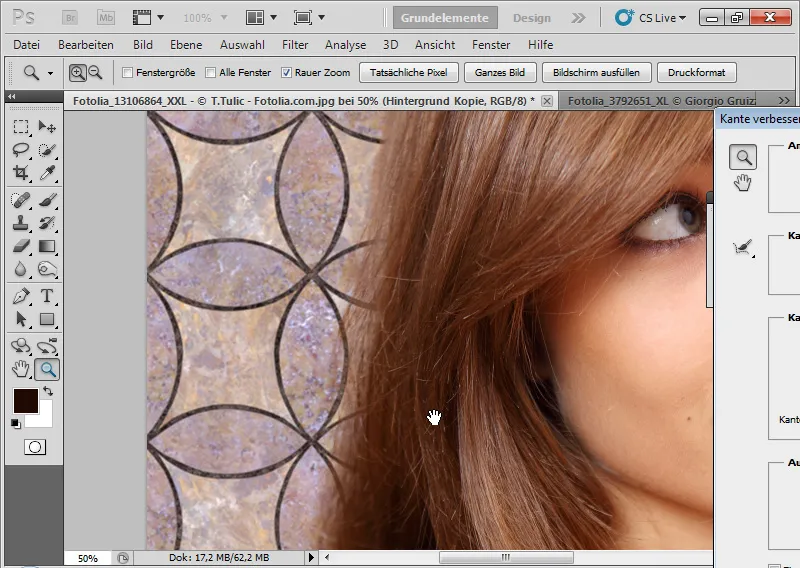
黒い背景では、実際の状況が明らかになります。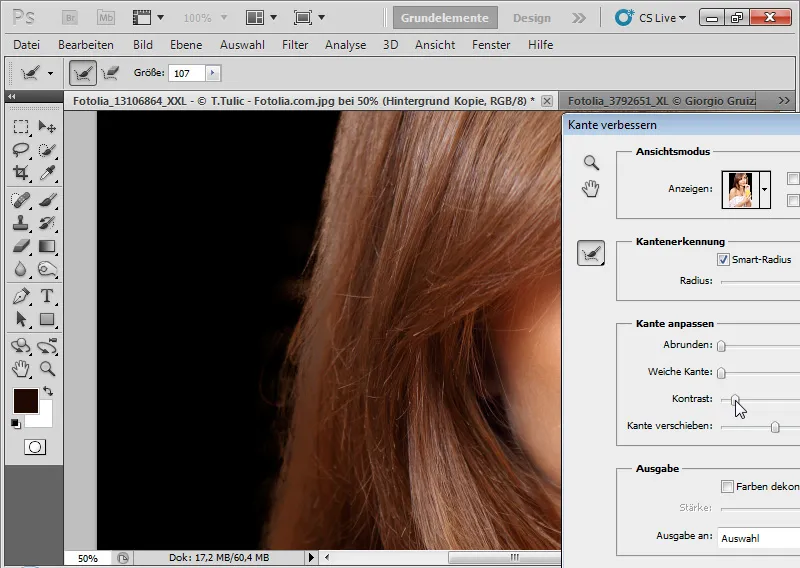
エッジ向上ダイアログは、髪を背景から正確に分離することができません。色の不規則性が見られます。 半径を向上させるツール (E) の使用はむしろ逆効果であり、元の背景から縦すだれの明るい部分を強調します。 承認する:その他の一般的な抽出方法もこの例の画像では失敗します。ここでは、髪をコピーして描画するしかありません。このような用途には、CS5以降の ブラシメニュー には、自然な チップ をシミュレートするための新しいプリセットがあります。髪の毛を描くのに適したいくつかの チップ があります。既存の髪の色を使用して、透明度が低い新しいレイヤーで髪の境界線を非常によくシミュレートできます。