キャンディ効果は、テキストや形状に光沢のある、甘い外観を与える永遠のスタイルです。 リアルなハイライトで古典的な装飾を施したり、創造的なディテールでイラスト調にしたりすることで、どんなデザインも魅力的に演出します。このチュートリアルでは、Photoshopでキャンディ効果の2つのバリエーション(エレガントな光沢のためのクラシックスタイルと遊び心満載のデザインのためのイラストスタイル)の作り方を紹介します。さあ、始めましょう。この甘い効果であなたのプロジェクトを引き立たせましょう!
クラシックな外観
キャンディ文字のクラシックな外観は、理想的にはテキストの立体感に適応する、色に変化する砂糖コーティングです。

ステップ1: 背景を作成する
ドキュメントサイズは800x600 pxです。 ドキュメントおよびテキストサイズに応じて、塗りつぶしオプションとフィルターの設定を調整する必要があります。
グラデーションツール (G)を使用して、中心から隅に向かって放射状のグラデーションを作成します。 グラデーションの色はダークブルー(09194c)からブラックです。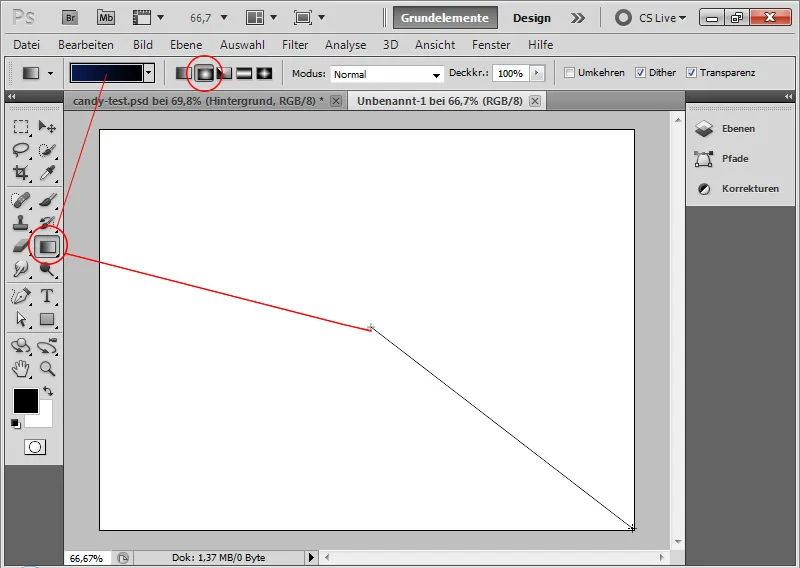
ステップ2: テキストを配置する
できるだけ本物らしく見せるために、できるだけ丸いフォントを選ぶことをお勧めします。 このチュートリアルでは、Segoe ScriptのRegularを選択します。
250ポイントのサイズで、白色の色で文字PSDを作成します。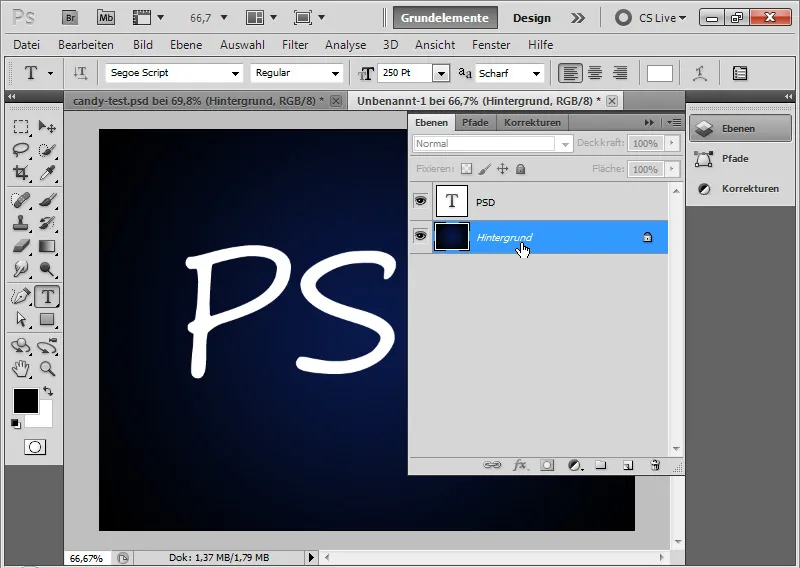
ステップ3: キャンディストライプのパターンを作成する
キャンディ文字をクリアにするために、色付きの砂糖コーティング層をテキストに繰り返し配置します。
サイズ30 x 30ピクセルの新しいドキュメントを作成します。 高倍率で赤い色のガラス層をピクセル単位でパターンとして設定できます。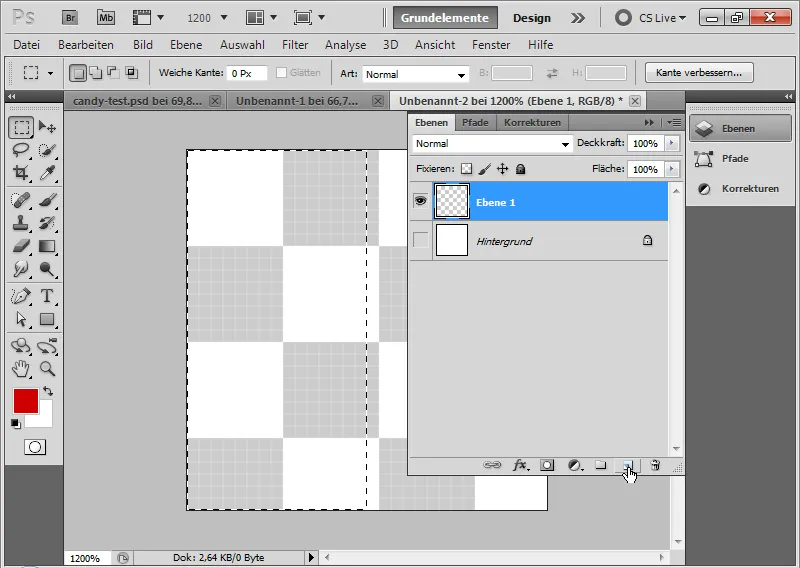
簡単に左側の半分を赤で塗りつぶします。 ピクセルグリッドに合わせて、左側を選択して赤で塗りつぶします。 高倍率では、ピクセルグリッドが自動的に表示されます。
その後、赤と白の部分を使ってパターンをメニュー>編集>パターンを定義から作成します。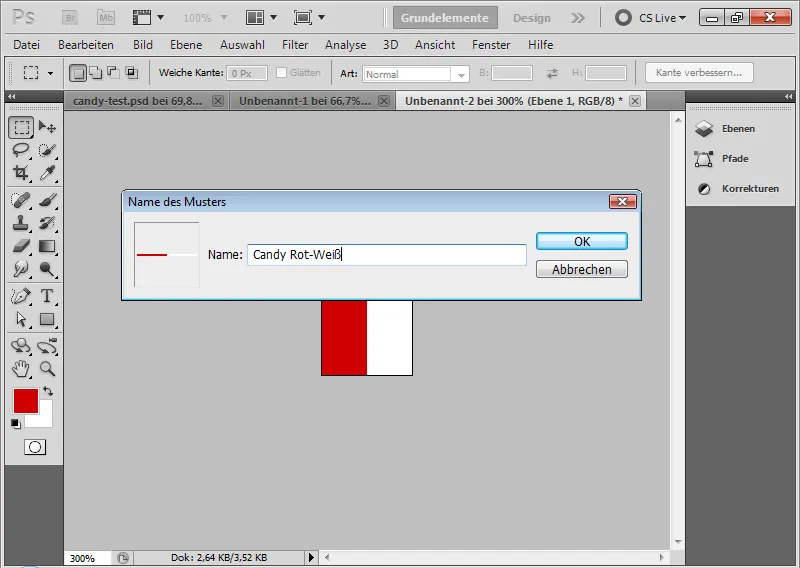
ステップ4: パターンの適用
テキストレイヤーの塗りつぶしオプションを選択し、パターンオーバーレイで先ほど作成したパターンをテキストに適用します。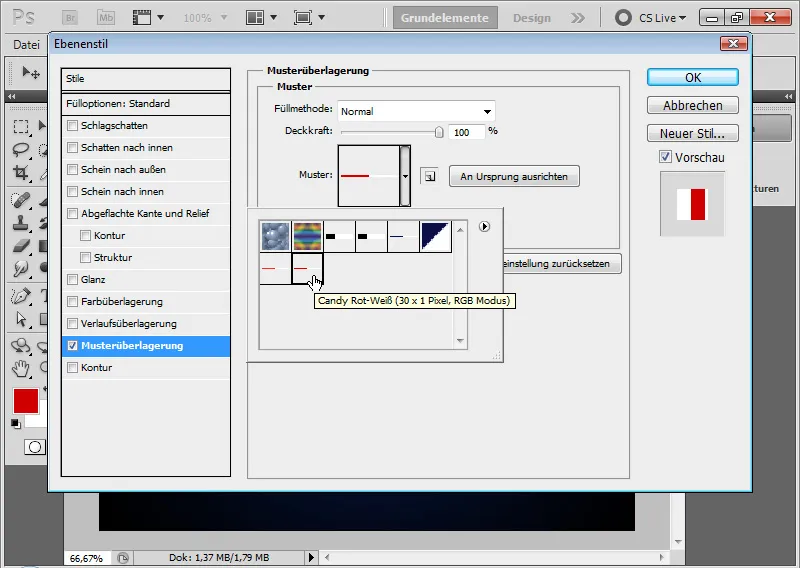
ステップ5: パターンの解除
パターンはまだ垂直です。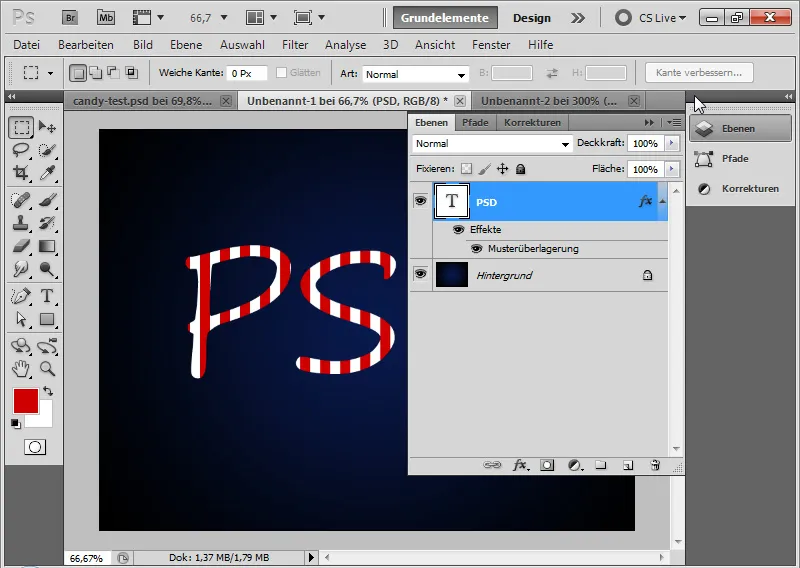
テキストに斜めのストライプを配置するとより快適です。 パターンオーバーレイ>レイヤーの作成を右クリックしてクリックします。
これにより、パターンオーバーレイを持つ独自のレイヤーが作成され、テキストレイヤーにクリップマスクとして適用されます。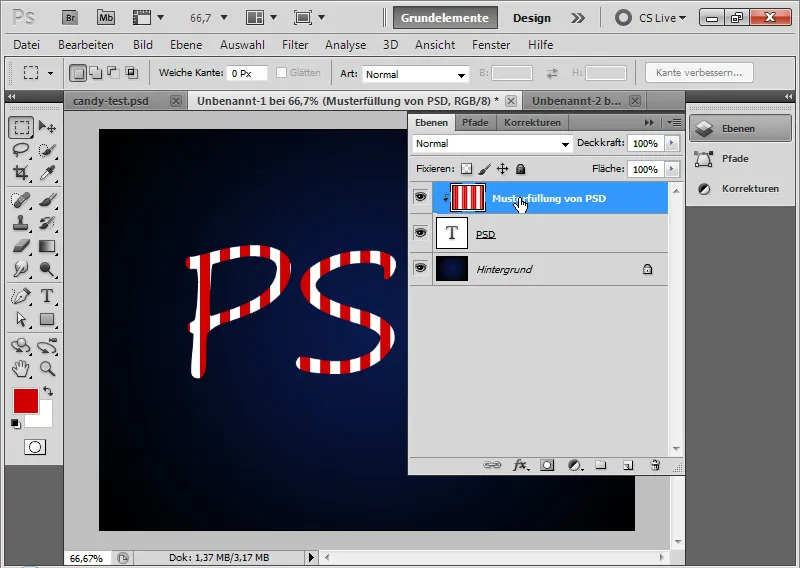
ステップ6: パターンの回転
パターンレイヤーを選択し、移動ツール (V)を使用して、マウスカーソルをダブル矢印にすることで、好きなようにパターンを回転させることができます。 正確な角度を設定するには、メニューバーで数値の45度を入力することもできます。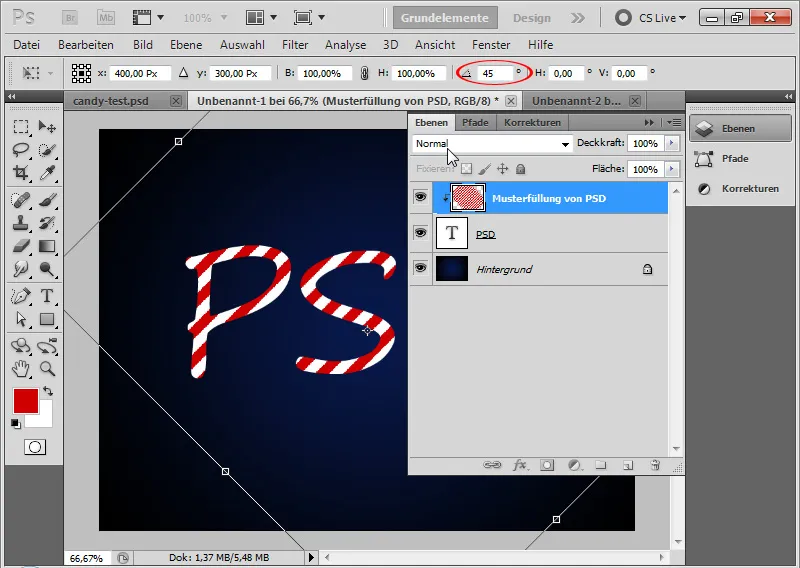
ステップ7: パターンを全体のドキュメントサイズに拡張する
クリップマスクをCtrl+Alt+Gで解除すると、ドキュメントのすべての領域がパターンに含まれていないことがわかります。 そのため、Altキーと移動ツールを使用して、パターンレイヤーをスピーディに空白部分に移動して、ドキュメント全体をパターンで覆い尽くすことができます。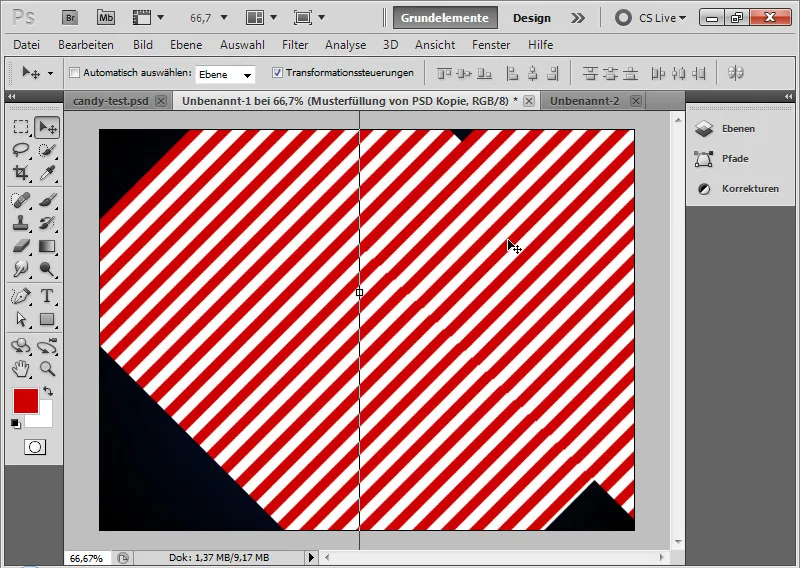
その後、パターンレイヤーを選択し、Ctrl+Eで統合します。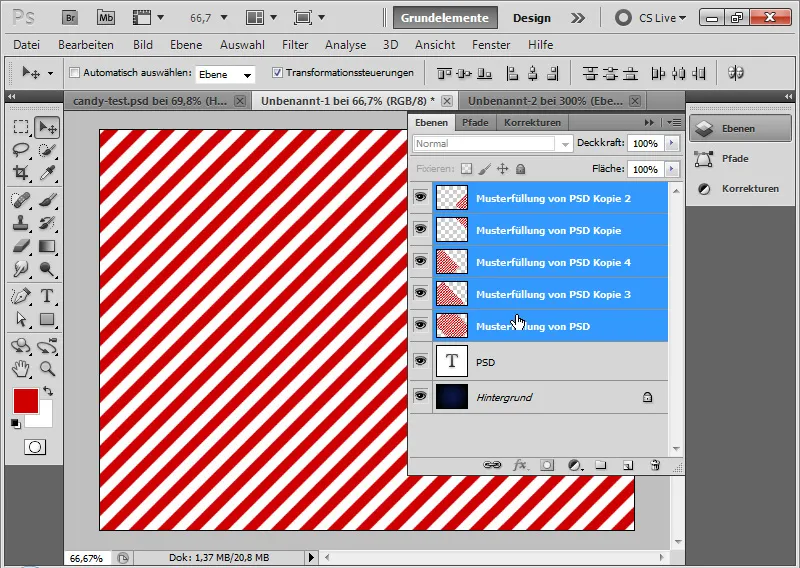
現在、ドキュメントサイズを超えるパターンを、切り抜きツール (C)を使用してドキュメントサイズに制限することをお勧めします。 これは、後でレイヤーサイズに基づいて計算するオフセットフィルターが適用されるためです。
次に、パターンレイヤーをCtrl+Alt+Gで再度テキストレイヤーにクリップマスクとして配置できます。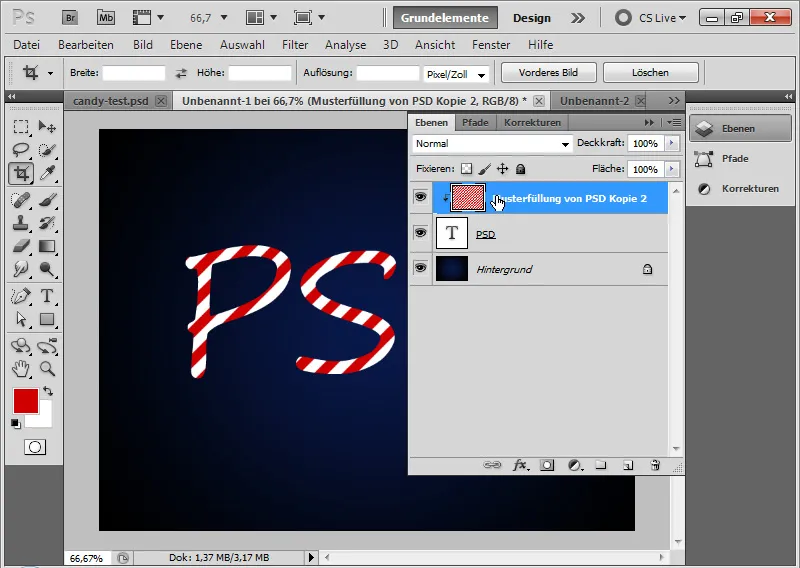
ステップ8: テキストの塗りつぶしオプション
テキストに立体感を与えるために、複数の塗りつぶしオプションを設定します。
- 影付け
• 不透明度: 40パーセント
• 距離: 6ピクセル
• サイズ: 5ピクセル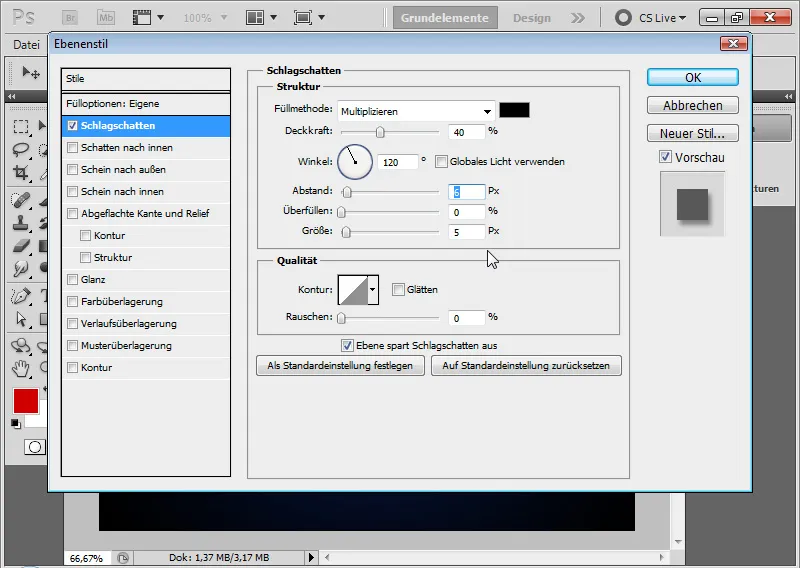
影付けの中間ステップ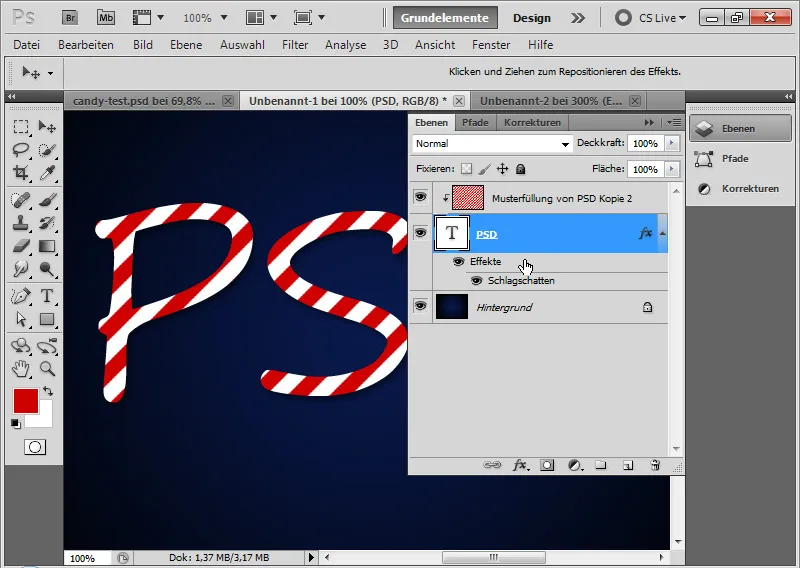
- 内側の影
• 不透明度: 50パーセント
• 距離: 5ピクセル
• サイズ: 5ピクセル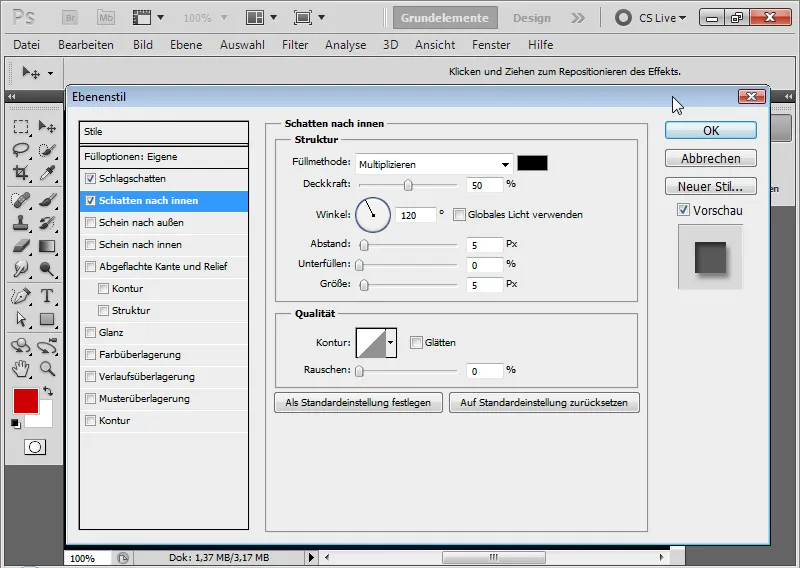
内側の影の中間ステップ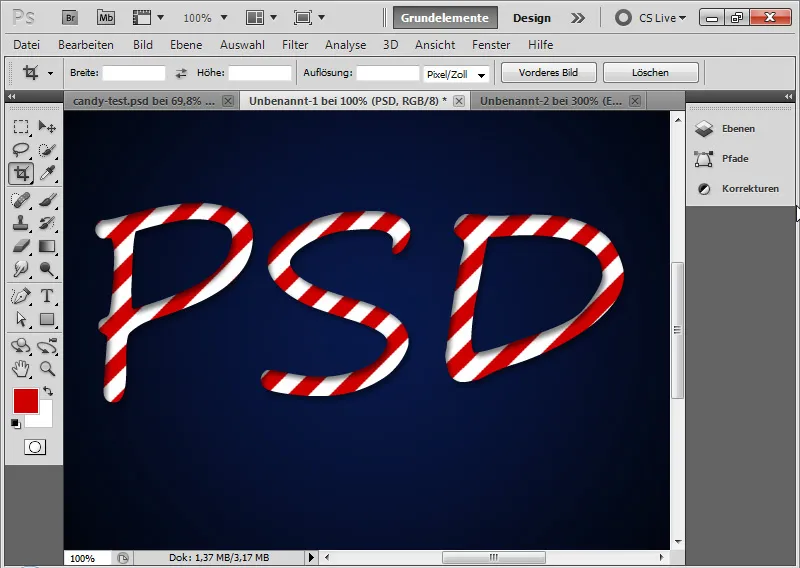
- フラットなエッジとレリーフ
• スタイル: 内側のフラットなエッジ
• テクニック: 丸める
• 深さ: 520パーセント
• サイズ: 16ピクセル
• ブラー: 4ピクセル
• 影の角度: 111度
• 影の高さ: 42度
• グローバルライトなし!
• 丸い光沢輪郭をなめらかに
• ライトモード 75パーセント 不透明度 白 モード ネガティブ乗算
• 深度モード 50パーセント 不透明度 黒 モード 乗算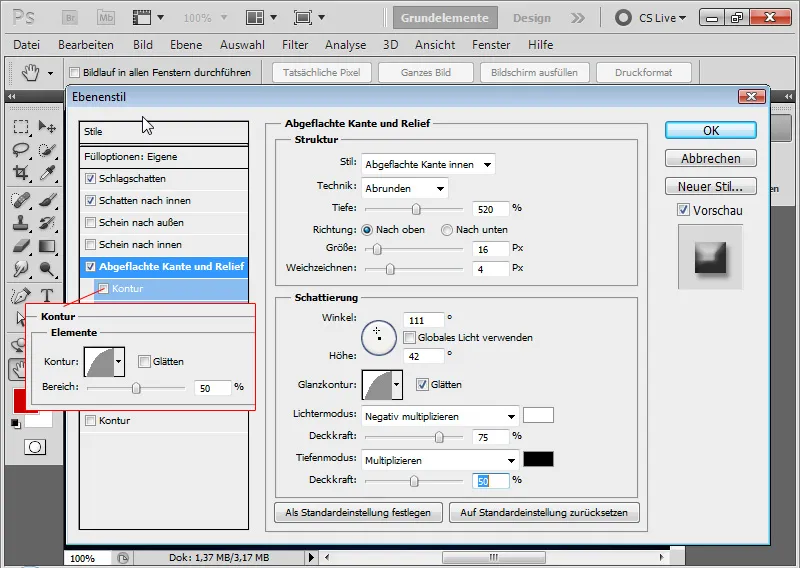
- 輪郭
• 丸い輪郭 50パーセント 不透明度.
フラットなエッジとレリーフと丸い輪郭の中間ステップ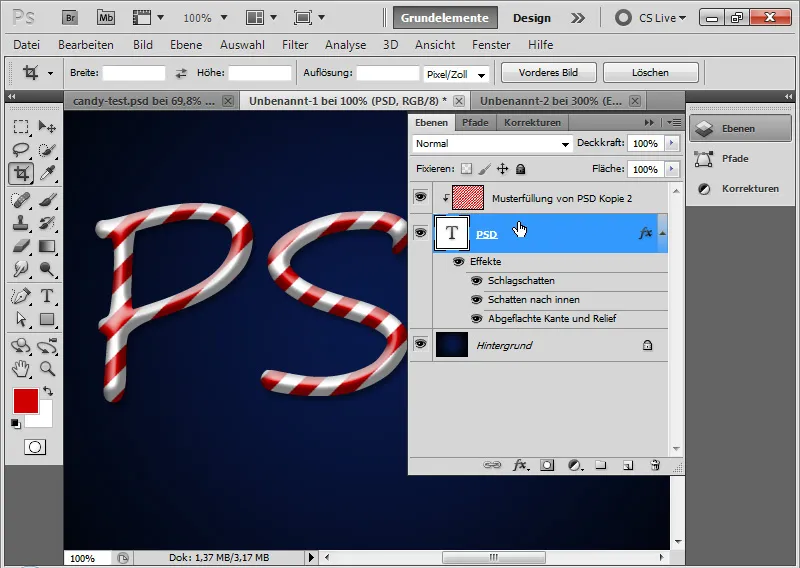
ステップ9: シフト行列を作成
砂糖ストリップはテキストを対角に正確に通過します。キャンディエフェクトが本当に現実的に見えるようにするために、砂糖ストリップもテキストの立体感に合わせる必要があります。これは、移動フィルターを適用するためにシフト行列を作成する必要があります。
最初に、テキストレイヤーを右クリックして新しいドキュメントに複製します;レイヤーを複製>ドキュメント: 新規。
Ctrlキーを押しながら新しいレイヤーを作成して、作成したドキュメントに黒色で塗りつぶします。その後、このレイヤーをメニュー>レイヤー>新規>背景からレイヤーを作成で背景レイヤーに変換します。
テキストレイヤーを選択して、メニュー>フィルター>ぼかしフィルター>ガウスぼかしでガウスぼかしを呼び出します。
テキストレイヤーをラスタライズできます。ぼかし半径は約6.5ピクセルです。設定をOKで確認します。その後、明るさ/コントラスト調整レイヤーを作成して、明るさを90に増やします。輪郭は無効にしました。
注意: シフト行列は異なる形にすることができ、上記の設定に従う必要はありません。重要なのは、移動フィルターで使用されるある程度の明るさの違いです。この明るさの違いは、ぼかしフィルターや画像部分の明るさ調整や暗さ調整によって非常にうまく達成されます。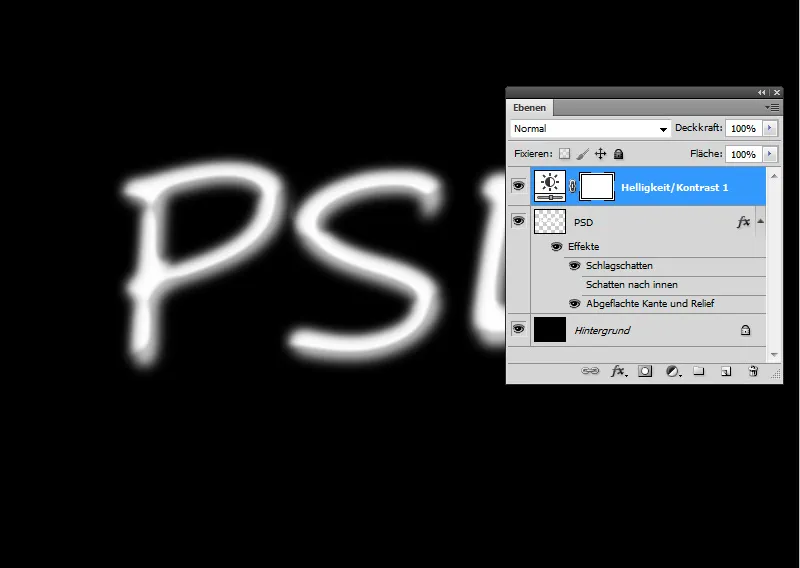
完成したシフト行列を.PSDとして保存します。
ステップ10: 移動フィルターを適用
さて、移動フィルターの時間です。これは他のPhotoshopフィルターと比べて操作が直感的でないかもしれませんが、移動フィルターを適用することで、突起やくぼみを持つ表面構造において素晴らしい効果を生み出すことができます。
移動フィルターは、明るさの違いに応じてテキストレイヤー内の画像部分を移動することで砂糖ストリップのパターンを歪ませます。そのため、まず移動フィルターを適用するためにシフト行列を作成し、ガウスぼかしで適切に調整します。
フィルター適用前にパターンレイヤーをスマートオブジェクトに変換し、フィルターをスマートフィルターとして適用できるようにします。
移動フィルターを以下の設定で適用します:
• 水平移動: 3
• 垂直移動: 3
チェックボックス:
• 選択サイズに合わせる
• 端のピクセルを繰り返す
移動量の入力は100パーセントまで可能です。100は128ピクセルの移動効果を持ちます。
OKで確定し、開いたファイルブラウザでシフト行列をフィルターに割り当てます。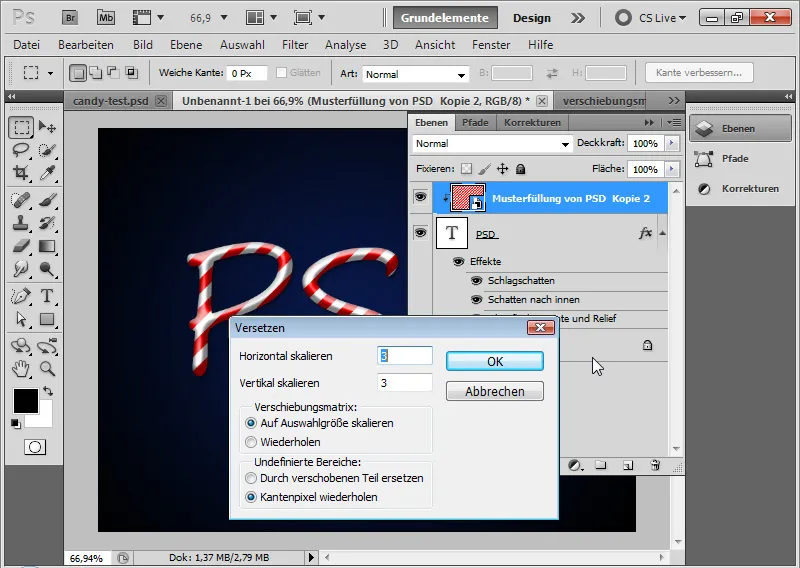
ステップ11: パターンレイヤーの微調整
クリッピングマスクを解除すると、何が起こったかがわかります。ストライプにはPSDという文字に沿って波打ちがあります。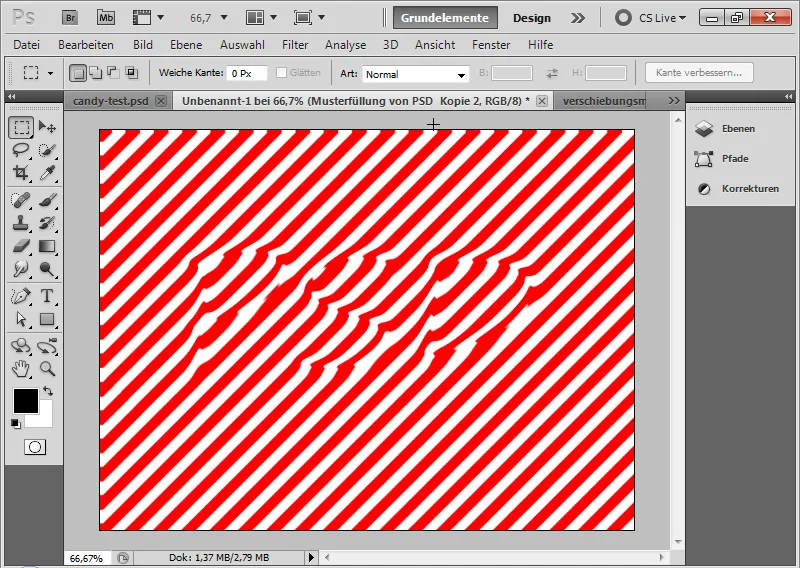
いま、移動ツールを使って、パターンの平面を正しい位置に移動させることができます。もし既にフィルターを適用した後であれば、この処理を行ってください。
この効果により、糖のストリップがテキストの曲線や、それに伴うテキストの立体感に適合することができます。
これで、私のクラシックなキャンディ効果が完成しました。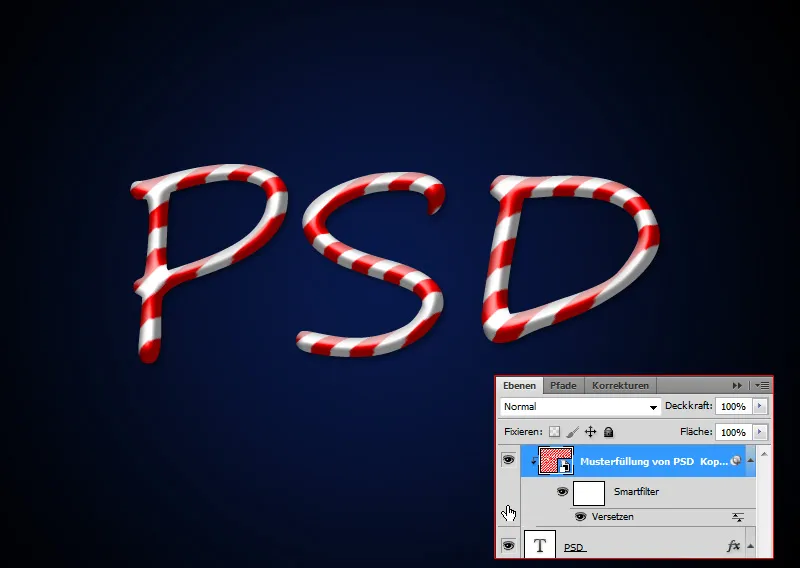
挿絵風ルック
ここで紹介したクラシックなキャンディ効果は、実際には非常に革新的ではありません。インターネットには、上記で紹介したクラシックな効果にかなり近いいくつかのチュートリアルがあります。クラシックな効果ではストリップは常に斜めストライプパターンのテンプレートに従います。キャンディ効果は実際にはこのようなものではないか、あるいはスタンプのようにしか可能ではないでしょう。
そのため、私はこの理由から、チュートリアルのセカンドパートでキャンディ効果をもう少し挿絵のように デザイン し、特に糖のストリップの視点についても別のアプローチを取ることを検討しました。クラシックな効果では「3Dフォーム」のテキストにストリップが移動マトリックスを通じて適合しますが、挿絵風ルックではストリップがテキストの動きに従うことになります。つまり、パン屋がそのような砂糖のテキストをトレイにスプレーするような感じです。
ステップ1:テキスト配置
250ポイントのブラシスクリプト標準で「Candy」という単語をドキュメントに書きます。フォントの色は明るい灰色で明るさ80%(cccccc)です。以前に作成した背景を引き続き使用します。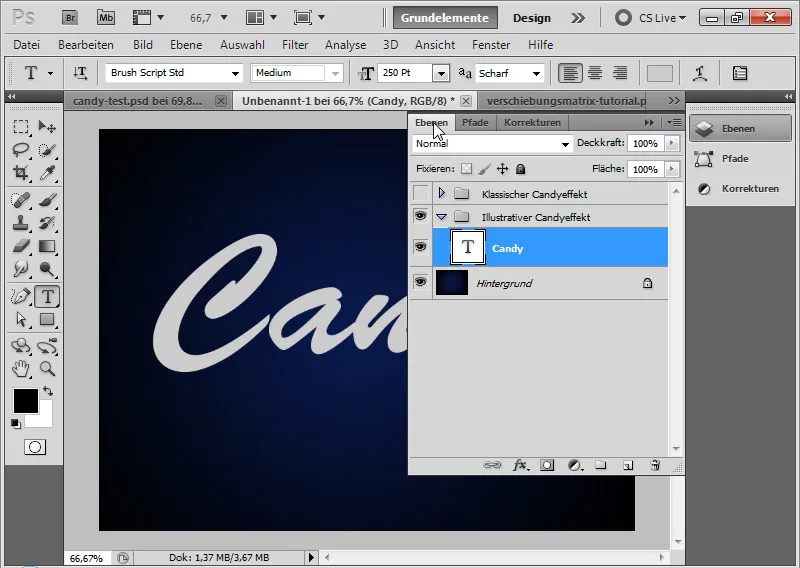
ステップ2:行テキストを追加
別のテキストレイヤーを作成し、同じフォントの色で数字1を書きます。
次に、テキストレイヤーを形状に変換し、レイヤーパネルでテキストレイヤーを右クリックして「形状に変換」を選択します。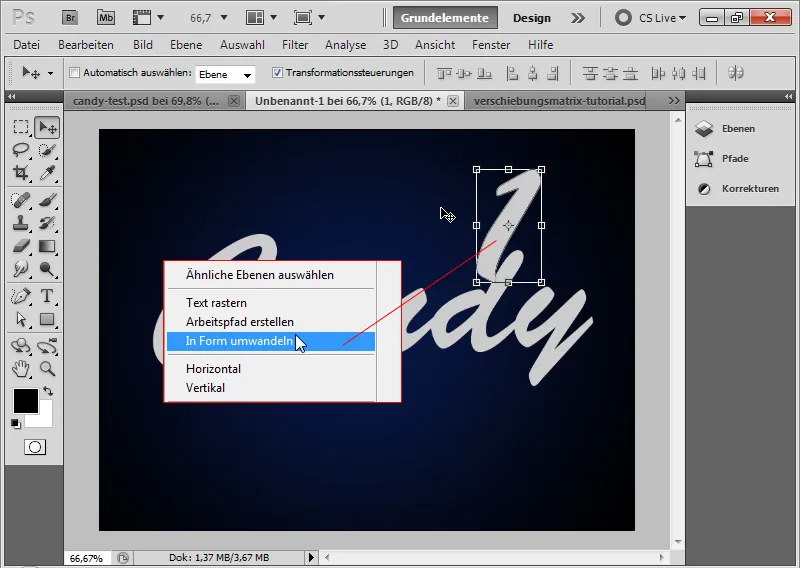
移動ツール(Ctrl+T/変形) を使用して、パスポイントを介して形状をスケーリングして、これをテキストの下線として使用することができます。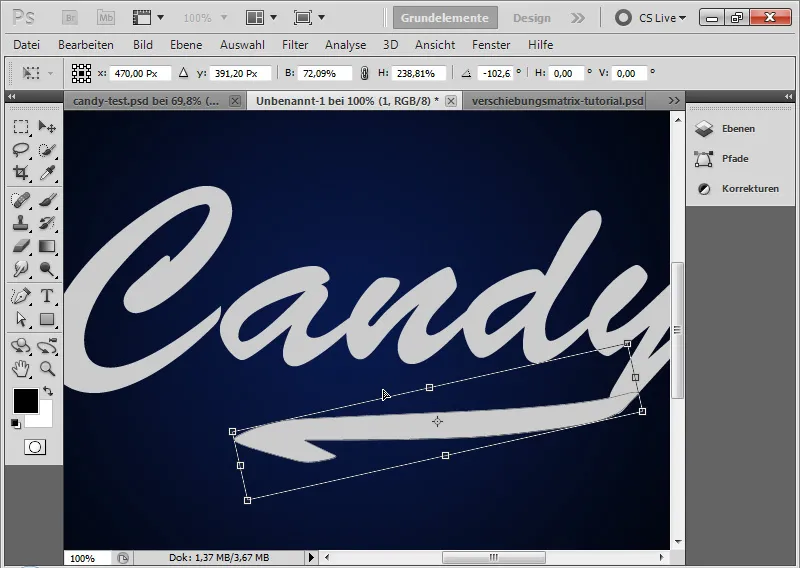
ステップ3:スマートオブジェクトに変換
両方のレイヤーを選択し、それらをスマートオブジェクトに変換します。これにより、両方のレイヤーを塗りつぶしオプションとして1つのユニットとして編集することができます。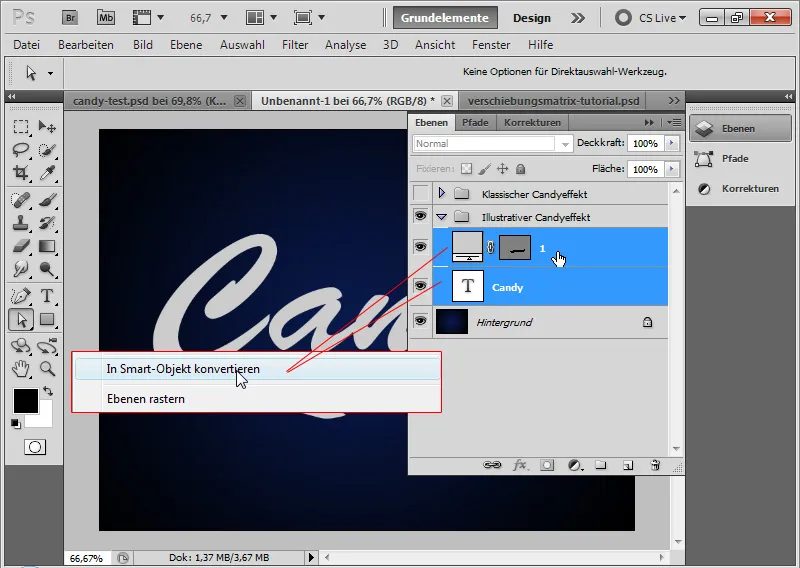
ステップ4:塗りつぶしオプション
挿絵風のキャンディ効果は、クラシックなものとは異なる、よりハードな外観にする必要があります。次の設定を塗りつぶしオプションで行います:
- ドロップシャドウ – 右下に向かってのハードな影
• 100% 不透明度
• 距離 6ピクセル
• サイズ 0ピクセル (!)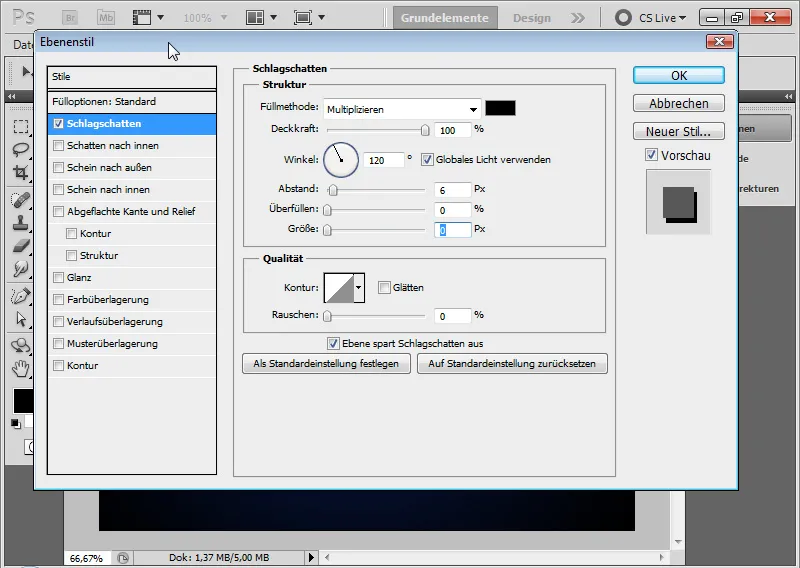
ドロップシャドウの中間ステップ:ドロップシャドウ: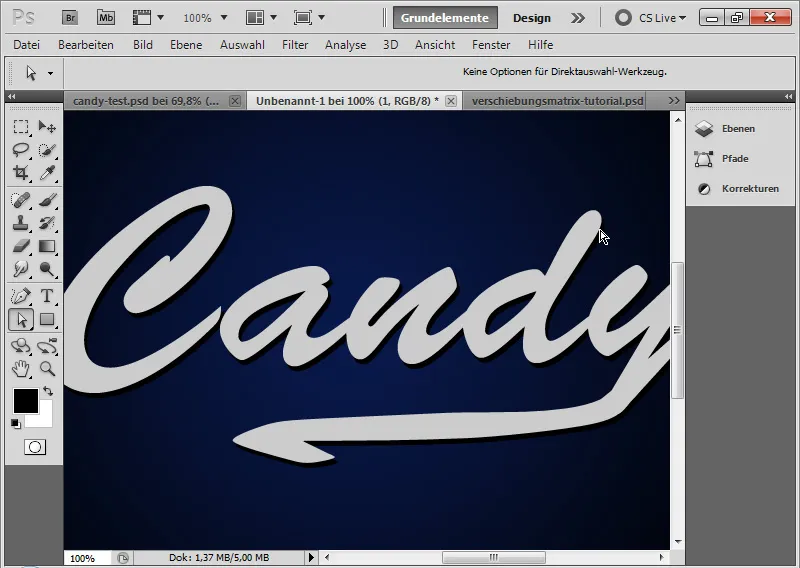
- 輪郭 – テキストのわずかな挿絵的な枠線を作成
• 黒い 外側輪郭
• サイズ: 2ピクセル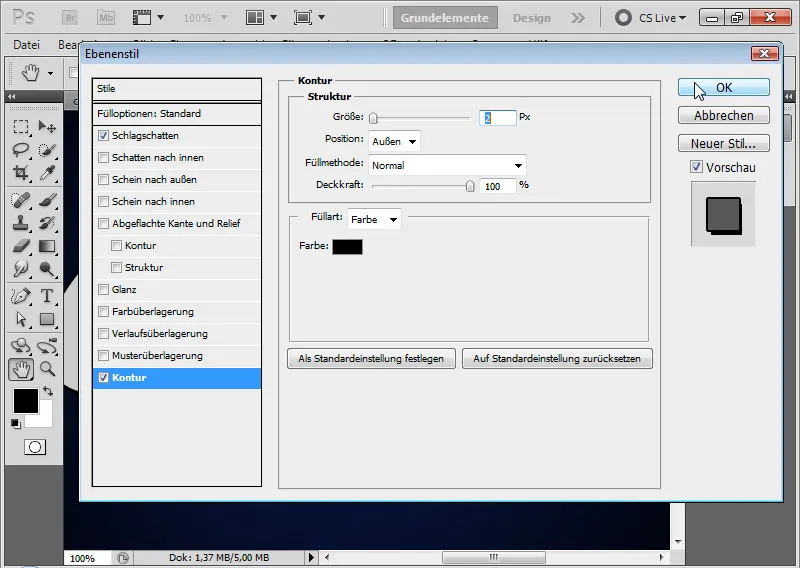
2ピクセルの太い輪郭: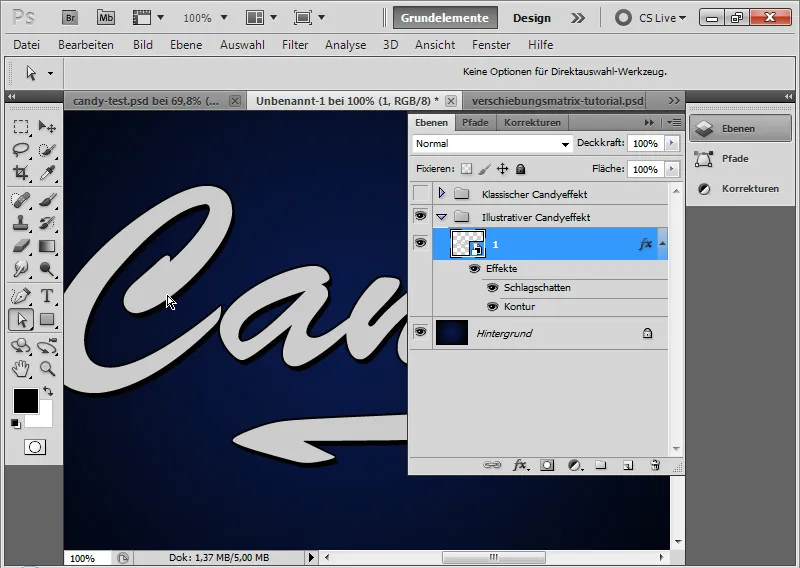
- フラットなエッジとレリーフ – ハイライトのため
• スタイル: 内側にフラット化
• テクニック: 丸める
• 深さ: 1000%
• サイズ: 6ピクセル
• ぼかし: 0ピクセル
• 影の方向: -60度
• ハイライト方向: 40度
• グローバル・ライトなし!
• ガウス正規分布で平滑化されたハイライトの輪郭
• ライトモード0%の不透明度、白色のハイライトモード
負の乗算モード
• 深さモード60%の不透明度、白色の深さモード
負の乗算モード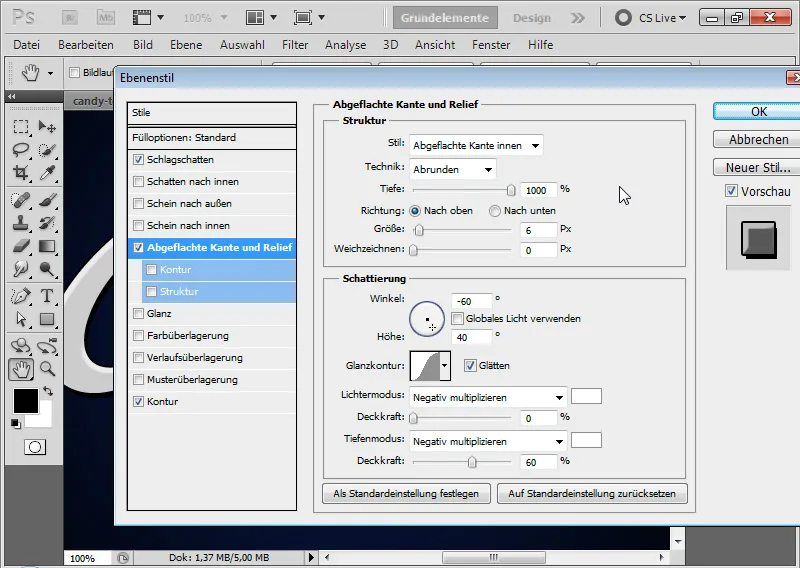
裏ワザ:通常の陰影設定では、これらの硬直した横のハイライトを簡単に作成することができないため、単純に白色と負の影の方向を使用して深度モードを代替しています。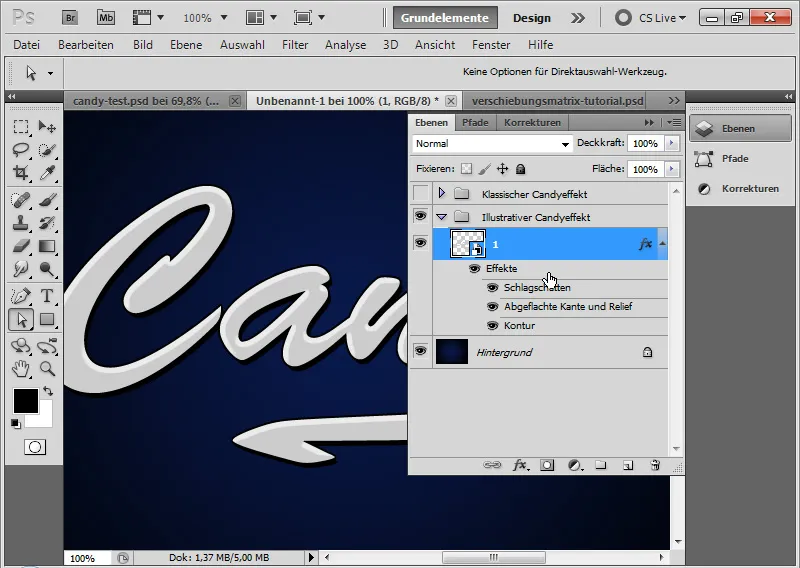
- 光沢 – テキスト上に多少の軽微な光沢の効果をもたらす - 後で結果に色付けされるガラス仕上げのストリップで特に効果的になります:
• モード: 負の乗算
• 不透明度: 20%
• 角度: 160度
• 距離: 9ピクセル
• サイズ 12ピクセル
• 輪郭: ガウシアン標準分布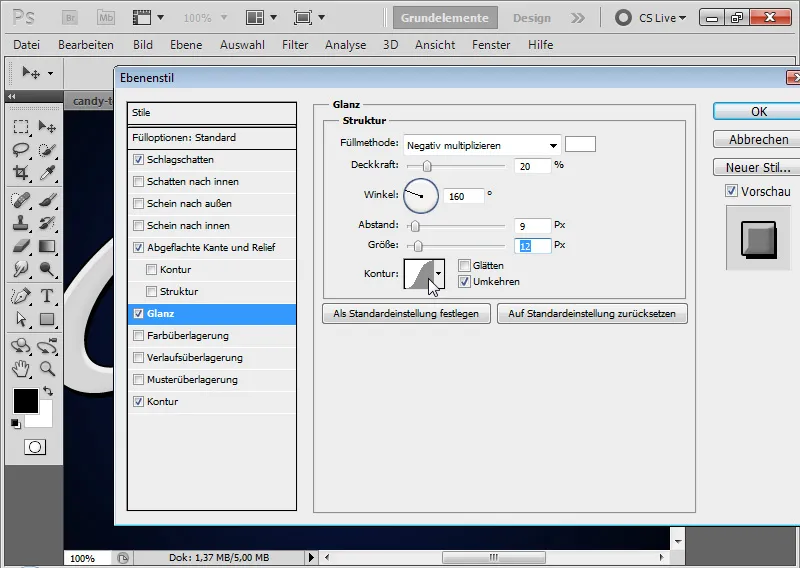
ステップ5:ガラス仕上げストリップを挿入
四角形ツールを使用して新しいレイヤーに四角形を追加します。四角形の色は空色です。四角形を菱形になるまでCtrl+Tで変形します。
菱形を私のスマートオブジェクトレイヤーにリンクさせるために、Ctrl+Alt+Gでクリッピングマスクを作成します。そして、菱形を最初の砂糖漬けストライプとして配置します。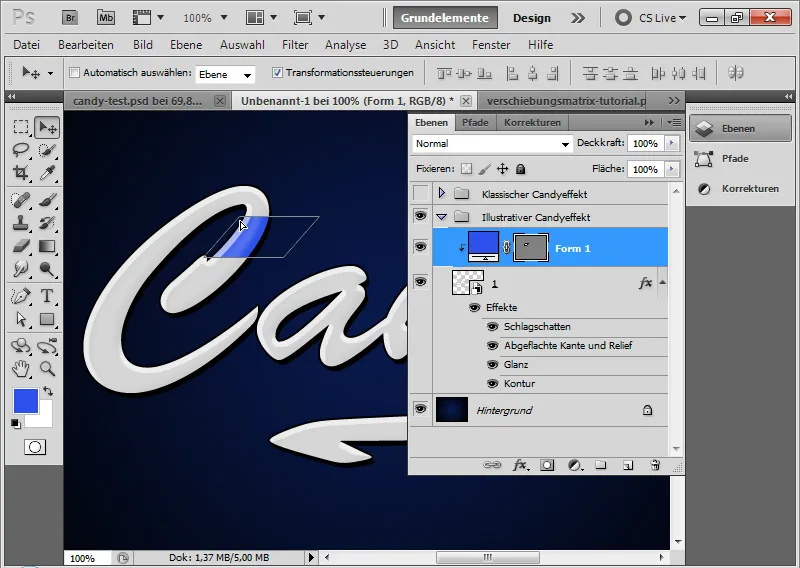
移動ツールとAltを使用して、菱形を複製し、複製をテキストのさらなる場所に配置します。時折、菱形の形を調整する必要があります。この場合、Ctrl+T> 曲げるが最も適しています。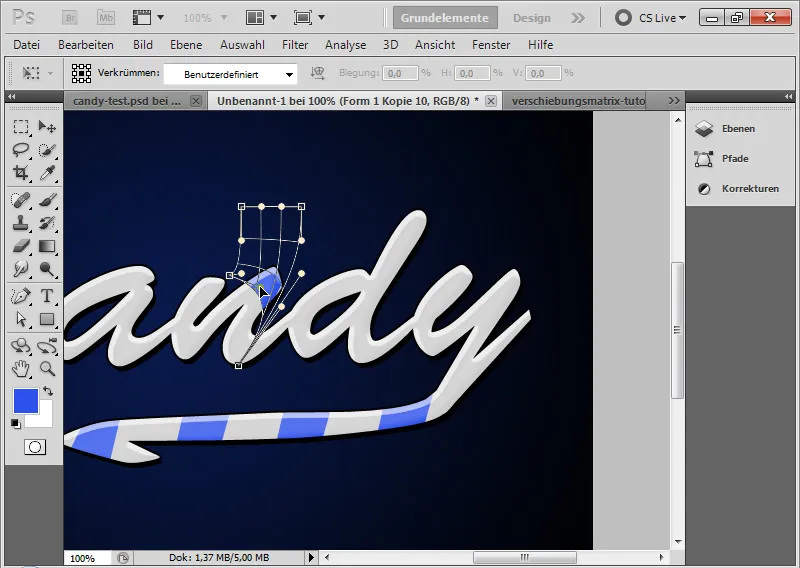
全ての糖漬けストライプを選択してスマートオブジェクトに格納すると効果的です。これにより、塗りつぶしオプションを介して色の変更などが非常に迅速に行えます - 例えば、赤い色重ねで上記の例のように。
これで、絵を使ったキャンディ効果が完成しましたが、これは既存のクラシックよりもはるかにクールです。
最後に一つ小さなヒント:すでにキャンディ効果のスリムなバージョンを含んでいるCandyフォントがあります。たとえば、以下のようなものです。
- Candy Cane
- Candy Time。


