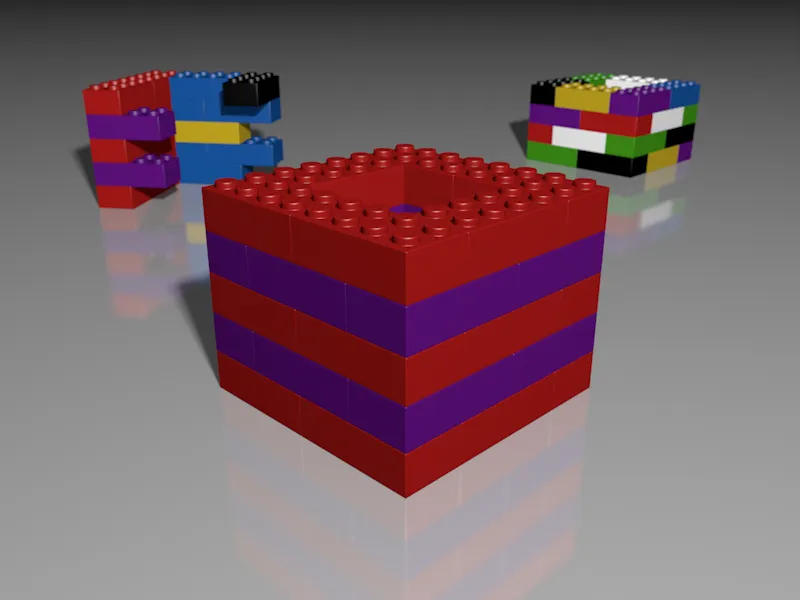当然、Cinema 4Dでは、オブジェクト、マテリアル、および含まれるライトソース、カメラなどの異なるバージョンを作成することは問題ありません。ただし、Cinema-4Dプロジェクト内でこれを行うと、やがて過剰で見づらい オブジェクトマネージャー につながりますが、異なるCinema-4Dプロジェクトに分割すると、データ管理が本当に扱いづらくなります。
この問題の解決策として、Cinema 4Dはリリース17で テイク と呼ばれる レコーディング を提供しています。これらの テイク では、Cinema 4Dは レコーディングマネージャー を介して基本バージョンと行われた変更の違いを保存します。その後、これらの変化を簡単に レコーディングマネージャー を介して整理して有効化できます。
このチュートリアルでは、「PSD_C4D_R17_Aufnahmen_start.c4d」というシンプルなサンプルシーンを作成しました。これは、作業ファイルの中で見つけることができます。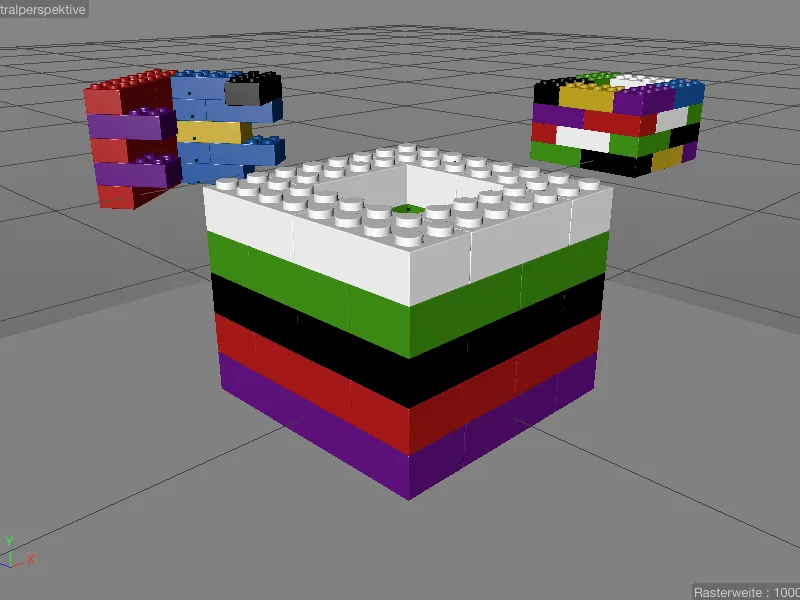
合計3つのレゴブロックの塔は個々のレイヤーにグループ化されていますが、今回の テイク では、前面の "Turm_1" を段階的なテクスチャリングに焦点を当てます。さらに、2つのカメラ、必須のライトソース、および オブジェクトマネージャー 内のテクスチャリングされた 地面オブジェクト も見つかります。
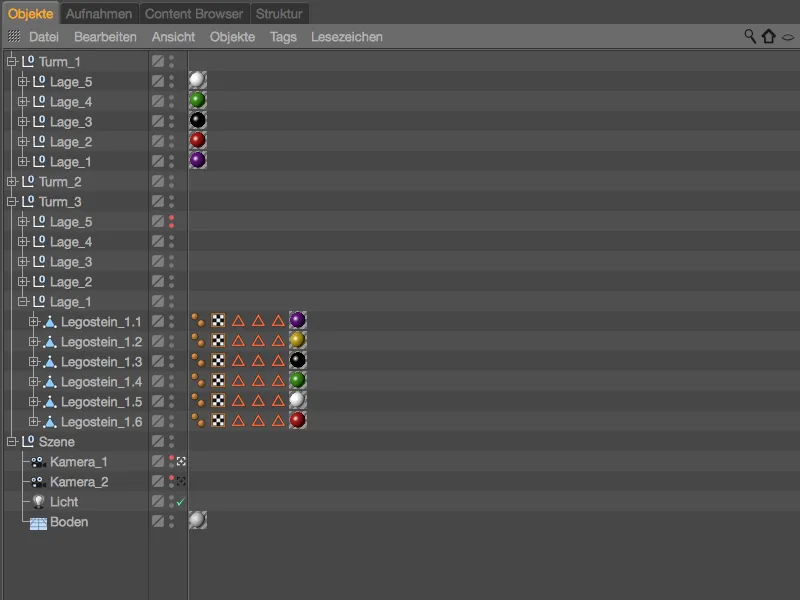
レコーディングマネージャー を確認すると、既にあるいは何らかのレコーディングで作業していることがわかります。これは、さきほど言及した 基本レコーディング、つまりシーンの原始状態です。また、現在のアクティブなレコーディングは常にCinema 4Dのウィンドウバーに表示されます。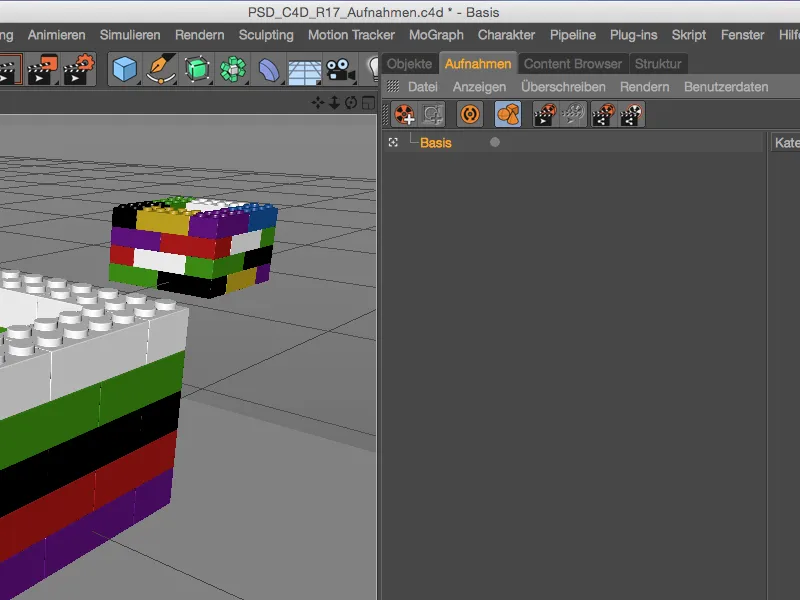
新しいレコーディングの作成
シーン内の変更を独自のレコーディングとして保存するには、レコーディングマネージャー の関連コマンドシンボルを使用して新しいレコーディングを作成します。
新しいレコーディングは 基本レコーディング に依存しているため、これに従属します。また、ホワイトの探索アイコンでアクティブであることもわかります。このレコーディングの名前をダブルクリックして適切に変更します。最初の例では、前面の "Turm_1" を "Layer_1" のみに縮小します。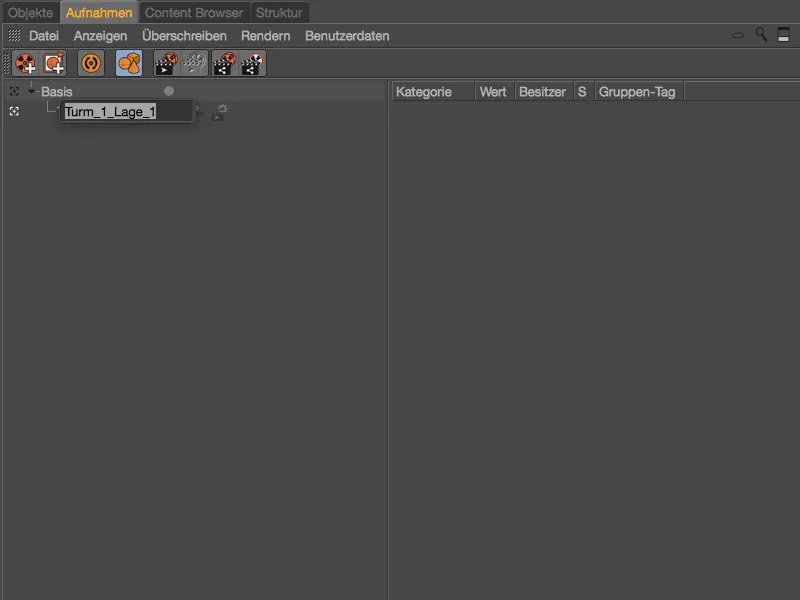
これは、レイヤー2から5を エディター と レンダリング で非表示にすることによって達成されます。ただし、 オブジェクトマネージャー の影響を受けるグループを選択すると、必要なパラメータである エディターで表示 および レンダリング時に表示 がグレーアウトされてアクセスできないことに気づきます。
これは、誤ってパラメータの変更を レコーディング に書き込むのを防ぐ一種の保護措置として捉えることができます。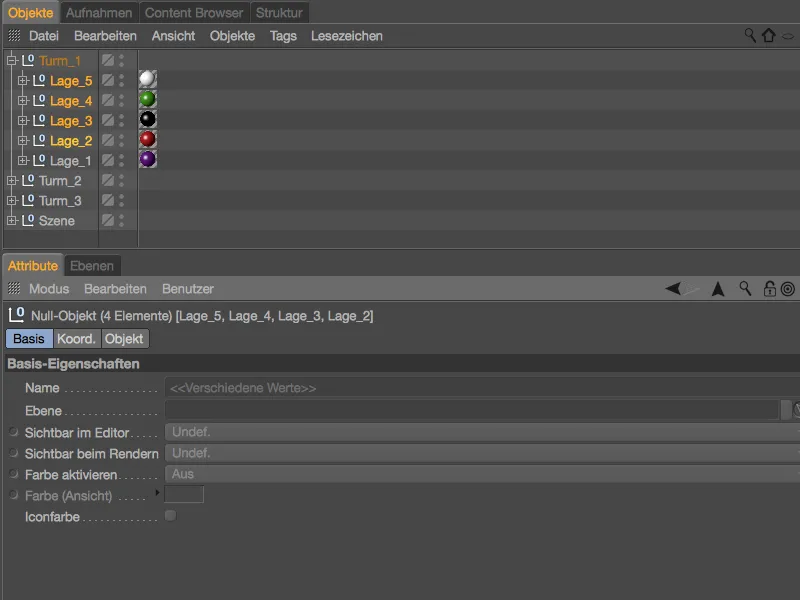
影響を受ける要素の2つのパラメータの保護を解除するには、 属性マネージャー で対象のパラメータを選択し、コンテクストメニューで右クリックして 上書き を選択します。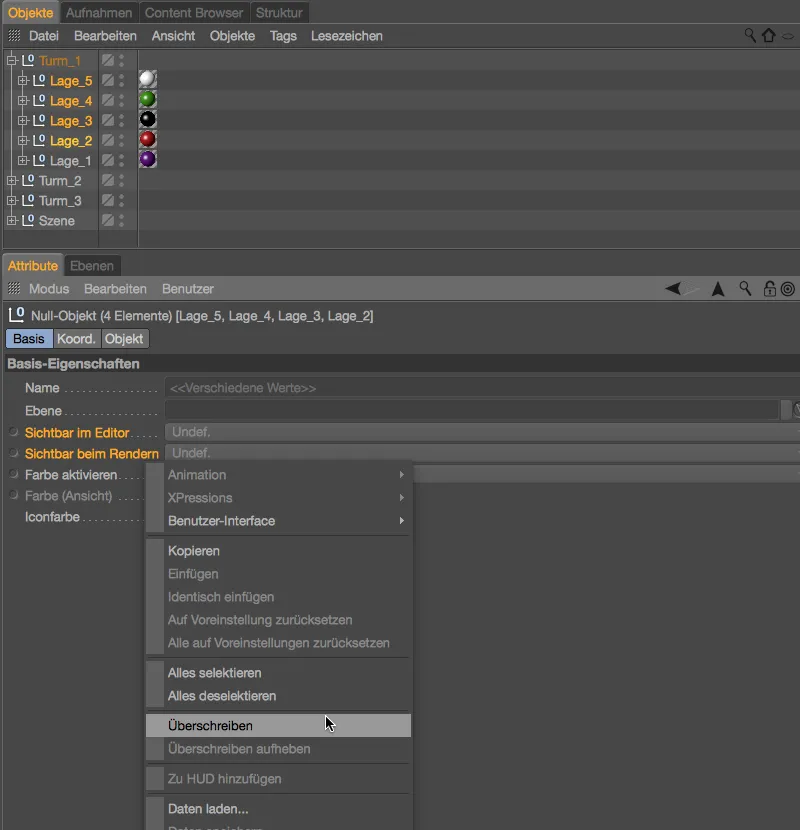
これで、両方のパラメータを編集できます。 レイヤー2から5をすべて選択し、 エディターに表示 および レンダリング時に表示 では 無効を選択します。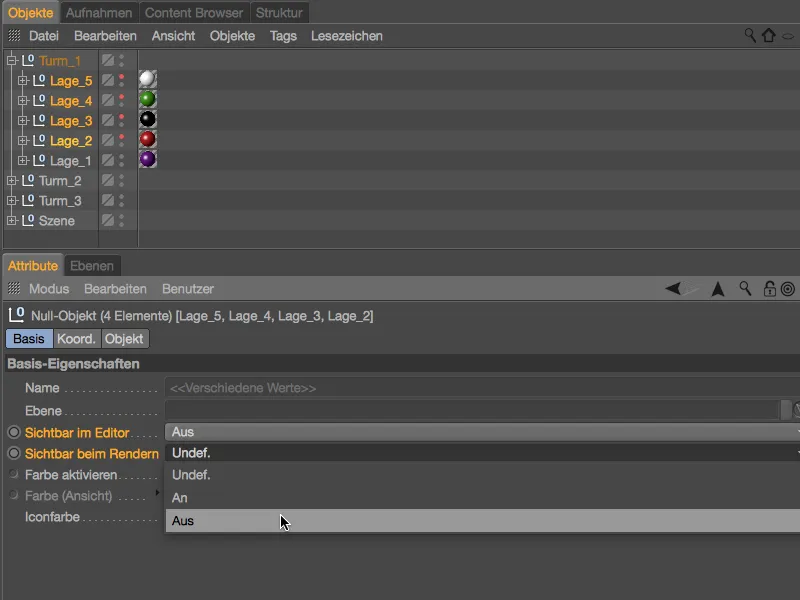
予想通り、前面のタワーは最下層に縮小されます。しかし、これはシーン自体ではなく、 レコーディング で記録されています。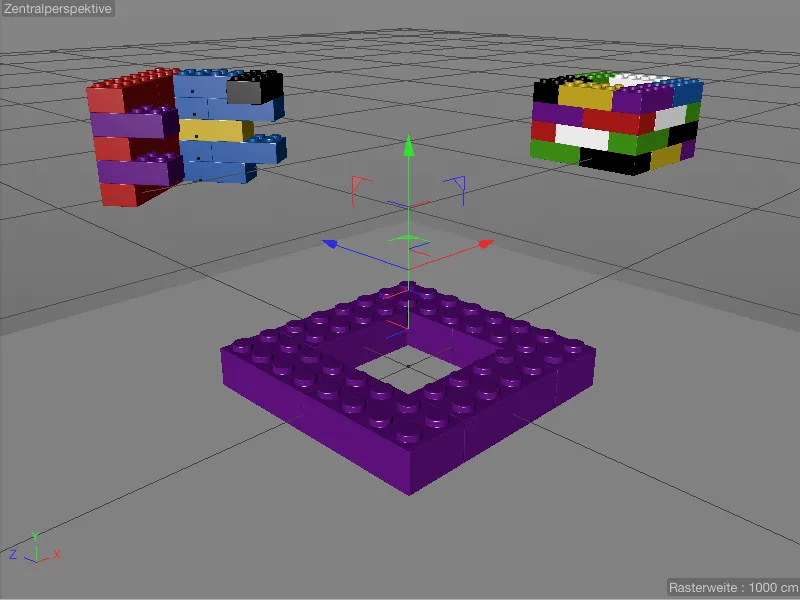
これは レコーディングマネージャー を使用して簡単に確認できます。変更内容は、右側のツリービュー表示を持つデュアルツリーモードに表示され、保存されたオブジェクトやそのパラメータの階層を展開することで、上書きされた値が表示されます。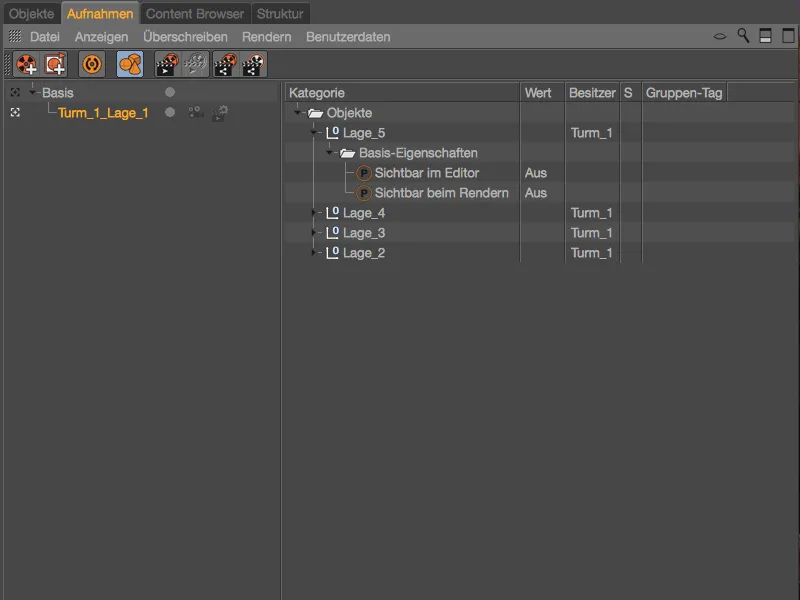
変更は新しく作成されたレコーディングにだけ影響します。再び 基本レコーディング をアクティブ化すると、変更されていないシーンが表示およびレンダリングされます。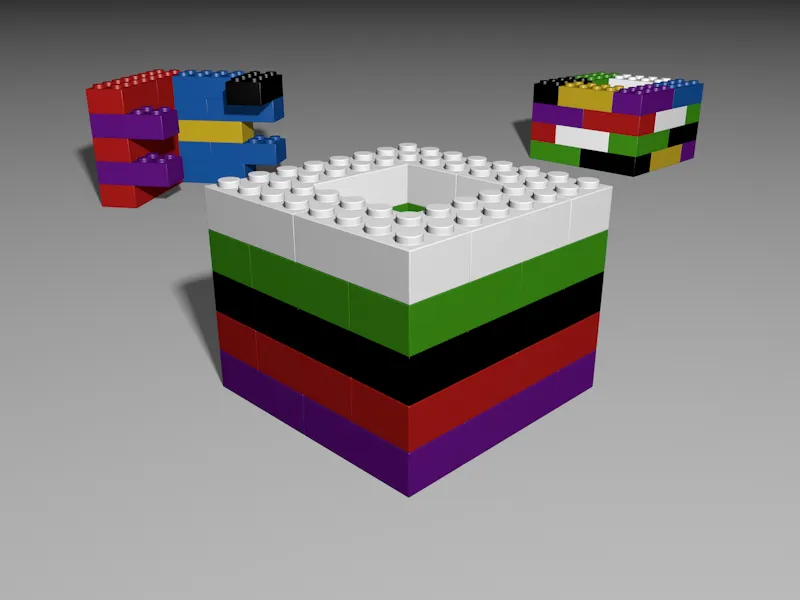
床テクスチャ用の2番目のレコーディングを作成
2番目のレコーディングでは、床に違う反射するマテリアルを使用する可能性を検討します。この新しいレコーディングは、右クリックでコンテクストメニューを開き、新規レコーディング というコマンドを選択して、 基本レコーディング の下に作成します。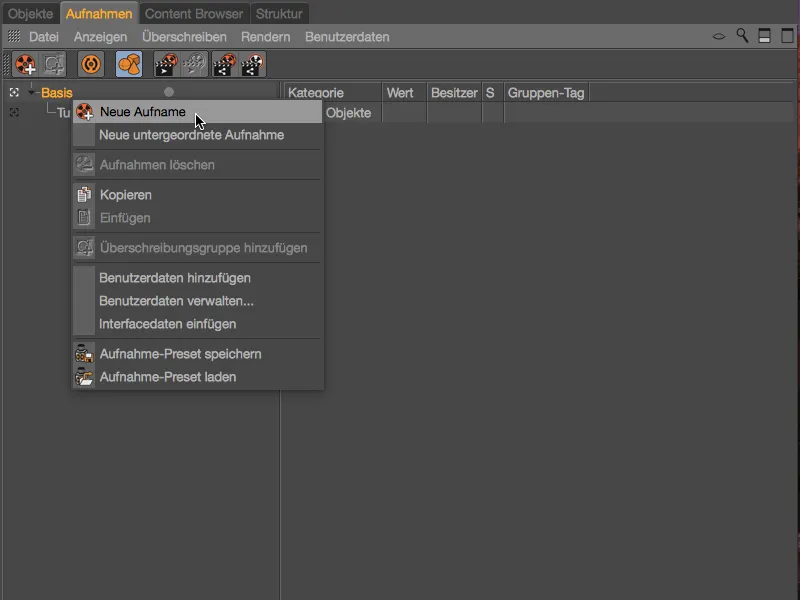
新しいレコーディングは、タワーレイヤーを非表示にする最初のレコーディングと同じ階層にあり、すでにアクティブです。 レコーディングの名前をダブルクリックして "床反射" などに適切に変更します。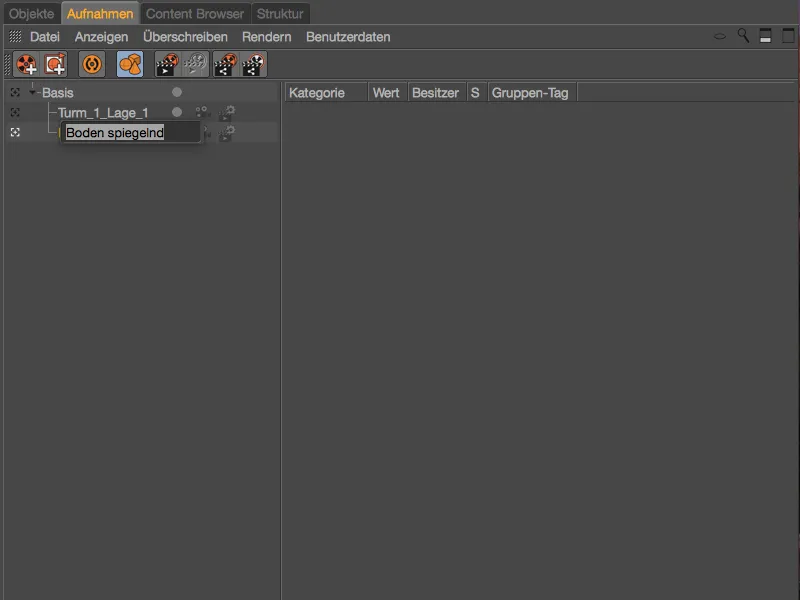
最初の録音では、パラメーターを手動で上書きできるようにしましたが、今回はレコーディングマネージャーの対応するコマンドシンボルを使用して自動録音を有効にし、自動的にすべてのパラメーターを上書きできるようにします。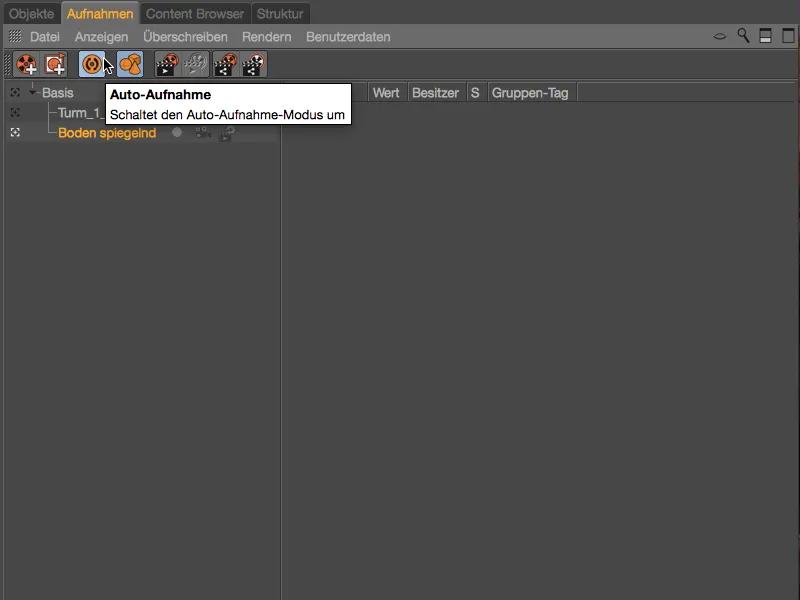
パラメーターを属性-マネージャーで見ると、直感的にもすぐに違いがわかります。上書き可能なパラメーターや適切なパラメーターはすべて明るい青色になっています。録音に関連するパラメーターはテクスチャタグで見つけることができ、そこに関連するマテリアルが格納されています。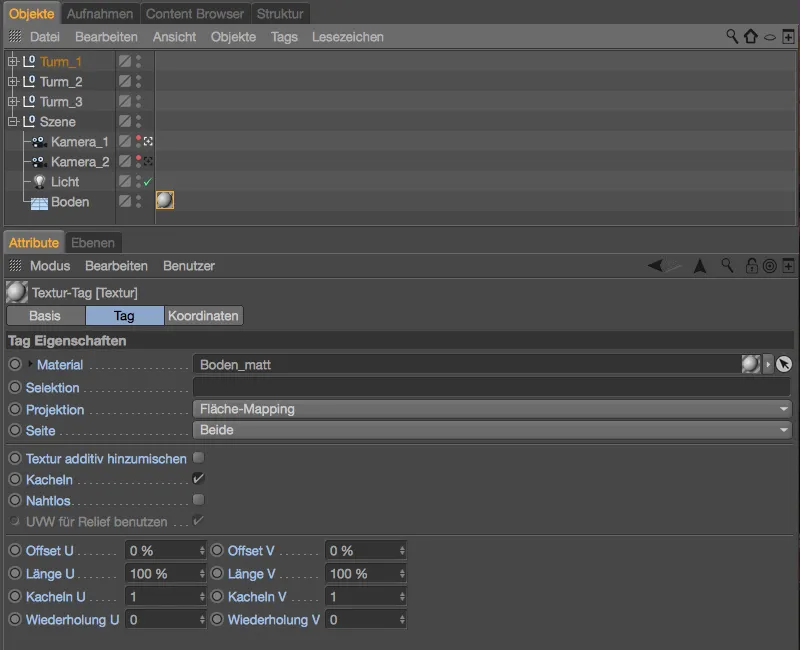
当然、映り込み床用のマテリアルがCinema 4Dプロジェクトのマテリアル-マネージャーにすでに準備されています。自動録音モードにいるため、マテリアル-マネージャーからドラッグ&ドロップで簡単に引き出します…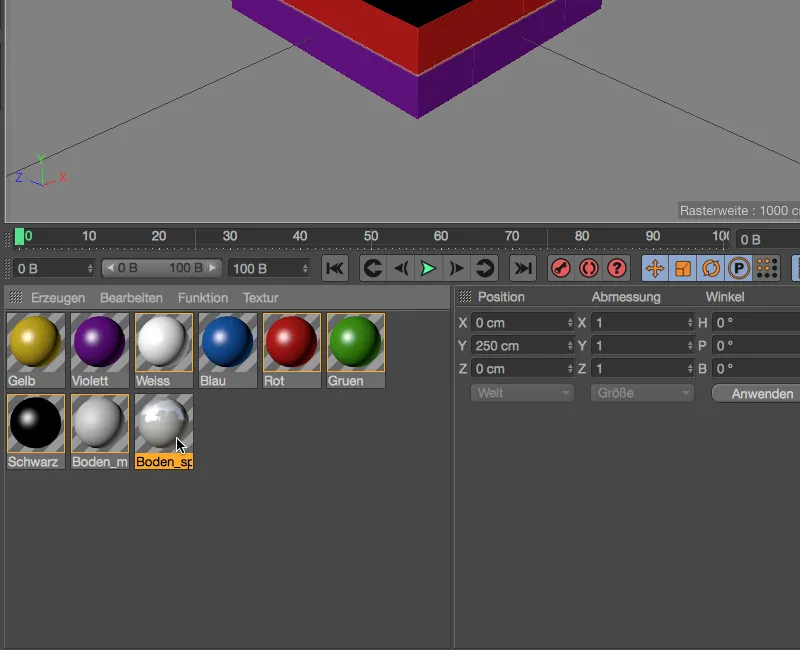
… この録音用にマットな床のマテリアルを映り込み床のマテリアルで置き換えるため、パラメーターのマテリアルフィールドにそれをドロップします。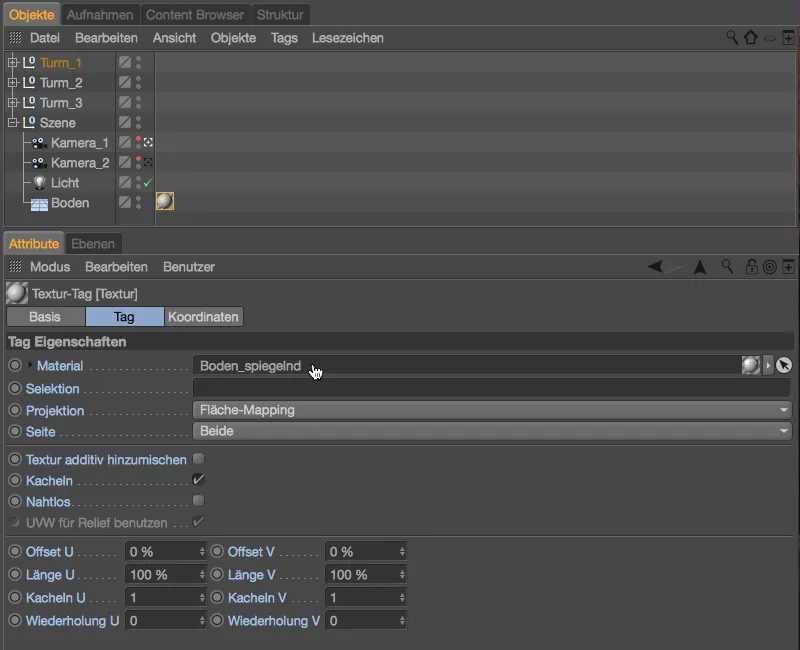
デュアルツリーモードの録音マネージャーを見ると、階層を完全に展開したときに今回上書きされたパラメーターマテリアルが表示されます。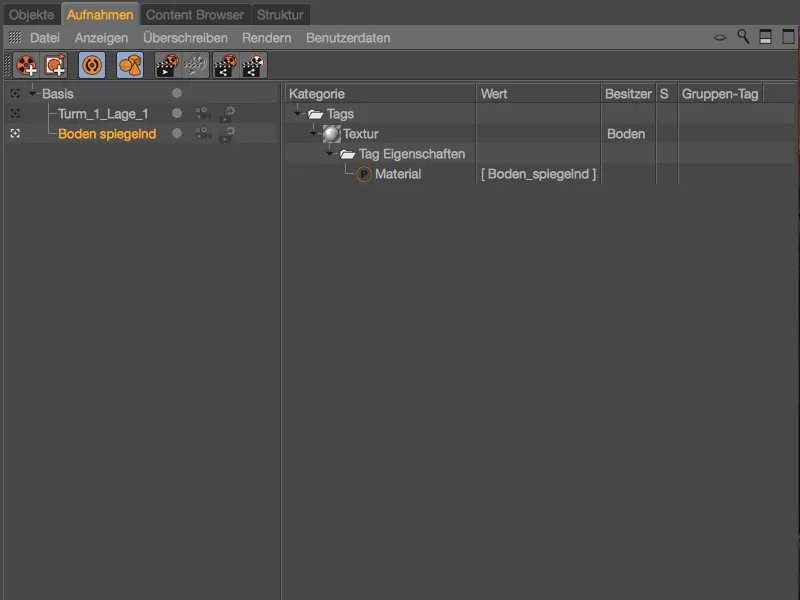
映り込み床や普通の床など、録音「映り込み床」または「ベース」のボタンをクリックするだけで、映り込み床とマットな床の間を簡単に切り替えることができます。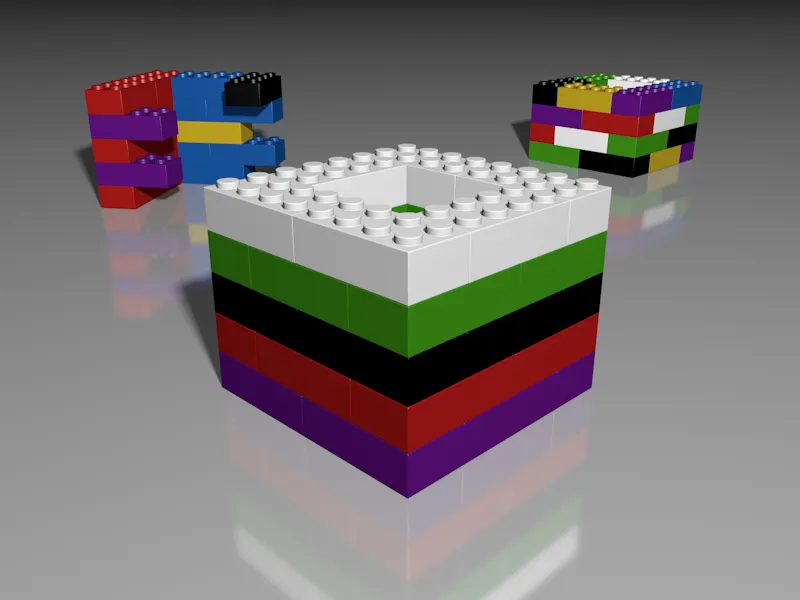
次の録音に進む前に、ベース-録音に保存された情報を録音マネージャーで比較して表示します。 録音での上書きと同様に、シーンの各要素の元の状態の保存された設定をここで見つけることができます。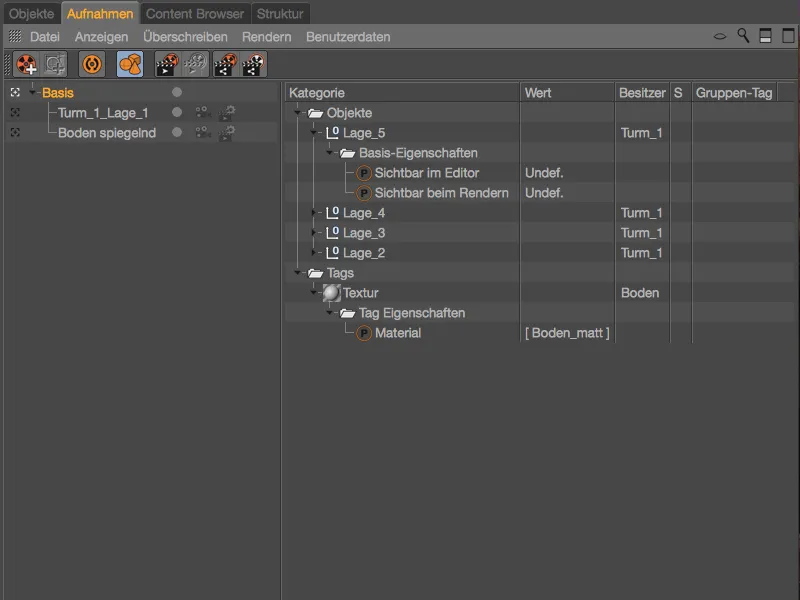
上書きグループを持つ録音
オブジェクトやタグの特定のパラメーターを録音を介して変化させる方法はすでに2つの例で見てきました。また、オブジェクトをグループ化し、これらのグループに上書きタグを付け加えることもできます。オーバーライドグループを使用して、前面の塔のマテリアルを特定の方法で変更します。
まず、コマンドシンボルまたはコンテキストメニューを使用して新しい録音を作成します。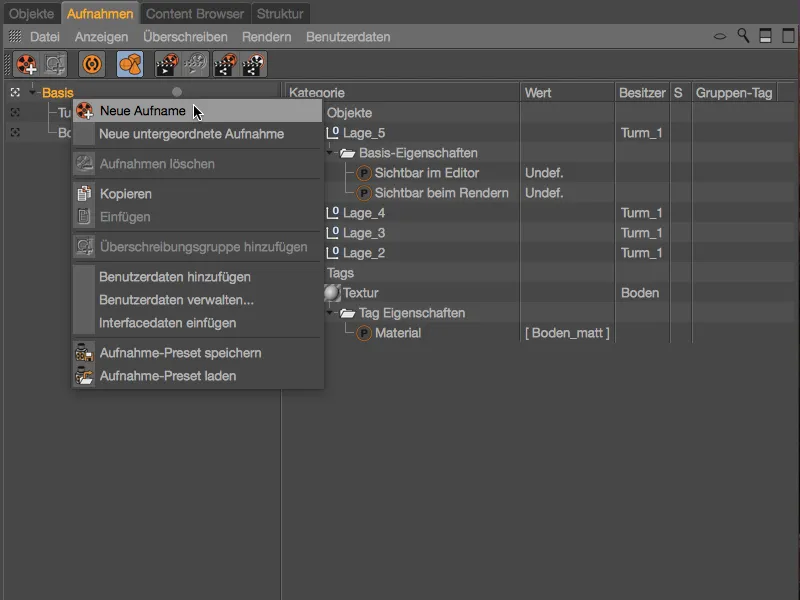
「塔_1」の色や素材を次の録音で変更する場合は、録音に明確な名前を付けることが理にかなっています。まずは「ホワイト-ブルー」のカラーコンビネーションから始めます。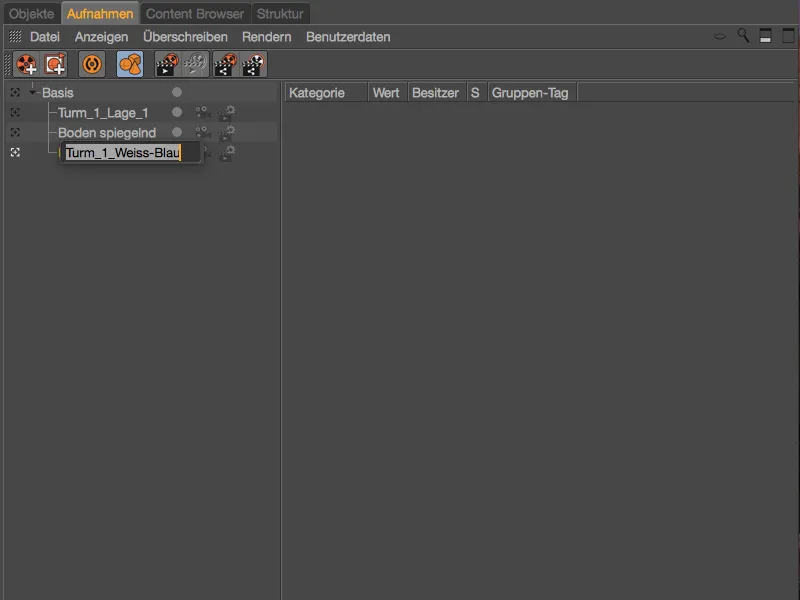
この新しい録音には、コンテキストメニューから右クリックして同じ名前のコマンドを使用して上書きグループを追加します。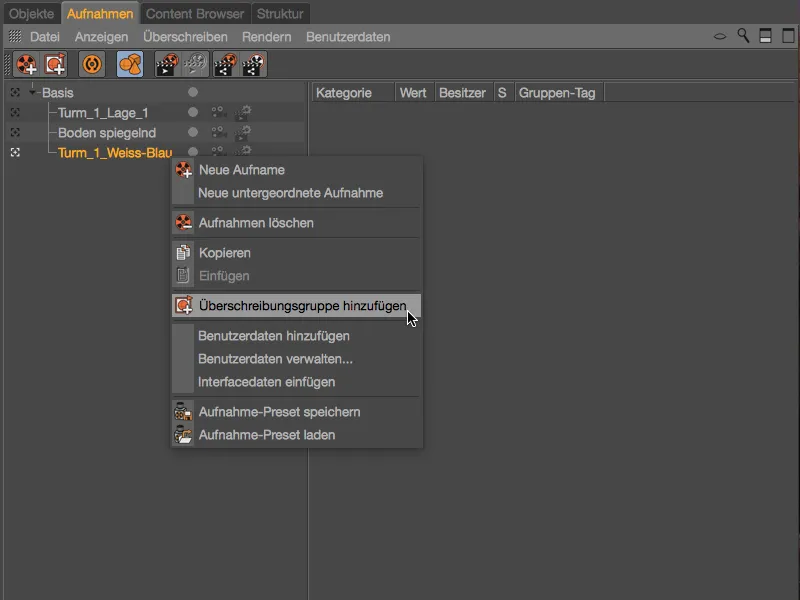
デュアルツリーモードでは、「オブジェクト」のカテゴリーが右側に新しいグループとして表示されます。名前をダブルクリックしてこのグループにわかりやすい名前を付けます。最初のグループは、レイヤー1、3、5のマテリアルに焦点を当てます。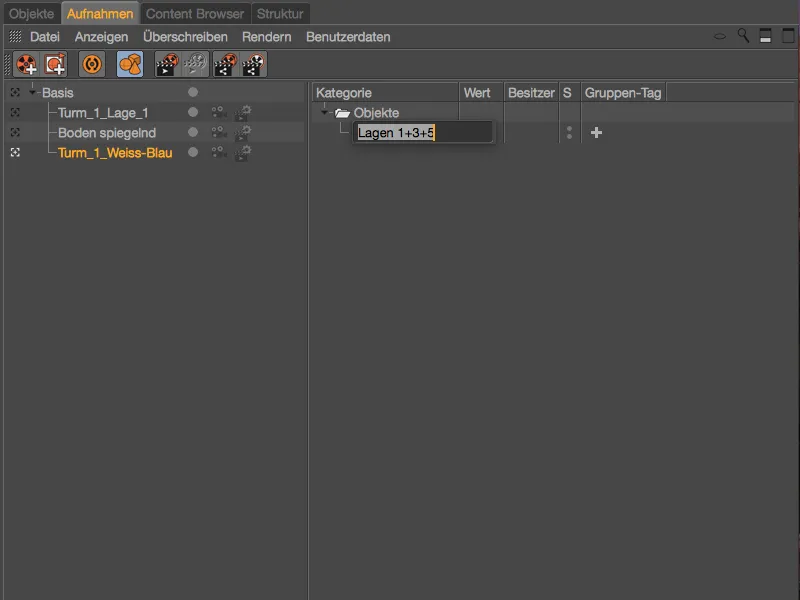
これらのオブジェクトを上書きグループに割り当てるには、オブジェクト-マネージャーに移動し、最初の前方塔のレイヤー1、3、5を選択してオブジェクト-マネージャーからドラッグ&ドロップします…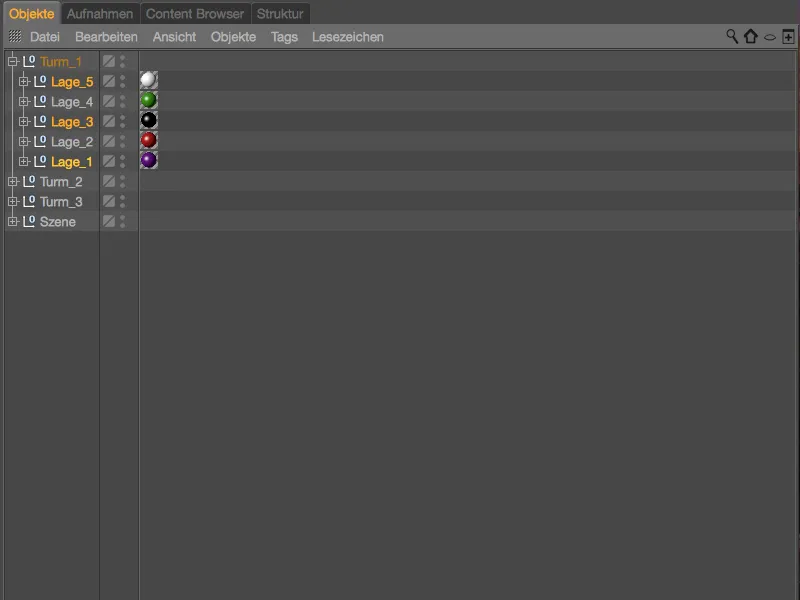
… それを録音マネージャーの対応するレイヤーの上書きグループにドロップします。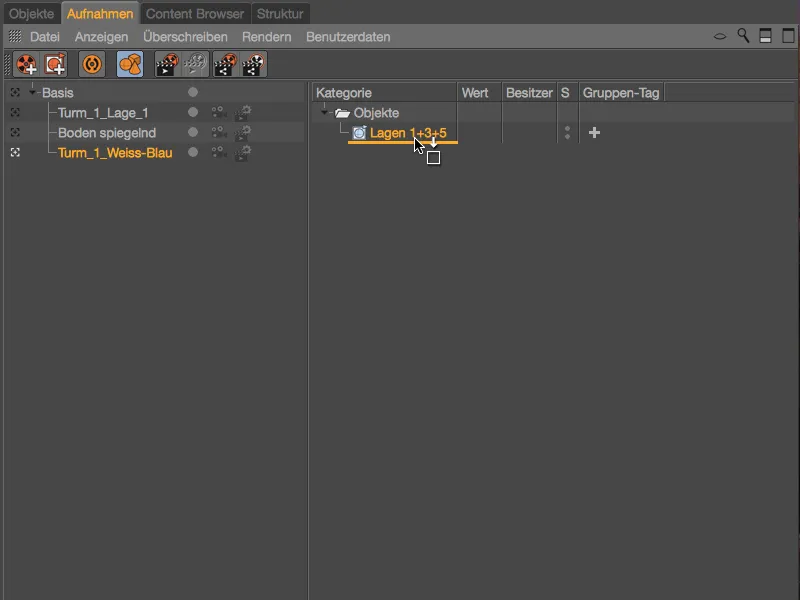
塔の3つのレイヤーオブジェクトグループ(つまりテクスチャ-タグとマテリアルを持つ)が上書きグループに追加されました。 グループ-タグ列の大きな+-シンボルを使用して、この上書きグループに適用されるタグを選択します。マテリアルの交換を行うため、テクスチャがグループ-タグとして適切な選択です。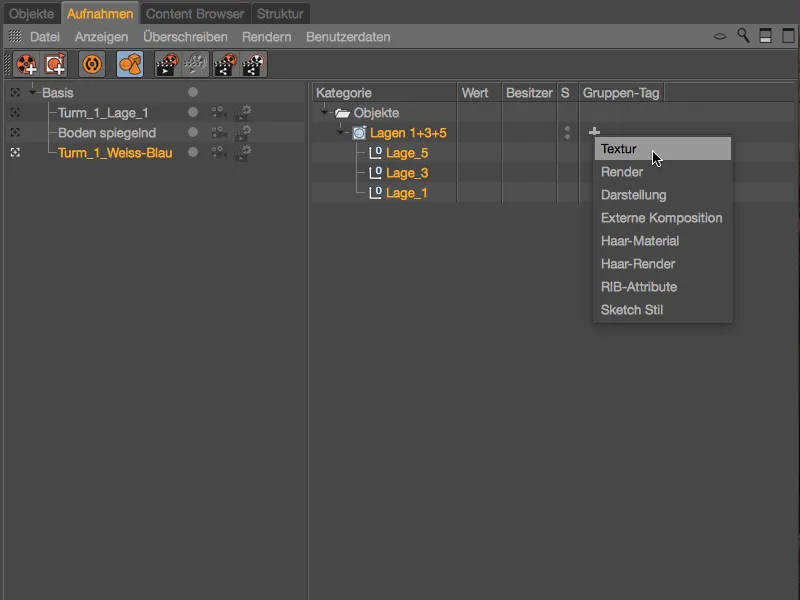
テクスチャのグループ-タグを作成すると、エディターの塔レイヤーで変更が表示されます。私たちが上書きグループに追加したレイヤーには空のテクスチャ-タグが付いており、マテリアルはまだ割り当てられていません。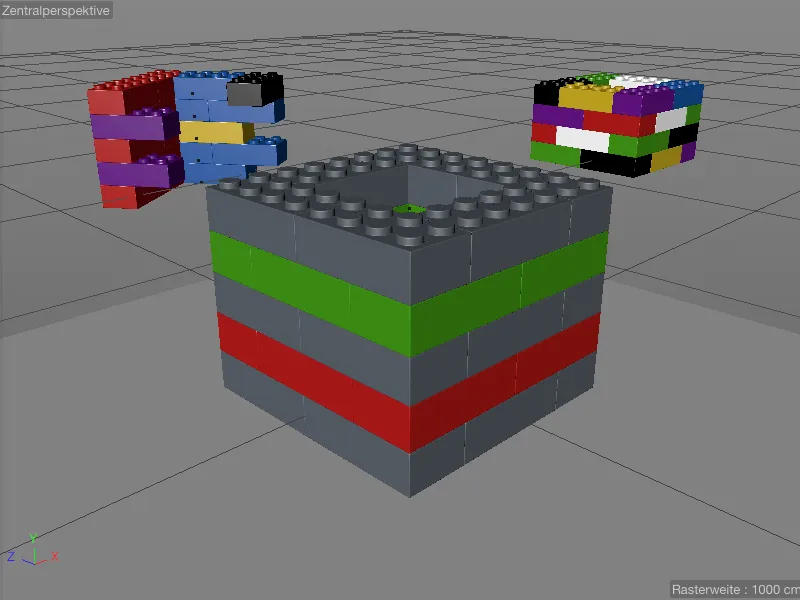
この録音用に最初に使用する白いマテリアルをマテリアル-マネージャーからドラッグ&ドロップで取り出して、簡単に割り当てることができます…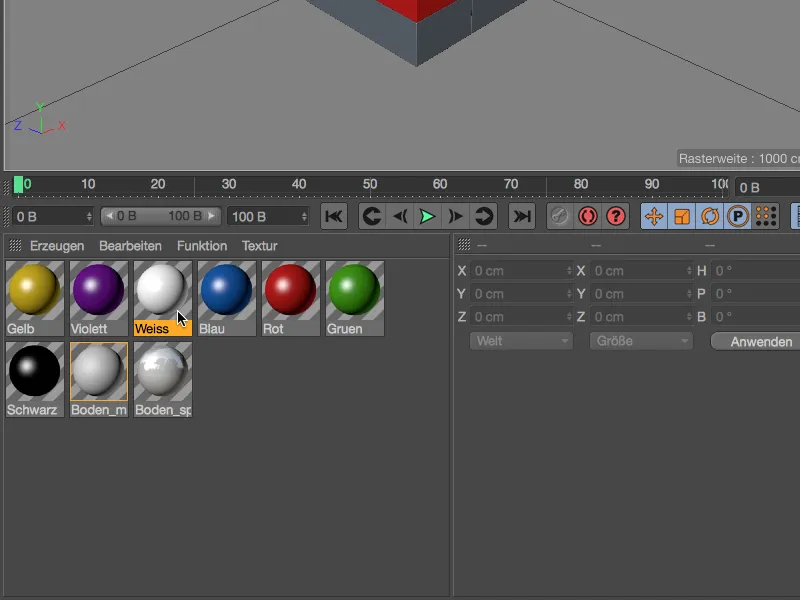
…グループタグとして設定されたテクスチャータグをレコーディングマネージャーにドラッグアンドドロップします。当該グループに属するオブジェクトのマテリアルは、グループ内のテクスチャータグで指定されたマテリアルで上書きされます。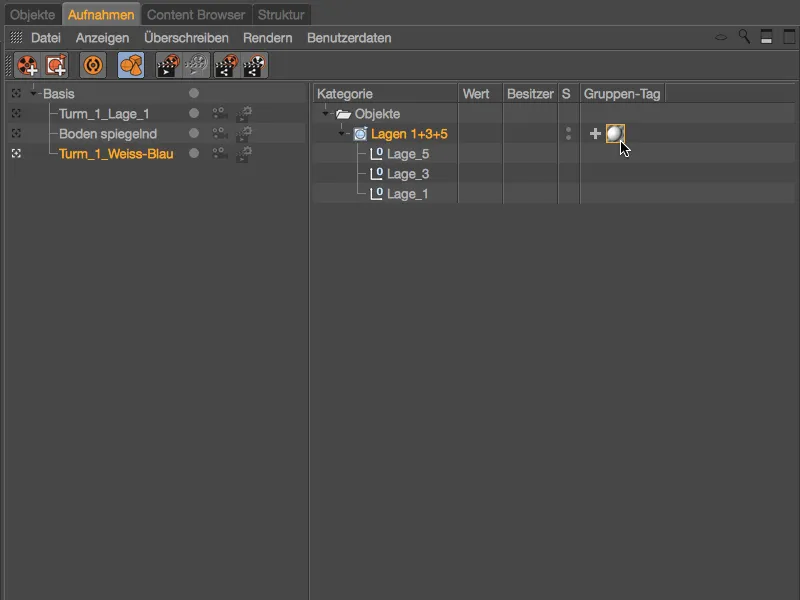
この変更はエディターにも即座に反映されます。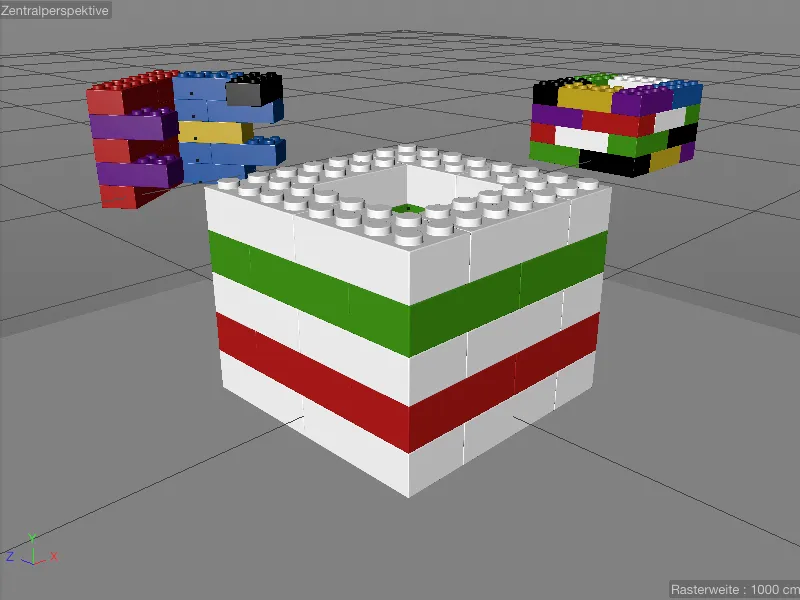
白いレゴブロックの間にある2番目と4番目の層にも別のマテリアルを適用するために、右クリックでコンテキストメニューからオーバーライドグループを追加し、「2+4層」という名前を付けます。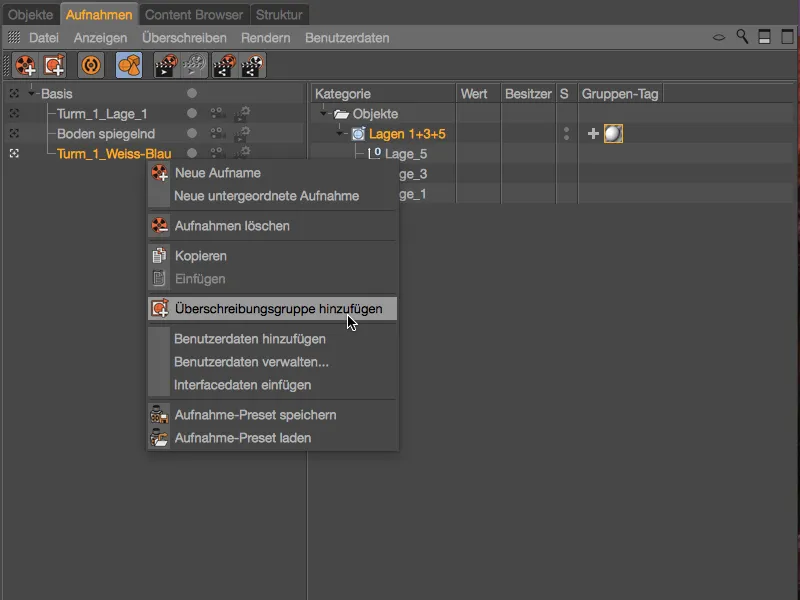
新しいオーバーライドグループに設定するために、再びオブジェクトマネージャーに移動し、前面の塔の2番目と4番目の層をドラッグ&ドロップして、…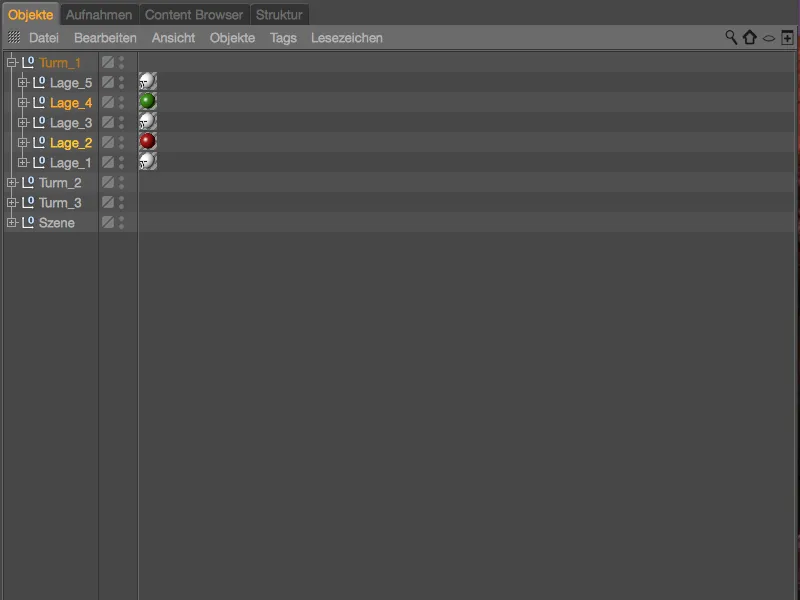
…それらを2番目と4番目のための2番目のオーバーライドグループに配置します。このオーバーライドグループにも、グループタグの列に+記号をクリックすることでテクスチャータグを割り当て、マテリアルマネージャーから準備した青いマテリアルをテクスチャータグにドラッグアンドドロップして上書きします。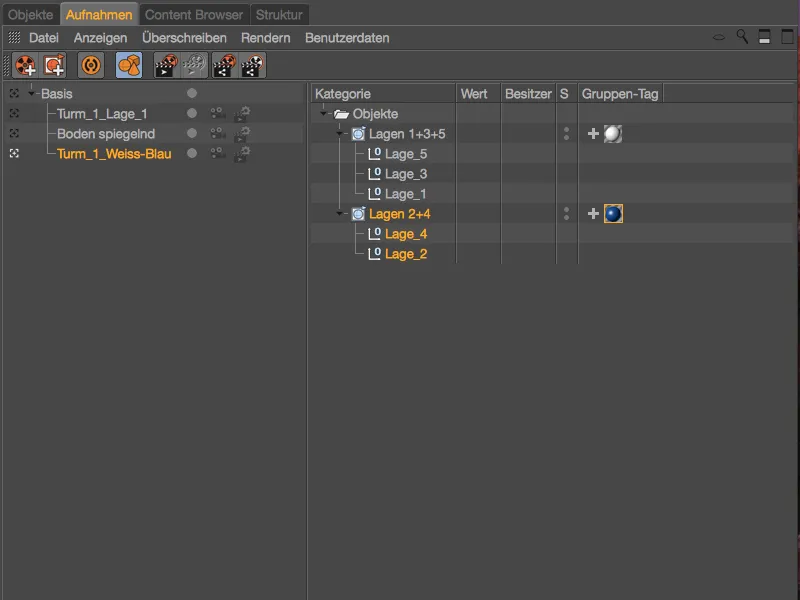
オブジェクトマネージャーのタグアイコンから、特定のタグがオーバーライドされているかを確認できます。たとえば、最初の塔の5つの層はすべて「T」のついたテクスチャータグを持っています。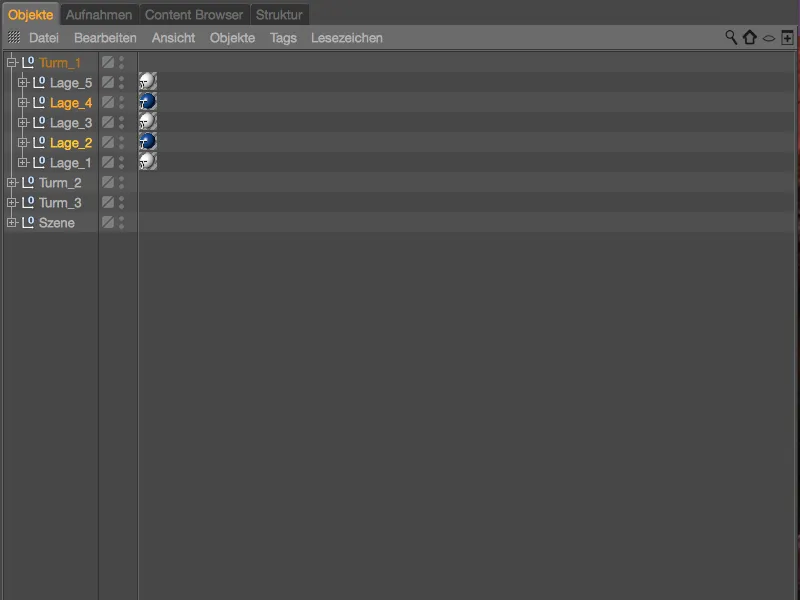
準備したマテリアルで他の色の組み合わせを作成するために、StrgまたはCtrlキーを押しながらレコーディングマネージャーでグループを複製します。
その後、各レコーディングに対応する名前に変更し、関連するオーバーライドグループでマテリアルをテクスチャータグと交換します。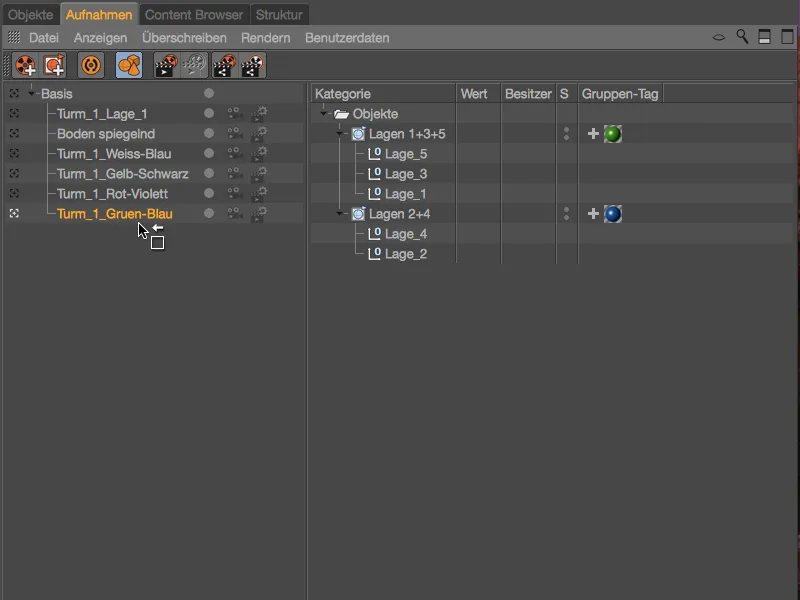
オーバーライドグループを作成したレコーディングで作成された色のバリエーションが完成し、前面の塔の異なる組み合わせを簡単に確認できます。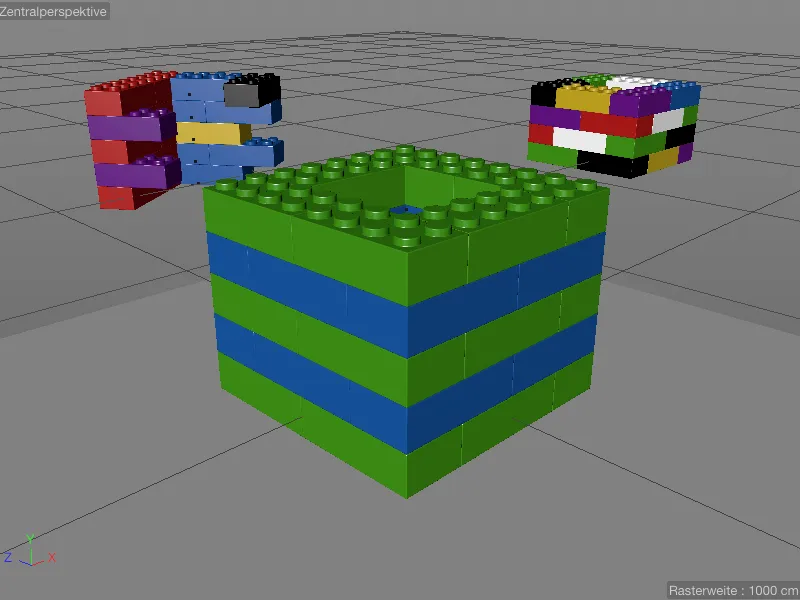
レコーディングの複製と再利用
レコーディングマネージャーは、既存の変更をレコーディングの形で簡単に複製して再利用できます。対応するStrgまたはCtrlキーを押しながらレコーディングを移動して、目標のレコーディングに配置すれば良いです。
例えば、反射する床のレコーディングを配置することで、塔の各色バリエーションに対して反射する床のバリエーションも用意できます。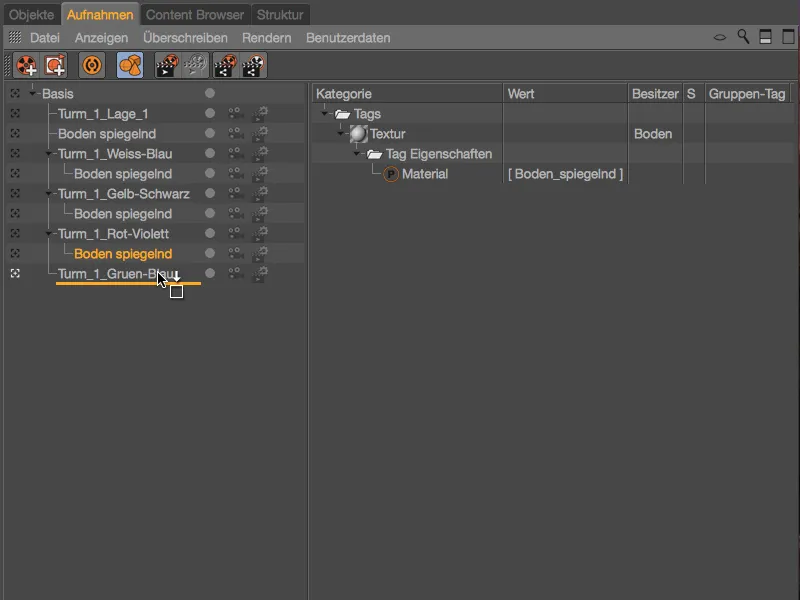
カメラとレンダリング設定の切り替え
各レコーディングで、レコーディングマネージャーから既存のカメラまたはレンダリング設定を選択できます。私の準備したシーンには、標準カメラに加えて2つのカメラオブジェクト (カメラ_1、カメラ_2) が組み込まれています。各レコーディングの横にあるカメラシンボルをクリックすることで、カメラ間を簡単に切り替えたり、親オブジェクトの設定を継承することができます。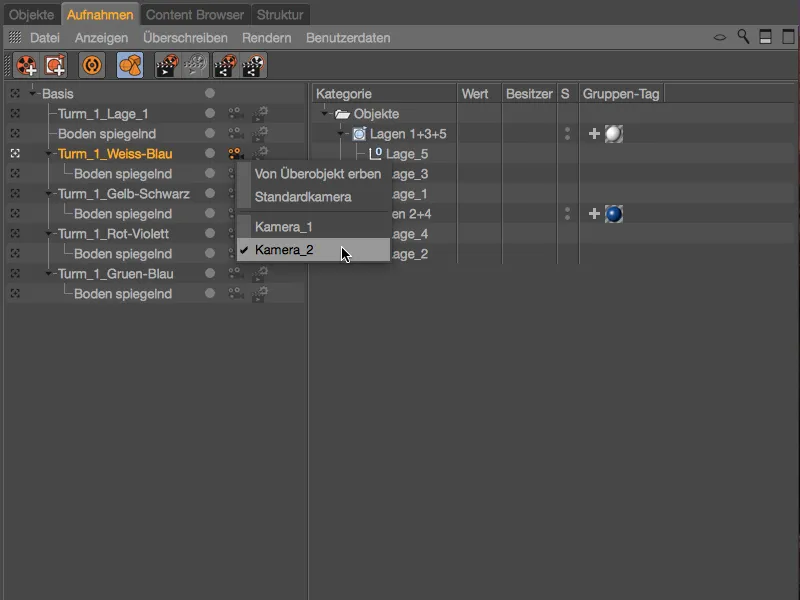
標準カメラは白で示され、オレンジのカメラシンボルは独自のカメラオブジェクトを示します。アクティブなレコーディングでのカメラ間の切り替えは、エディターで即座に表示されます。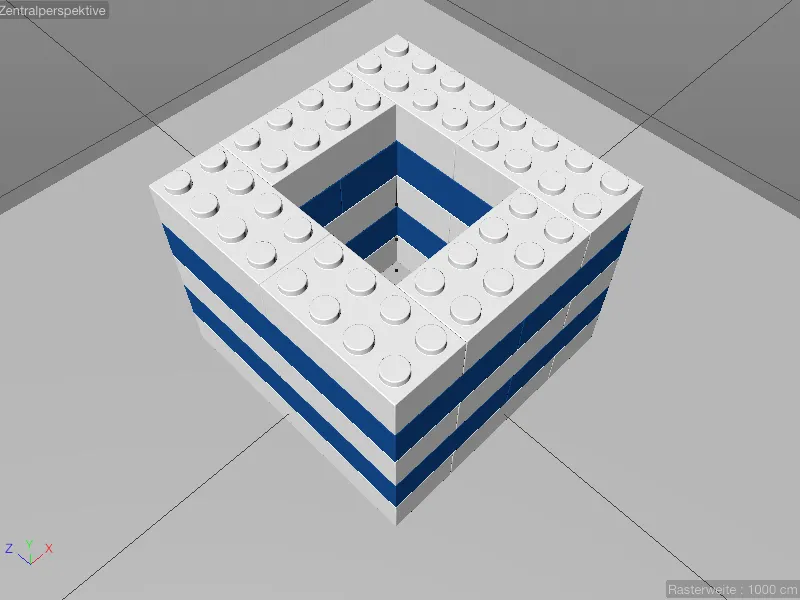
また、レンダリング設定の変更を示すために、作業ファイルの準備が整っており、物理レンダラーに被写界深度が有効になっています。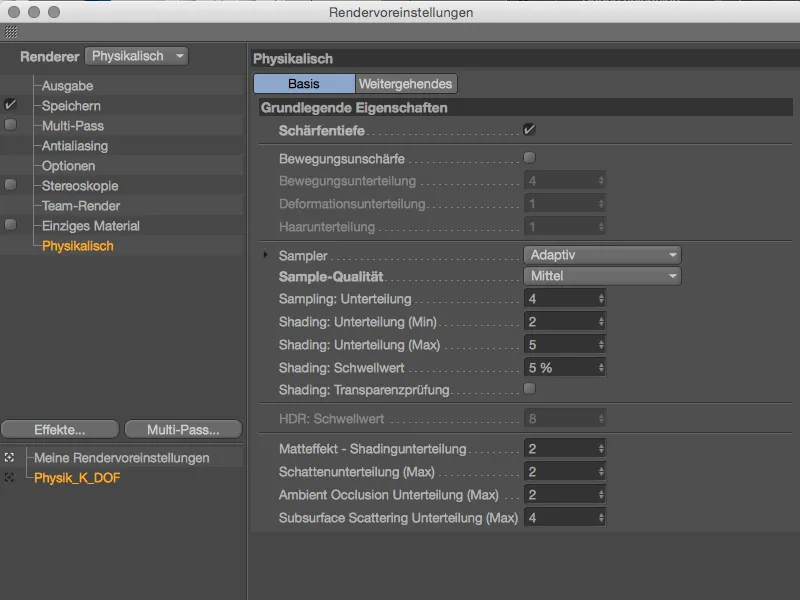
被写界深度を有効にするために、カメラの焦点を前方のレゴブロックに設定しています。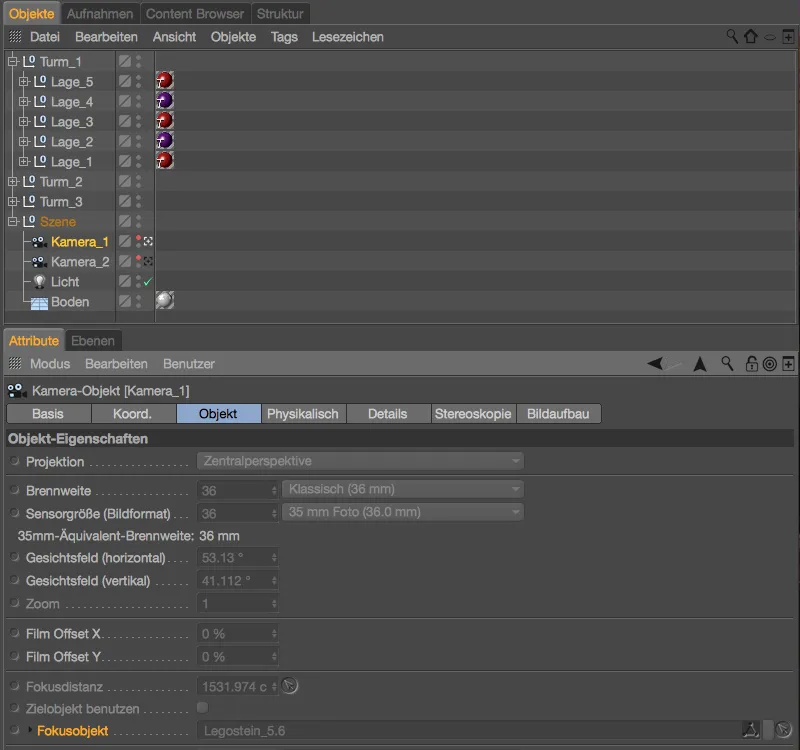
最後に、カメラオブジェクトの物理的タブの設定も確認しましょう。ここでは、被写界深度効果を強化するために、f/0.5のブレンドが入力されています。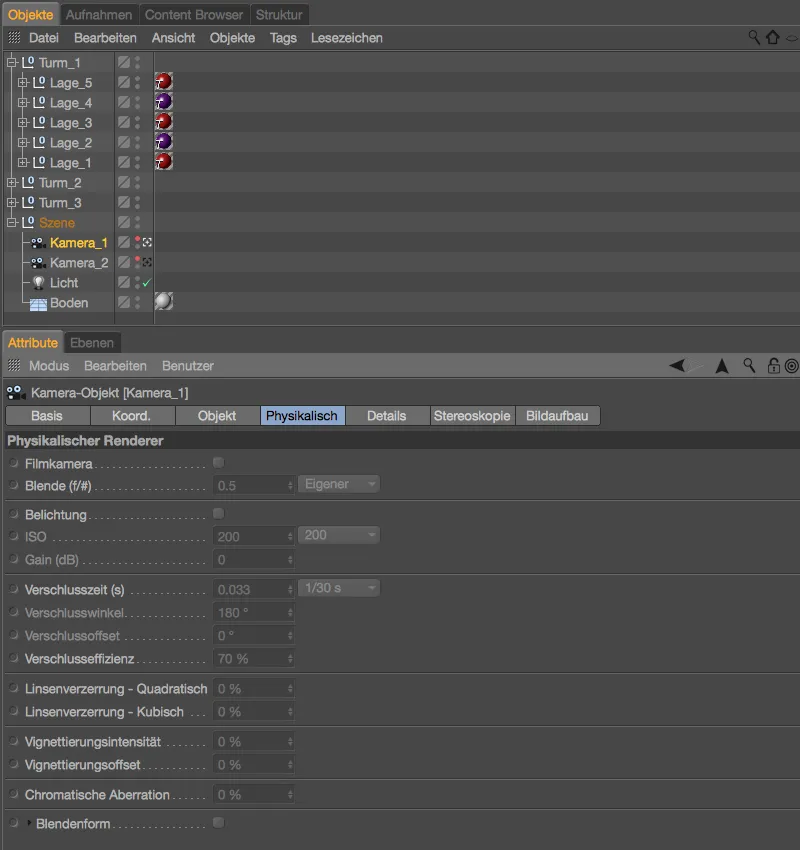
レンダラーの変更は、カメラの変更と同様に、レコーディングマネージャーの隣にあるレンダリングプリセットのシンボルを介して行われます。ここでは、すべての利用可能なレンダリングプリセットが素早く切り替えできます。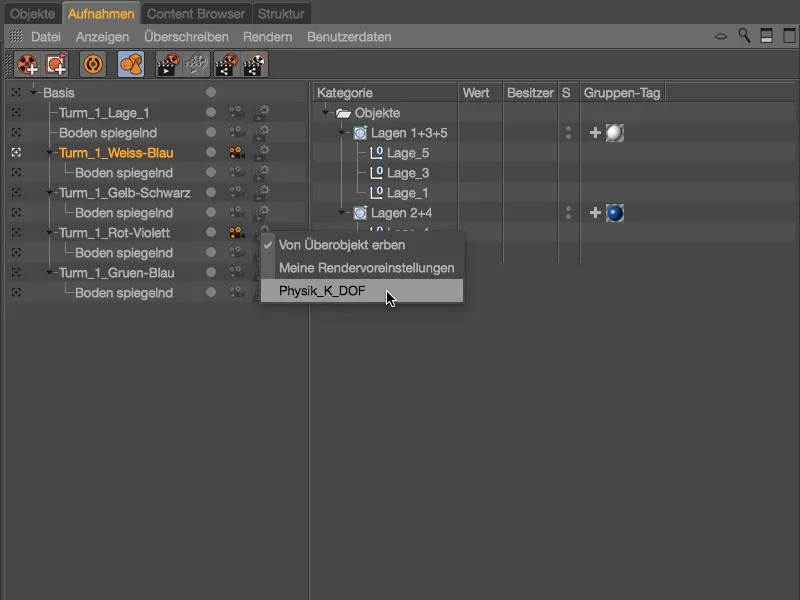
カメラとレンダリングの設定と組み合わされた使いやすく整理されたシーンバリエーションは、レコーディングマネージャーを強力なコントロールセンターにし、その機能はCinema 4Dのすべての重要な領域に広がります。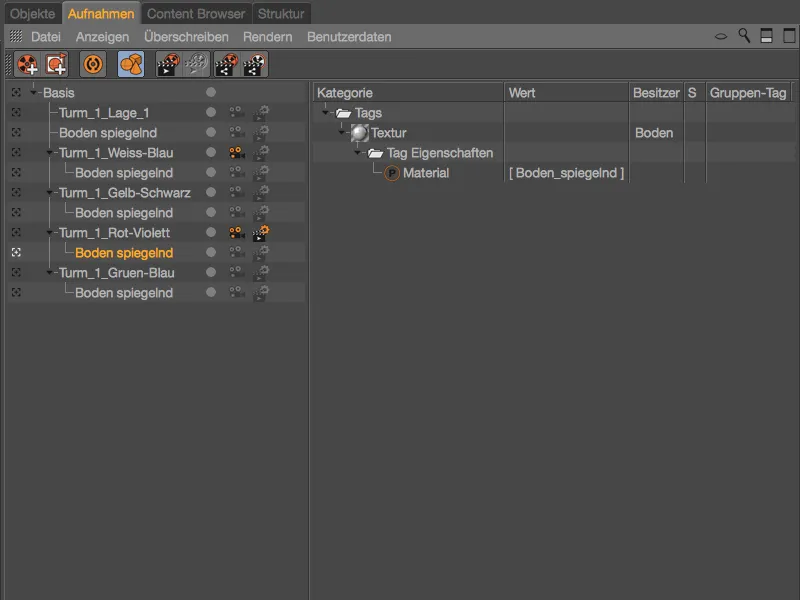
また、レンダリング中のパスとファイル名の変数を考慮に入れることで、レコーディングはさらに興味深くなります。これについては別のチュートリアルで詳しく説明します。