この小さなチュートリアルでは、オブジェクトやパスを素早く再配置する方法をいくつか紹介します。
ステップ1
この例では、黄色の線を緑の線と入れ替えたいと思います。 これを行うには、Shift キーを押しながら両方の線を選択して、右クリックして変換>180º回転を選択します。
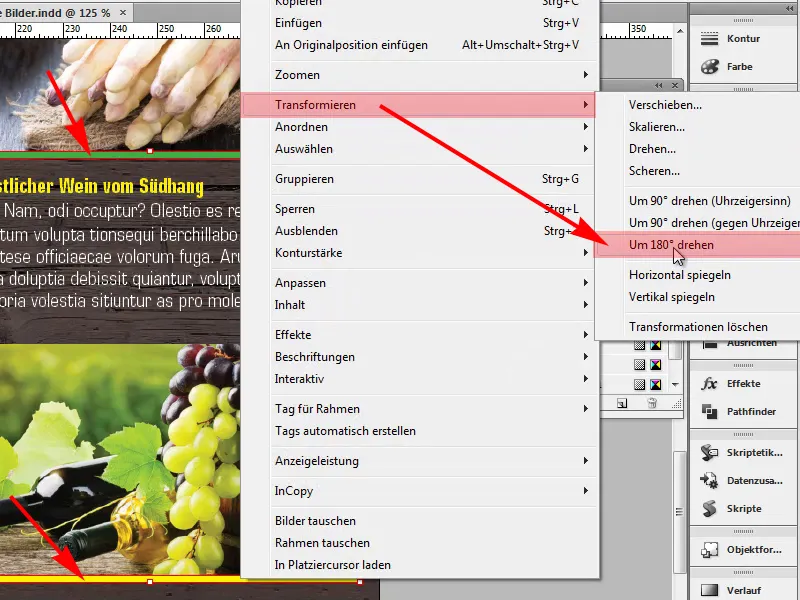
ステップ2
両方の線が入れ替えられたことがわかります。 これは素晴らしいことです。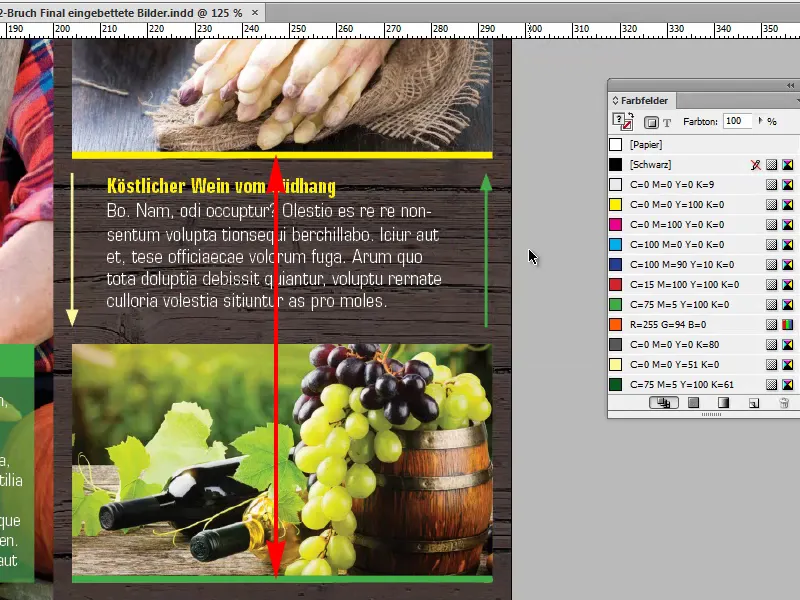
ステップ3
しかし、例えば2つの矢印の場合は、うまくいきません。 矢印の方向だけを変更したい場合、つまり、緑の矢印が上向きでなく下向きを向き、黄色の矢印が上向きになるようにしたい場合…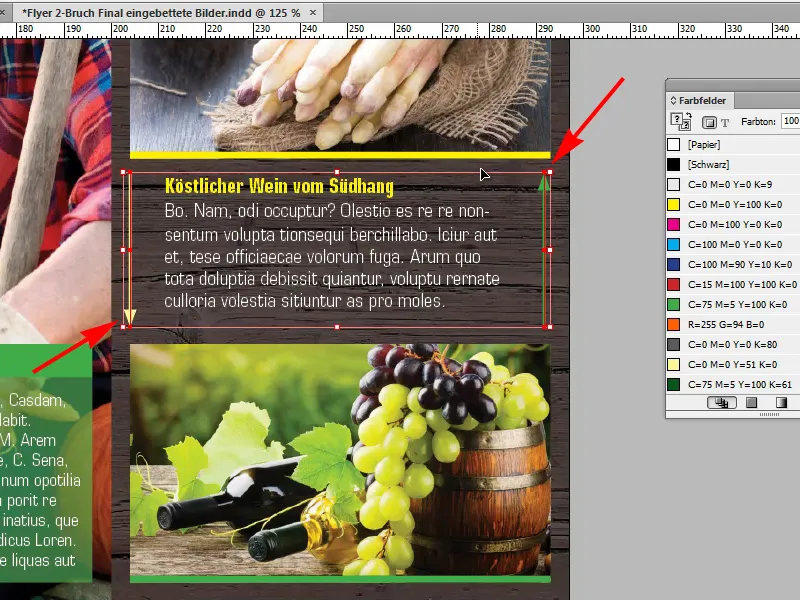
ステップ4
… この場合、変換>180º回転ではうまくいきません。 矢印が再配置されてしまいます。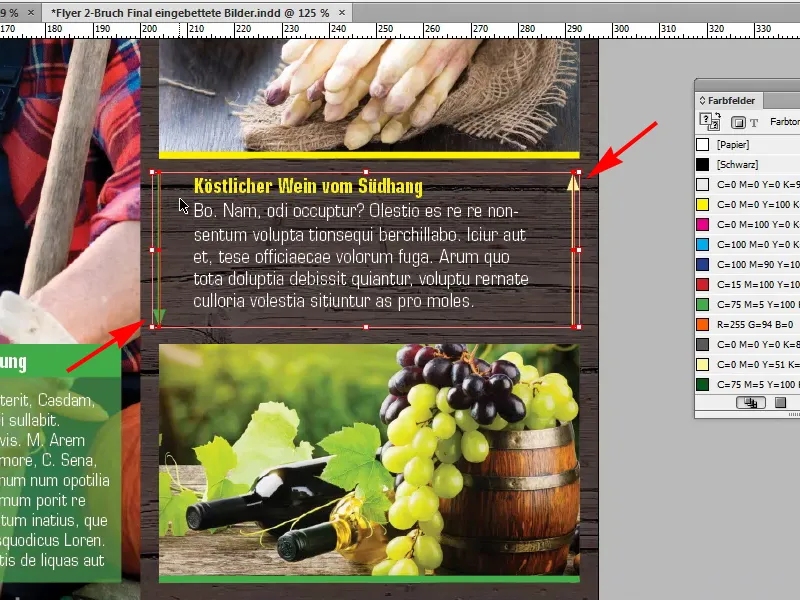
ステップ5
しかし、これは私が望む結果ではありません。 それでもどうやってそれを実現できるのでしょうか? ますますCtrl+Zを押して戻します。
この場合、パスファインダーを使用する必要があります。 ここにはひそかなシンボルがあり、それがパスを反転:パスの向きを変更すると呼ばれるもので、それをクリックすると、望む結果が得られます。 2つの矢印の向きが変わります。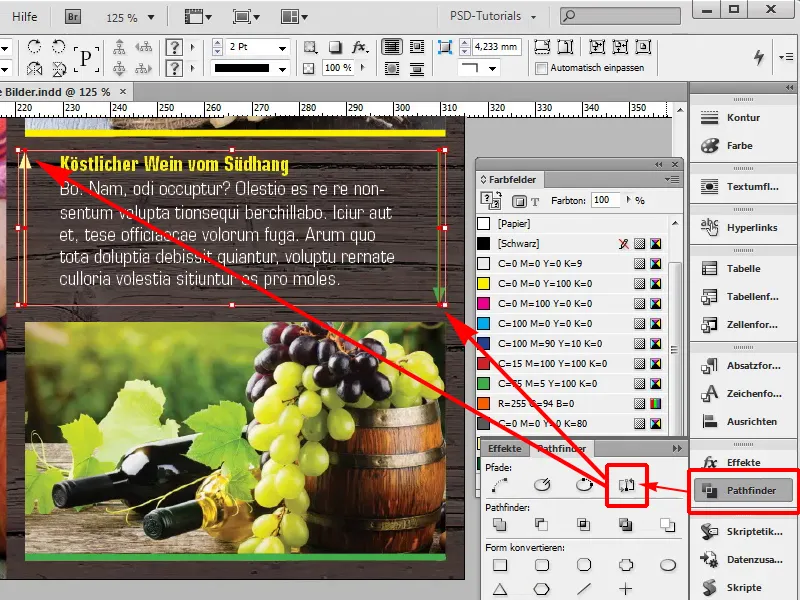
これは素晴らしいことです。 180º回転できるかどうか確認し、うまくいかない場合はパスファインダーを試してみてください。


