物語をもう少し詳しく見てみましょう。調理器具と砂糖のキューブが見えます。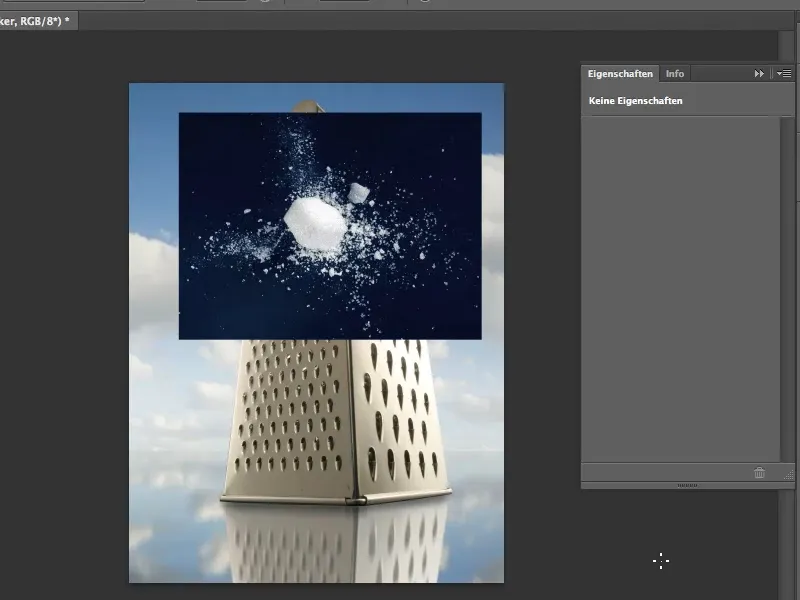
さあ始めましょう:ステップ1–12
ステップ1
組み立ては、砂糖のキューブが調理器具の端に当たるように見えるようにします。これはそんなに恐ろしく難しいことではありません。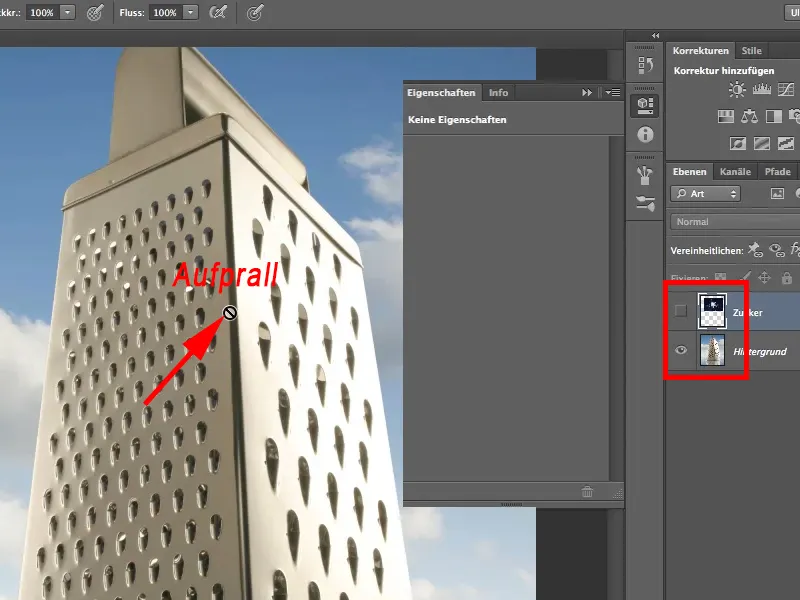
ステップ2
前提条件として、私が砂糖のキューブを砕いた黒い下地を取り除かなければなりません。ここで、それがどのようにして生まれたかについて、ひとこと言わせてください:私は砂糖のキューブを取り、カッターで削っています。この場合、おそらく2つのキューブであることは確かです。なぜなら、1つのキューブからだけではなく、もう少し多くのものが散らかっているからです。それから、すべてを少し掃き集め、爆発や爆発のように見えるようにしました。写真を撮るときは、比較的単純なライトを使用しました。要するに、それほど手の込んだことではない。|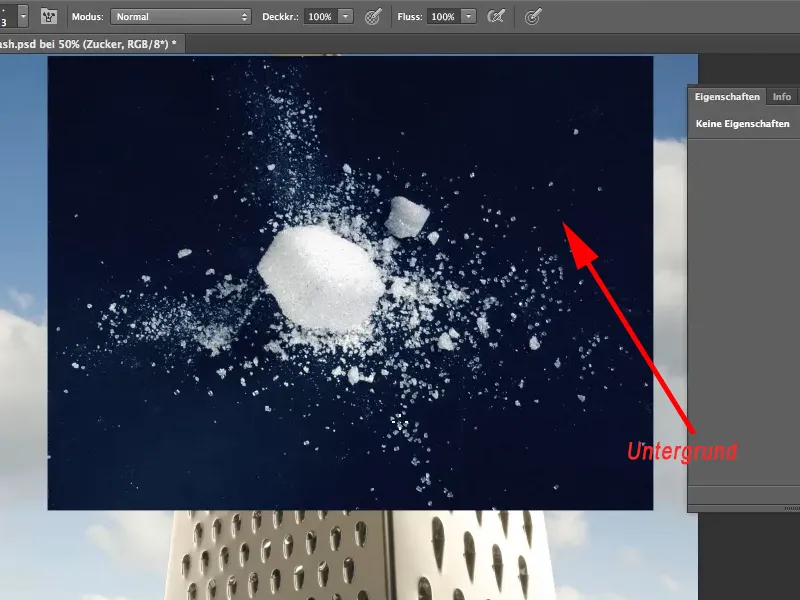
ステップ3
黒い下地を取り除くと、すべてが複雑になります。そのための最初のツール、マジックワンドが思い浮かびます。ツールパレットでこれをアクティブにし、許容値を19%に設定し、隣接するオプションのチェックを外します。そして、黒い下地をクリックします。
したがって、隣接するは非アクティブにする必要があります。なぜなら、すべての囲まれた黒い部分を削除できるようにするためです。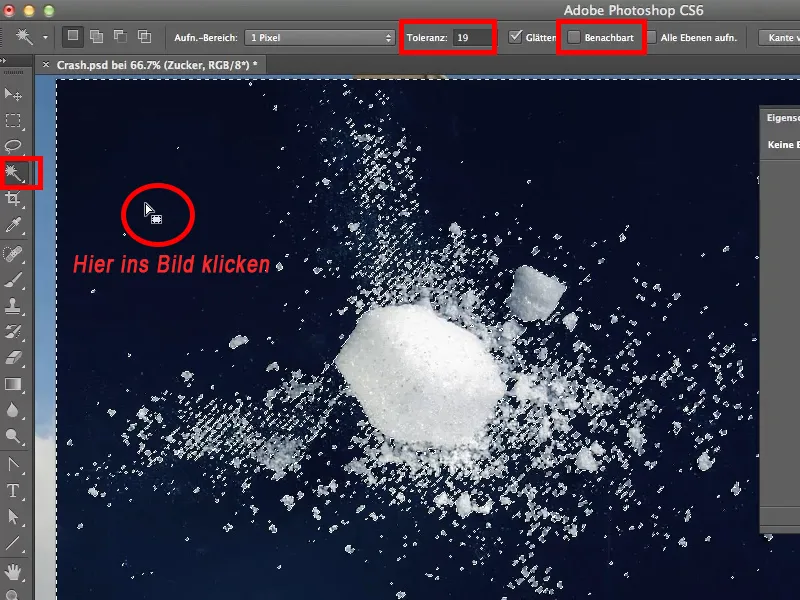
ステップ4
Entfで選択した下地を消去すると、すべての黒い背景がなくなりますが、…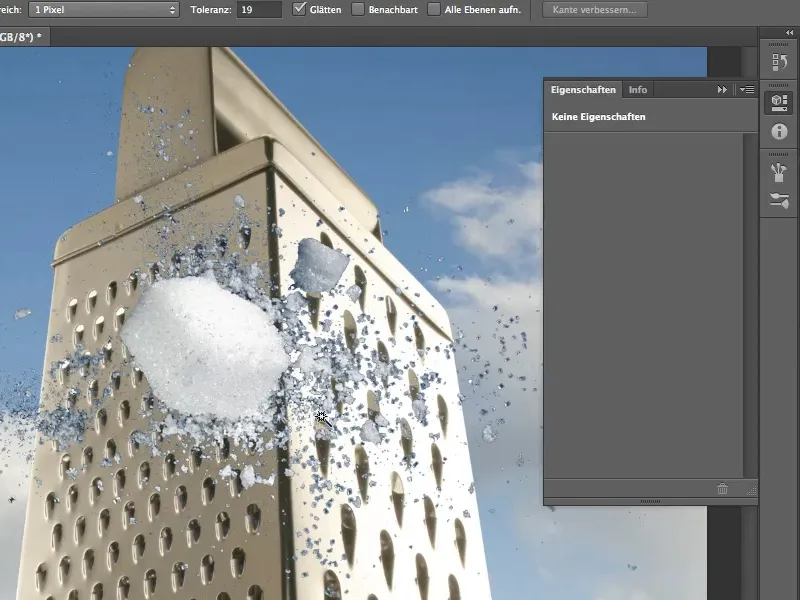
ステップ5
… しかし、よく見ると醜いエッジがあることに気づきます。これらは簡単には取り除けません。つまり、これは最高の抽出方法ではありません。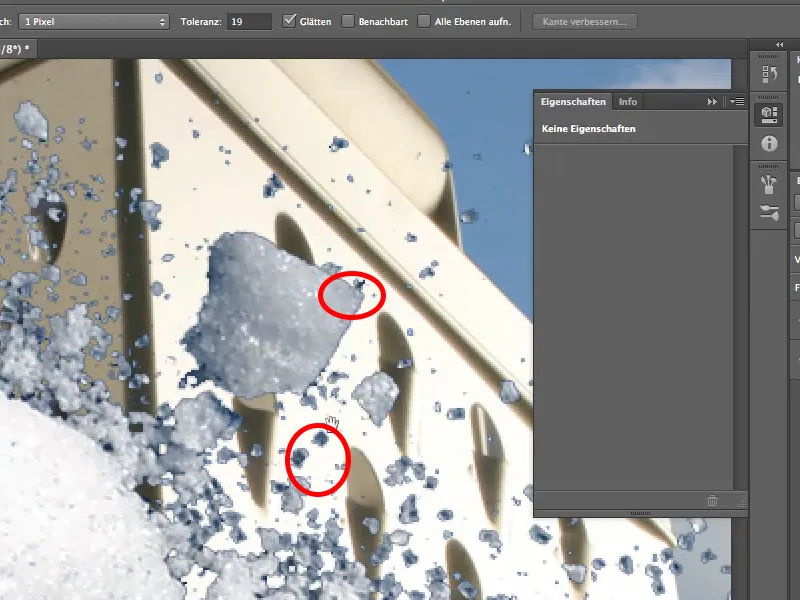
ステップ6
そのため、別の方法を試してみましょう。メニューの Layer>Layer Style> Blending Options から Blending Options ダイアログボックスが表示されます。おそらく誰もが知っているでしょう。より早い方法は、レイヤーをダブルクリックすることです。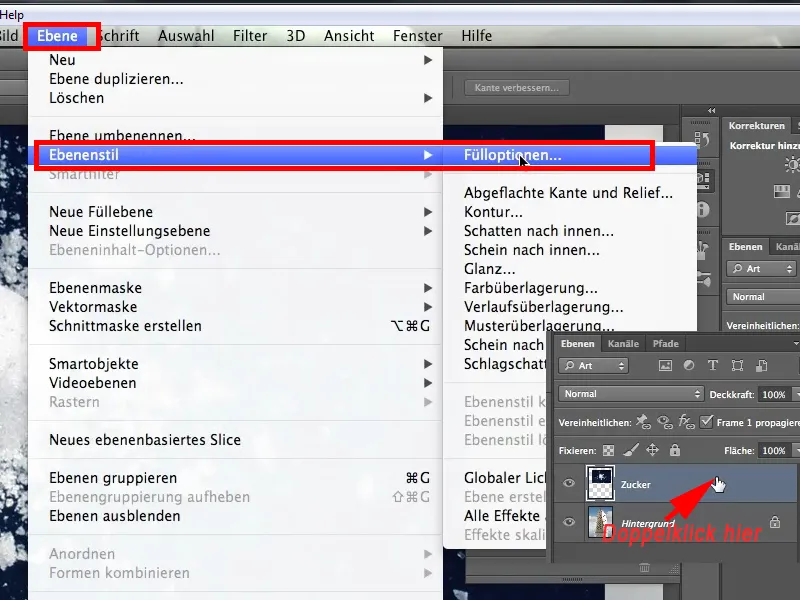
ステップ7
このツールは間違いなく誰もが見たことがあるでしょう。その中には何が含まれているのか、疑問に思う人もいるでしょう。私はあなたに、少し試してみることをお勧めします。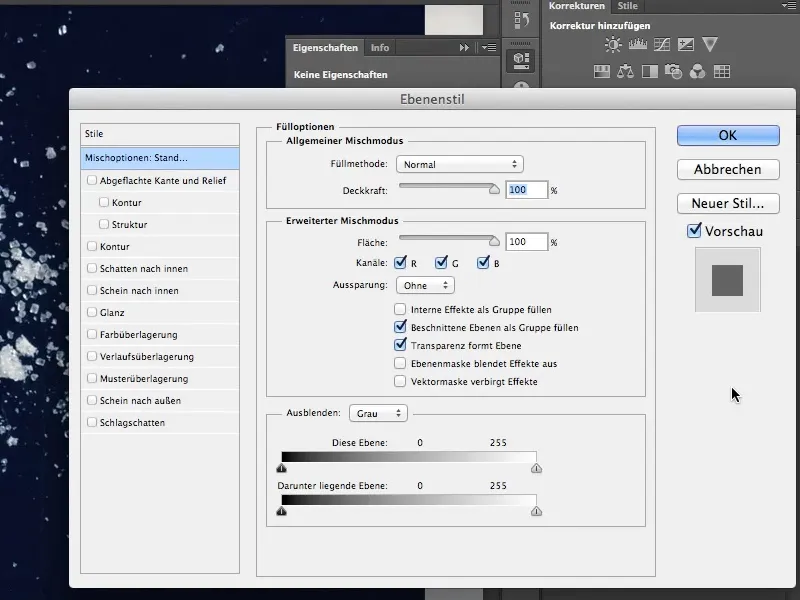
ステップ8
このツールを使用して、砂糖層を抽出しようとします。下部にはさまざまなスライダーがあります。一つはThis Layer、これが現在選択されている砂糖層であり、もう一つはスライダーUnderlying Layer があります。下にあるレイヤーには関係ありません。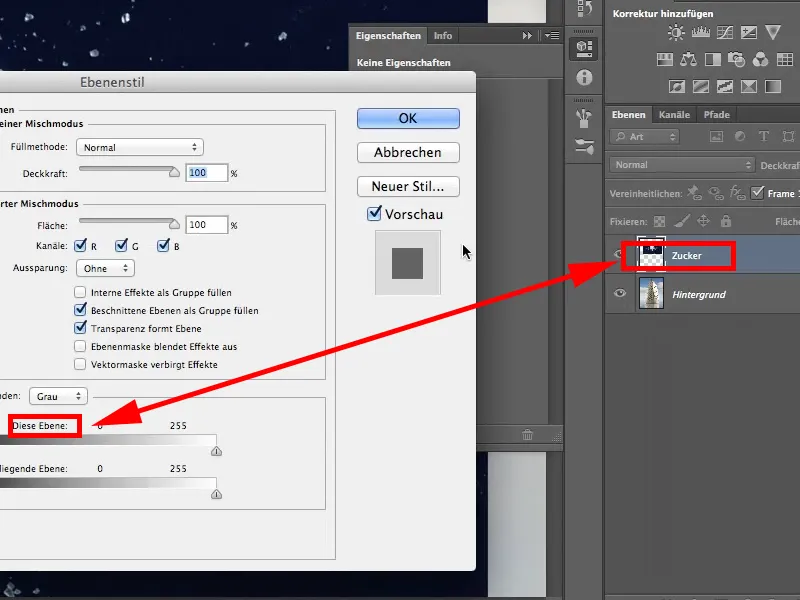
ステップ9
私はThis Layerの黒い左のスライダーを持ち、右にドラッグします。黒い背景が完全に非表示になるのが見えるでしょう。これは素敵なことですが、まだそれだけではあまり進んでいません。認識されるようになっていない醜い黒いエッジがまだ残っています。これも何らかの方法で取り除かれなければなりません。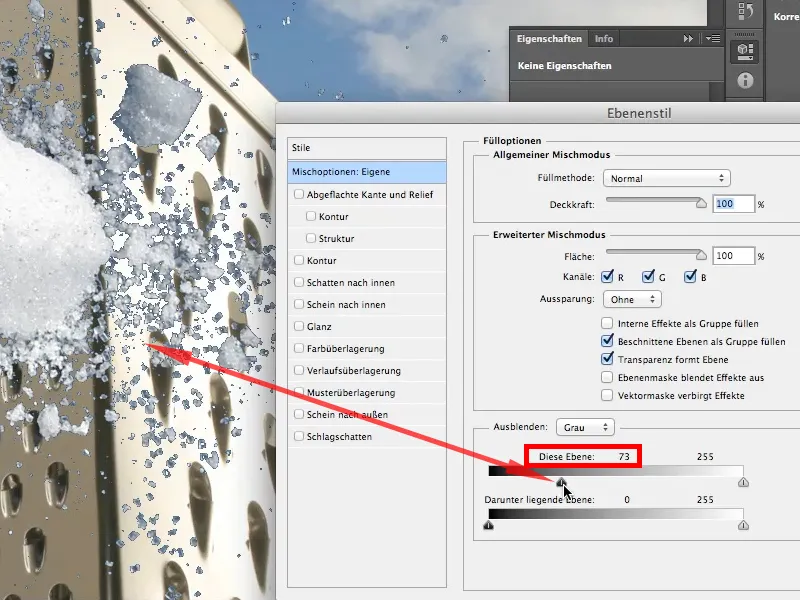
ステップ10
そこでAlt-キーを押し、スライダーをクリックして右に動かします。押したAlt-キーにより、スライダーが分割され、トランジションが生じます。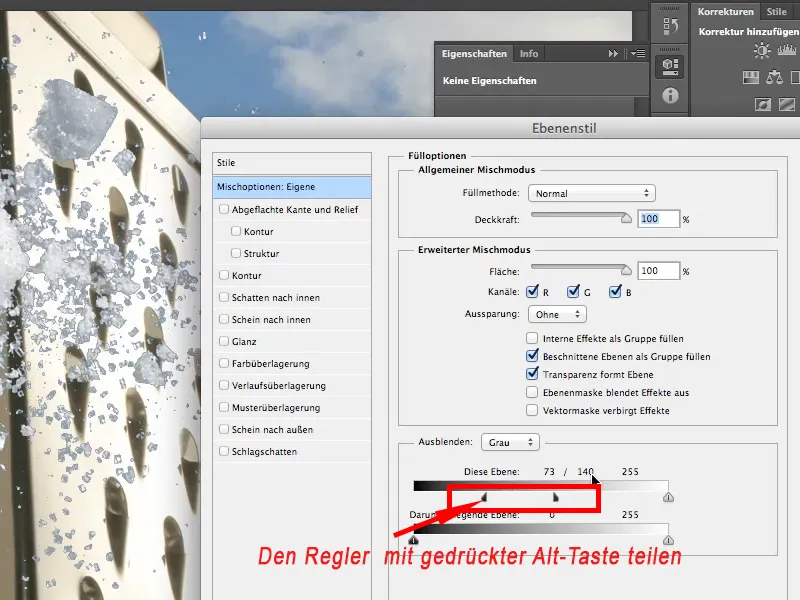
ステップ11
今度は値を見てみましょう。スライダーの下には、73/140 と 255 という値があります。これは次の通りです:
• 0 から 73 まで、すべてのトーンが完全に非表示です。
• 73 から 140 まで、滑らかなトランジションがあります。
• そして、140 から 255 まで、すべてのトーンが示されます。
それはすばらしいことです。特にそのツールは非常に古いです。それは永遠に存在している - 私はいつからあるのかすらわかりません、たぶん PS4 か PS5 以来です、CS4 ではなく、本当に PS4 です。何度も信頼されてきた古いツールです。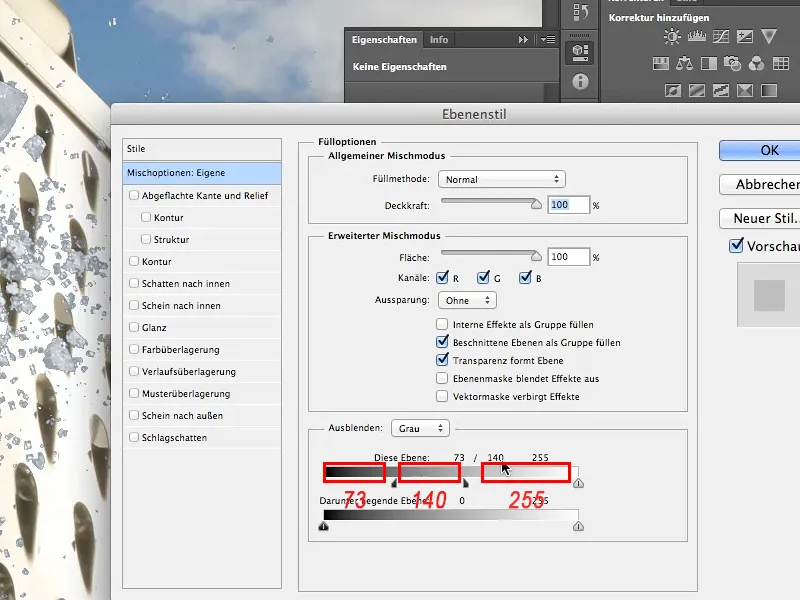
ステップ12
しかし、それだけではまだ満足できないことがわかりますので、もう少し作業が必要です。まだ比較的暗い砂糖結晶がたくさんあります。光の影響を考えると、光は右から来ているので、サイコロのように見えるように、結晶は本当にまだ暗すぎます。これは結晶の透明性と、そのために黒い背景が再び見えることに起因しています。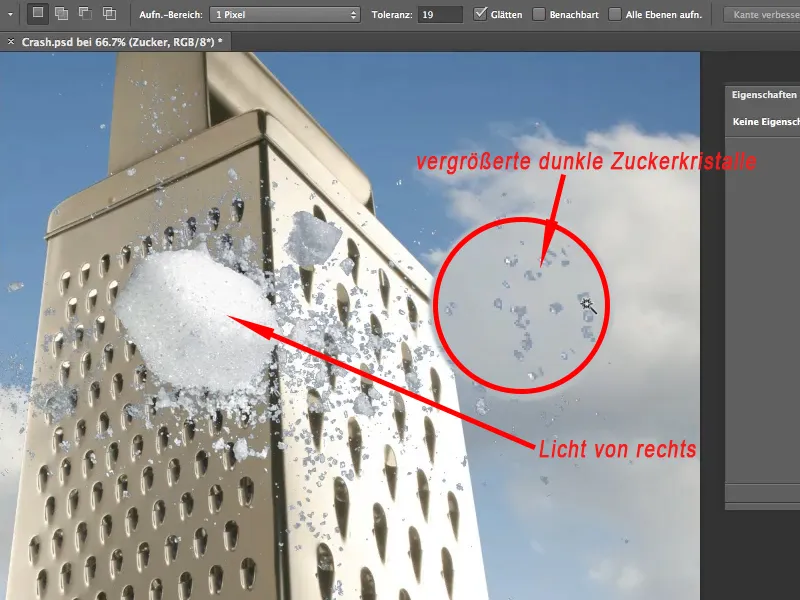
続き: ステップ 13-25
ステップ13
私たちにとっては大した問題ではありません、明るくすれば良いだけです。素人は軽減ツールを取り出してズームインします。私は絶対に暗いトーンを取り除きたいので、上部のメニューバーのレンジでディープを選択し、これを軽減(明るく)するためにおよそ30%の露出に設定します。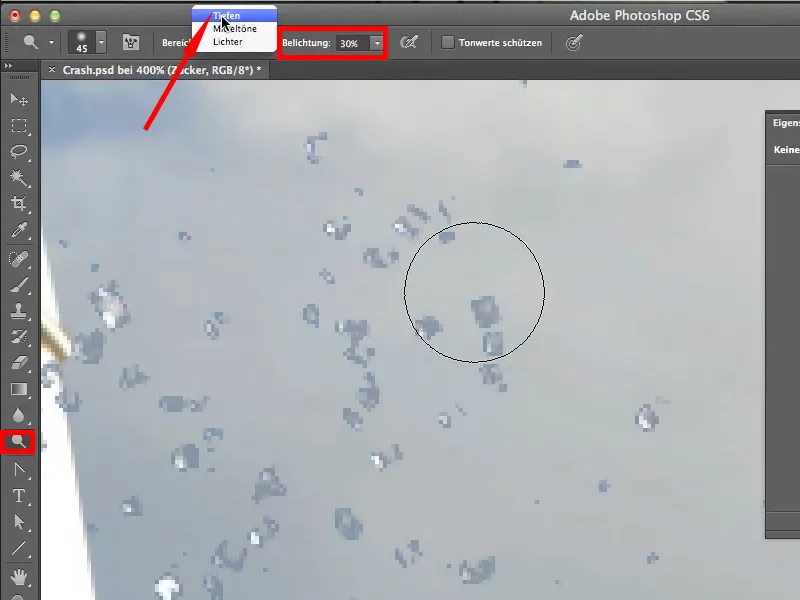
ステップ14
最初はうまくいきますが、砂糖結晶は明るくなりますが、背景も軽減されて見えるようになります。美しい白い砂糖を得たとしても、醜い黒い背景が再び映り込んでしまいます。これはダイアログレイヤースタイルがライブであるためで、アクティブのままであり、いつでも再度呼び出せます。レイヤーで何かが起こった場合、その内容はこのダイアログに反映されます。そのため、明るめた背景も見えるのです。
ここではそれを望んでいないので、別の方法を考える必要があります。最後の手順を元に戻すにはCtrl+Alt+Zを使用します。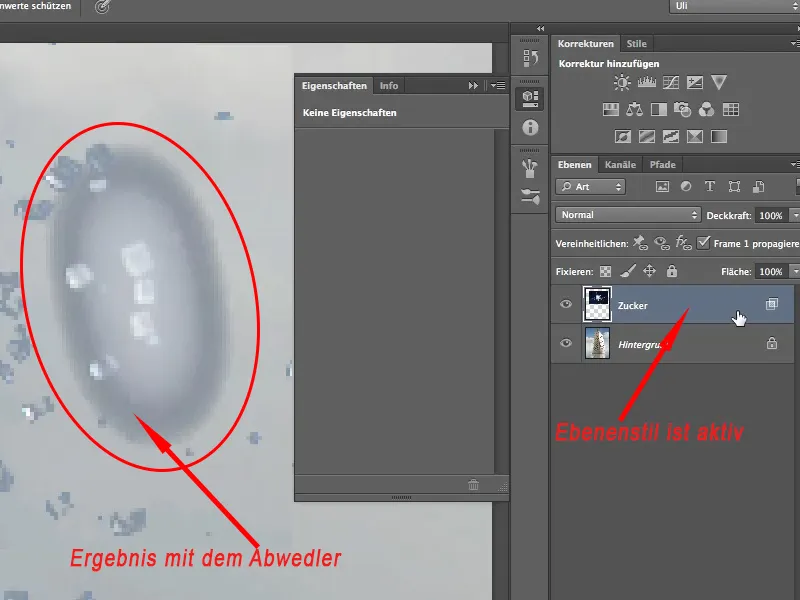
ステップ15
ここで、スナップショットを撮り、その後の作業を行うことが常に重要です。これをスマートオブジェクトと呼びます。これは、今の状態である砂糖層(背景が非表示になっている)をフォトショップでスナップショット/スマートオブジェクトとして保存するものです。
レイヤー>スマートオブジェクト>スマートオブジェクトに変換からこのようなスマートオブジェクトを作成します。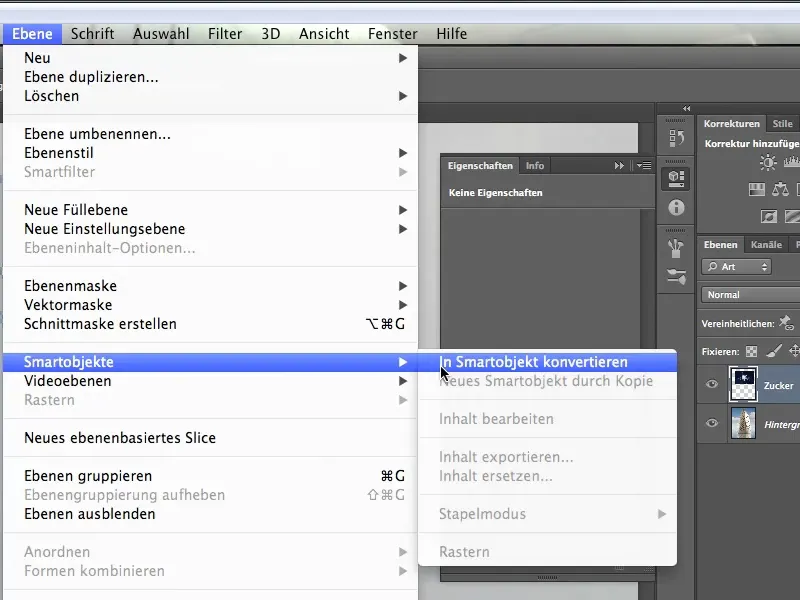
ステップ16
砂糖層のミニチュア上の小さなボックスを見ると、このレイヤーがスマートオブジェクトであることがわかります。現時点では黒い背景は見えません。そのため、スマートオブジェクトの中にも存在しません。"駐車禁止"標識のように、砂糖結晶にアクセスすることはできなくなります。したがって、"非破壊的"に作業することになりますが、これが一般的により良い選択肢です。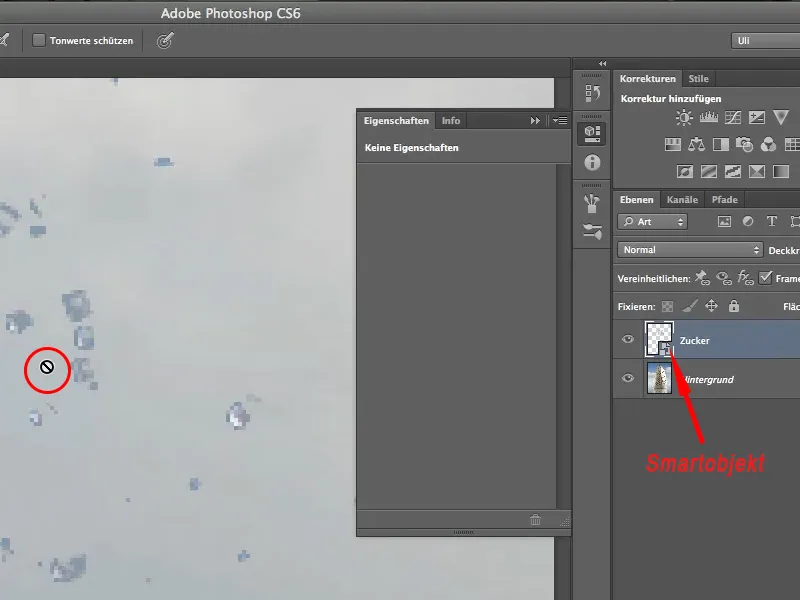
ステップ17
そのため、レイヤーパレットの下部にあるシンボルを使用して新しいレイヤーを作成します。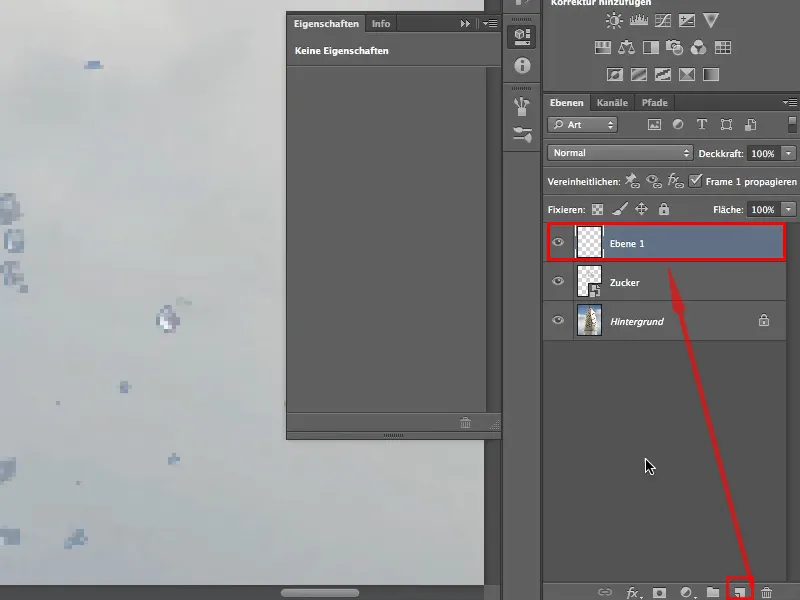
ステップ18
このレイヤーも軽減に使用できるようにするために、編集>塗りつぶしで50%のグレーで塗りつぶしします。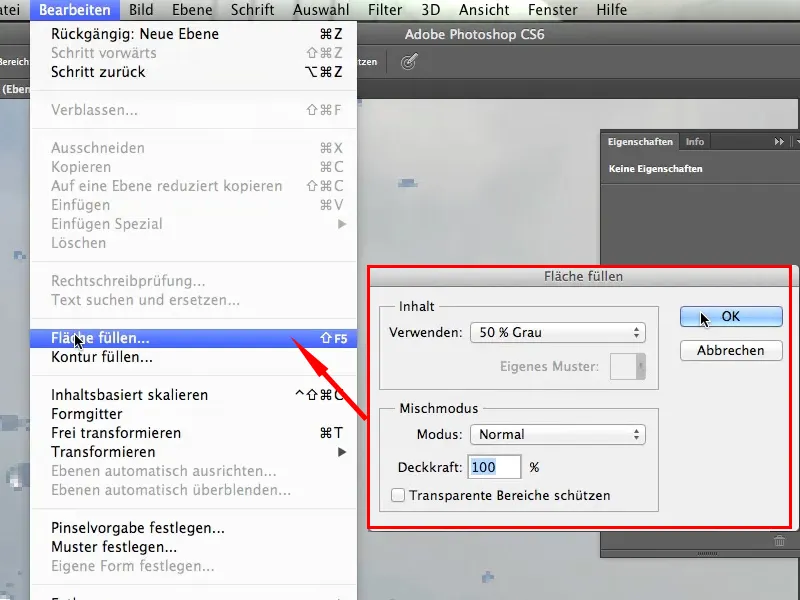
ステップ19
その後、このレイヤーをビビット光モードで合成します。このレイヤーモードは影を明るくする比較的攻撃的な方法であり、不透明度を低く調整することを避けるように注意してください。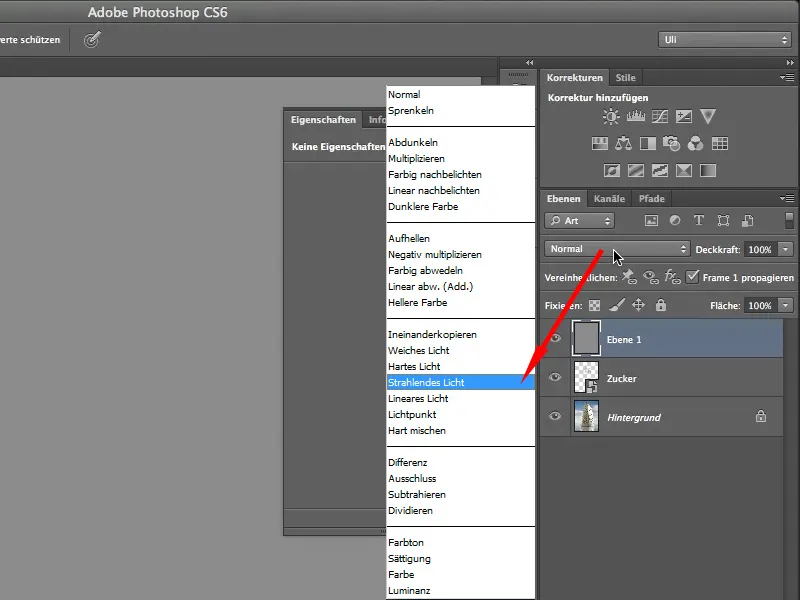
ステップ20
砂糖層だけに影響を与えるようにするために、さらにクリッピングマスクを追加します。これを行わないと、背景も明るくなってしまいますので、絶対に避けなければなりません。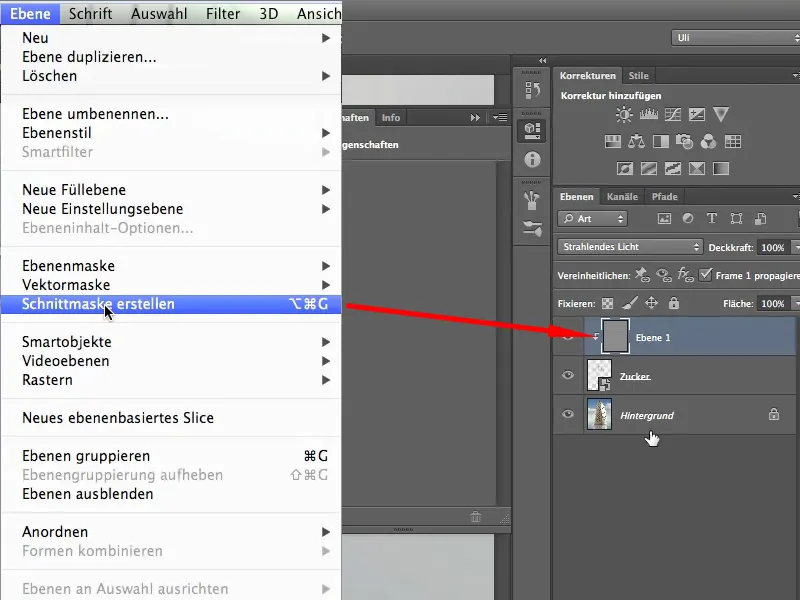
ステップ21
軽減ツールで作業を続けるか、ペンを取り出して前景色を白に設定します。不透明度を10%に設定し、慎重に明るくします。うまくいくかもしれませんが、明るいピクセルは特に強く軽減されます。これが攻撃的であるという意味です。
ですので、これは砂糖粒のコントラストを強調するのに役立つ方法ですが、全体をより明るくするためには、間違った合成モードを使用しています。
私たちはこのような光のアクセントをつけるのは良いと思いますが、残りの部分も引き続き明るくしたいです。.webp?tutkfid=64290)
ステップ22
青みがかったグレーの部分を明るくしたいです。つまり、新しいレイヤーを作成し、50%のグレーで塗りつぶし、クリッピングマスクを追加します。
下の画像では、グレーのレイヤーがどのように重なったかがわかります。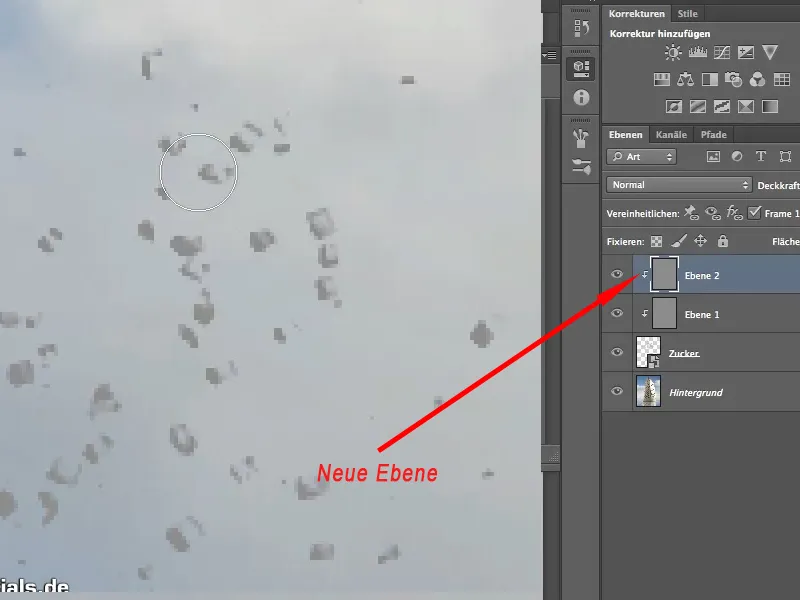
ステップ23
これからは、ハードライトモードでこのレイヤーを計算します。このレイヤーモードは非常に適しているはずですが、少し奇妙なように聞こえるかもしれません。ハードライトは、ライトをそのままにして、中間トーンのみを明るくします。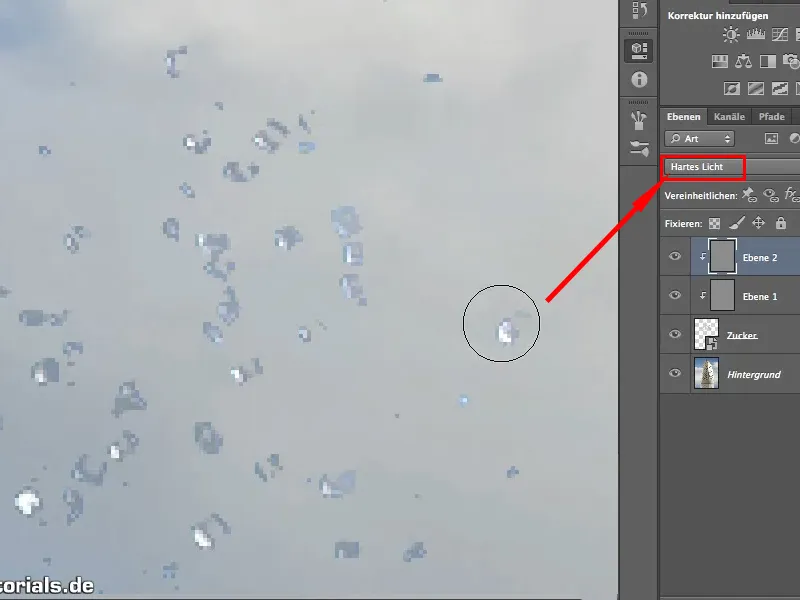
ステップ24
たっぷり塗りつぶすと、期待通り美しい白い砂糖粒を手に入れることができます。ブラシの不透明度を上げることができるため、この合成モードはそれほど攻撃的ではありません。ここでは30%で作業することができます。一方、明るい光は非常に低い強度で使用する必要があります。
そのため、他の砂糖粒も明るくして、切り抜きの後に光も調整されるようにします。.webp?tutkfid=64293)
ステップ25
まとめると:砂糖レイヤーが有効な状態で、塗りのオプションを使用して黒を非表示にし、次にレギュラーを分割して滑らかなグラデーションを作成しました。 明るい光とハードライトの両方のレイヤーが灰色で構成されていることが重要です。それらを使用してライトを調整しました。
同じように、立方体の反対側にも影を調整できます。
これらは、切り抜いた後に知っておくべきいくつかの細かいポイントです。切り抜くだけでは終わりではないことがよくあります。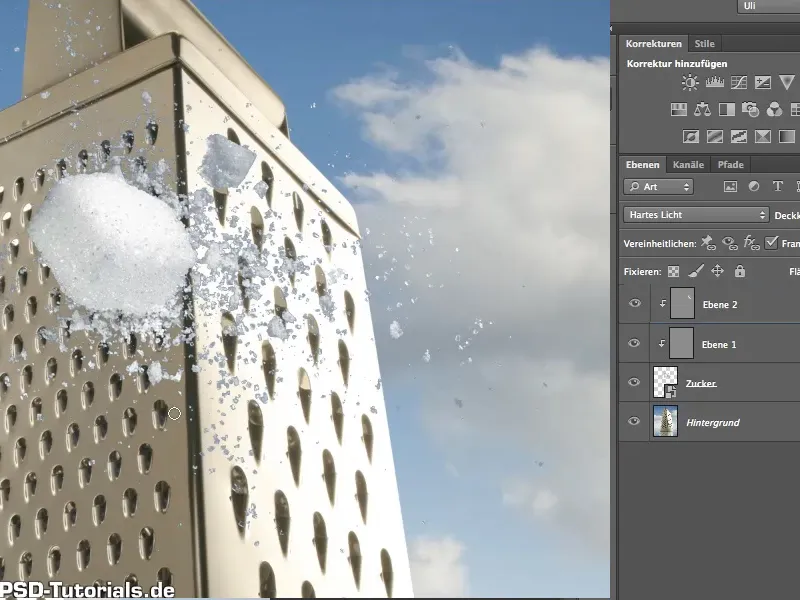
このテクニックが気に入ったことと、いつか活用できると嬉しいです。


