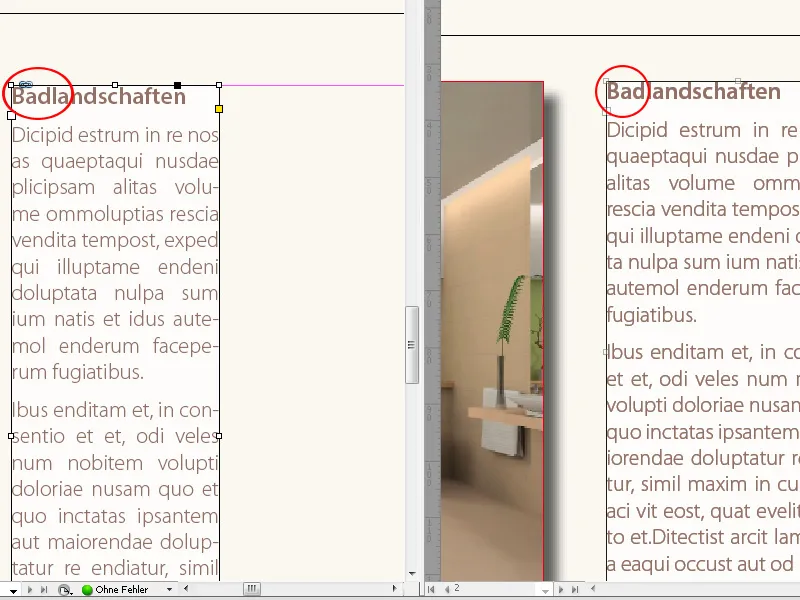Adobe InDesignのコンテンツ取り込みおよびコンテンツ配置ツールは、コンテンツをレイアウトに効率的に統合するための便利なツールです。これらのツールを使用すると、ドキュメントから画像、テキスト、およびその他の要素を取り込み、他の場所に正確に挿入することができます。パンフレット、雑誌、または多ページプロジェクトのデザインに最適です。このガイドでは、これらのツールを使用してコンテンツを素早くかつ正確に配置し、レイアウトをさらに効率的にする方法を一歩ずつ説明します。さあ、これらの便利なツールを見ていきましょう!
コンテンツ取り込みおよびコンテンツ配置ツールを使用すると、InDesignは、マウスクリックで任意のオブジェクトをコピーし、他の場所や別のドキュメントに再配置する機能を提供します。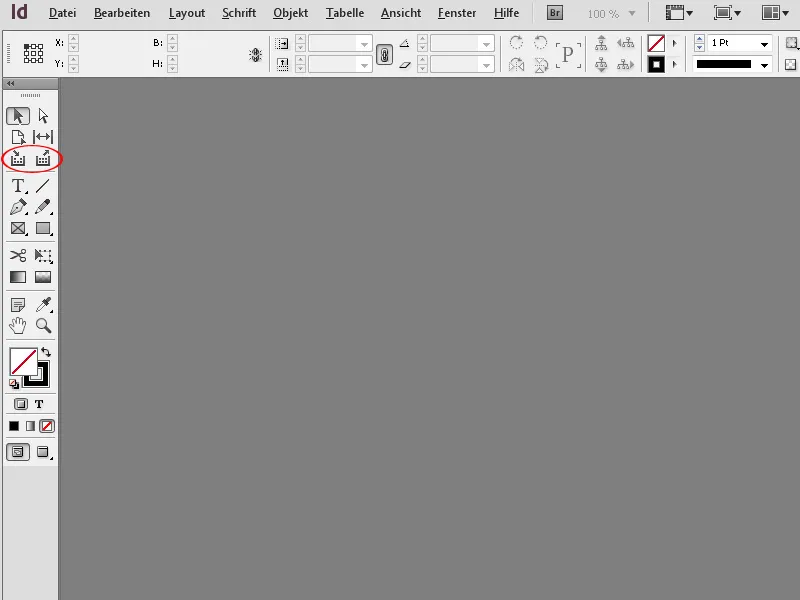
このツールの一部であるトランスファーと呼ばれるウィンドウには、コピーされたオブジェクトが表示され、さまざまなプロパティを持つ小さなボタンで装備されます。
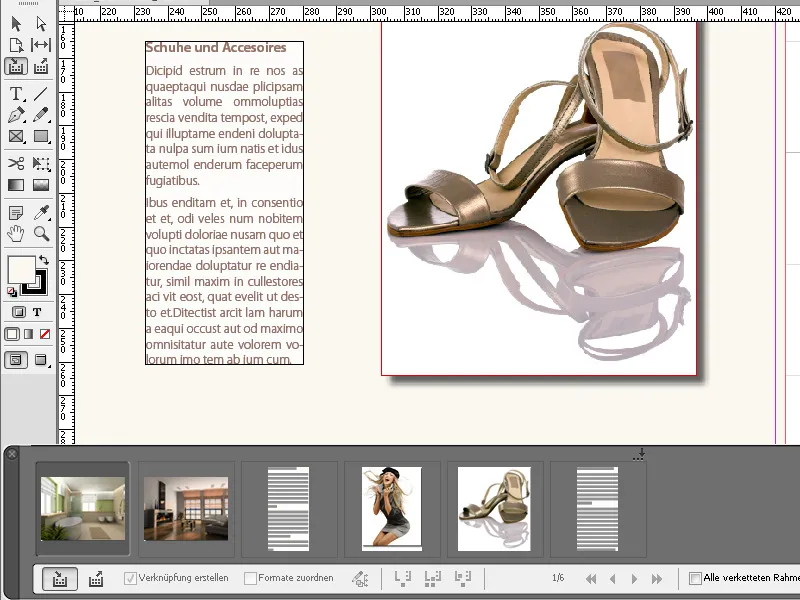
このツールを呼び出すショートカットは、文字Bです。これにより、取り込みモードと配置モードを切り替えることができます。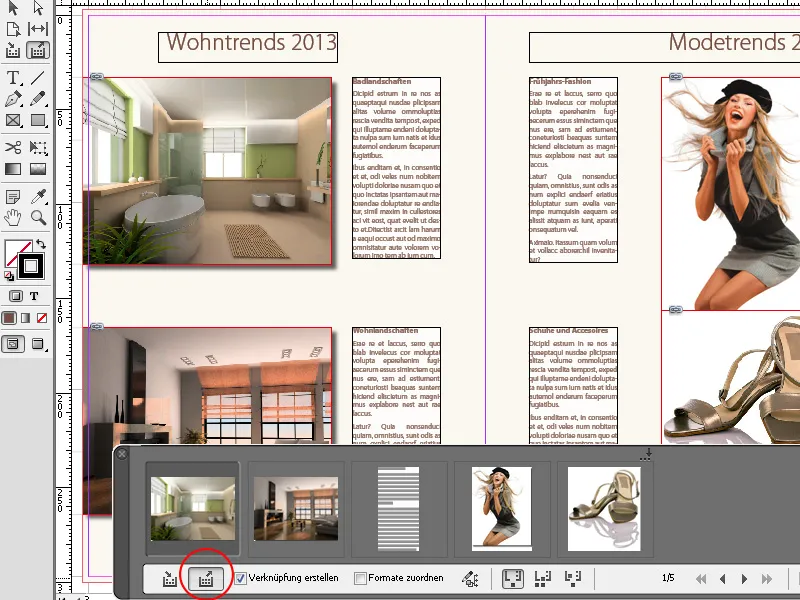
したがって、最初にオブジェクトをコピーするには、コンテンツ取り込みツールでそれらをクリックします。マウスでオブジェクトをホバーすると、対応するレイヤーの色でオブジェクトの境界フレームが強調表示されます。クリックすると、それらはトランスファー内のサムネイルとしてコピーされます。これには、さまざまなボタンを備えた下部の操作パネルが付属しています。
左側に取り込み、その右側に挿入モードがあります。有効な配置ツールでオブジェクトの配置後に、オブジェクトがトランスファー内に残るかどうか、または他の場所に挿入されるか、トランスファー内から削除されるかを設定することができます。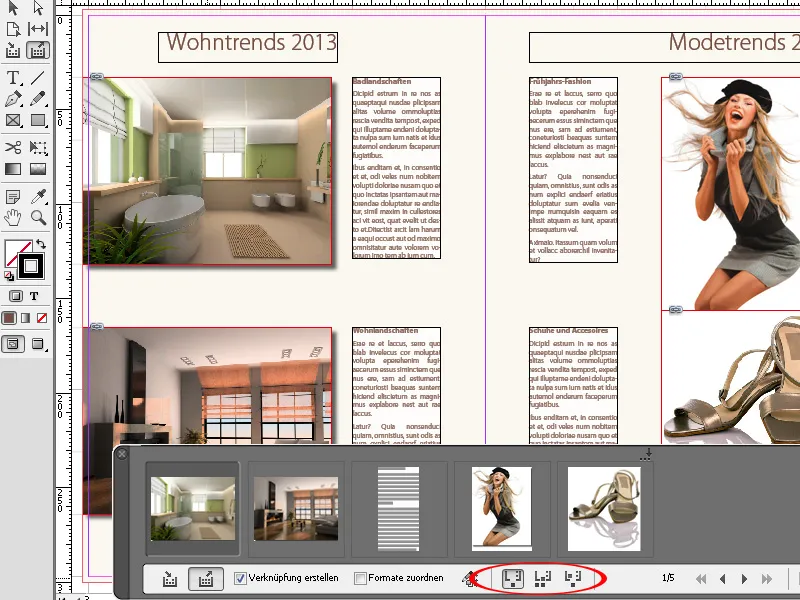
さらに、異なる名前で異なる文書に形式(段落、文字、行、テーブル)を割り当てることができます。トランスファーウィンドウが邪魔な場合は、ショートカットAlt + Bで非表示にできます。同じショートカットで再表示することもできます。
配置するには、埋められたマウスポインターで単純にターゲットページをクリックするか、マウスボタンを押しながら枠を引きます。前もってコンテンツ取り込みからコンテンツ配置ツールに切り替えることを忘れないでください。縦横比は、元のオブジェクトと同じ比率でスケーリングされます。Shiftキーを押しながら任意の枠を引くこともできます。
トランスファーまたはマウスポインターにあるオブジェクト間を切り替えるには、右矢印キーと左矢印キーを使用できます。オブジェクトをトランスファーから削除するには、Escキーを使用できます。
オブジェクトのグループを別のレイアウトに移動するには、コンテンツ取り込みツールを使用して、オブジェクトを囲む枠を描いた状態でマウスボタンを押します。その後、ターゲットページで再度マウスボタンを押しながら配置する範囲を描きます。
矢印キーを使用して、配置のグリッドを変更し、たとえば縦向きで配置されたオブジェクトのグループを横向きに移動したり(逆も然り)、または別のレイアウトを試すことができます。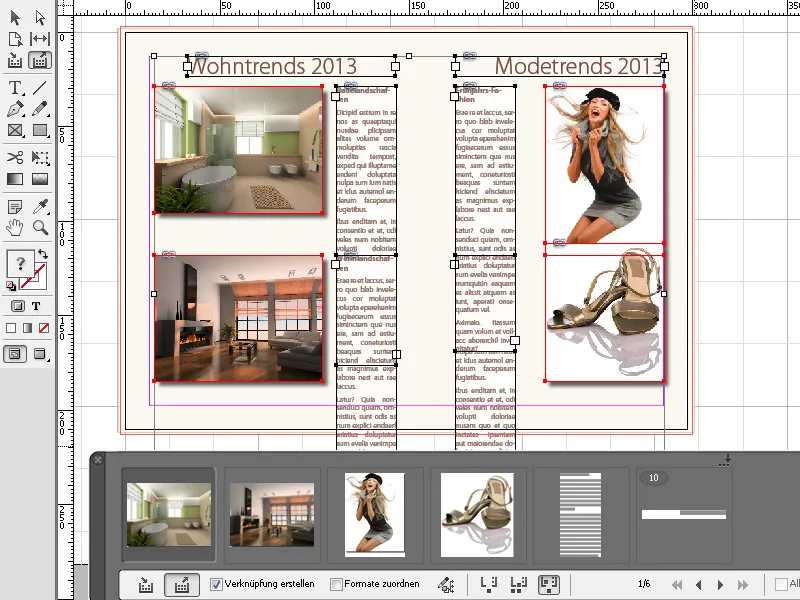
「リンクを作成」チェックボックスがオンになっていると、ソースドキュメントでの変更がリンクされたボックスに小さな注意シンボルで表示されます。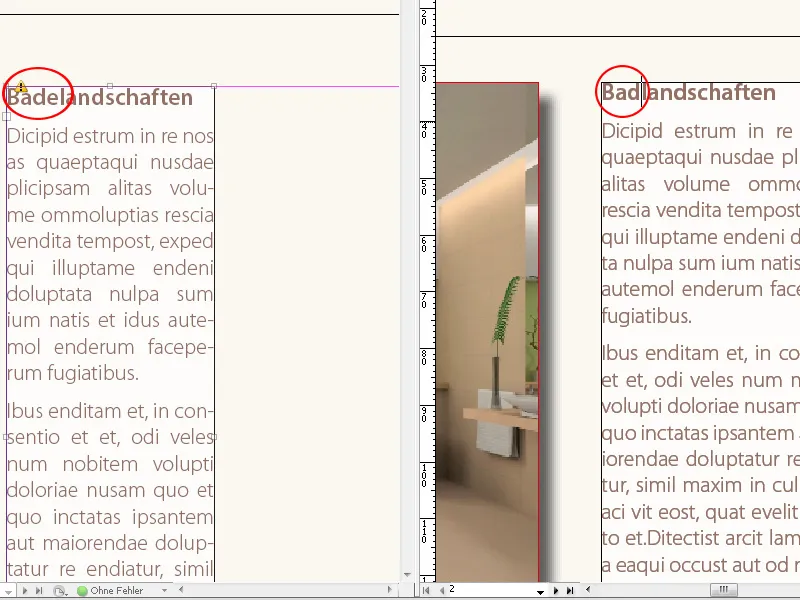
選択ツールを使用してクリックすると、コンテンツが更新されます。これにより、異なるドキュメントに配置されたコンテンツを常に同じ状態に保つことができます。