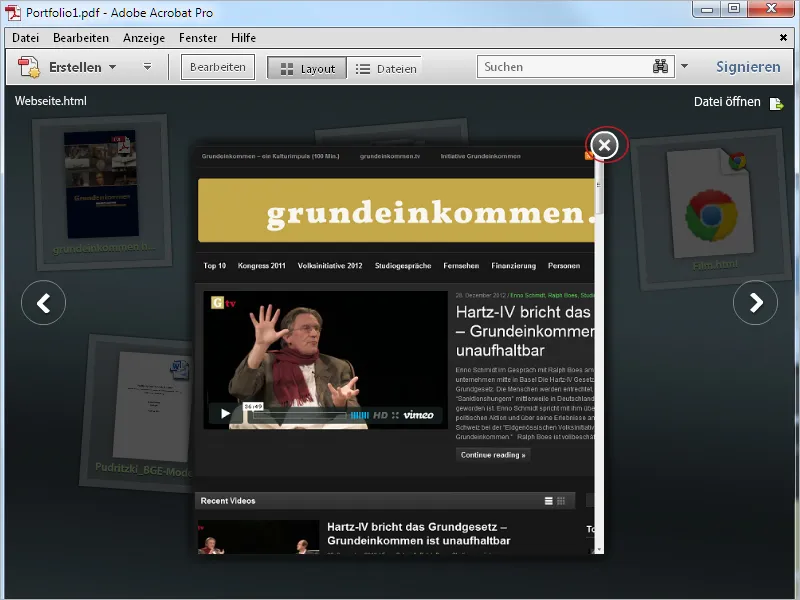ファイルを1つの大きなPDFファイルに結合するファイルフォルダーとは異なり、PDFポートフォリオでは、各種ファイルをネイティブなファイル形式に変換せずに1か所にまとめることができます。
これらのファイルはFlashテクノロジを使用してアニメーション化され魅力的な形で表示され、ポートフォリオのインターフェース内またはそれぞれのネイティブアプリケーションで(これらアプリケーションはコンピュータにインストールされている必要があります)、閲覧および編集が可能です。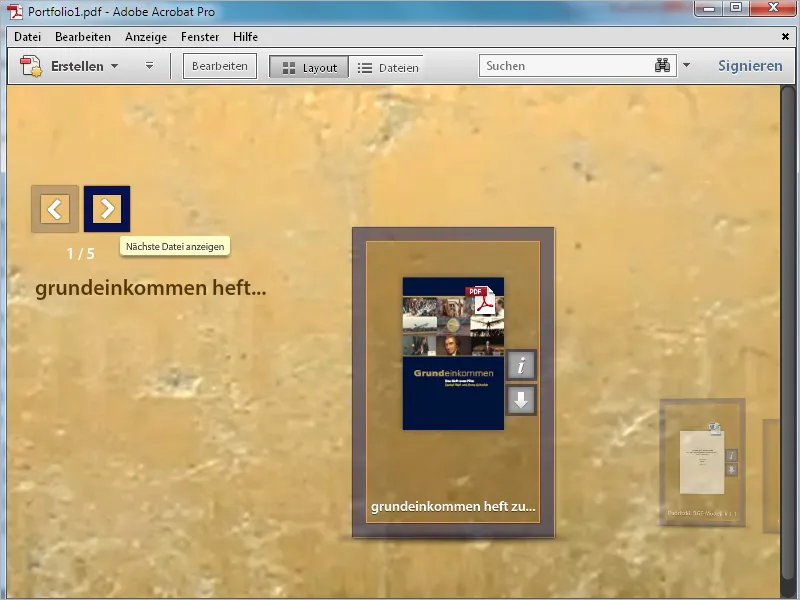
このポートフォリオアプリケーションでは、映画全体を埋め込むことも可能です。Youtubeビデオなどのコードも参照でき、ポートフォリオのファイルサイズを膨らませることなくビデオを簡単に組み込むことができ、その後、ポートフォリオ内でビデオを再生できます。
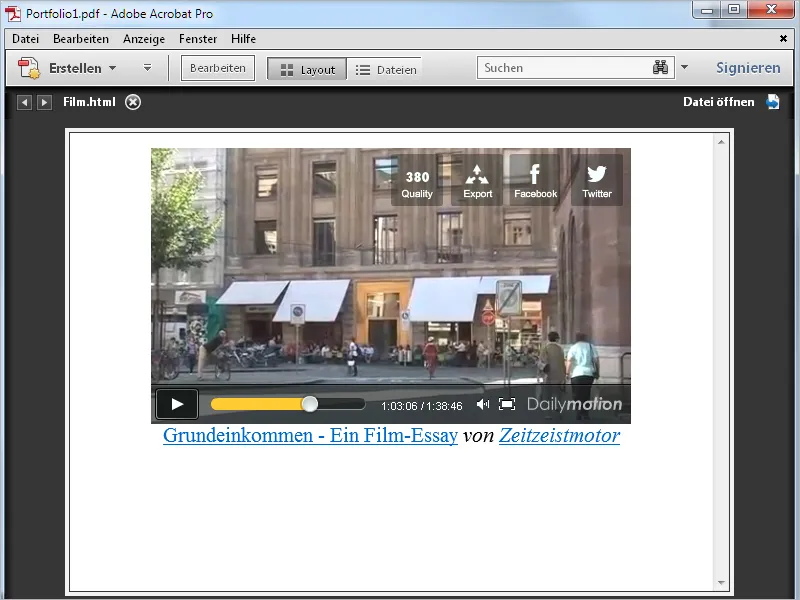
埋め込まれたウェブページもポートフォリオビュー内でレンダリングされ、そのまま機能を保持しています。コンテンツは常に元のウェブサイトから最新のものが提供され、これにはインターネット接続が必要です。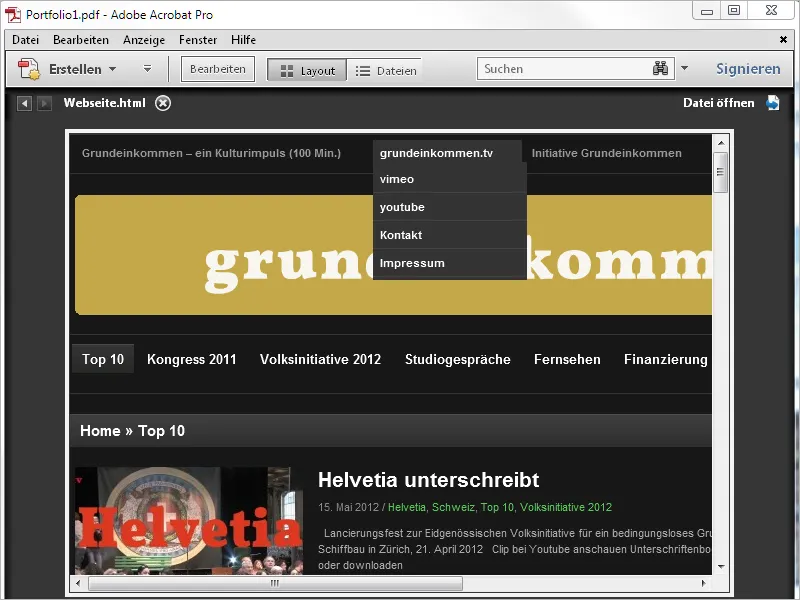
PDFポートフォリオはAcrobatで作成されますが、結果であるPDFポートフォリオファイルは無料のAcrobat Readerでも機能制限なく開いて表示できます。ただし、ネイティブファイル形式を開いたり編集するには、対応するコンピューターに必要なアプリケーションが常にインストールされている必要があります。
たとえば、Excelワークブックがポートフォリオの一部であり、Microsoft Excelまたは類似のプログラムがインストールされていない場合、ポートフォリオ内でExcelファイルのプレビューのみが表示され、ファイルを開くことはできません。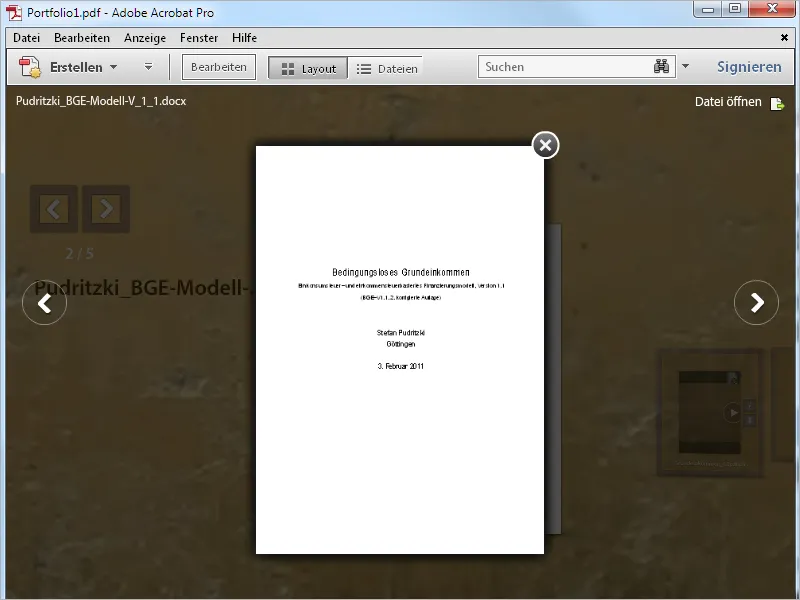
ポートフォリオを作成するには、Acrobatの空の画面でErstellenをクリックして、その後PDFポートフォリオをクリックします。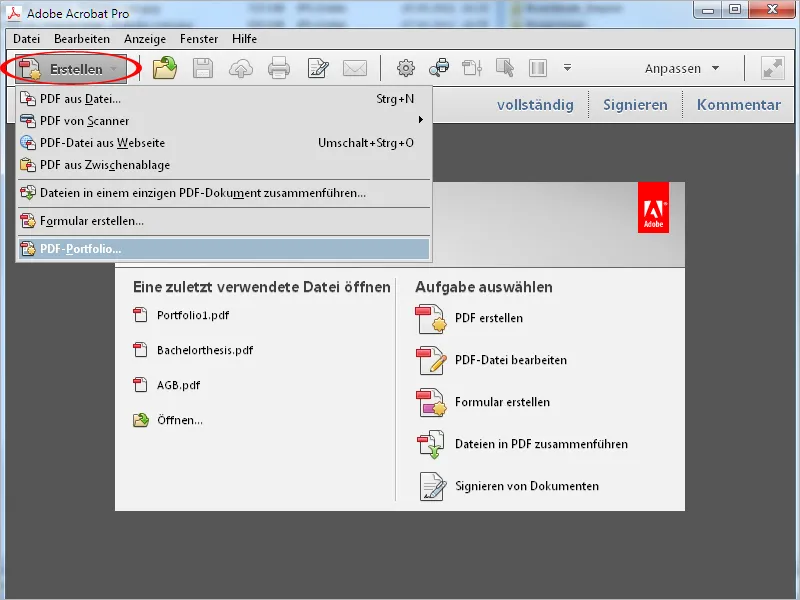
代わりに、Datei>Erstellen>PDF-Portfolioメニュー経由でも同じ目的を達成できます。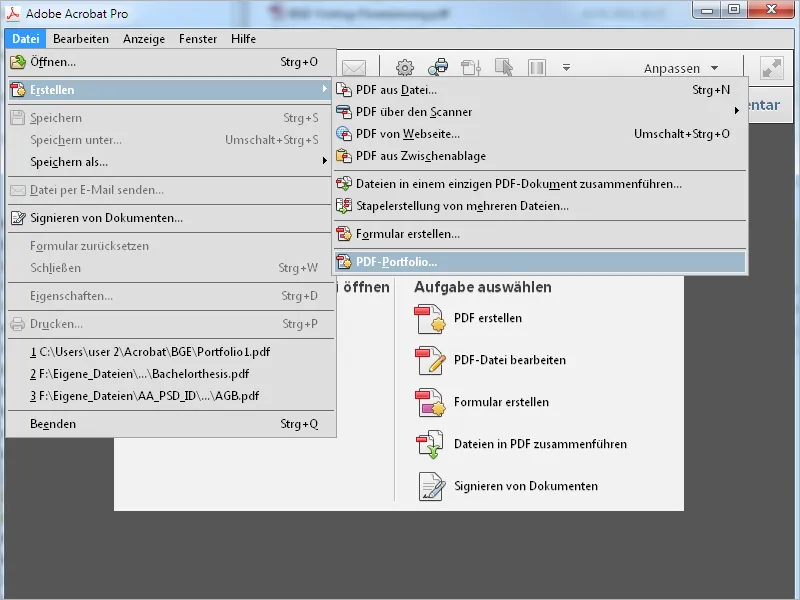
ウィザードが表示されるので、左側から提案されるレイアウトの1つを選択し、それに応じて右側にサムネイルが表示されます。次に、下部のDateien hinzufügenボタンをクリックし、追加したいファイルを選択してください。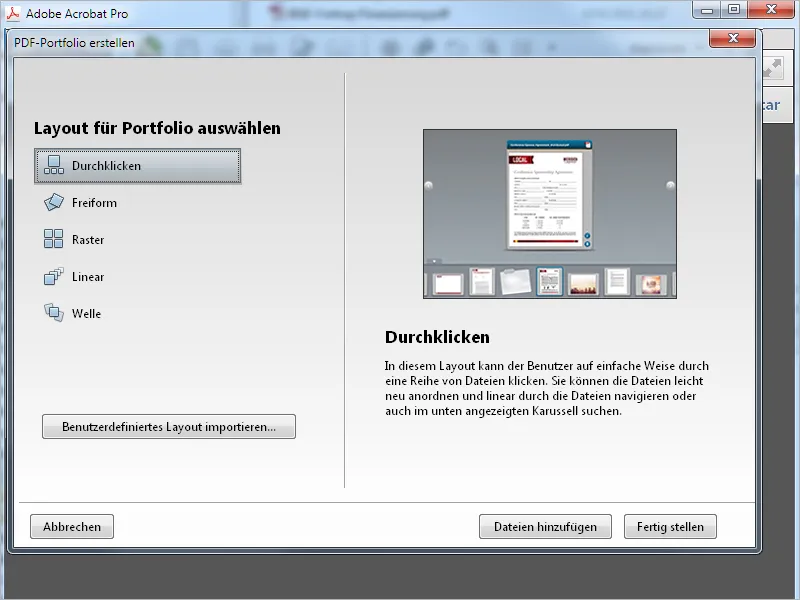
Fertigstellenをクリックすると選択したファイルがインポートされ、最終的にAcrobatのポートフォリオインタフェースに表示されます。これは、通常のインターフェースとは異なるもので、ツールバーやクイックツールがなく、右上にはツールやコメントの代わりにレイアウトと詳細へのアクセスがあります。
右端の編集ツールバーは、異なるカテゴリにグループ化されており、前の矢印をクリックして展開すると、詳細が表示されます。
Inhalt hinzufügenでは、ポートフォリオに追加のファイル、フォルダ全体、またはWebコンテンツ(たとえばWebページ)を追加できます。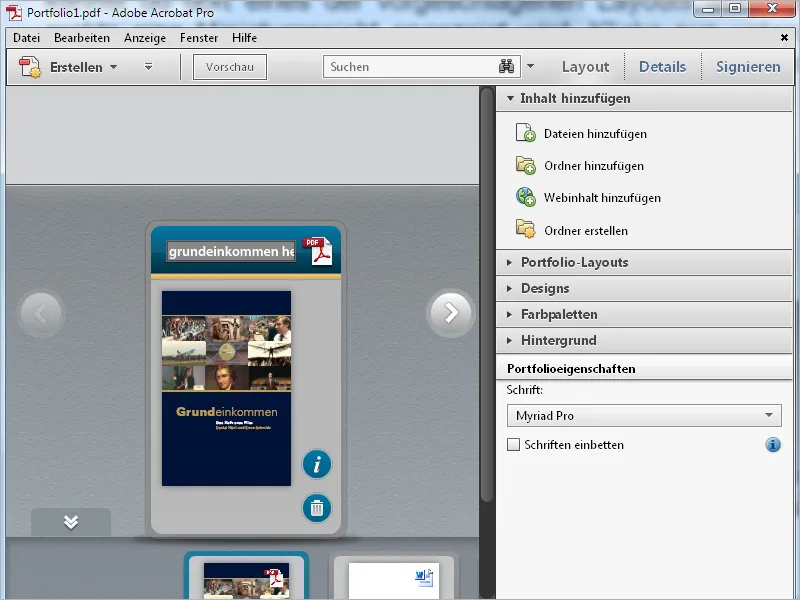
Portfolio-Layoutsでは、ウィザードで選択した表示方法をいつでも変更できます。Freiformレイアウトは、例えば、ポートフォリオの要素を自由にマウスで移動できるテーブルを表します。すべてを試してみるのがベストです。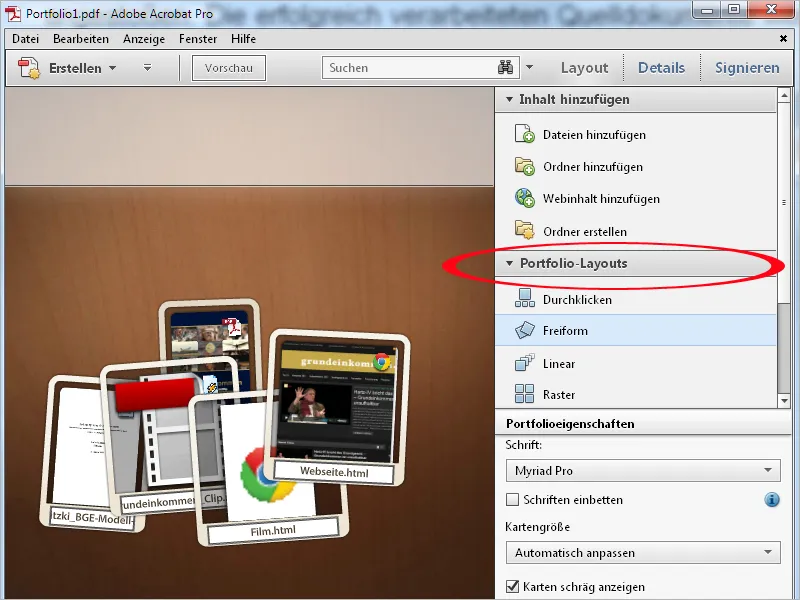
Designsでは、事前に用意された色の効果を使用してレイアウトをさらにカスタマイズできます。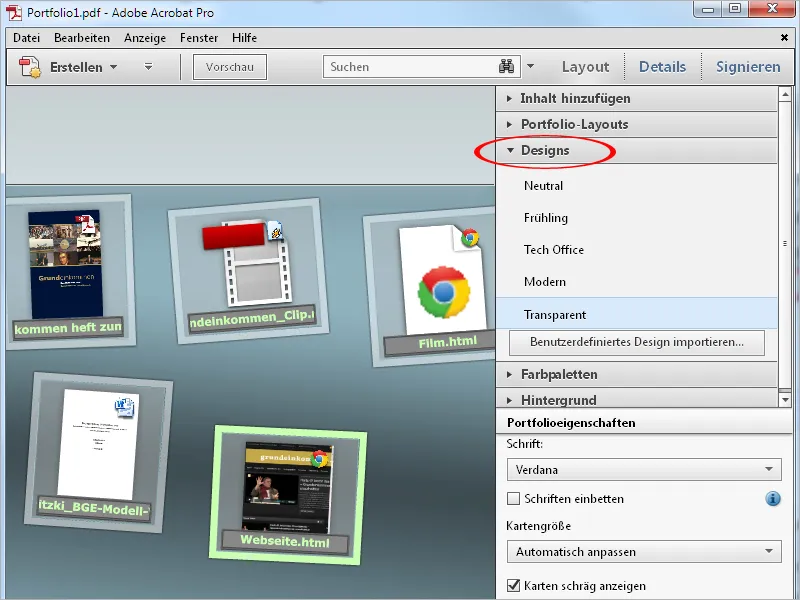
Farbpalettenでは、選択したデザインの背景、枠線、およびテキストの色の組み合わせを他のプリセットパレットで置き換えることができます...。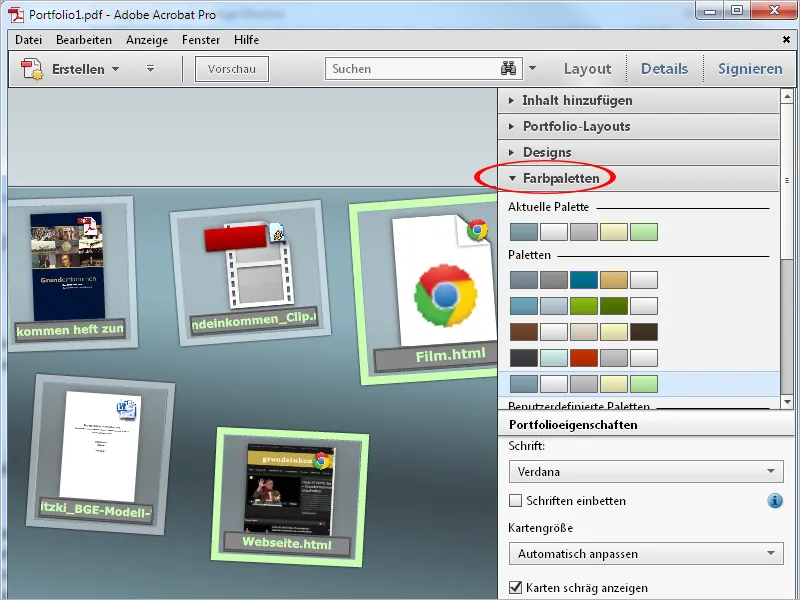
... または、それらパレットよりも企業デザインの色を使用した新しい独自のパレットを作成することもできます。表示されたFarbpalettenの下にあるAus bestehender erstellenボタンをクリックし...。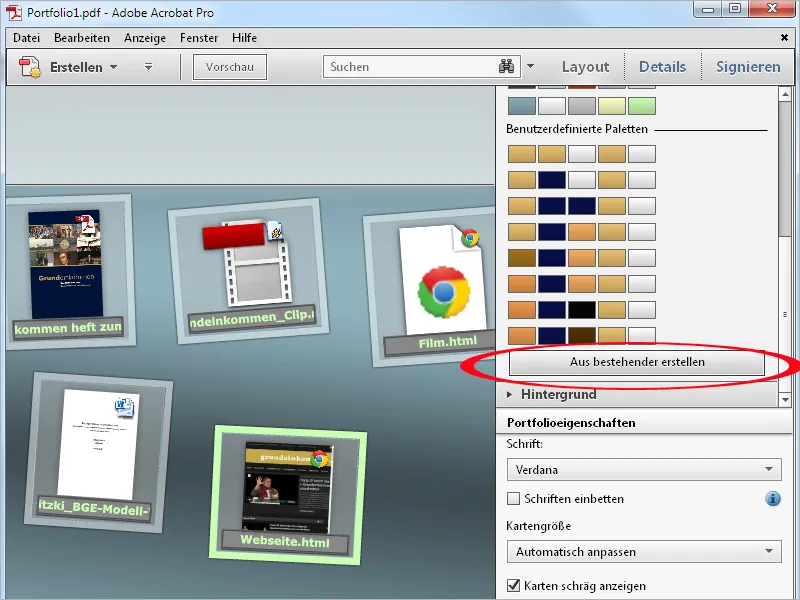
... 次に、カラーピッカーや16進数コードの入力を使用して、背景、枠線、プライマリ-およびアクセントカラー、テキストに希望の色を選択します。選択を保存すると、選択が適用されます。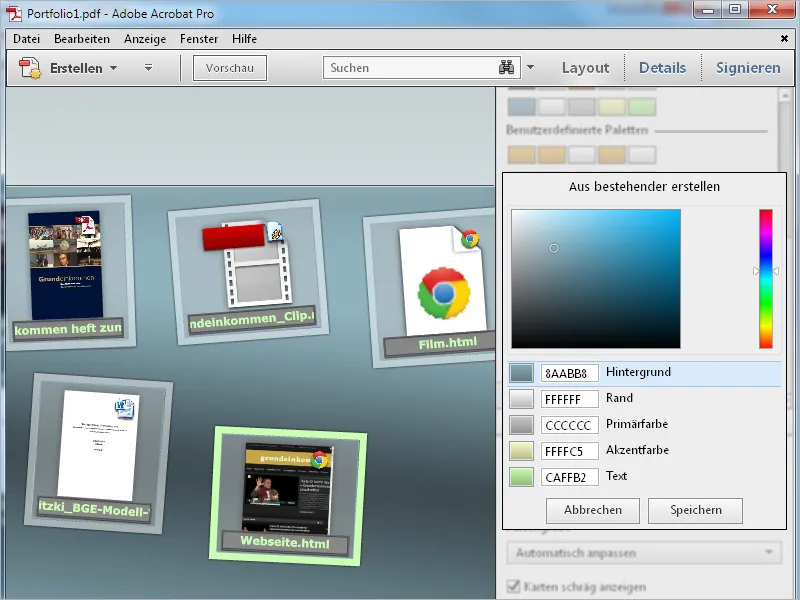
Hintergrundカテゴリでは、標準の背景画像ではなくTransparentを選択することや、Neu wählenを選択して独自の画像(例えば企業ロゴ)を使用すること、またはKein(e)を選択して背景に単色の塗りつぶしや線形/放射状のグラデーションを割り当てることができ、その強度はスライダーでスムーズに調整できます。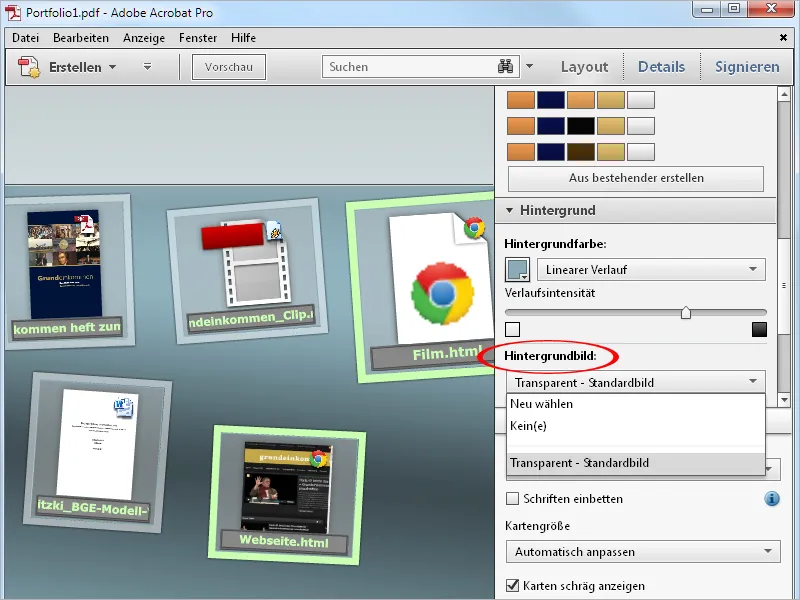
Portfolioeigenschaftenでは、レイアウトをカスタマイズするために、必要に応じて個々のファイルのタイトルのための他のSchriftを選択できます。また、カードのサイズの表示に影響を与えることができ、小さい、中くらい、大きいの間で調整できます。設定は通常Automatisch anpassenが最適ですが、これによりカードが自動的に利用可能なスペースに合わせて調整されます。
Karten schräg anzeigenチェックボックスをオフにすることで、サムネイルのカジュアルな配置を正確な水平配置に変更できます。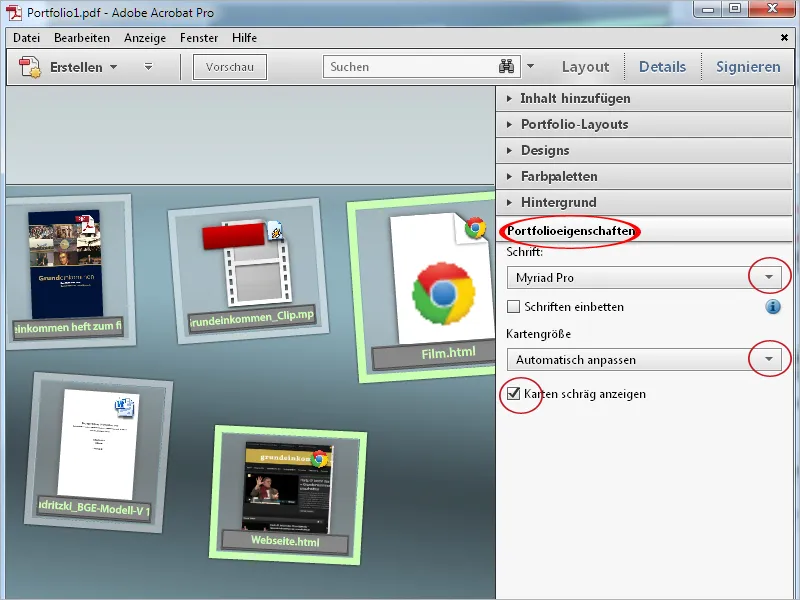
ポートフォリオの各要素のサムネイルタイトルは、ファイル名から取得されました。これらは編集することができます。たとえば、見栄えのしないアンダースコア、ドット、またはファイル拡張子を削除できます。タイトル行をクリックして、テキストを必要に応じて変更してください。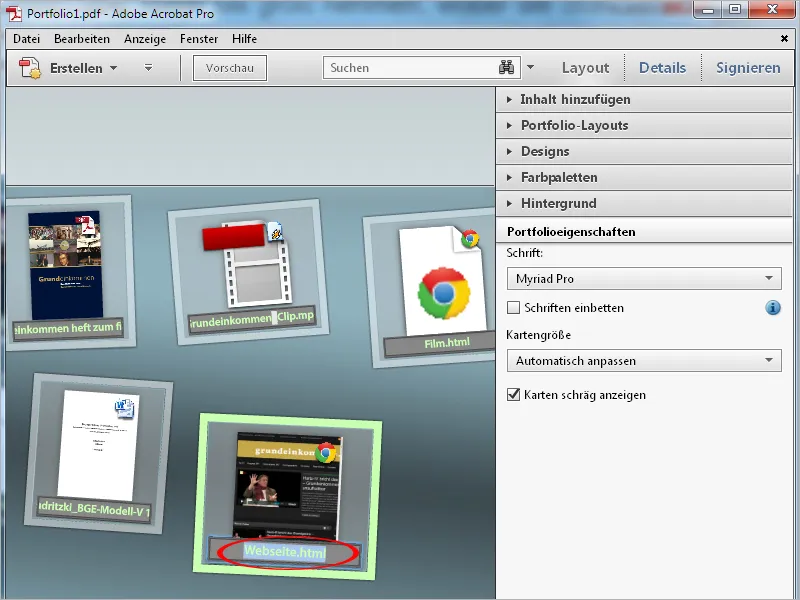
調整が完了したら、プレビューボタンをクリックしてください。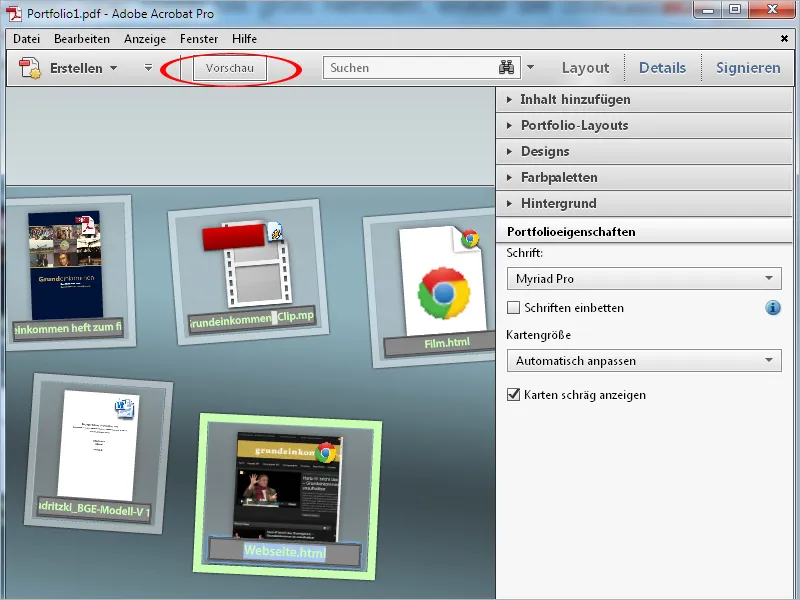
修正完了後、編集バーが非表示になり、ポートフォリオの表示に全面できます。 編集をクリックすると、前の表示に戻ります。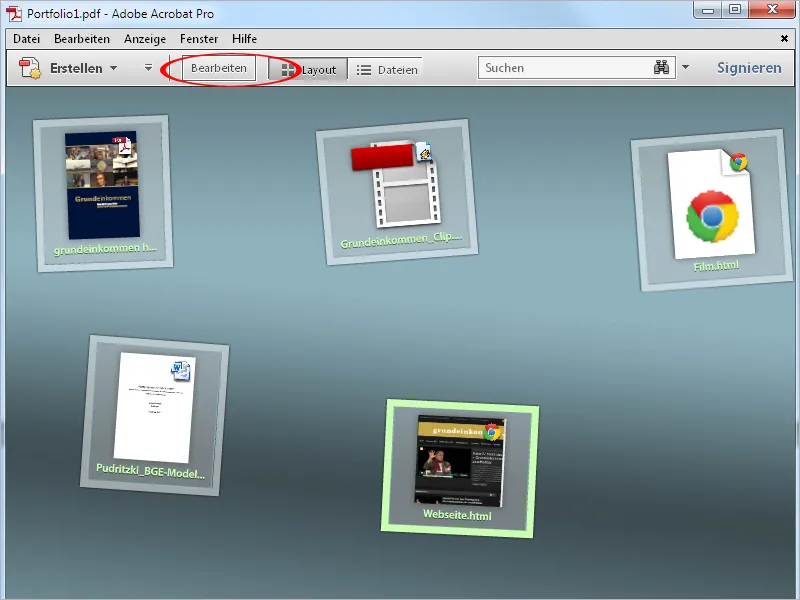
ポートフォリオの要素をダブルクリックすると、プレビューが表示されます。他の部分は透明になります。PDFドキュメントの場合、マウスオーバーでナビゲーションボタンが表示され、複数ページのドキュメントをナビゲートできます。
ファイルを開くをクリックすると、ファイルがネイティブアプリケーションで開かれます(例:Word、Excel、PowerPoint) 、その後続できて保管できます。
プレビューの隣の矢印ボタンを使用して、ポートフォリオ内の前後の要素に移動できます。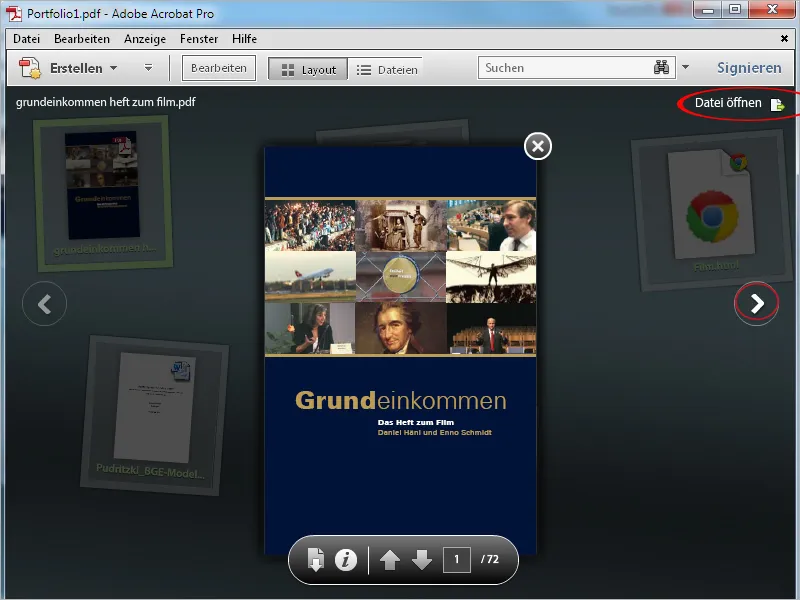
ビデオやウェブサイトは、ポートフォリオ画面内で直接表示されます。対応する要素のサムネイル画像をダブルクリックしてください。現在、ウェブサイトが表示され、すべての要素に直接アクセスできます。
左上の小さな閉じるボタンをクリックすると、現在の表示が閉じられ、プレビュー画面に戻ります。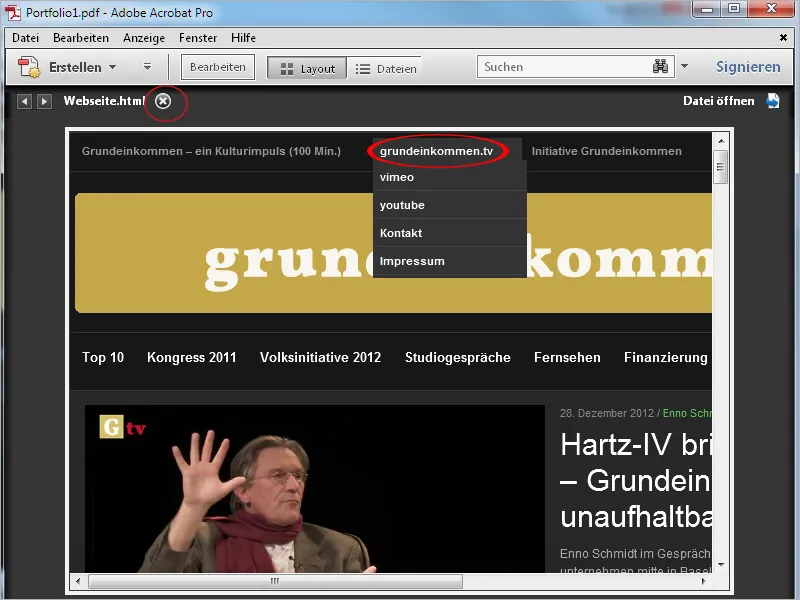
プレビューも左上の閉じるボタンをクリックして閉じ、ポートフォリオ全体の表示に戻ります。