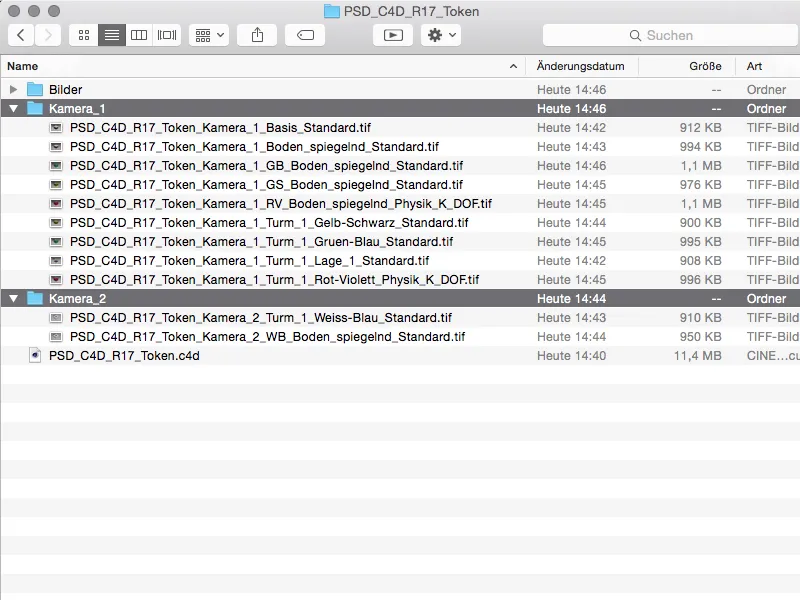ロジックを理解したら、Cinema 4Dのレコーディングマネージャーに多くのシーンのバリエーションを迅速に追加し、それらを切り替えることができます。しかし、レンダリングでは、シーンを1つずつではなく、一度に自動的に処理することが望ましいです。
レコーディングの選択
レコーディングマネージャーの左側の列で、丸いマーキングボタンを使って、特定のレコーディングにレンダリングの処理を制限することができます。
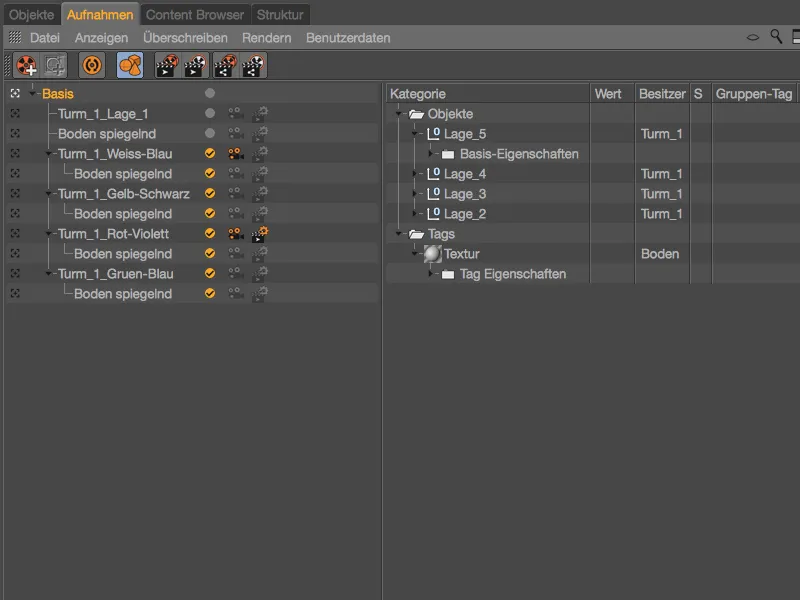
「レンダリング」メニューで、「マークされたレコーディングをイメージマネージャーでレンダリング」コマンドを実行することで、選択したレコーディングをレンダリングすることができます。もちろん、コマンドパレットにもアイコンが用意されています。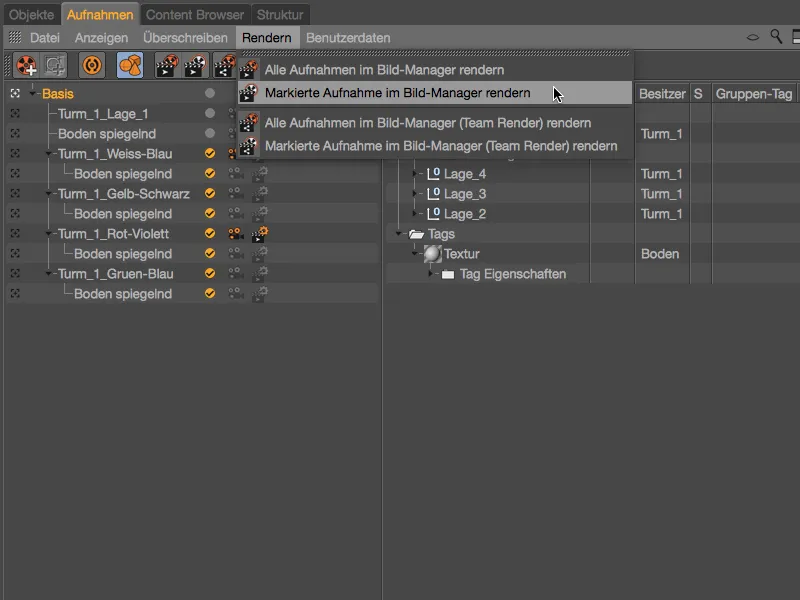
レンダリングを開始する前に、レコーディングマネージャーに移動したくない場合は、「レンダリング>レコーディング」メニューにも視覚的なレンダリングコマンドがあります。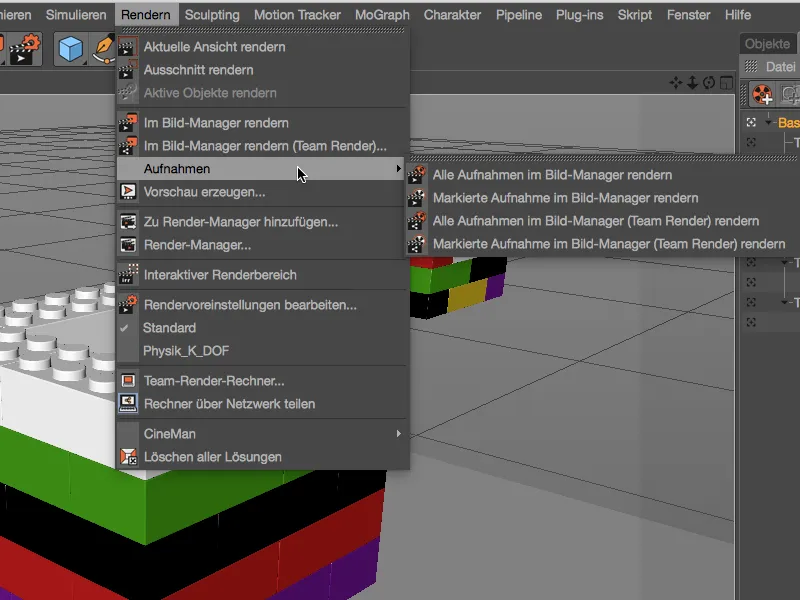
変数ファイル名でレンダリング
選択されたレコーディングのためのレンダリングを準備しましたが、Cinema 4Dの「保存」ページでは、1つのファイル行しか見つかりません。ここに希望のファイル名を指定できます。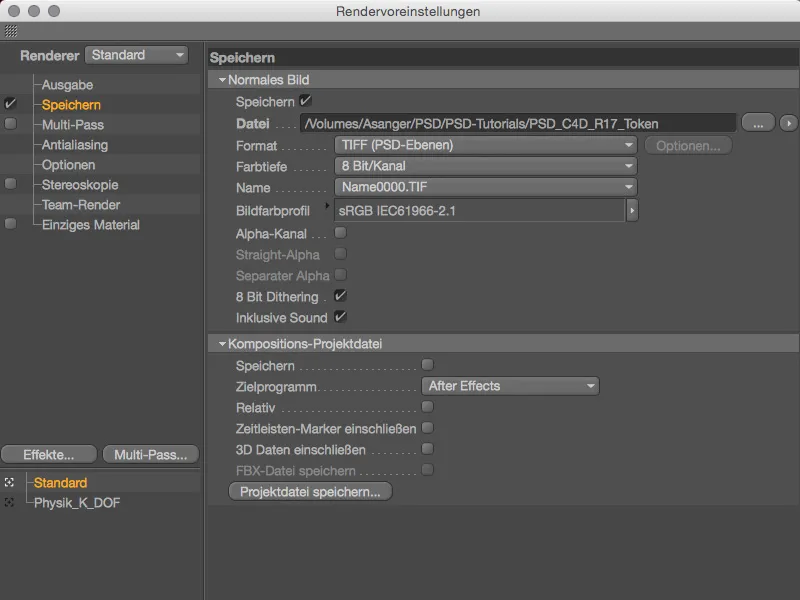
右端のファイル行横にある矢印ボタンの小さなメニューが役立ちます。ここでは、保存中にファイルに付加される変数ファイル情報、つまりトークンの選択肢が用意されています。プロジェクトファイル名、つまり開いているCinema 4Dプロジェクトの名前も含まれます。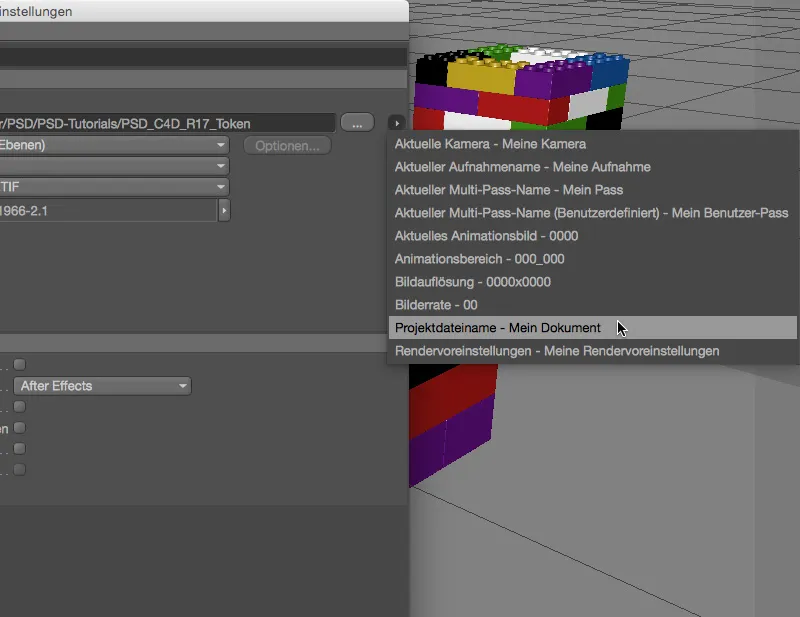
このトークンを選択すると、「$prj」というファイル名の一部が保存パスの後ろに追加されます。これが保存時に間違いではありませんが、異なるレコーディングを処理する際には役立たないです。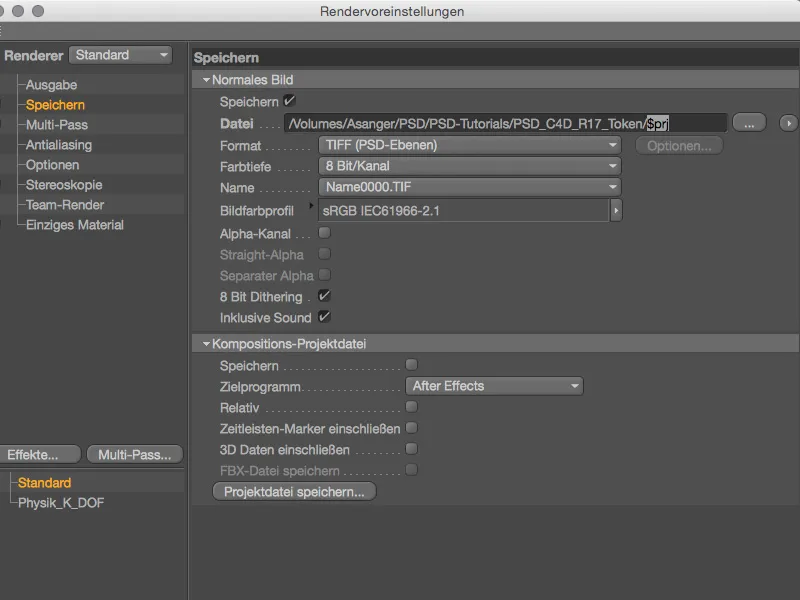
したがって、変数ファイル名にさらなるトークンを追加します。「_」で区切られた現在のカメラ、現在のレコーディング、および矢印ボタンメニューから使用されているレンダリング設定を追加しました。アンダースコアはトークン使用時に視覚的な区切りとしてのみ使用され、トークンの使用には関係ありません。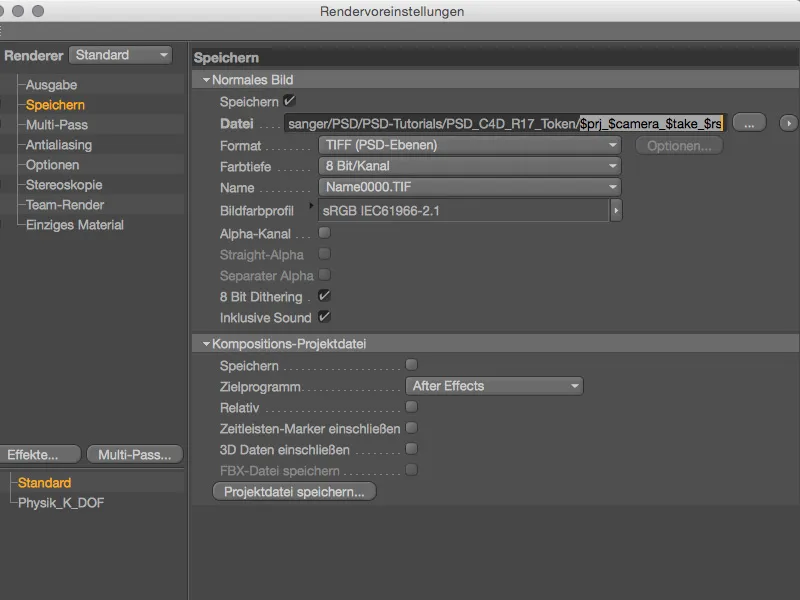
トークンで作成された変数ファイル名には、レンダリングを明確に識別できる情報が十分含まれています。ただし、レコーディング名に厳密に従うため、鏡面を持つ床の下位レコーディングを変更して重複したファイル名エラーが発生しないようにしていました。
これで、希望のレコーディングを選択して、「マークされたレコーディングをイメージマネージャーでレンダリング」コマンドでレンダリングを開始するだけです。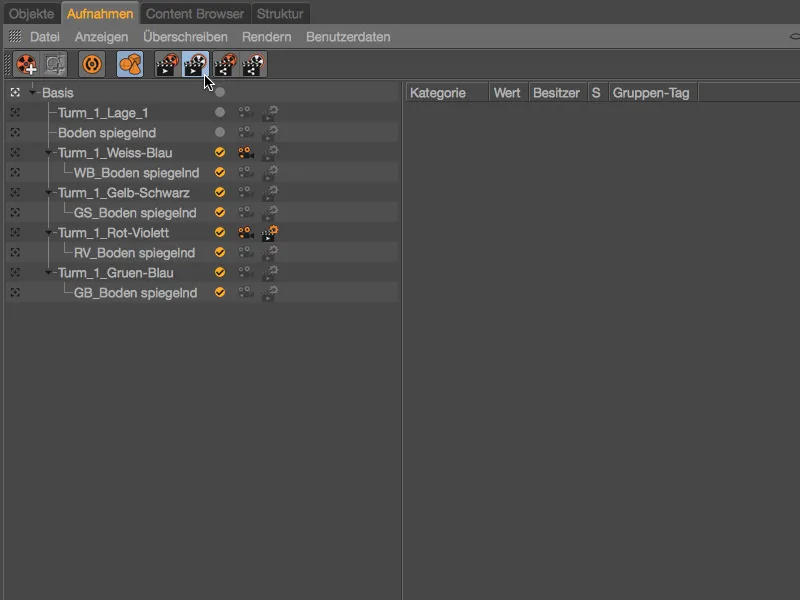
イメージマネージャーでは、トークンから作成されたファイル名が、「レンダーヒストリー」で確認できます…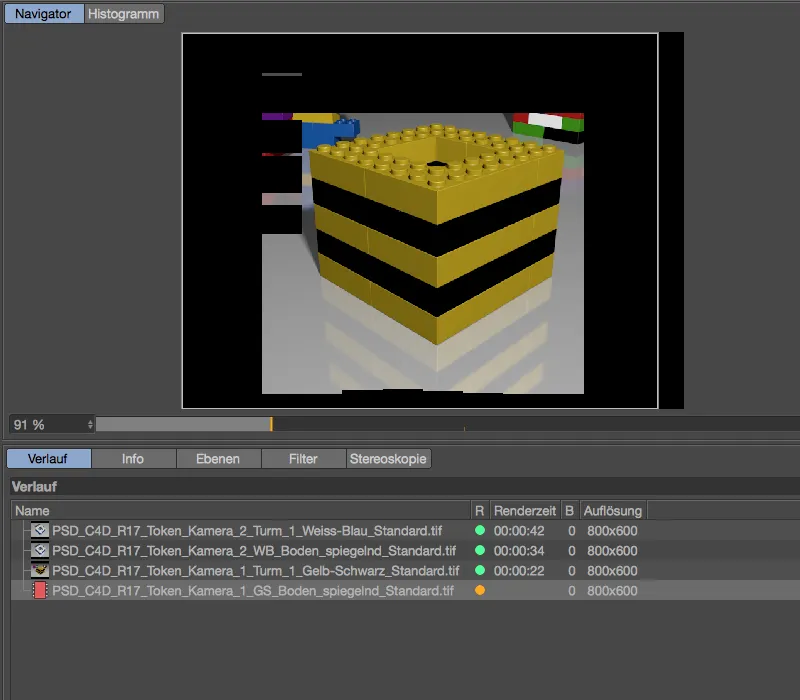
… もちろん、ファイルシステムに保存されるレンダリングにも当てはまります。希望どおり、レンダリングには選択されたレコーディングのみが考慮されました。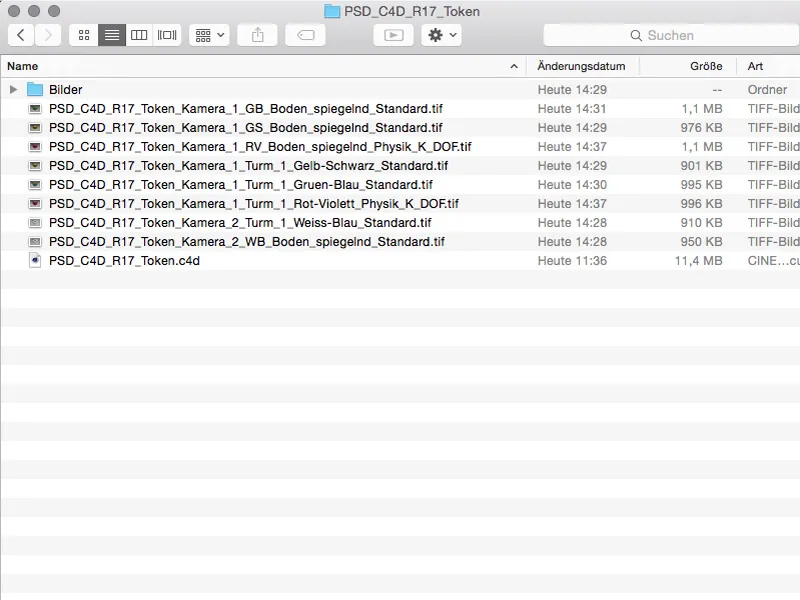
可変パス名およびファイル名でレンダリング
トークンの数が増えると、どのバリエーションかがより明確になります。しかし、レンダリング時に自動的に適切なディレクトリにソートされるとさらに便利です。トークンまたはトークンがレンダリング後に分割されるディレクトリを決定するときは、問題ありません。
今回は、異なるカメラ設定用のディレクトリを作成し、それに応じてレンダリングをソートします。ファイル名にカメラ情報を含めたい場合は、該当するトークンをコピーまたはカットします…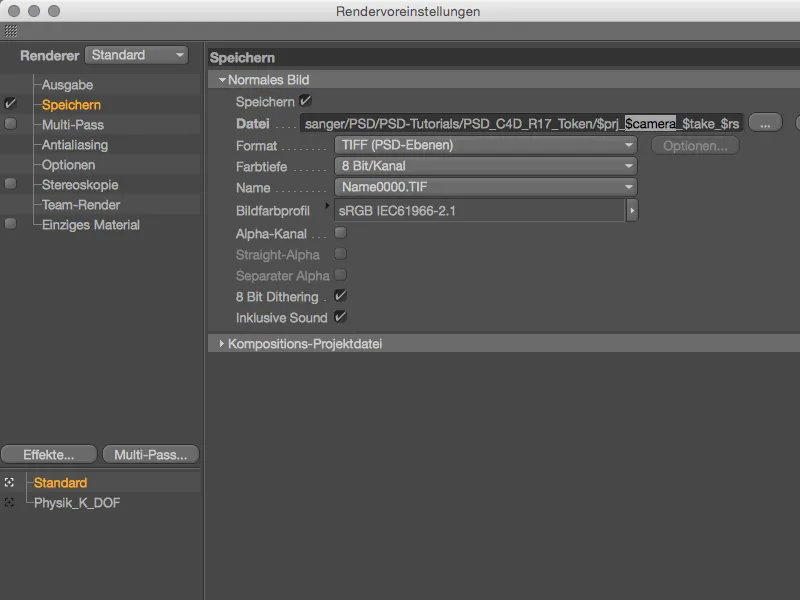
… そして、最後のパススラッシュの後ろに追加のスラッシュを加えて、挿入します。基本的に、ファイルフィールドに正しいパスを入力するだけです。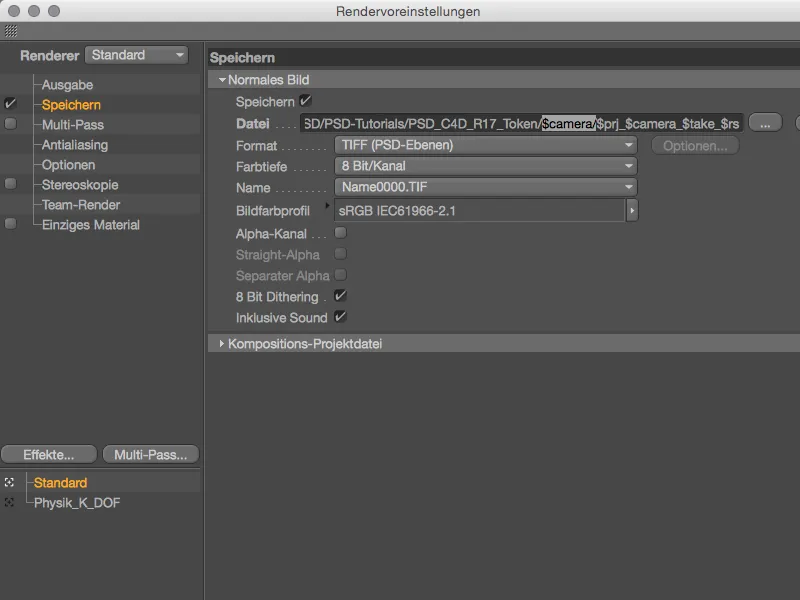
複数のレンダリングプリセットを使用する場合、これらの可変パスを他のレンダリングプリセットの「ファイル」フィールドにも挿入する必要があります。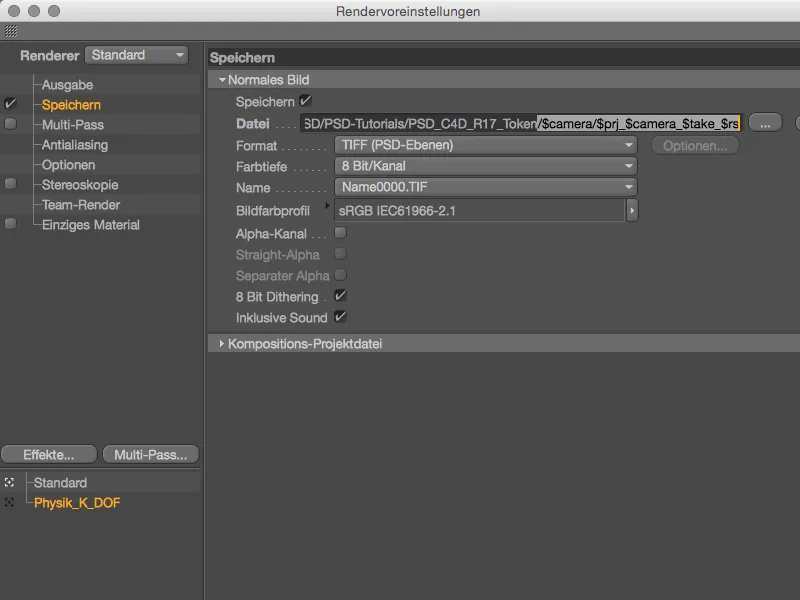
レンダリングの開始は、再び既知のスポットから行われますが、今回はマークされた撮影だけでなく、すべての利用可能な撮影がレンダリングに含まれることになりました。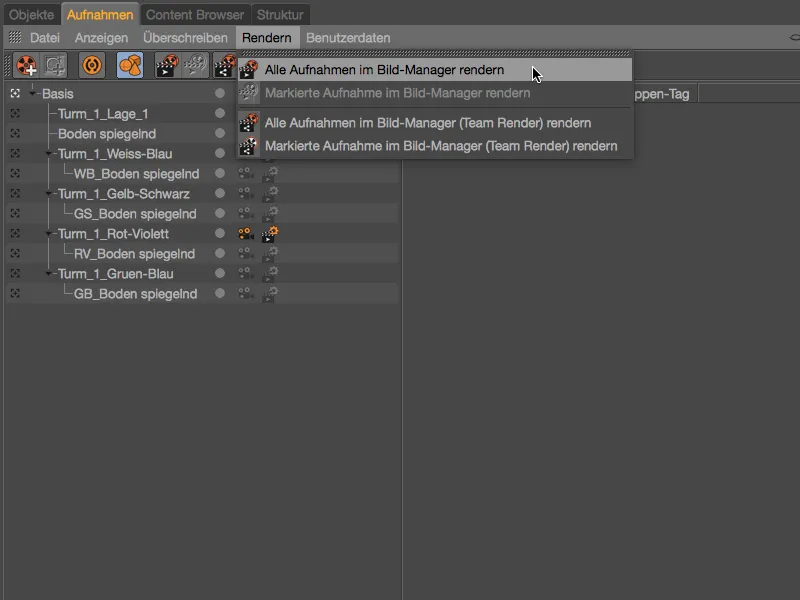
画像マネージャーでは、常に私たちが指定する変数ファイル名でレンダリングが行われます ...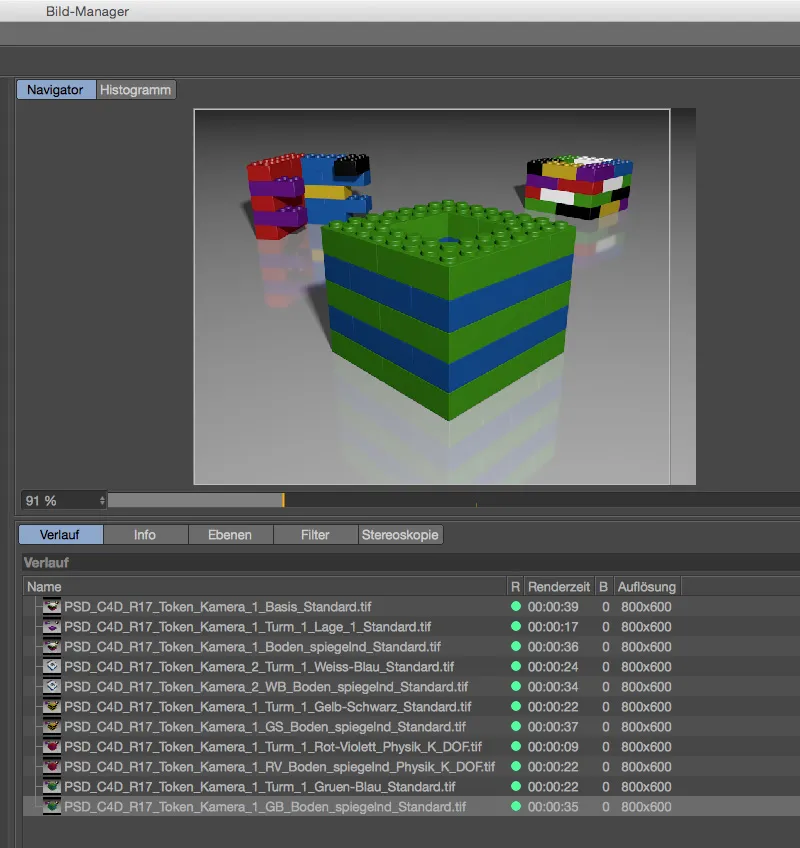
... 一方、ファイルマネージャーには "Kamera_1" または "Kamera_2" という名前の新しいディレクトリが作成され、それぞれのカメラ設定に基づいて対応するレンダリングが割り当てられました。