ナイフについてもいくつかいいヒントがありますので、皆さんに教えたいと思います。まずキューブを取得します。このキューブを簡単に各々のセグメントに分けていきます….webp?tutkfid=65217)
…そして何が起こるか見えるように、最後にHyperNURBSオブジェクトに入れます。
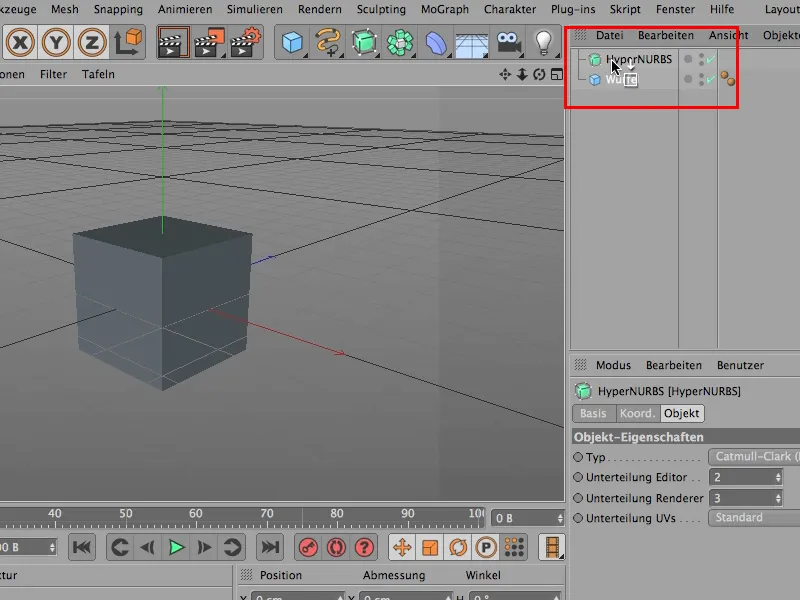
これではまだキューブを編集できません。そのため、最初にキューブをCキーで変換する必要があります。
そして今、ナイフを使えるようになります。それを取得します; それは既にループに設定されています。実際は、呼び出すと線になります。この線 では、縁から縁、ポイントからポイントをきれいに切断できます。しかし、ループは全体的にもう少し使えると思います。
どうやって使うのか? 例えば、ここにエッジを設置して、HyperNURBSがエッジを見つけやすくなるため、もちろん適切なモードに入る必要があります、それはエッジ編集モードです….webp?tutkfid=65220)
…そして、エッジをここに設置しました。.webp?tutkfid=65221)
それが実際に効果を表していることも見えます。すごい - このような使い方もできますが、取り消します。なぜなら、もっと細かくエッジを配置したいからです。
ここで下部にエッジを設定したいと思いますが、このエディタではこれをすることができないほど精密であるため(アトリビュートマネージャーにおいて、Offsetでは小数点以下3桁が表示されます)、近づいても機能しないので….webp?tutkfid=65222)
…次のようにします。位置がだいたい分かったら、Shiftボタンを押します。するとグレーの枠が表示されます。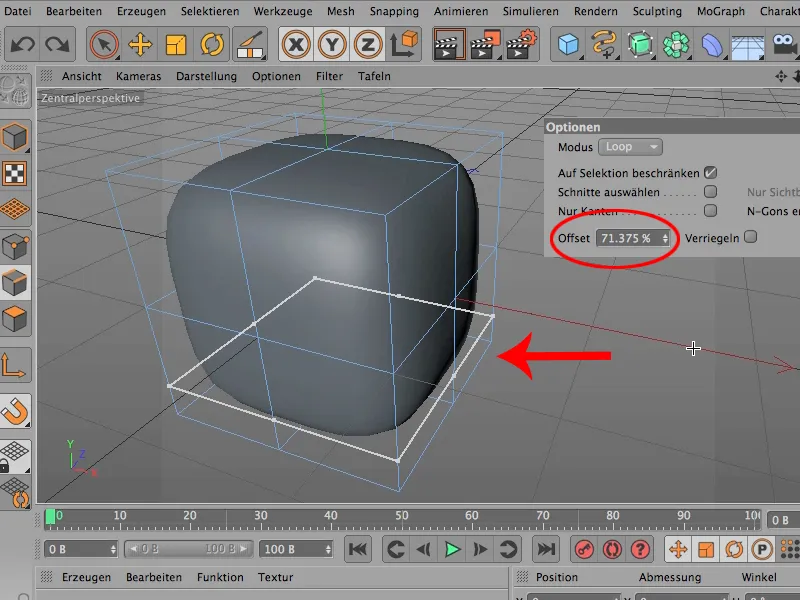
これはCINEMAが切断したであろう場所ですが、おそらく71.375%ではなく95%のほうが望ましいかもしれません。それはもっと下にあります。
従って、Offsetで95を入力し、単純に画像をクリックすると、95%でエッジを設定できます。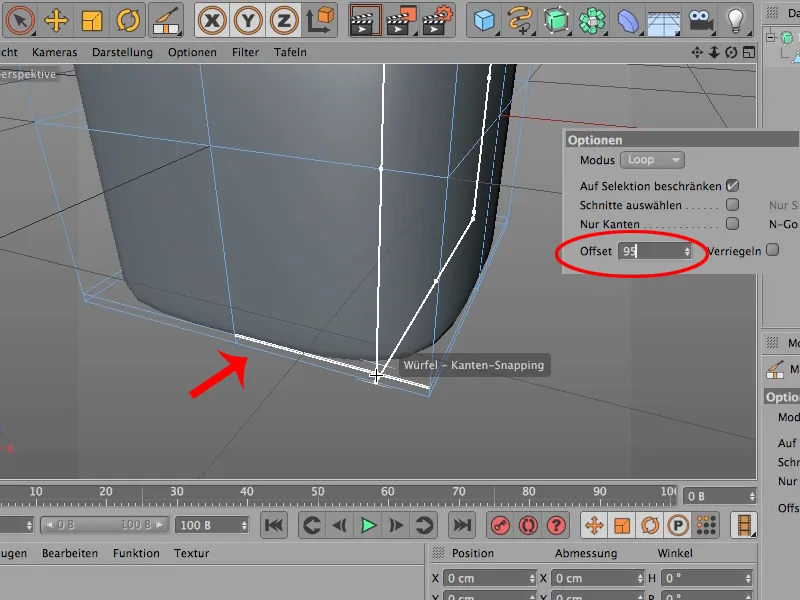
これは、このポリゴンの高さが20等分されていることを意味します。
同様に、最上部でも同じことを行うことができますが、逆です。常にOffsetを注意深く観察するべきです。0がどこにあるか、100%がどこにあるかなど、ここには100%と思われることがあるが、上部には0%の方が一般的です。したがって、上部に移動し、再びShiftボタンを押し、11ではなく5を入力します….webp?tutkfid=65225)
…画像をクリックし、これにより上部にエッジが設定されます。この素晴らしい点は、設定したエッジが、下部から最上部までの距離と同じだけ離れていることです。
したがって、Offsetを正確に制御するだけで、対称的に保てます。
もう1つポイントを言っておきます:これをロックできます。例えば、ロックをクリックし、同じように試してみる - ここでShiftボタンを押している間に、画像をクリックすると、予想どおり切断されるが、フレームは残り、ここに少し移動し、再び画像をクリックし、それが立ち続ける…これはオプションでロックが選択されているためです。
したがって、フレームを特定の割合移動させたい場合は、簡単にロックをクリックできます。
さらにショートカット、ここでお見せしたいものがあります:必要に応じて、選択を使うことができます。つまり、この選択を取得し、ここで面編集モードを使って…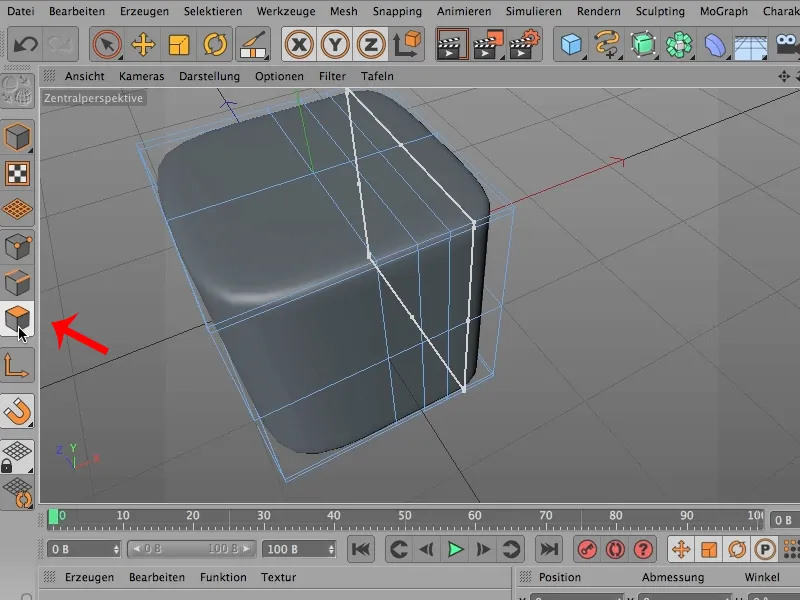
…そして、ループ選択を取得し…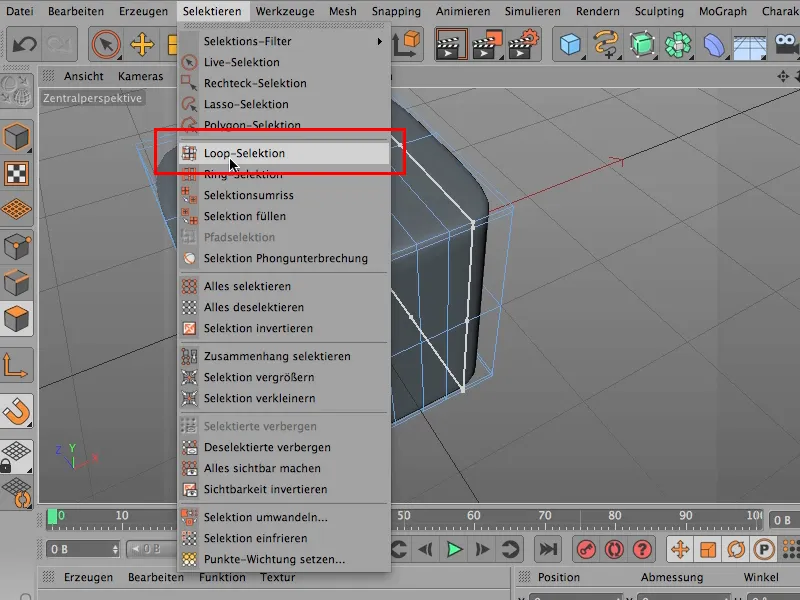
… 一度周りを滑りまわる、今それをすべて選択した(1)けれども、すべてが欲しくない、代わりにここ(2)で少し省きたいかもしれない、…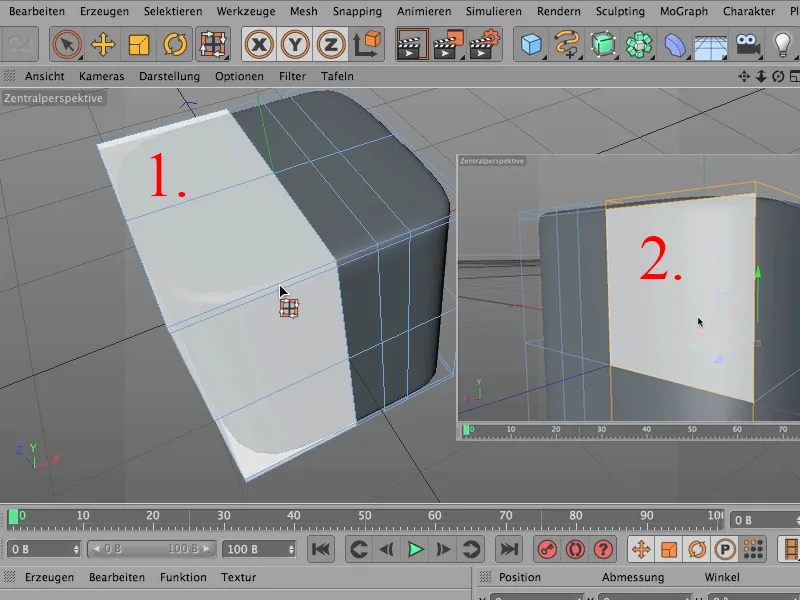
… つまり Ctrlキー でこれとこれ(3)そしてこれ(4) を再び消し、それでも残っている 選択項目 に ループ を曲げたいです。 どのようにすればよいですか?
選択項目 はすでに進んでいるので、再度 ナイフ に戻ることができます。 それはまだ ループ にあります。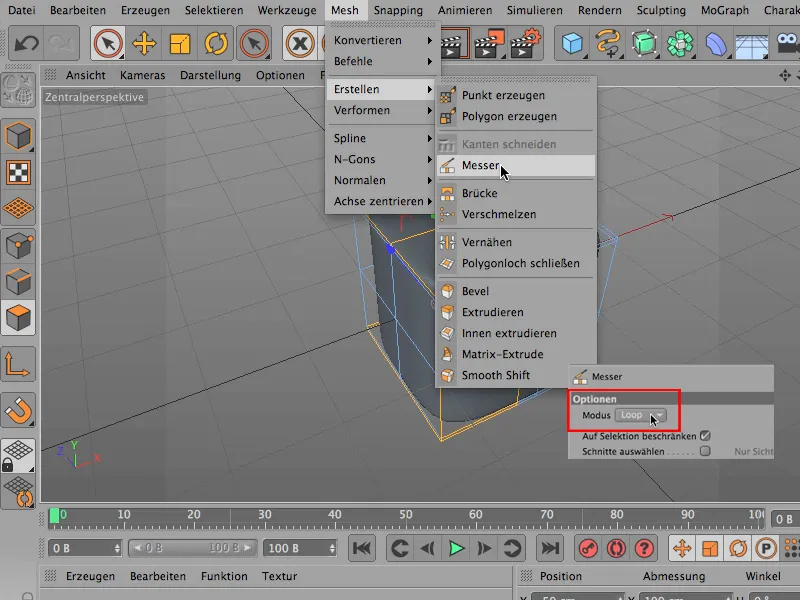
ここに簡単に ループ を設定できます。 ザック - 設定されました(1)。.webp?tutkfid=65233)
そして素晴らしいことに、それは 選択項目があるところだけで起こります(2)。
通常、実際はわかっていますよね - そのための 選択項目があることを知っていますが、: 1つ目に私は ナイフ をここで 表面編集モード にセットしなければならず、そして2つ目に、少なくとも私にとっては 選択項目 と ナイフ をまだうまく組み合わせていないようで、つまり次のようにしなければなりません: 選択範囲に制限する をクリックしてください。 通常は常にクリックされていますが、この場合はクリックされていることが理にかなっているため、そうしておく必要があります。さもないと、もちろん周囲を完全に回ります。.webp?tutkfid=65234)
しかし、最も重要なヒント: ナイフ をセットするときには、必ず Shiftキー を押したまま行ってください。 だからこそ、ただクリックするよりも正確に作業できます。


