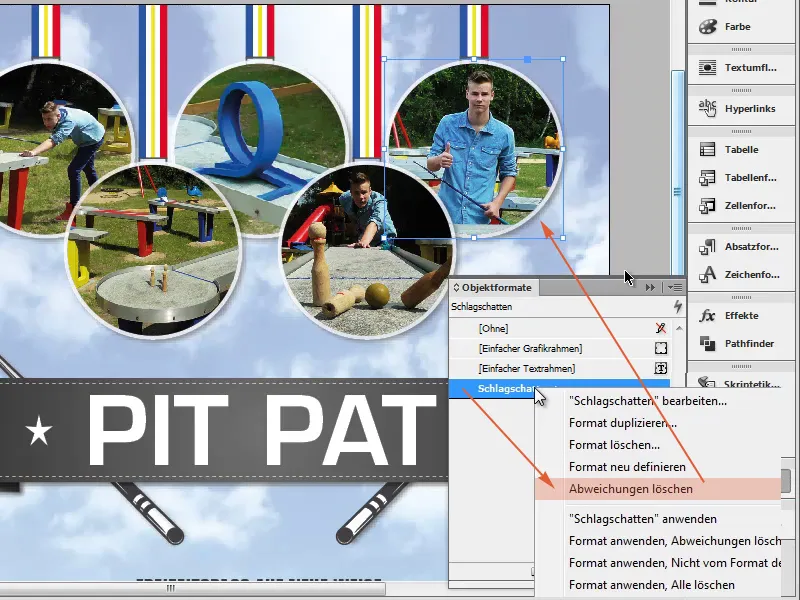ステップ1
今回はおそらく最も速いトリックが登場します。といっても、基本的にはほとんどが基本事項です。ここでは、最小の影が付いたオブジェクトを持っており、それを5つの円に適用したいと思います。
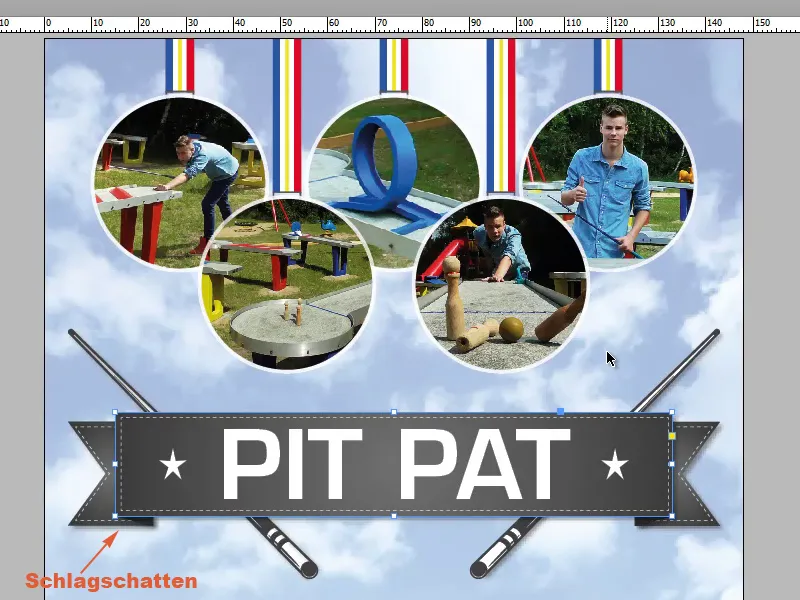
ステップ2
同じ設定で最も速く行うにはどうすればよいでしょうか?そのために、エフェクトパネルに移動してみると、すでにエフェクト(fx)が存在することがわかります。
ステップ3
fxをダブルクリックするとエフェクト設定が表示されます。ここでは、何が設定されているかがわかりますが、今回の場合は影が50%の不透明度でのみ設定されています。
ステップ4
エフェクトを転送するには、左クリックを押したままfxをクリックし、離さずに選択したいオブジェクトにドラッグ&ドロップします。マウスカーソルが作動しないと表示されても、実際には機能します。
ステップ5
リリースすると影が転送されたことがわかります。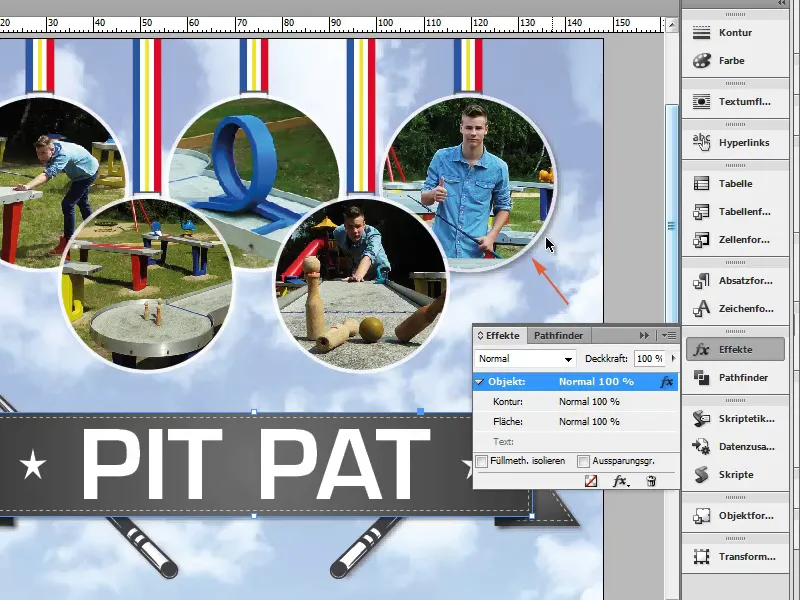
ステップ6
もちろん、オブジェクト形式を作成することもできます。すでに影がかかっているオブジェクトを選択し、新しいオブジェクト形式を作成します。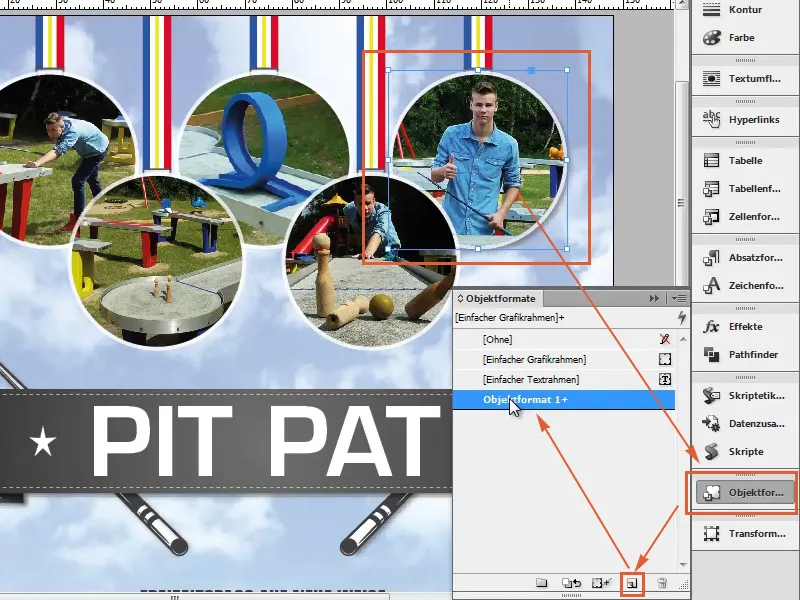
ステップ7
オブジェクト形式オプションを確認すると、含まれているすべてがわかります。"影"と名付け、オブジェクトには影が設定されていることがわかります。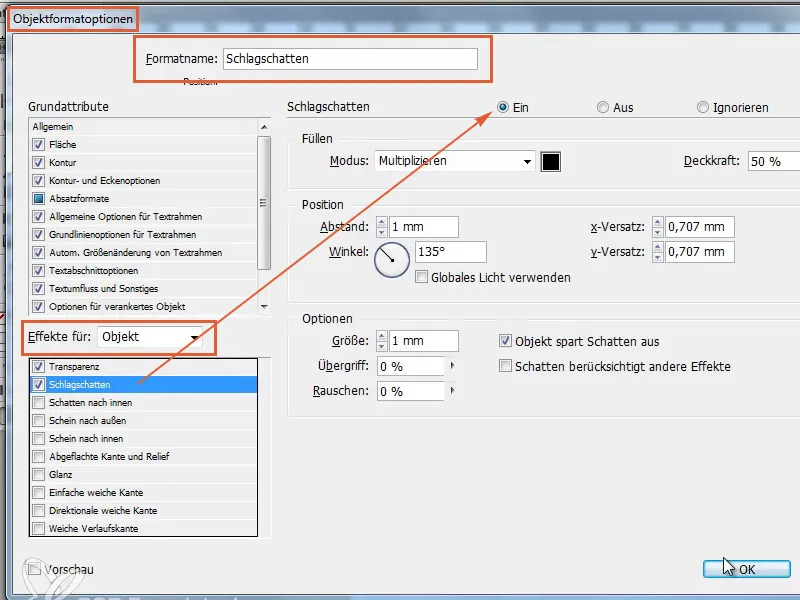
ステップ8
個々のオブジェクトをクリックするか、Shiftキーを押しながら複数のオブジェクトをすぐに選択することも可能です。そして、影をクリックするとエフェクトが転送されます。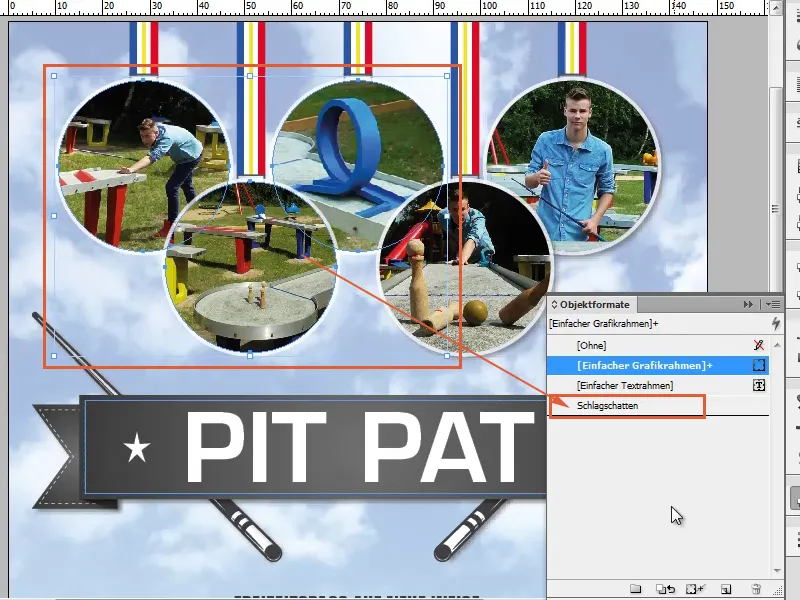
ステップ9
言うまでもなく、すべてが簡単です。特定のエフェクトが適用されたオブジェクトをクリックし、エフェクトパネルを介してfxアイコンを希望のオブジェクトにドラッグ&ドロップします。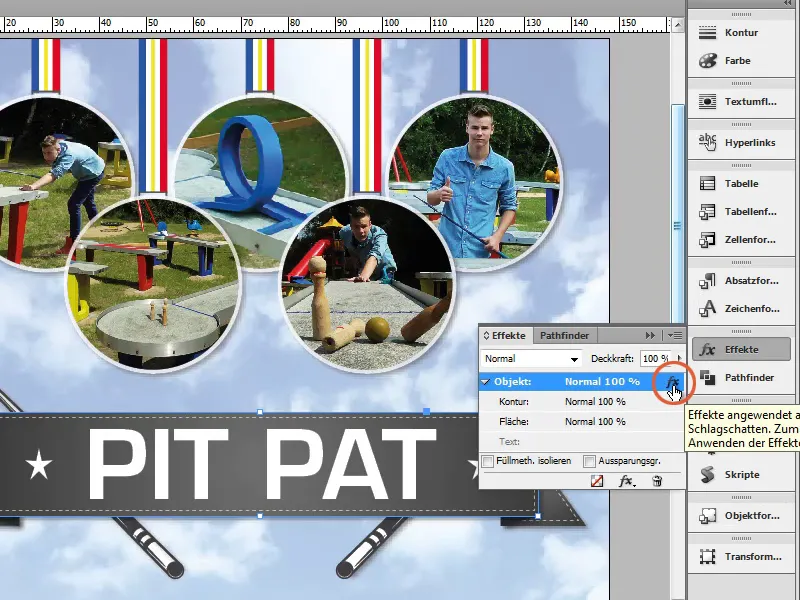
ステップ10
これは便利なオプションであり、どんなものにも適用されます。たとえば、輪郭を0ポイントに設定し(1)、影を無効にし(2)、つまり影を解除し(3)。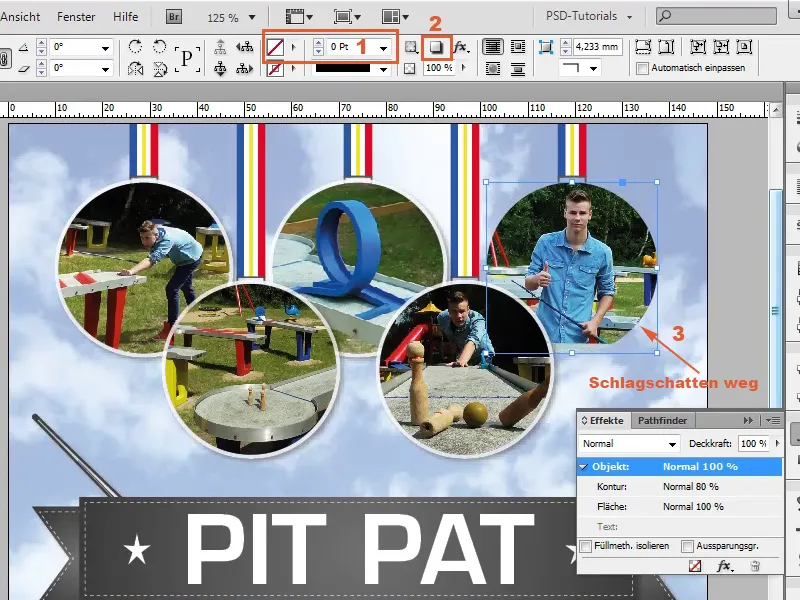
ステップ11
再び影効果がかかったオブジェクトをクリックし、fxを選択した円にドラッグ&ドロップして影を転送します。
ステップ12
輪郭も持ちたい場合は、それを別途輪郭で設定する必要があります…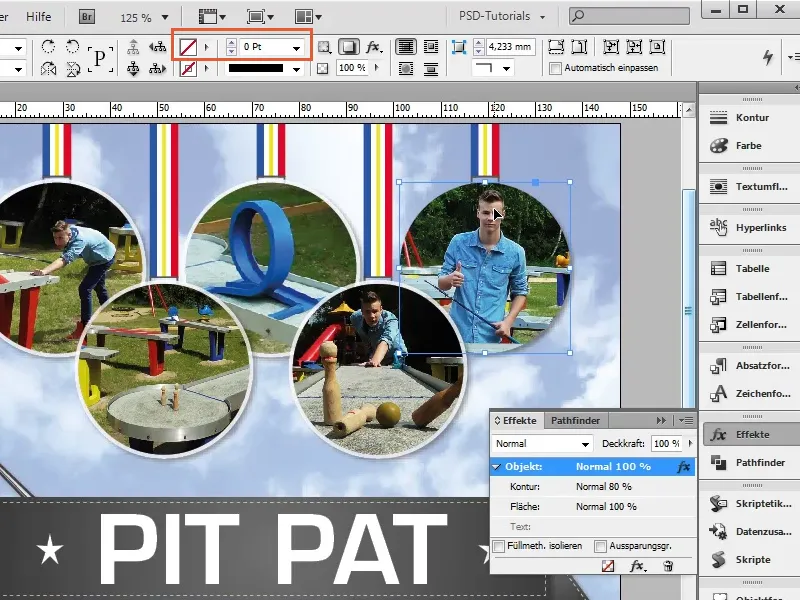
ステップ13
…または、影をオブジェクト形式経由で取得すれば、そこに輪郭も含まれているので便利です。ここには影の後にプラス記号が表示されており、これは輪郭が引き継がれていないことを示しています。
ステップ14
影を右クリックし、デフォルトを解除を選択して影を取り除くと、すべてが希望通りになっていることがわかります。