このチュートリアルでは、従来の選択肢に依存せず、画像を切り抜く別の方法を示したいと思います。
そのために、チャンネル選択やカラーレンジ選択、または他の切り抜きツールを使用せず、Adobe Photoshopのレイヤー処理機能を利用しています。次のウェブレイアウト画像は、この手法で作成されています。
このウェブレイアウトには、さまざまな切り抜きが含まれています。それらの中には、リングや花などがあります。ただし、この作品にはまだ追加したい要素があります。そのために、鳥の画像をプロジェクトに追加しました。

この鳥をシームレスにほぼ完成したレイアウトに組み込むために、この鳥を切り抜きたいと考えています。たとえば、ここではブルーをレイヤーマスクやカラー選択で削除できますが、そのような処理は必要ありません。最初に、不要な部分を事前に削除しておくためにLassoツールを使用してモチーフを大まかに囲みます。
この大まかな選択により、モチーフが不要な部分から分離されます。この選択をもとにレイヤーマスクを作成するため、レイヤーパネルのレイヤーマスクアイコンをクリックします。初めに、メインモチーフと周囲の端の部分だけが表示されます。
今の目標は、鳥をできるだけ正確に切り抜き、周囲の空の部分を非表示にすることです。最初に、レイヤーをダブルクリックしてレイヤースタイルダイアログボックスを開きます。
このダイアログボックスでは、異なる塗りつぶしオプションを選択し、たとえば色域やチャンネル全体を非表示にすることができます。
その後、非表示領域のスライダーを操作して、黒の値スライダーを中心に向けることで段階的に影の部分を非表示にします。
ただし、この方法だと、保持したい画像部分も非表示になります。たとえば、目や爪の周囲の部分などが該当します。
次に、ブルーチャンネルを選択し、同様にスライダーを中央に向けることで、重要な画像部分が消えてしまいます。
同様のことがグリーンチャンネルでも起こります。
最終的に、レッドチャンネルを使用し、そこでスライダーを動かすことにより、画像を損なうことなく重要な部分が非表示になります。このチャンネル選択では、足や目はほぼそのまま残ります。
この作業の結果を示すために、このレイヤーを複製します。レイヤーを右クリックし、ダイアログボックスからレイヤーの複製を選択します。その後、別のダイアログボックスが表示され、コピーの保存先を指定できます。新しいドキュメントを選択します。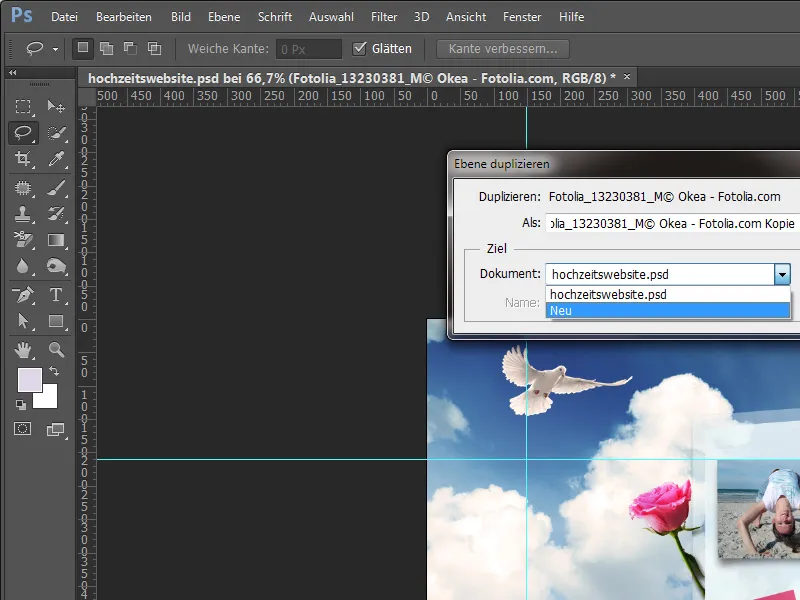
この新しいファイルでは、Adobe Photoshopでの処理がどのように行われたかがよくわかります。
今、カラーレンジの非表示を元に戻し、レイヤーをダブルクリックしてレイヤースタイルダイアログボックスを開きます。
再び、深さスライダーを動かすことで、カラーレンジの非表示を取り除くことができます。
さらに、レイヤーマスクを右クリックしてレイヤーマスク削除を選択します。
画像が完全に復元されました。チャンネルに移動してデモを行います。
今、各チャンネルを見ると、画像の要素についていくつかの推測ができます。たとえば、ブルーチャンネルには、羽毛、足、目の間に非常に大きなコントラスト差があります。ブルー成分を減らすと、この部分が最初になくなります。
同様のことが画像のグリーンチャンネルでも観察されます。
赤いチャンネルでは、羽毛、くちばし、足の間に非常に低いコントラストがあります。そのため、これらの画像部分は変化から最後までスパンされます。
さらにわかりやすくするために、新しい空の文書を作成し、それを白黒のグラデーションで埋めます。
今、この瞬間の出来事を示します。これを行うには、まず通常のレベルに変換した後、レベルをダブルクリックしてレイヤースタイルダイアログボックスを開きます。次に、(トーン値)ブラーグラデーションのエリア内のブラックスライダーを中心に向かって移動させると、グラデーションの最初の画像部分がブラーアウトされます。
このスライダーを中心に向けると、画像の部分がますますブラーアウトされます。
このエッジまたは色域から透明への移行は、時にやや厳しすぎるかもしれません。移行をより滑らかにするためのトリックがあります。そのために、移動した三角形をダブルクリックし、Altキーを押しながらクリックして、これを分けます。その結果、より滑らかな移行が得られます。
次の画像にこのテクニックを再度適用したいと思います。そのために、新しい画像をファイルの配置を介して作業文書に配置します。
まず画像自体を状況に合わせて調整し、少し前もって回転させ、新しい場所に配置します。
車を通常のツールで簡単に切り抜くことができます。しかし、乗算の塗りつぶし方法を選択します。
画像は背景と影の面でうまく合成されていますが、背景はまだモチーフによって透けて見えます。そのため、まずこのレイヤーを複製し、モードを通常に設定します。
この新しい画像の複製は今、合成方法で編集されます。そのために、アクティブなレイヤーをダブルクリックして、レイヤースタイルのダイアログボックスに移動します。
今回は暗い色調をブラーアウトするのではなく、画像の明るい領域を対象とします。そのため、まずヘルプブラーアウトレジスタを中央に向けて右に移動させ、段階的にグレースケールの明るい画像部分をブラーアウトします。
しかし、車内の情報が多すぎて失われるので、グレー キャンセルで変更を中止し、赤 キャンセルに変更してみます。しかし、そこでも画像の中心から多くの領域が取り除かれます。
これまでの経験から、青 キャンセルが最適であるということがすでに分かっています。そのため、赤 キャンセルの変更を破棄し、直接青 キャンセルに移動します。そこで、明るい値を僅かに削減し、初めて良い結果を得ます。
しかし、ここでも移行がより滑らかになり、それゆえに目立たなくなるよう、明るい領域の分割を行い、ヘルプキーを使用します。
これらの設定が完了したら、OK をクリックしてダイアログボックスを閉じます。残りの画像部分は、最初にこのレイヤーに適用されるレイヤーマスクで処理されます。
不要な画像部分は、ペイントブラシを使用してレイヤーマスク上で黒で塗りつぶすことによって除去します。
画像内の小さな領域は、別々に処理する必要があります。そのため、選択ツール(レースツール)を使用してこの領域を選択します。
Ctrl+C と Ctrl+V を使用してこの小さな領域を複製し、新しいレイヤーとして配置し、それを上に移動します。
これで処理が完了し、急いで他の切り抜きで装飾されました。


