Adobe InDesignのテキストツールは、レイアウトにテキストを精密かつ創造的に統合するために不可欠です。 クラシックなテキストツールはテキストフィールドやフローテキストに最適ですが、テキスト-パス-ツールは、線や円、他の形状に沿ってテキストを配置する機能を提供します。 これらのツールを使用して、機能的で芸術的なテキストレイアウトを作成できます。 このガイドでは、両方のツールを効果的に使用して、プロフェッショナルで魅力的なテキストデザインを作成する方法を段階的に説明します。 さあ、始めましょう。あなたのテキストを演出しましょう!
テキストツール(ショートカットT)を使用して、マウスボタンを押したままでテキストボックスを引き、放すとすぐに入力を開始できます。
テキストのタイポグラフィのフォーマットに必要な外観は、スタイルパレットに表示されます。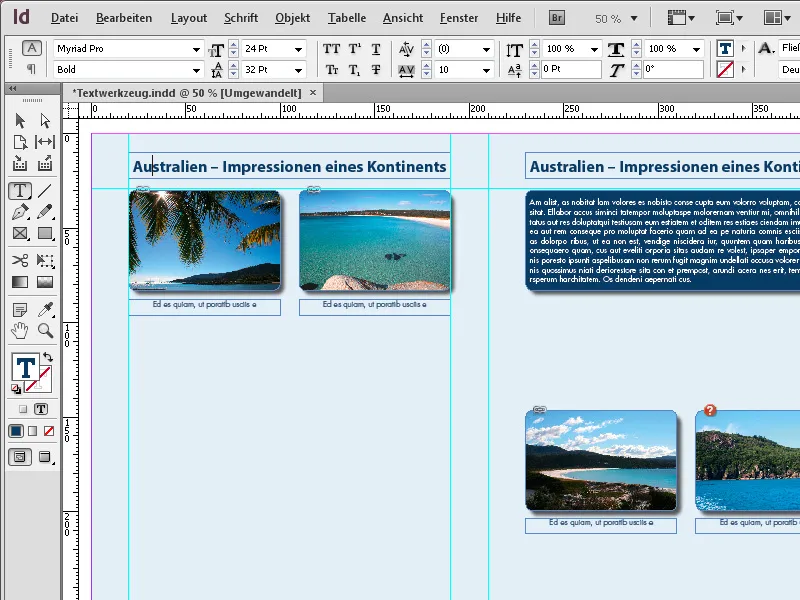
入力後は、段落スタイルを使用するか、任意に手動でフォーマットできます。
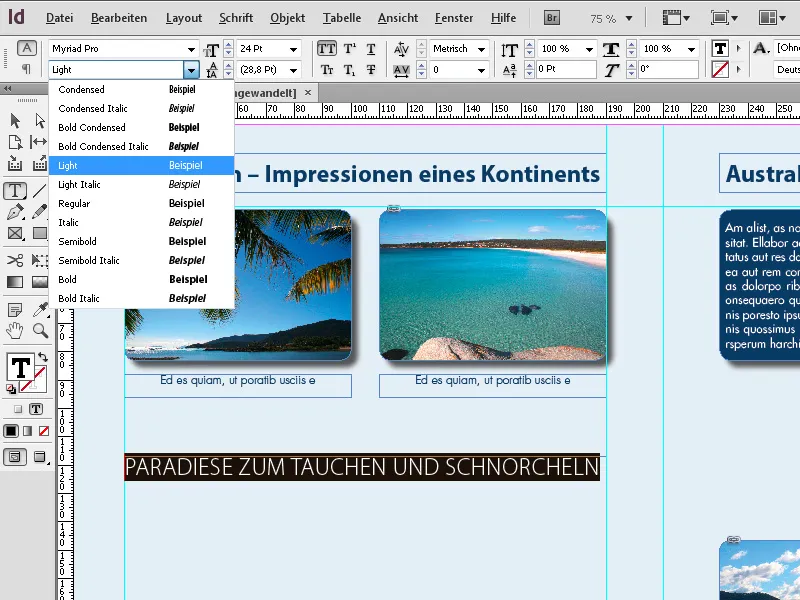
選択ツールを使用してテキストフレームを編集し、その後、ショートカットTを使用してテキストツールに切り替え、ボタンTを押したままにします。これでテキスト編集モードになり、選択したテキストにフォーマットを適用できます。 Tキーを離すと、再び選択ツールに戻ります。
ツールバーでテキストツールをクリックする際にマウスボタンを少し長押しすると、テキスト-パス-ツールが表示されます。
それをクリックするか、ショートカットShift+Tを使用して選択できます。これにより、事前に作成したパスにテキストを配置できます。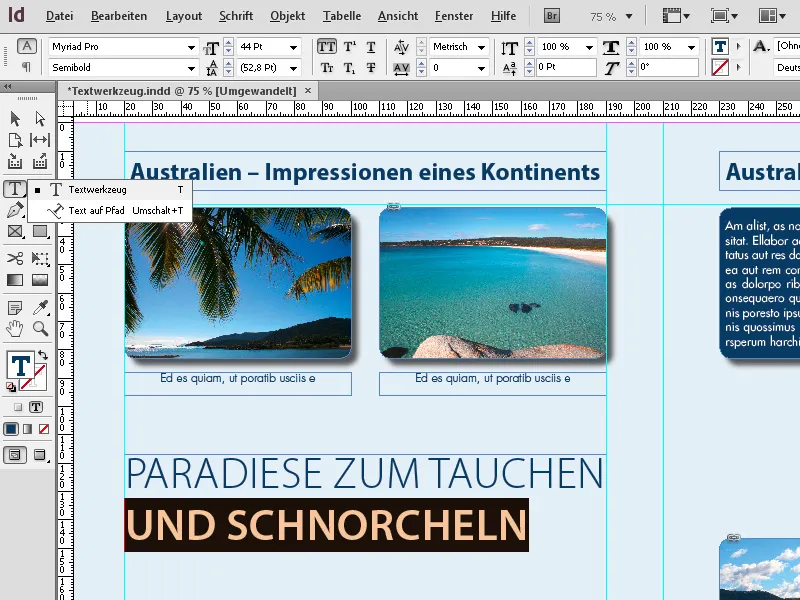
ペンツール(P)を使用して最初にパスを描きます。次に、テキスト-パス-ツールを選択し、それを先ほど作成したパスにクリックします。これで、パスを基準にしたテキストを入力できます。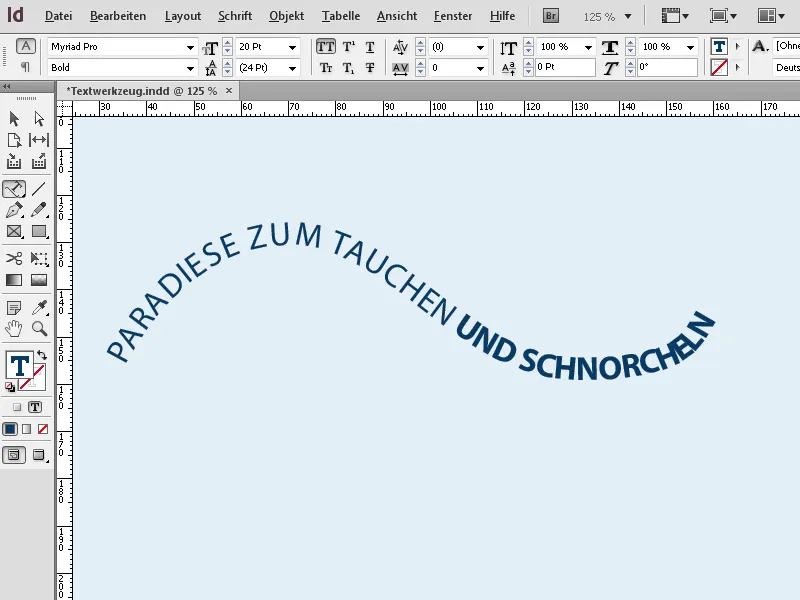
その後、テキストは他のテキストと同様に配置およびフォーマットできます。コンテキストメニューを使用して、マークされたパステキストのためのオプションを呼び出すこともできます…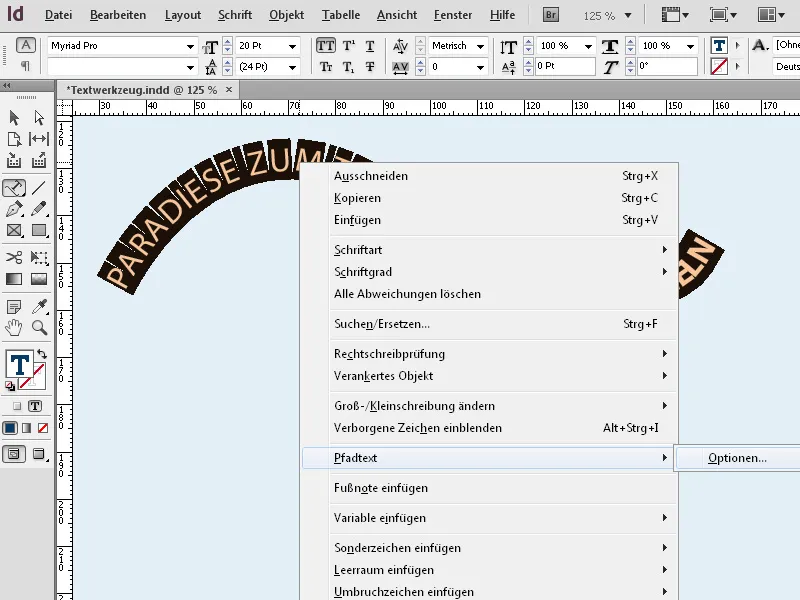
ヒント1:テキストツール(T):フレームと段落のため
テキストツールは、レイアウト内のすべてのテキストの基盤です。
1. フレーム内にテキストを作成する:
- テキストツールを使用して、テキスト領域を定義するためにフレームを引きます。
- ヒント:正確な比率でフレームを作成するにはAltキーを押してください。
2. 大きなテキストを自動配置する:
- ファイル → プレース(Ctrl+D)を使用して長いテキストをインポートします。テキストは自動的にフレームに流れ込みます。
- ヒント:テキストが長い場合は、追加のページにフレームを自動的に作成するためにShiftキーを押してください。
3. タイポグラフィコントロール:
- プロパティパネル(Ctrl+F7)を使用して、フォント、サイズ、行間などを調整します。
- ヒント:レイアウトを一貫性のあるものに保つために、段落スタイルを試してみてください。
ヒント2:テキスト-パス-ツール:クリエイティブデザインのため
このツールを使用すると、テキストを形状、線、または円に沿って配置できます。
1. パスを作成し、テキストを配置する:
- ラインや形状(たとえばペンツールや楕円形ツールで)を描きます。
- テキスト-パス-ツールを選択し、テキストを配置するためにパスをクリックします。
2. テキストを調整および適合させる:
- 配置:メニューテキスト → Text auf Pfad → Optionenで、テキストをパスの上部、中央部、または下部に配置できます。
- 効果:「リバース」オプションを試して、円の内側にテキストを配置します。
3. クリエイティブなテキスト効果:
- 直接選択ツールを使用して、パスのアンカーポイントを編集し、テキストを動的に変形させます。
- ヒント:グラデーション塗りつぶしとテキストを組み合わせて、効果をさらに魅力的にします。
ヒント3:両方のツールを組み合わせる
- 段落とクリエイティブなテキスト要素を調和良くレイアウトに統合するために、両方のテクニックを組み合わせてください。
- プロフェッショナルのヒント:テキストをパスに変換して(テキスト → In Pfade umwandeln)、特別なデザインを作成します。
これらの機能を使用すると、テキストを明確に構造化するだけでなく、創造的に演出することもできます!


