一貫性のある魅力的なインターフェースのためにポートフォリオを作成し、各ファイルがネイティブ形式(WordやExcelなど)ではなく、PDFファイルとして提供されるようにしたい場合は、ファイルを既定のファイルマネージャーでポートフォリオに追加することができます。それには、フォルダ内のファイルを選択し、コンテキストメニューからAcrobatでファイルを結合するを選択してください。
その後、Acrobatのアシスタントウィンドウが開き、選択したファイルがインポートされ、最終的に一覧表示されます。
オプションボタンをクリックしてください。

次に開くオプション画面で、単一PDFからポートフォリオにファイルタイプを変更します。
また、下部にあるポートフォリオを作成する際にすべてのファイルをPDFに変換オプションが有効になっている必要があります。
今、OKをクリックし、ファイルを結合ボタンをクリックしてください。
Acrobatは現在、ファイルをPDF形式に変換し、最終的にポートフォリオを開きます。ここにはすべてのファイルがPDFとして利用可能になります。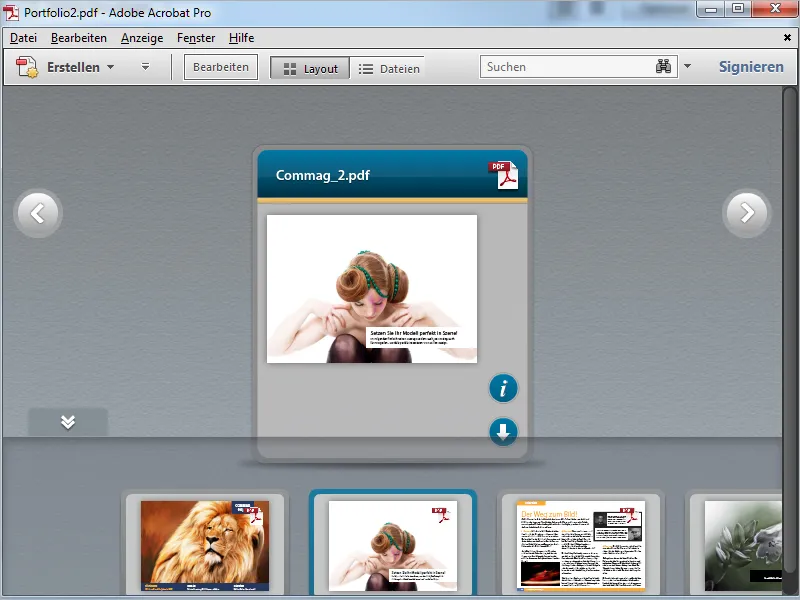
同様に、ポートフォリオに含まれる元の形式のファイルをPDF形式に変換する場合も簡単に行えます。
このため、ファイルを選んでコンテキストメニューからPDFに変換を選択してください。
Acrobatは操作の完了を通知し、OKをクリックして閉じてください。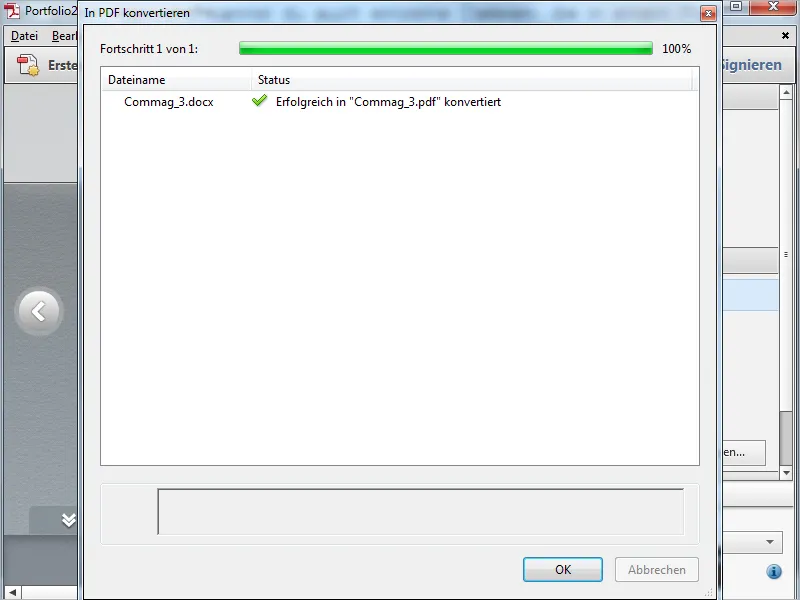
ポートフォリオ内の元ファイルがもはや必要ない場合は、ゴミ箱アイコンをクリックして削除します。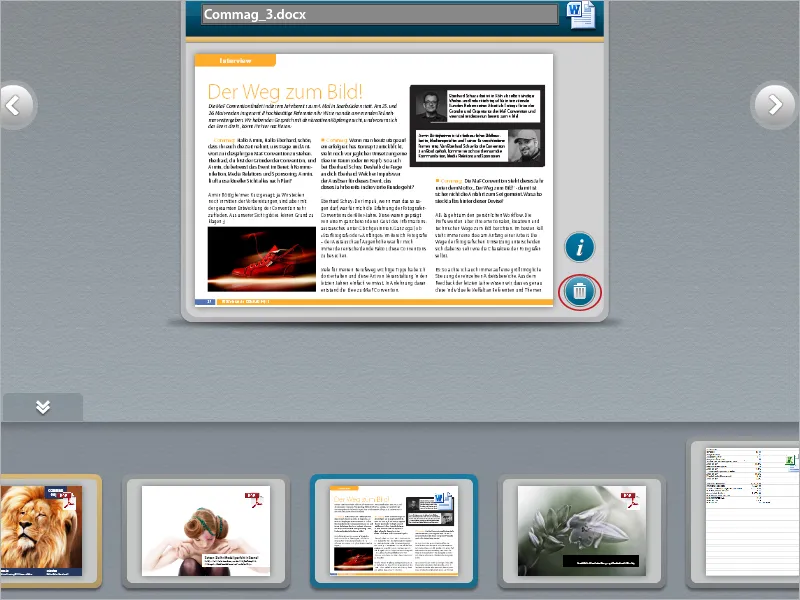
ウェブページをポートフォリオに組み込むには、編集モードで、右側の編集バーのコンテンツを追加セクションでウェブコンテンツを追加ボタンをクリックします。
次に開くウィンドウで、まずポートフォリオ内のファイルに名前を付け、ウェブリンクを追加オプションを選択し、最後にURLを対応するフィールドに貼り付けます。
OKをクリックすると、新しい要素がポートフォリオに追加され、元のウェブサイトのプレビューが表示されます。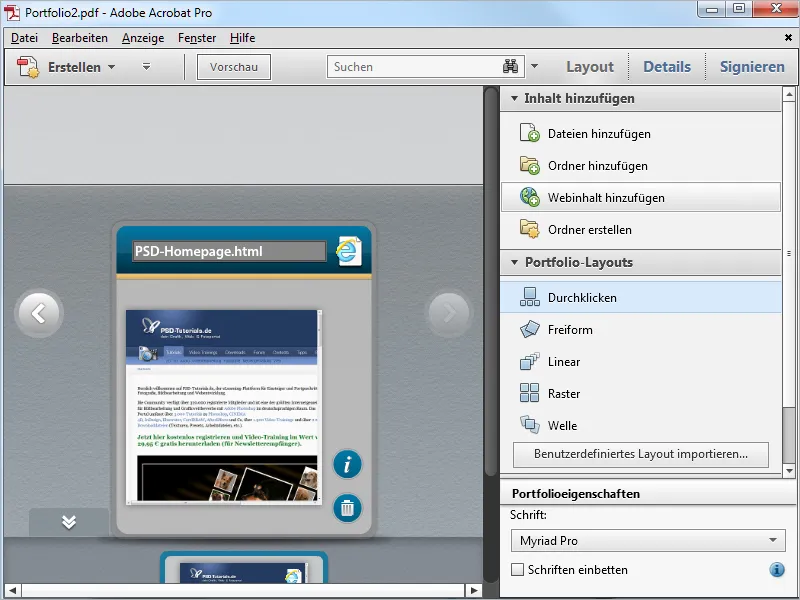
レイアウトビューに切り替えて、編集バーを非表示にし、ポートフォリオ内のサムネイルをダブルクリックしてウェブサイトを開きます。その後(インターネットに接続している場合)、Acrobatポートフォリオビューでウェブサイトがレンダリングされ、全機能が制限されることなく利用できます。ウェブサーバー上にコンテンツがあるため、PDFポートフォリオファイルのサイズはわずかに増加し、問題なく共有できます。すべてのリンクがアクティブで利用可能です。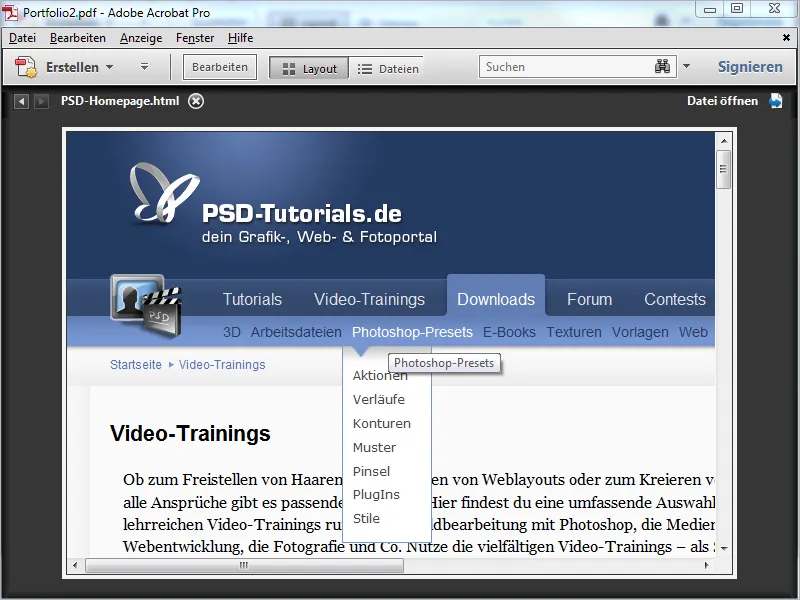
ウェブサイトと同様に、Youtubeビデオへのリンクを簡単にポートフォリオに組み込むこともできます。それらは独立したファイルのように見え、ポートフォリオ内で表示および再生されますが、実際にはウェブサーバーへのリンクであり、PDFファイルのサイズに負担をかけません。
再度ウェブコンテンツを追加をクリックし、その後ビデオ埋め込みタグを追加を選択してください。
Youtubeのビデオで右クリックしてコードをコピーし、それをポートフォリオアシスタント内の該当フィールドに貼り付けます(前のスクリーンショットを参照)。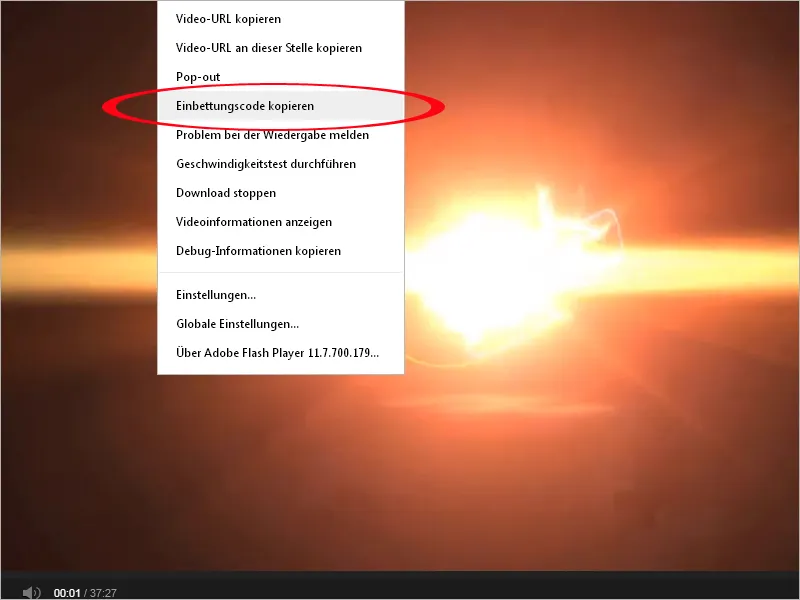
OKをクリックすると、Youtubeビデオへのリンクがある小さなウェブページがポートフォリオに追加されます。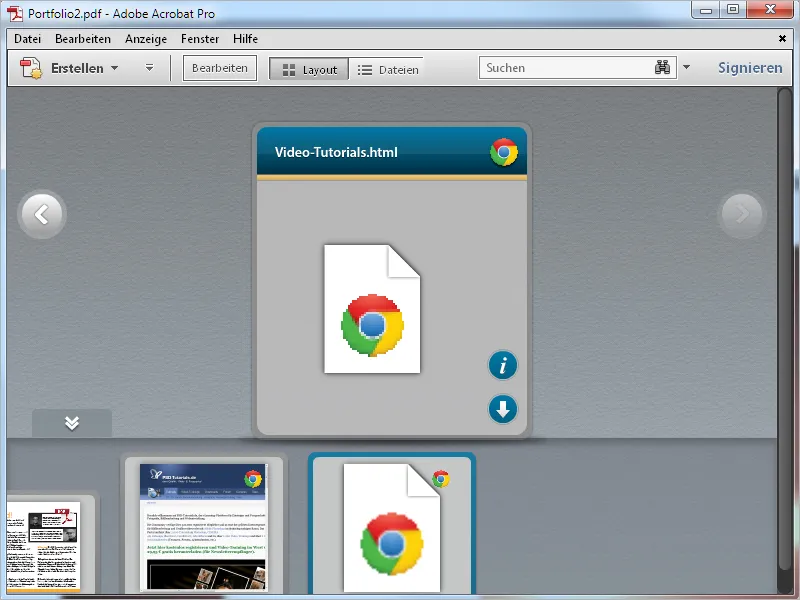
ダブルクリックすると、ビデオがポートフォリオにレンダリングされ、そこで再生できます。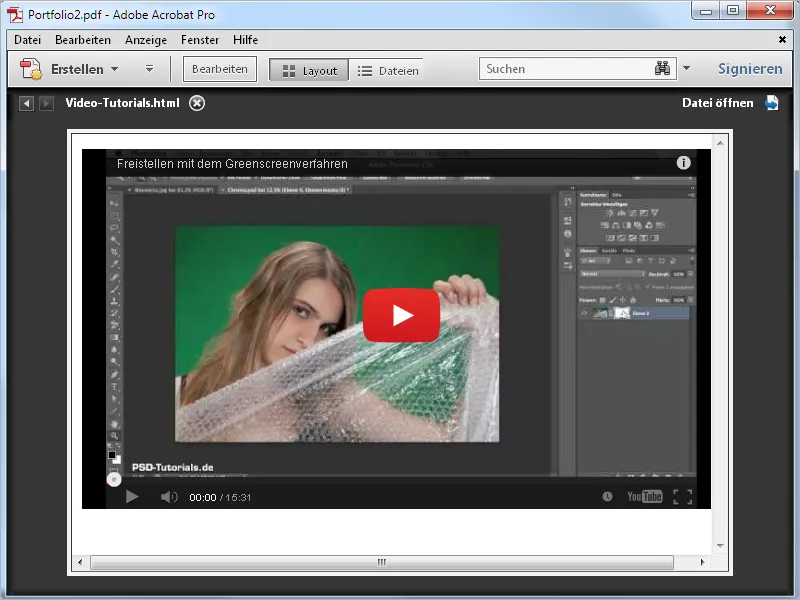
完全なPDFポートフォリオはウェブサイトとして保存し、簡単に公開できます。Acrobatで、ファイルメニューからPDFポートフォリオをウェブサイトとして保存を選択し、その後、ハードディスク上の適切な保存場所を検索します。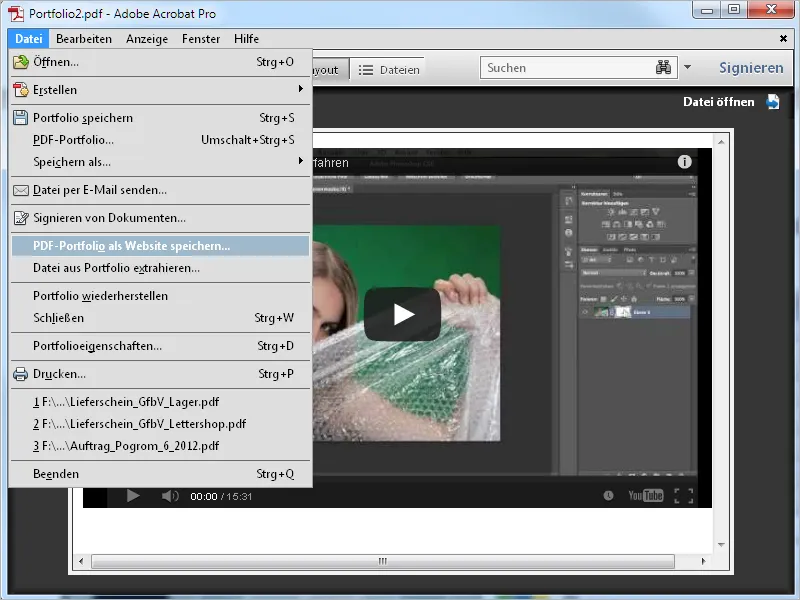
OKをクリックすると、Acrobat はその後、HTMLファイルを生成し、すべての関連要素をdataフォルダに配置します。
そのウェブサイトはウェブサーバーにアップロードし、ウェブサイトでリンクを設定できます。これにより、制限なしにポートフォリオをご覧いただけます。ローカルで表示するには、Flash Player の設定を調整する必要があります。ウェブブラウザー上の Flash インターフェースを右クリックし、グローバル設定を選択してください。
Macromedia のサポートページに移動し、左側のグローバルアクセス制御の設定をクリックします。右横に表示される設定マネージャーで、グローバルセキュリティ設定タブを選択し、プルダウンメニューの編集をクリックし、追加を選択してポートフォリオの HTML ファイルを検索します。 OKをクリックすると、リストの下にファイルのパスが表示されます。最後に、常に許可のオプションボタンを選択します。
これにより、ポートフォリオをローカルで閲覧し、制限なしで利用できるようになります。
ファイルボタンをクリックすると、実際にポートフォリオの内容が表形式で表示され、列の見出しをクリックすると、それぞれの基準に従ってソートできます。大量のファイルを含む複雑なポートフォリオでは、特定の要素を見つけやすくするのに役立ちます。


