如同每一次更新一样,Cinema 4D R17也提供了许多新功能和改进,为3D日常工作带来了便利。在这个过程中,几乎没有一个程序区域没有受到触及。
カラーピッカー
在选择颜色时,我们总是会遇到颜色选择器,无论是用于定义新材质,为编辑器中的元素或平面上色。在R17版本中,颜色选择器得到了显著扩展和重建。通过展开颜色参数旁的颜色芯片,我们可以看到一些小图标,帮助我们设置所需的颜色:色环、颜色光谱、图像源、RGB、HSV、色温控制器和混合控制器。以前已经通过颜色存储器重用颜色,但是现在我们可以新建组并加载和保存预设。
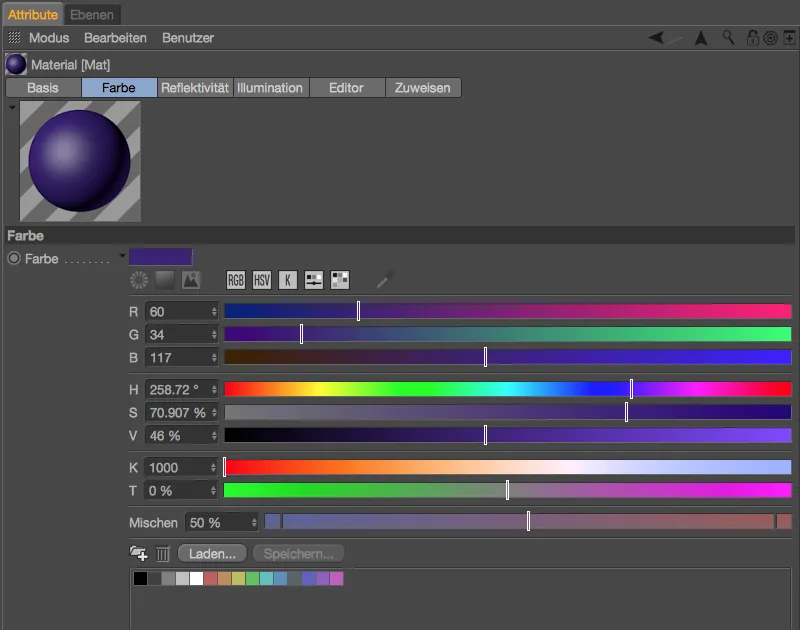
颜色选择器的默认设置可以在单位部分的程序设置中找到。因此,如果您希望在颜色选择器中使用RGB模式而不是默认启用的HSV模式,您可以在颜色选择器>预设设置区域进行这些设置以及其他一些调整。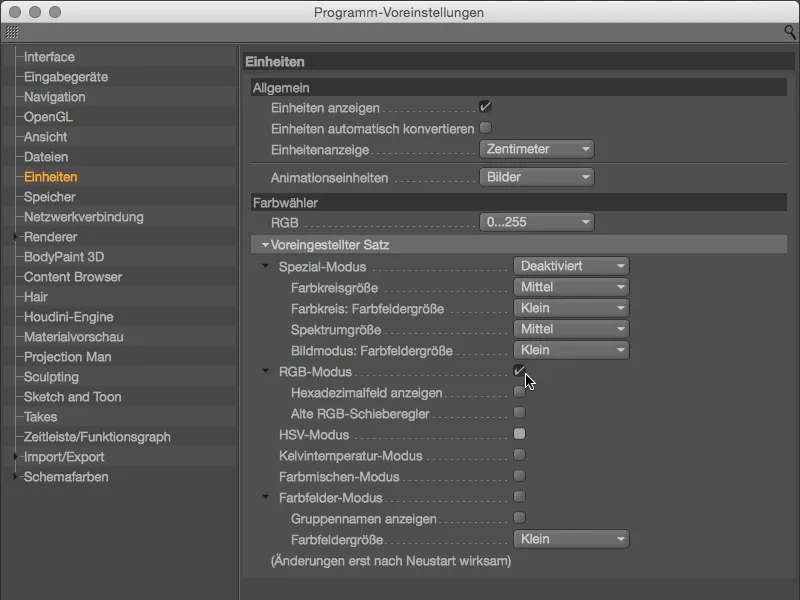
现在让我们看看颜色选择器的新功能。 色环非常适合定义色系,这里大多数人应该想到Adobe的Kuler。在使用相关图标选择色环模式后,我们可以选择在自由定义与使用任意数量的颜色拖动器或经典的颜色和谐(单色、互补、类比、部分互补、四色、等角)作为配色。
比較的短い半径のため、メタボールボールがポリゴンオブジェクトの角にあることがよくわかります。ポリゴンオブジェクトのエッジや面は無視されます。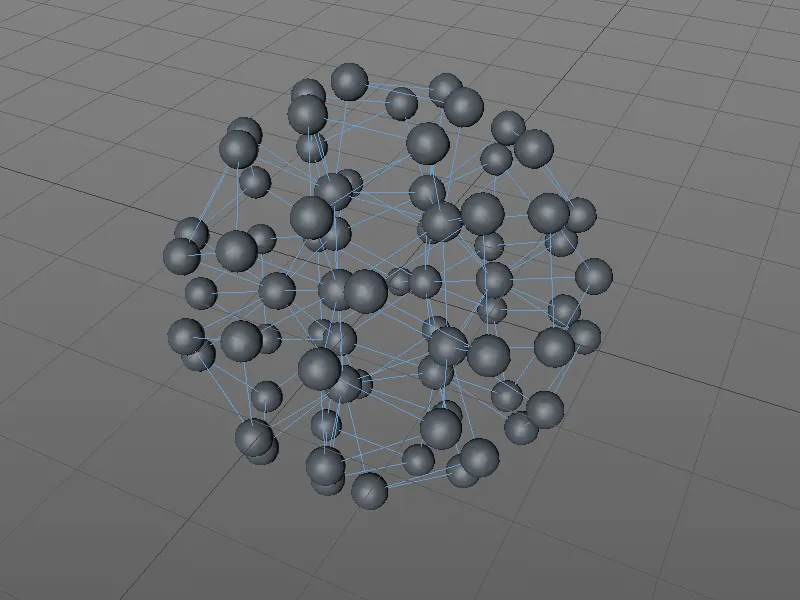
今度はタイプをラインに変更すると、メタボールオブジェクトでポリゴンエッジも利用できます。表示を改善するため、メタボールオブジェクトには80%のハル、2 cmのサブディビジョン、およびメタボールタグで8 cmのやや小さめの半径を設定しました。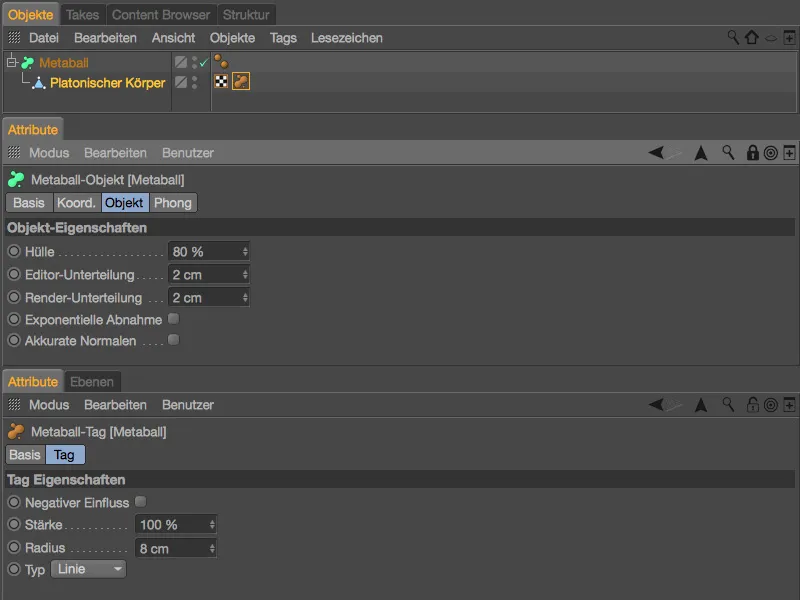
次に、ポリゴンの角からだけでなく、メタボールオブジェクトがすべてのエッジから生成されます。残念ながら、表面のシェーディングが非常に荒いです。これはもちろんサブディビジョンを増やすことで素早く改善できます...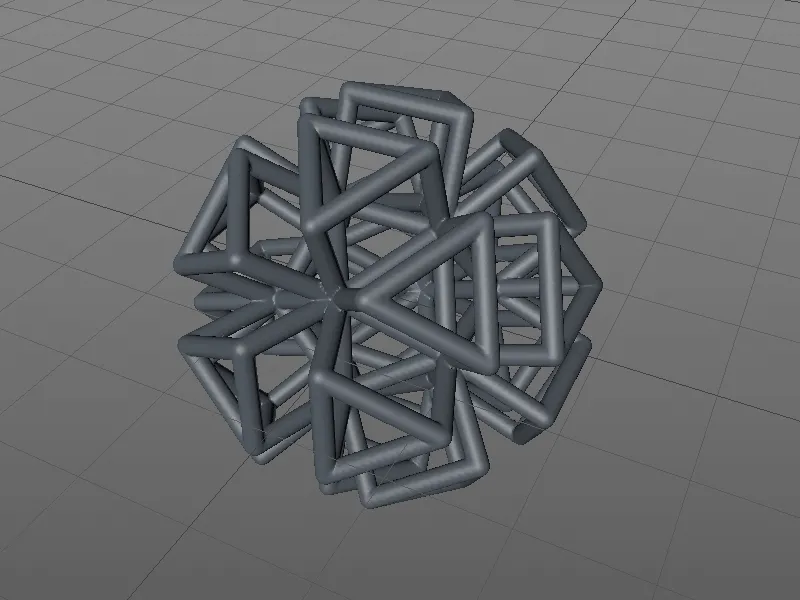
...ただし、リリース17では、滑らかな表現を得るための別の方法もあります。このため、メタボールオブジェクトの設定ダイアログには、内部で計算された独自の頂点法線を使用する正確な法線オプションがあります。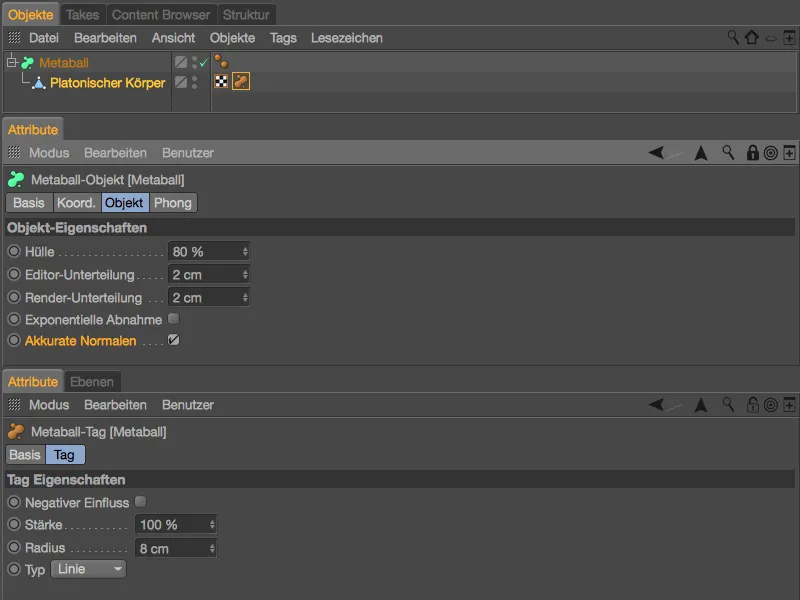
この特別な滑らかさにより、メタボールオブジェクトの表面がはるかに向上します。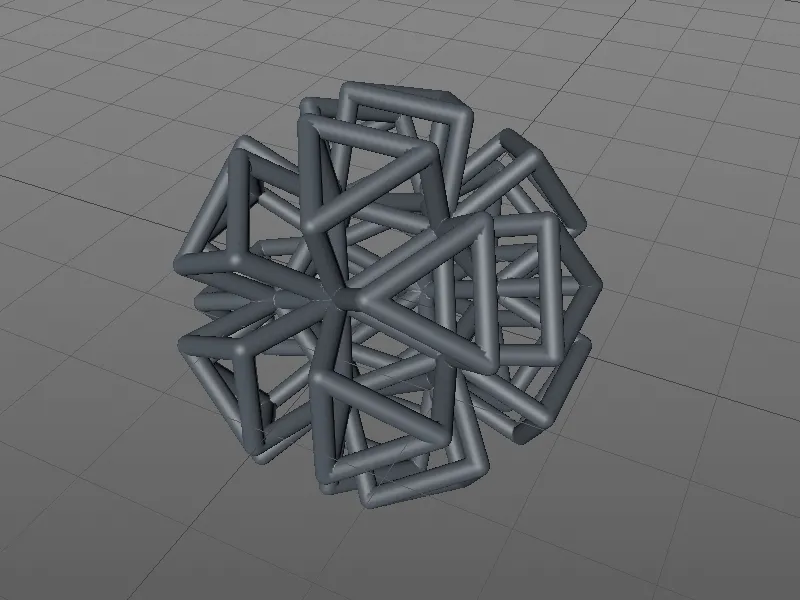
残るは3番目のハル形状、三角形タイプです。したがって、ポリゴンオブジェクトの面もメタボールオブジェクトに三角形の形で含まれます。この例での表示改善のために、ハルを30%に減らし、サブディビジョンを1 cmに設定し、メタボールタグで半径を25 cmに上げました。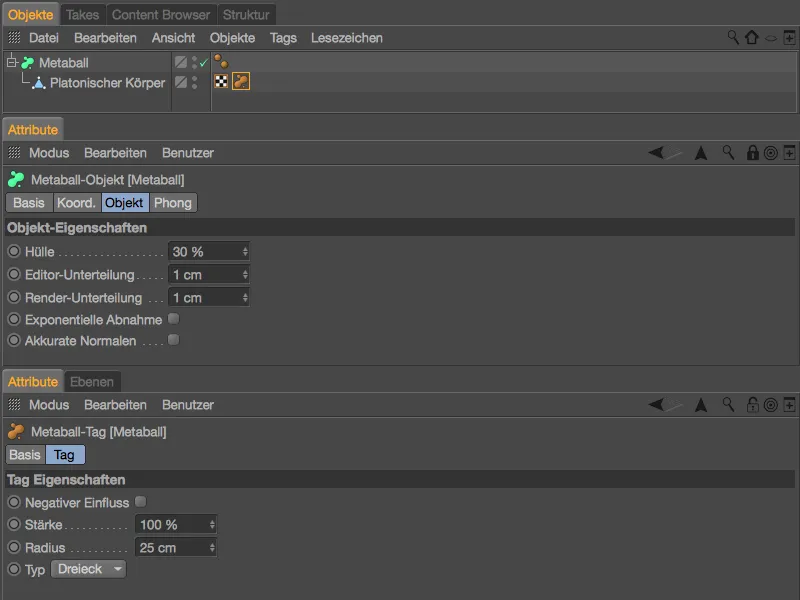
私たちが望む通り、メタボールオブジェクトがポリゴンオブジェクトの三角形から形成されます。外観が異なる印象を与えるかもしれませんが、常にメタボールオブジェクトの内部には別の部分のジオメトリがあることを忘れないでください。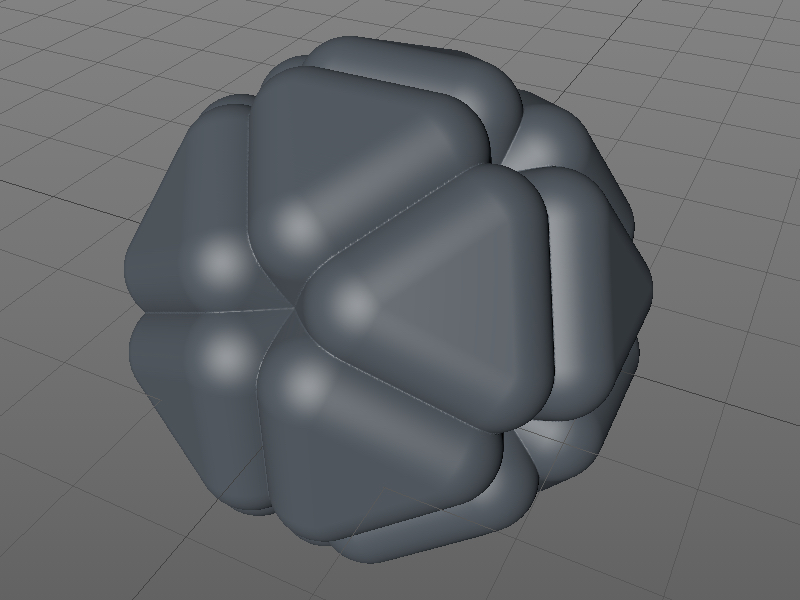
スカルプティング(BodyPaint 3DおよびStudioのみ)
本Cinema 4Dの新機能のリリースでは、スカルプティング領域にも多くの新機能が追加されました。
たとえば、キャラクターのポーズの形成を異なるスカルプティングレベルに分割すると、スカルプティングメニューの単純なコマンドを使用して、ポーズモーフポーズに自動変換できます。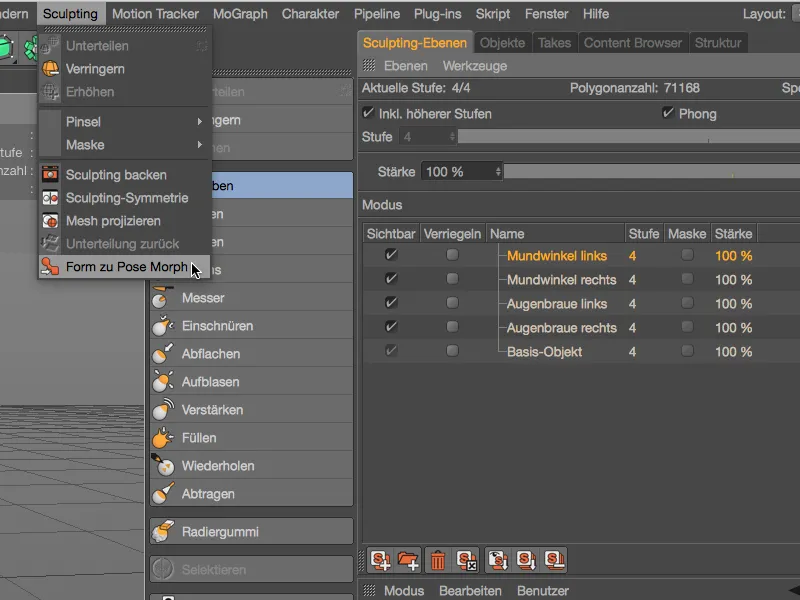
スカルプティングブラシで形を作る際、新しいエッジ検出オプションが役立ちます。このオプションにより、ブラシの効果がエッジに付近や前方で減少します。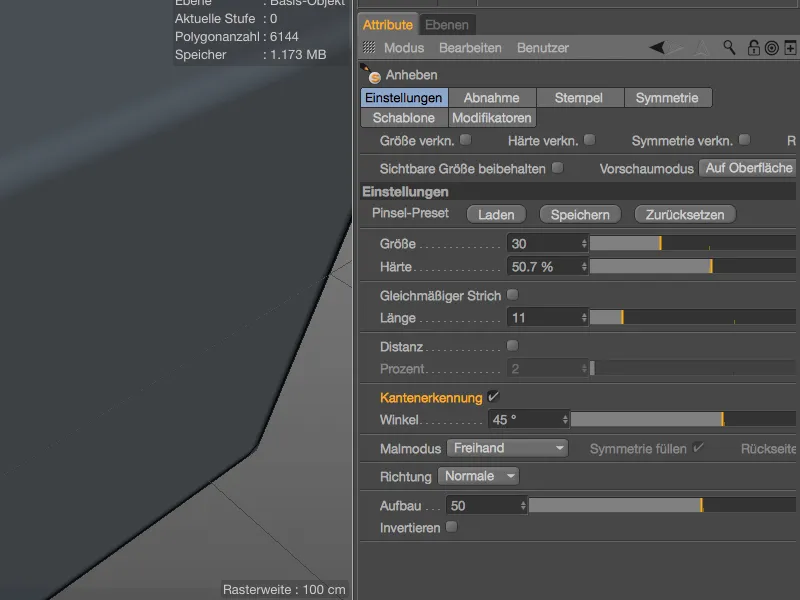
例として、シンプルなポリゴンキューブを使って説明します。エッジ検出オプションが無効の場合、スカルプティングブラシはエッジを無視し、キューブ全体に効果を与えます。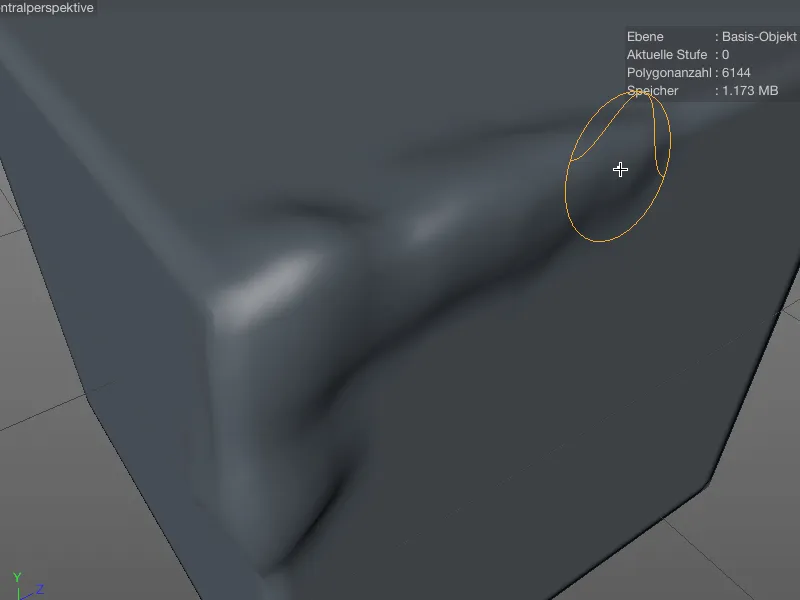
エッジ検出オプションが有効の場合、スカルプティングブラシでエッジの下部に留まり、形成をエッジに対して重点的に終了できます。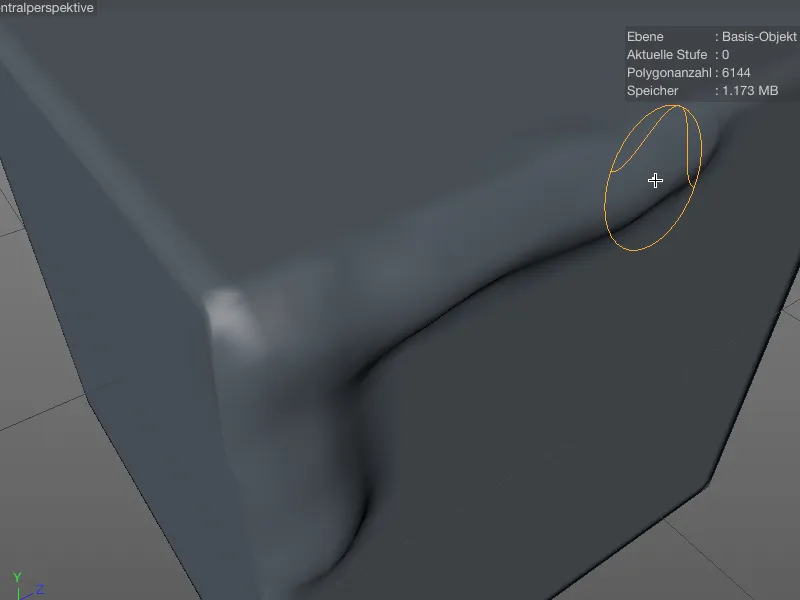
スカルプティング対象のオブジェクトを対称的に反映するには、R17版より前ではオブジェクトが強制的に対称的でなければ、満足できる結果を得ることはできませんでした。しかし、最寄りのポイントを見つけるオプションにより、ミラーリング機能がはるかに寛容に働くことができるようになりました。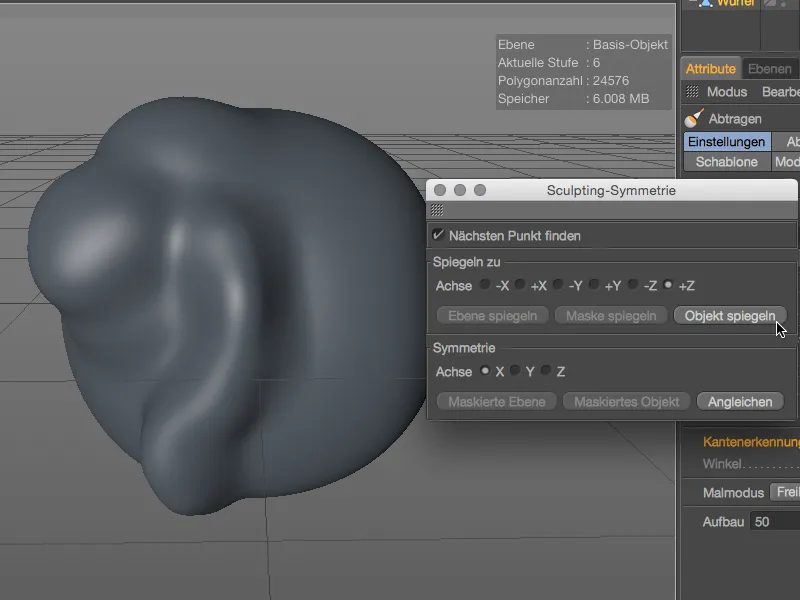
ミラーリング軸に非常に近いポイントは軸に配置されます。このオプションはデフォルトで無効になっていますが、満足できない結果が得られる場合は、一度試してみる価値があります。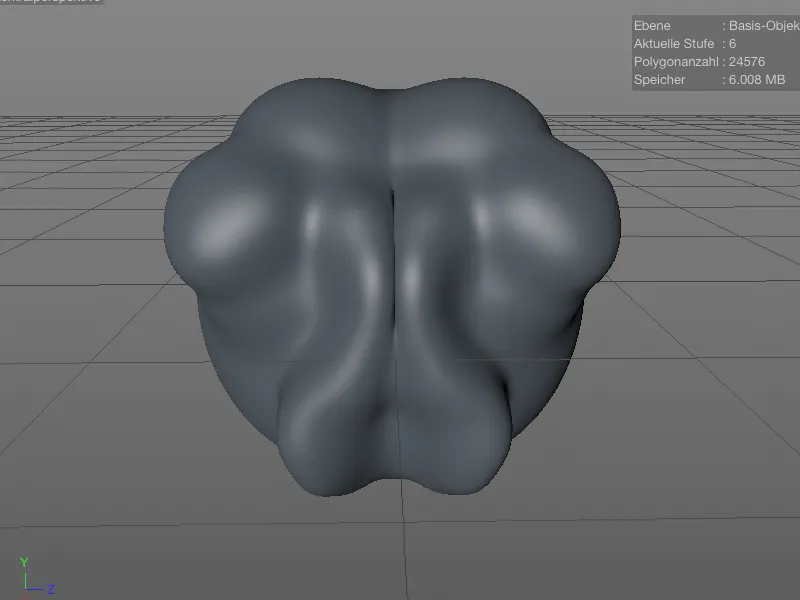
すべてのスカルプティングブラシ(ファッセンブラシを除く)には、バックフェイスを形成するオプションがあります。このオプションでは、ブラシの作用や方向は、削除や塗りつぶしブラシを除いて逆にはなりません。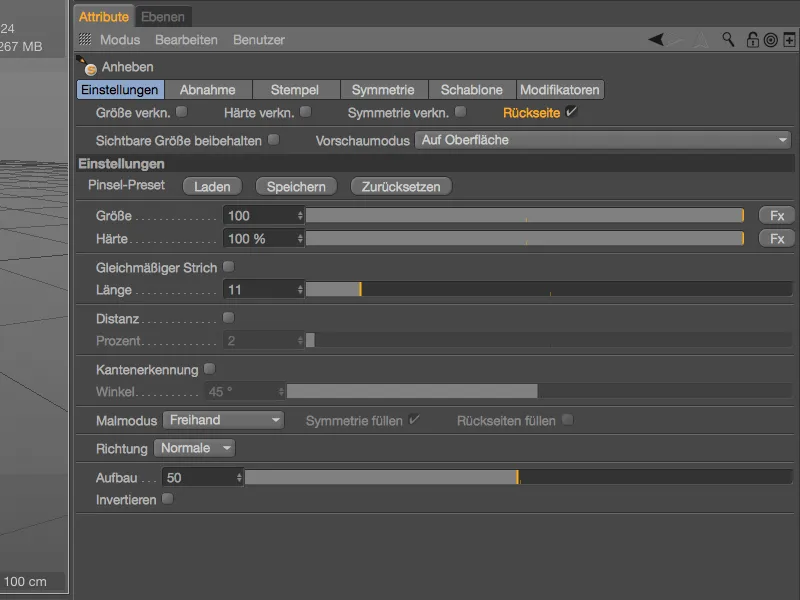
エディター上では、スカルプティングブラシでバックフェイスを編集していることが青色のブラシプレビューで示されます。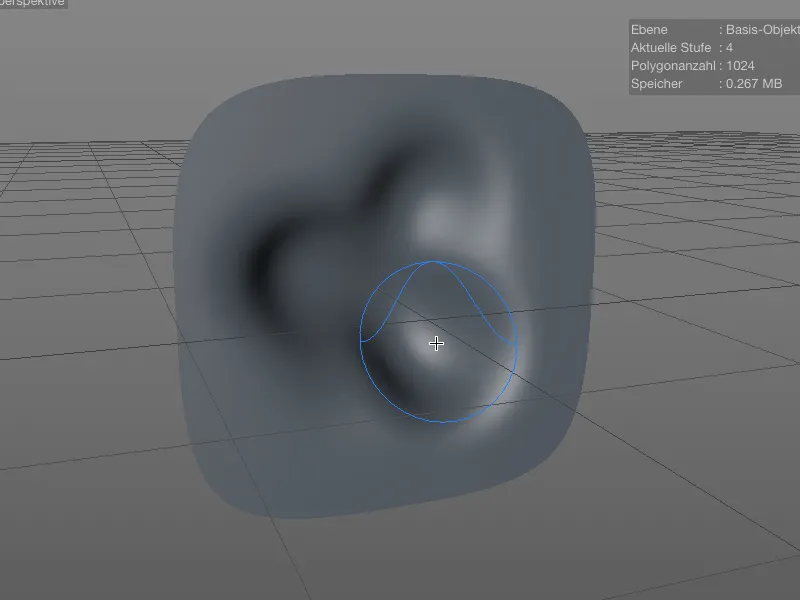
タイムラインとキーフレーム
アニメーションの領域には目を見張る革新はありませんが、いくつかの興味深い詳細改善があります。したがって、マーカーはタイムライン内で単なる時間ではなく、時間区間も示すことができます。マーカーの設定ダイアログで、単に望ましい長さを入力するだけです。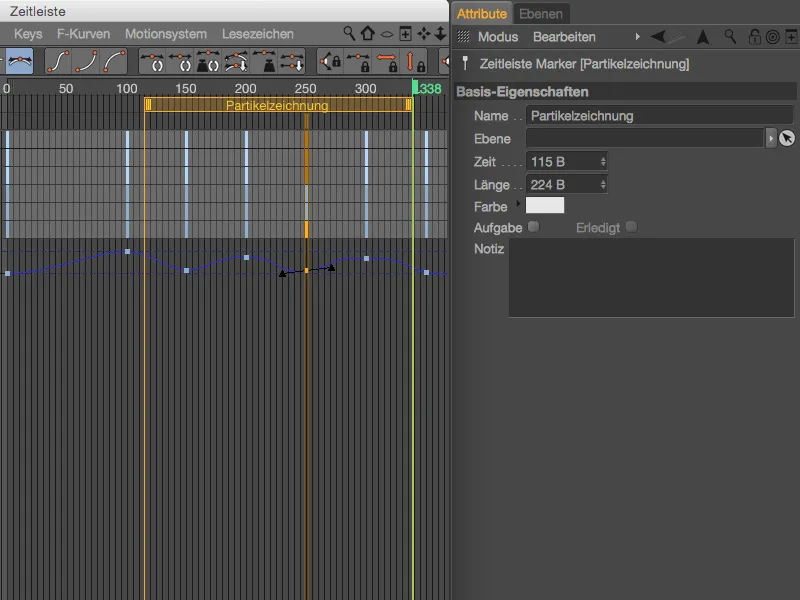
タイムライン内でのキーフレームの作業では、Shift-キーも機能します。垂直方向に移動する際にShift-キーを押しながら操作することで、時間に影響を与えず…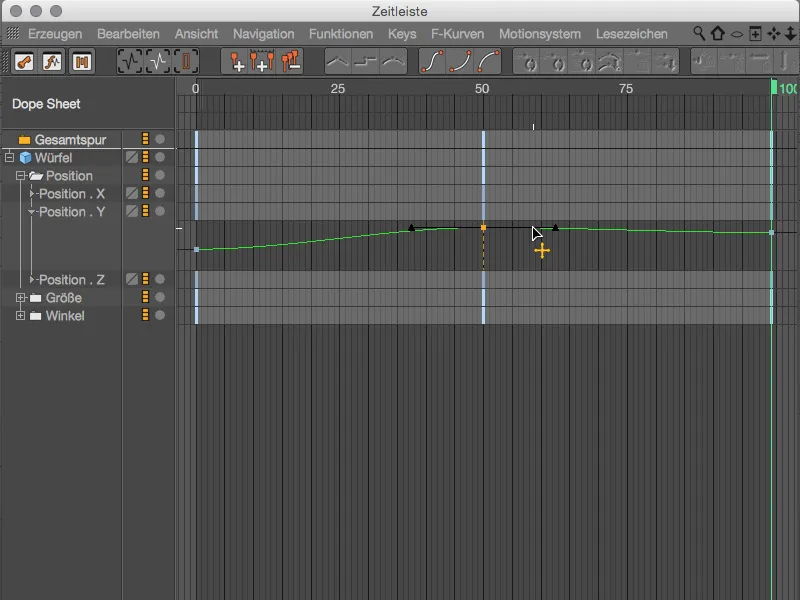
…水平方向に移動する際は、Shift-キーを押したままで、中立的な変化をもたらします。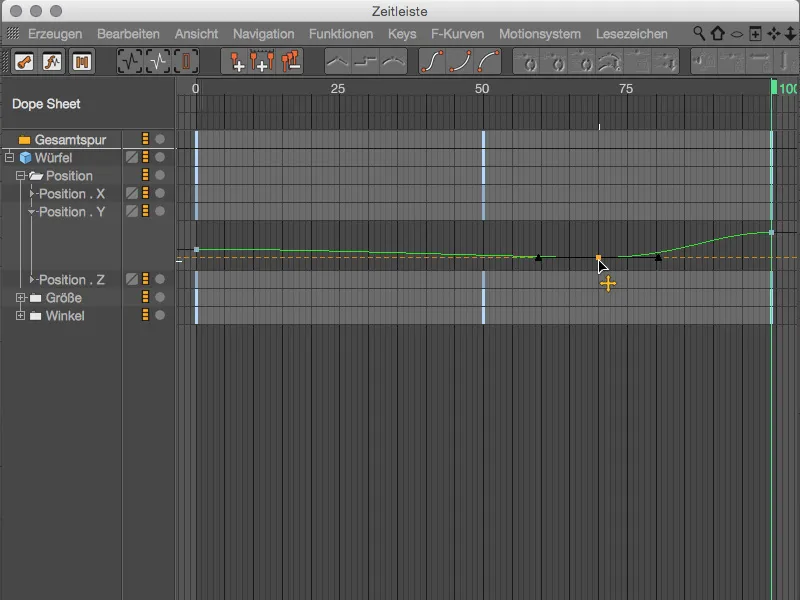
さらに、キーフレームのプロパティの改善には詳細があります。いくつかの新しい接点関数に加えて、リリース17では最も一般的なキーの振る舞いに対するキープリセットも提供されています。しかし、順を追って説明します:
オプションウェighted Tangentを有効にすると、キーを移動するときに、接点の長さが隣接するキーに近づくに従って変化します。この自動機能は、事前にオプションAuto-Tangで有効にする必要があります。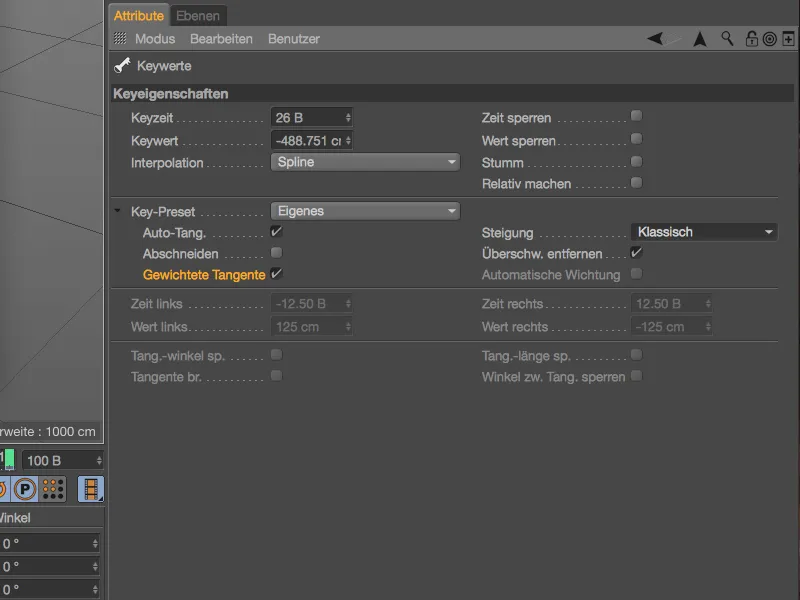
したがって、キーフレームの処理中に左側のキーに近づくと、左側の接点が短くなり、その逆も同様です。
キーフレームの作成や変更により、ソフトな補間によってしばしば設定した最大値を超えるオーバーシュートが発生します。この非望ましい特性は、事前にオプションオーバーシュートを削除で無効にするか、後で最適化することができます。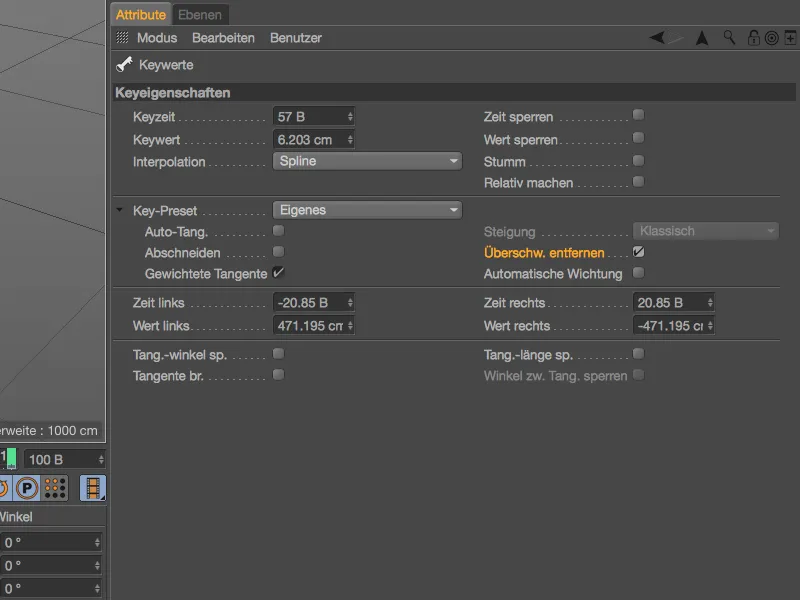
コメント例では、中央のキーフレームの両側に明確なオーバーシュートがあります。この場合、オーバーシュートを削除オプションはもちろん有効にされていませんでした。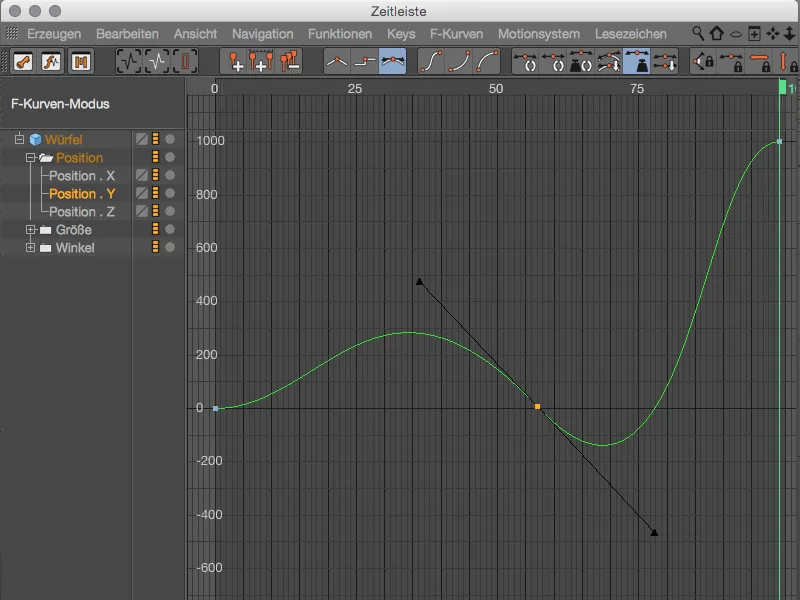
オーバーシュートを削除オプションを有効にするだけで、キーフレームの曲線を調整し、オーバーシュートを取り除き、このキーフレームにもう一度発生しないようにします。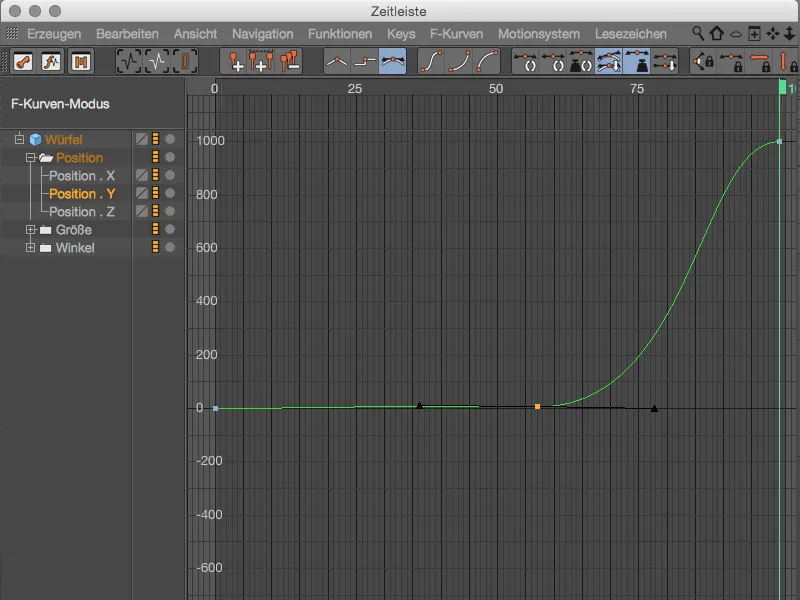
リリース17の新機能の1つは、接点に接する傾斜を固定する機能です。バージョン17以前では、傾斜は隣接するキーフレームに近づくと自動的に調整されていました。これはクラシック設定に対応しています。一方、値をConstant Slopeに設定すると…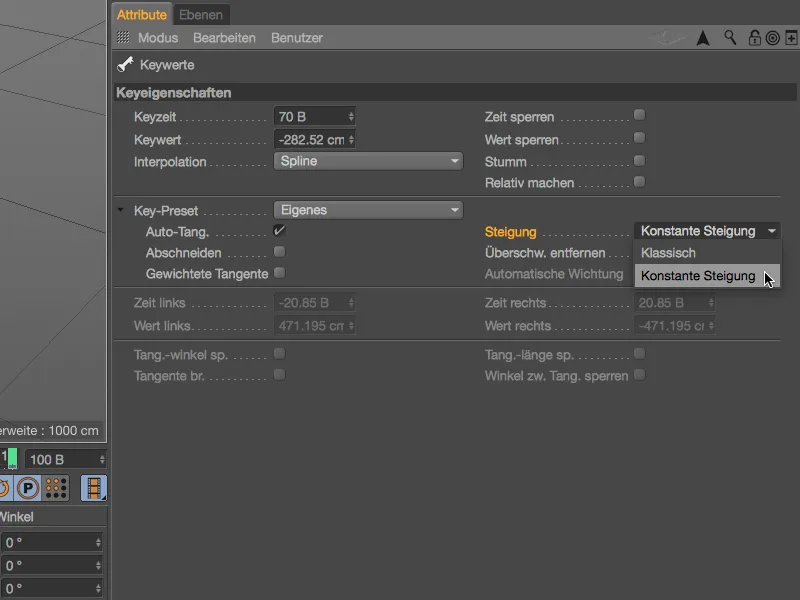
…キーフレームを領域内で移動させると、傾斜が常に一定に保たれます。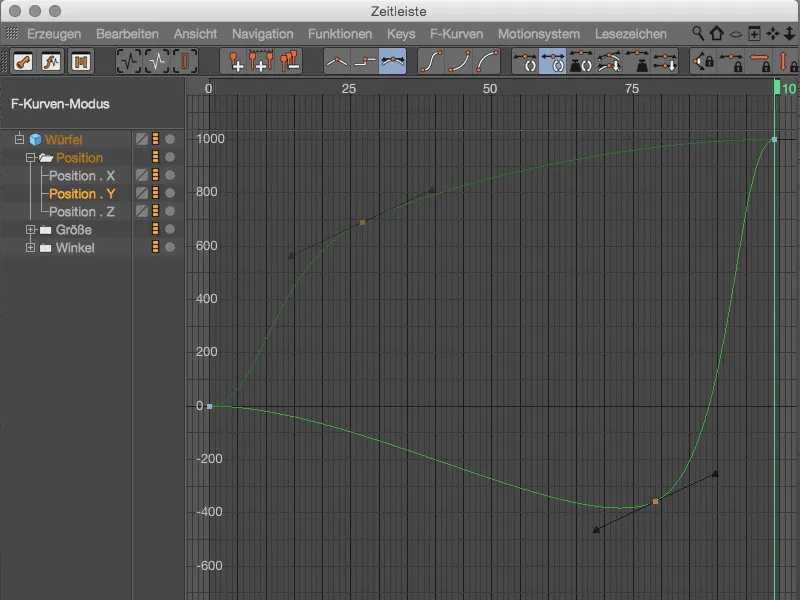
最後の新しいキーのプロパティ自動ウェイトを有効にすると、キーの接点に初期の重み付けが割り当てられます。その後、接点を回転して傾斜を変更できるようになりますが…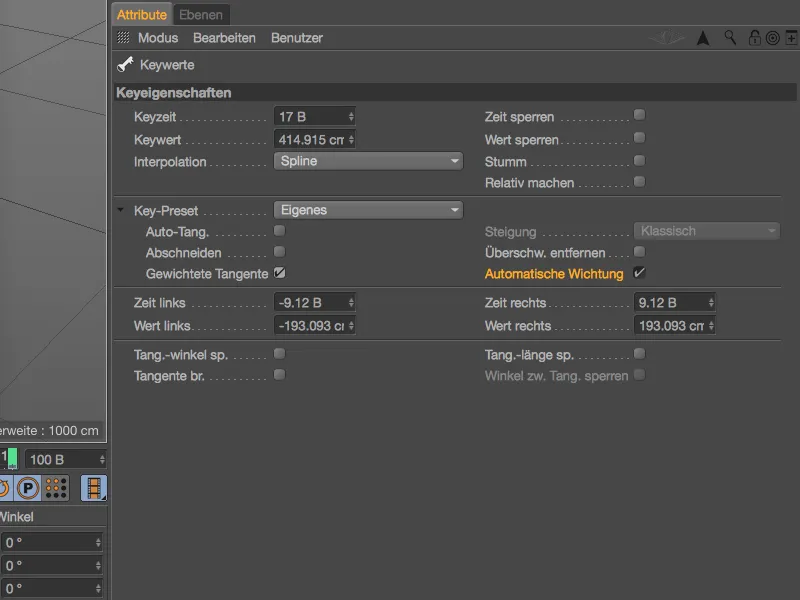
…それ以外の場合は、キーフレームを移動する際に接点の傾斜が変更されないように残ります。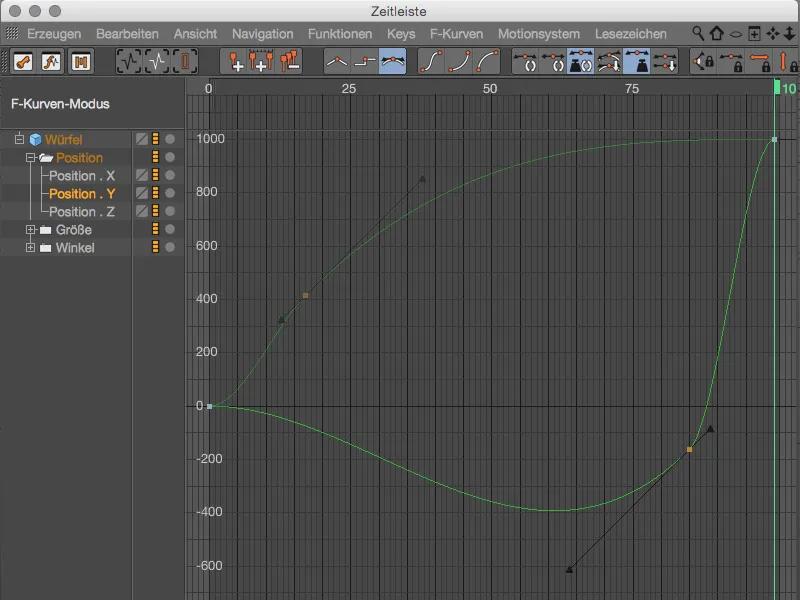
これらの組み合わせの多様性の中で、いくつかの標準レシピを望む方は、キープリセットで満足できるでしょう。たとえば、Auto-Key: KlassischはR17以前の動作に一致し、次の段階のAuto-Key: keine Überschw.はオーバーシュートの回避を含み、Auto-Key: Gewichtetはウェighted Tangentのすべての利点を活用します。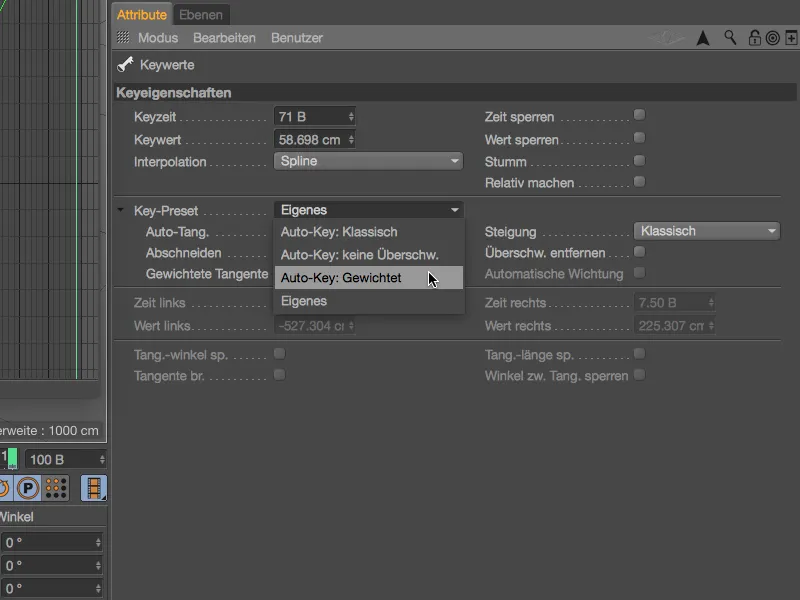
モーショントラッカー(スタジオのみ)
モーショントラッカーグラフと呼ばれるものは、Cinema 4Dリリース17がトラッキングの品質を評価するための視覚的手段を提供しています。思わぬ理由で3Dリコンストラクションが望ましくない結果を生じる場合、モーショントラッカーメニューからグラフを使用して問題の原因を特定するのに役立ちます。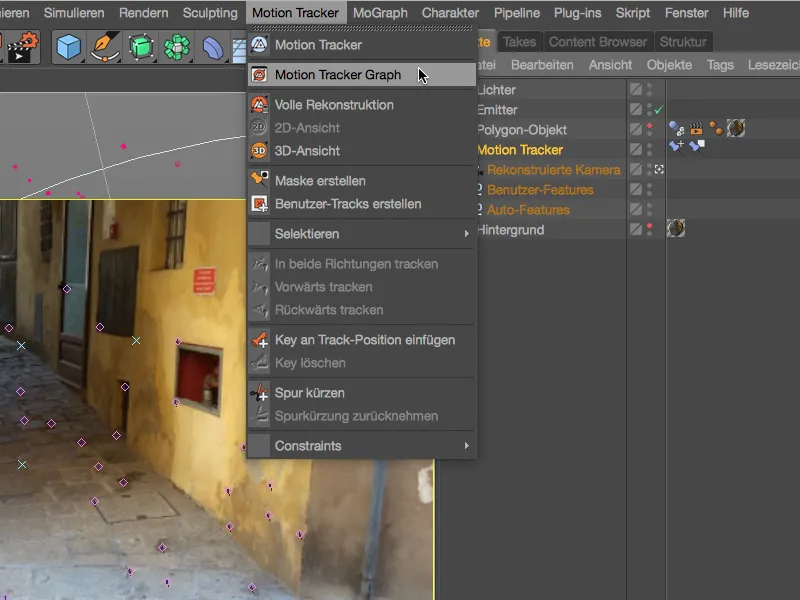
モーショントラッカーグラフのカラムモードは、パレットの左端にあるシンボルを通じて達成できます。存在するトラックの全般の品質に関する大まかな概要を提供します。緑(優れたトラック)からブラウン、赤(悪いトラック)までの色の変移が見られます。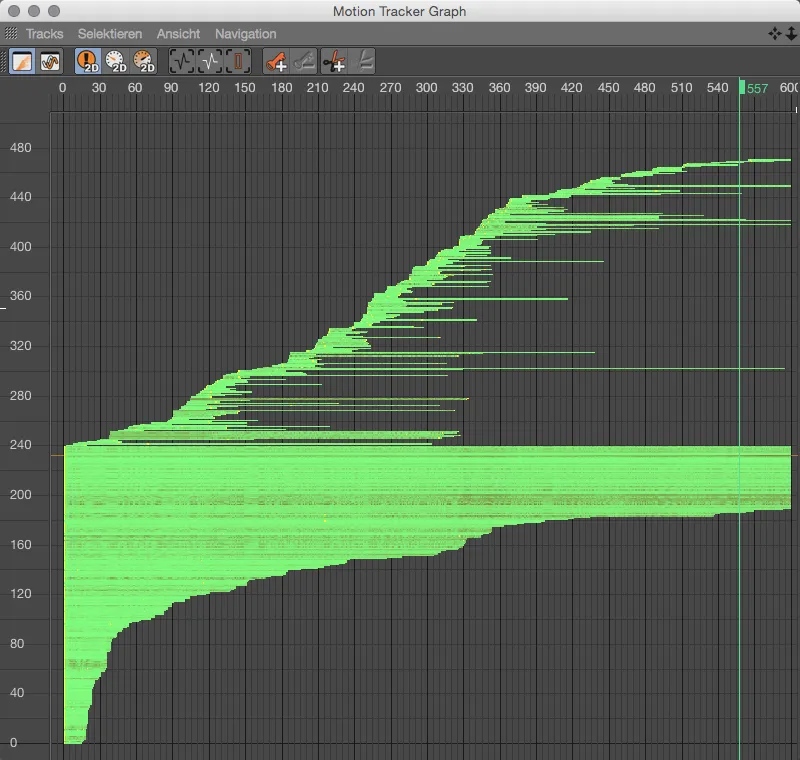
カーブシンボルを使用して命令パレットに到達するカーブモードは、個々のトラックをカーブの形で表示します。一般的には、均等なカーブが望ましいため、グラフで問題のある部分を素早く特定できるでしょう。
2Dトラッキングエラー表示された画像では、他のボタンを使用して2Dトラッキング速度情報も…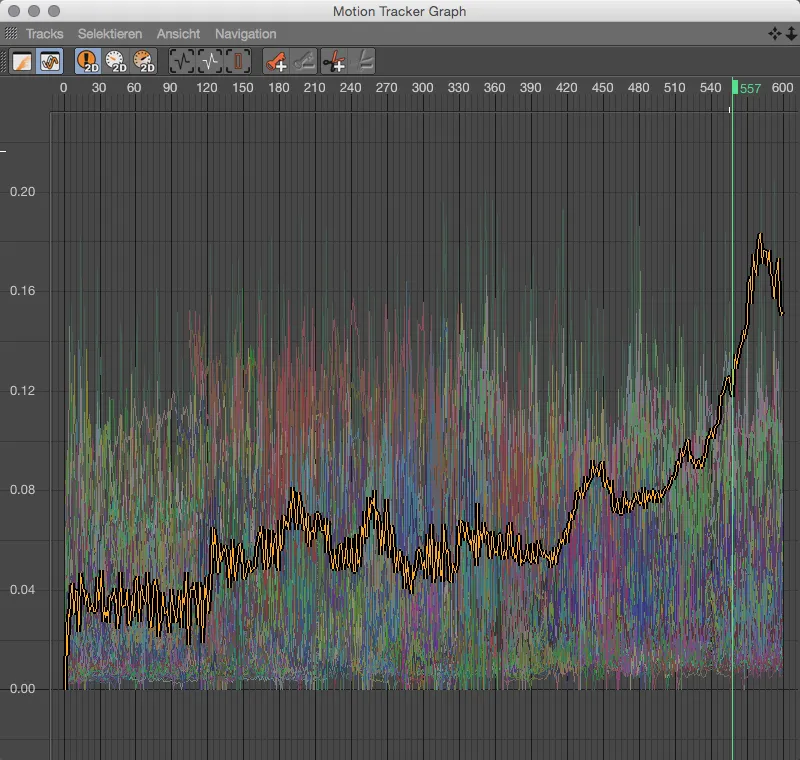
… そして2D トラッキング アクセラレーションが利用可能です。アクセラレーションピークは、問題のあるトラックジャンプの非常に安全な指標となることがよくあります。そのようなトラックが自動フィルタリングにもかかわらず既存のトラッキングポイントに含まれている場合、そのトラックが本当に重要な情報を提供しているか、または削除できる可能性があるかを判断する必要があります。前者の場合、モーショントラッカーグラフは、そのコマンドパレットを介して、調整するためのキーフレームを挿入したり、問題のある部分を切り取ったりする機会をすぐに提供します。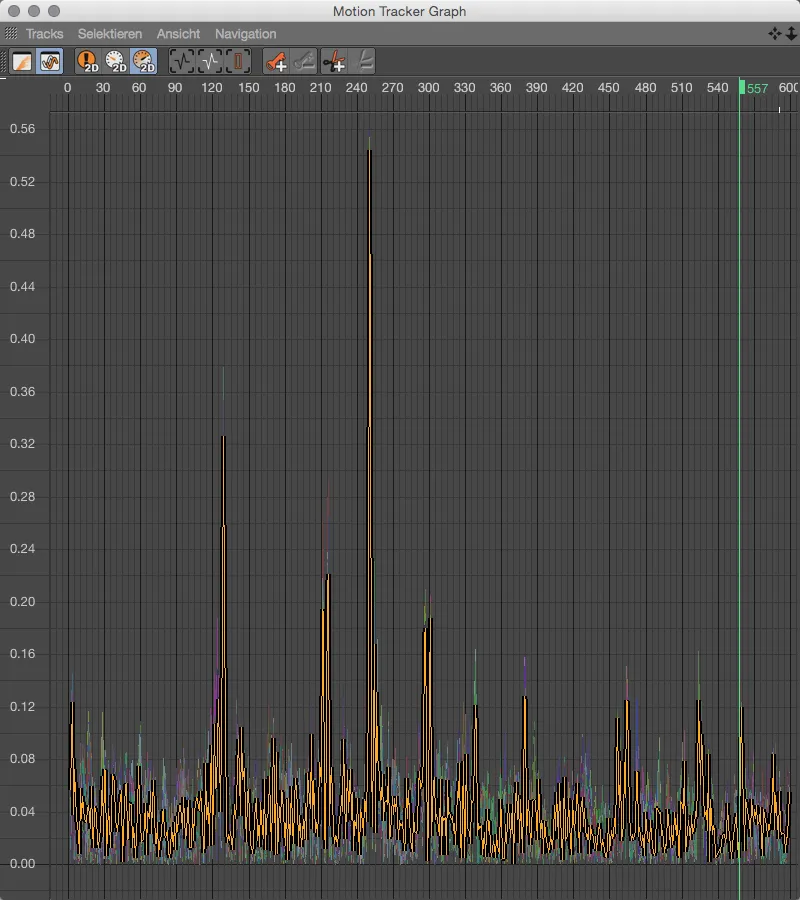
Rendering
モデルの純粋な形状を評価する場合、色や素材が邪魔になることはあります。従って、オブジェクト-マネージャーで全てのテクスチャタグを削除し、新しい明るい素材を作成して全てのシーン要素に割り当てることも問題ありません。より実用的で破壊的でない方法は、単一の素材を扱うレンダリング設定を使用することです。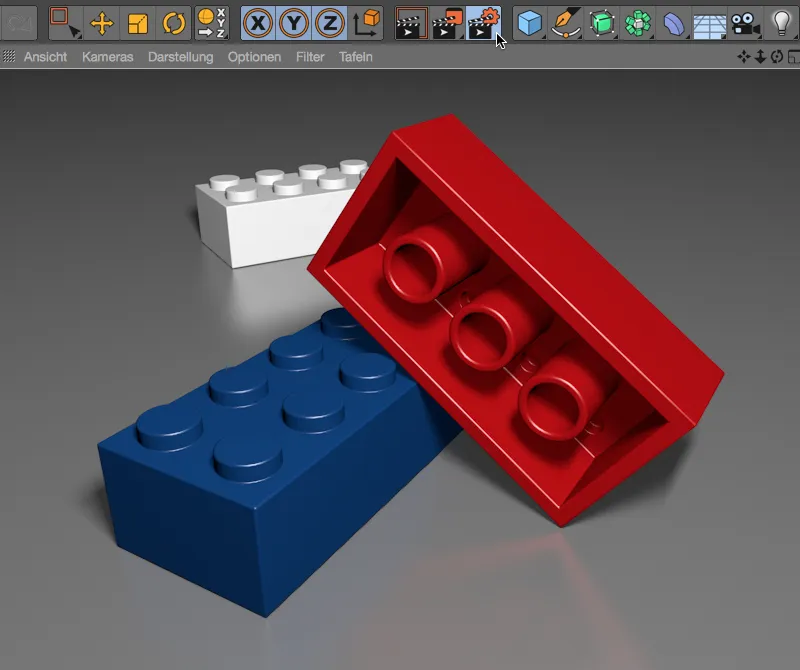
このレンダーオプションを有効にするには、単に左側の列で単一の素材にチェックを入れ、関連する設定ダイアログで必要なレンダリング設定を行います。何もせずにどのような結果が得られるかをまず見てみましょう。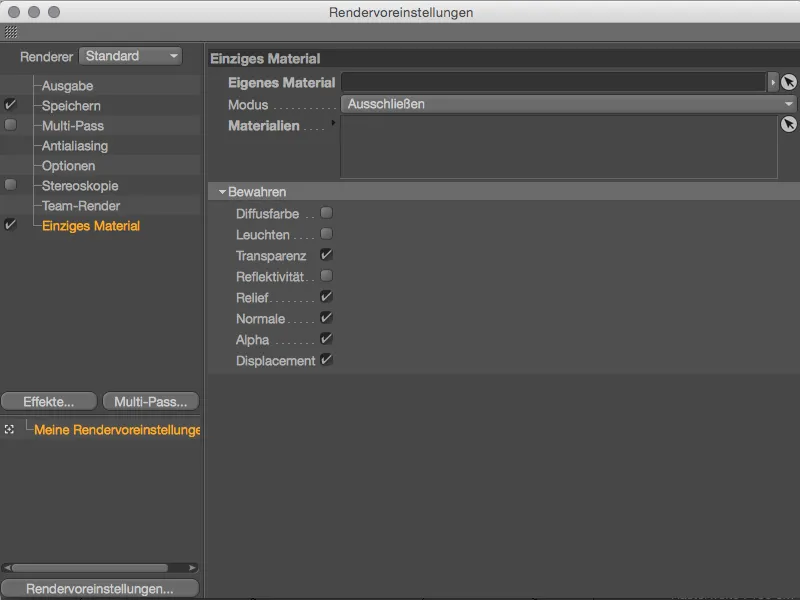
カラフルな素材は全く見えず、レゴブロックも床も単純な明るい灰色にレンダリングされています。ここで使われる専門用語「クレイレンダリング」は理解しやすいです。
逆に、他の割り当てられた素材をレンダリングする際に取り替える基本的素材が存在する場合は、素材-マネージャーからその基本素材を取り、レンダリング設定のカスタム素材の所定の場所に配置します。この例では、シーンの全ての素材を青い素材で置き換えるようにしますが、白い素材を持つオブジェクトは影響を受けません。
下部の保持セクションでは、置き換える際にどの可能性のある重要な素材特性を保持すべきかを指定することができます。デフォルトで有効になっているチャンネル透過、リリーフ、ノーマル、アルファおよび置換は、モデルの形状にとって重要な役割を果たします。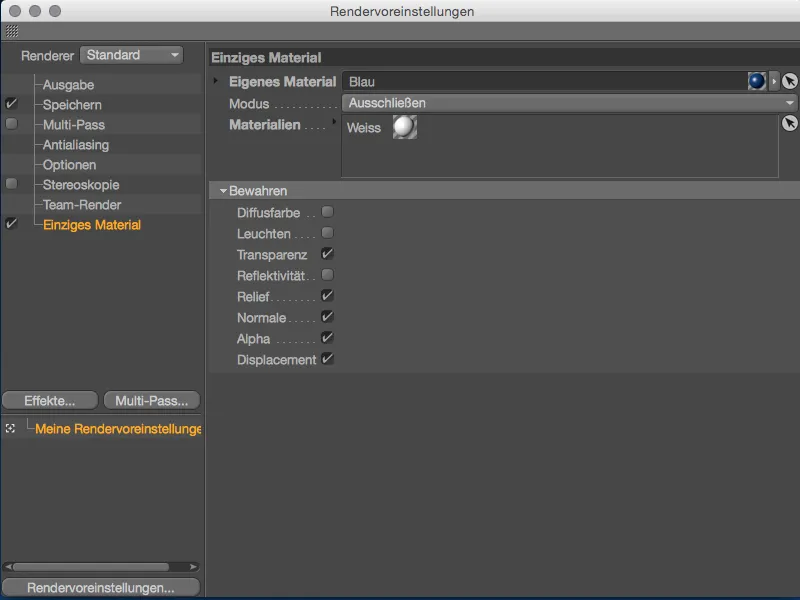
レンダーボタンをクリックすると、すべてのシーン要素が望ましい通りに青い素材を装着していることがわかります - 白いレゴブロックを除いて、それは除外オプションで除外していたからです。


