煙のようなダンサーは、ダンスの優雅さと煙のダイナミックな形を組み合わせた魅力的なテクニックです。この効果は、ポスターやデジタルアート、クリエイティブプロジェクトに最適で、デザインに神秘的で芸術的な要素を加えます。 Photoshop を使用して、ブラシ、レイヤーマスク、および煙のテクスチャを組み合わせて簡単に煙のダンサー効果を実現できます。このチュートリアルでは、ダンスの動きを煙に溶け込ませた印象的な煙のダンサーをステップバイステップで作成する方法をご紹介します。さあ、デザインを動きに乗せてみましょう!
煙のダンサーでは、人物を煙の柱に包み込もうとします。この効果は視覚的に非常に魅力的ですが、比較的簡単な手段で実現できます。
まず、作業には煙のような元の写真が必要です。これを高さ約1700ピクセル、幅約1200ピクセルの新しい作業ファイルに配置します。
元の写真は煙の画像と後で煙の中を舞う人物です:
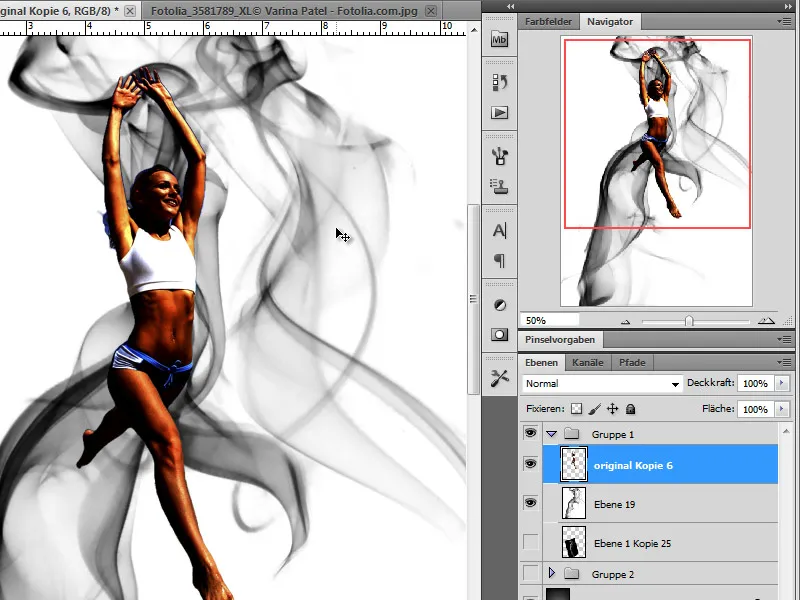
ステップ1 - バックグラウンド
煙が適切に映えるように、まず黒い背景レイヤーを配置します。
ステップ2 - 煙の挿入とブレンディング
さあ、最初の煙を作品に配置する時がきました。ますます煙をもたらすために、まず元の煙写真を複製し、Adobe Photoshopで編集>変換機能を使用して縮小します。
さらに、色を反転させるために逆転機能:Ctrl+Iを使用して、白黒から黒白に変更します。
ただし、写真の黒い端部分を非表示にし、煙だけを表示するために、レイヤーモードをリニアドッジに設定します。
ステップ3 - ダンサーの配置と色鮮やかさの軽減
次に、人物を煙の上に配置し、煙と人物の比率をより適切に評価できるようにします。必要に応じて人物のサイズを調整します。
配置に満足したら、編集に取り組むことができます。
全体的に、私たちのダンサーはまだ色鮮やかすぎるため、ますますその状況を変え、まず完全に彩度を低下させます。これは画像>補正>色相/彩度メニューを通じて、彩度スライダーを完全に左に移動させることで行います。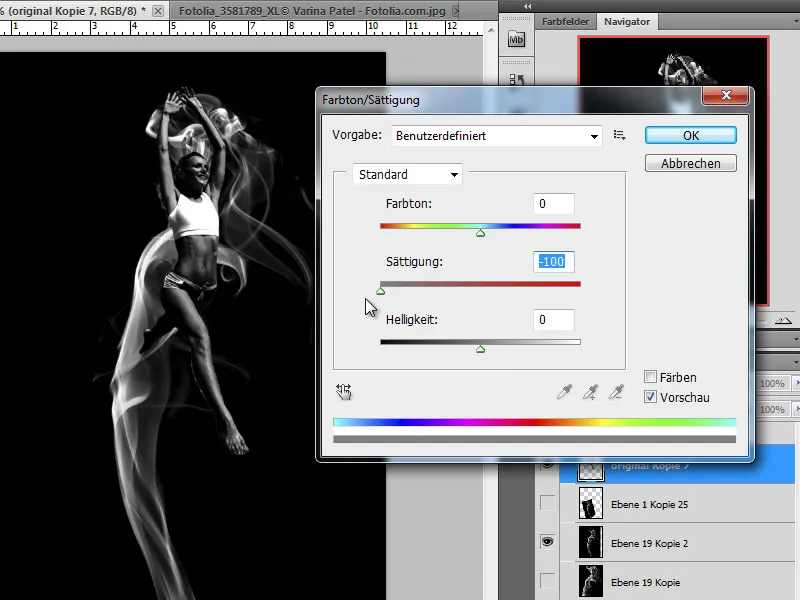
代わりに白黒を選択し、各色チャネルを個別に彩度を下げることもできます。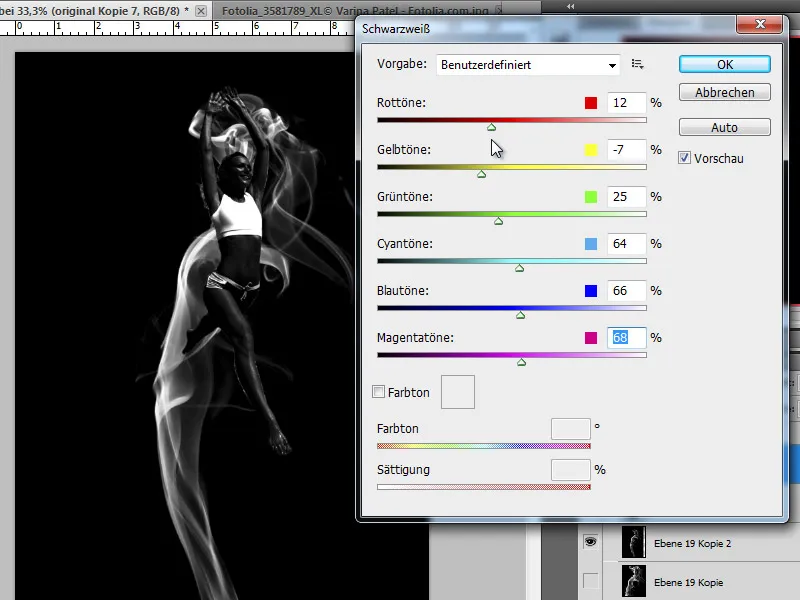
ステップ4 - ダンサーのコピーを作成し、ぼかす
ダンサーが今では画像で非常に暗いように見えるようになりました。これは輪郭を与えるだけの機能としてのものであり、作成したレイヤーのコピーをCtrl+Jで作成し、その後、ぼかしフィルターを使用してボカします。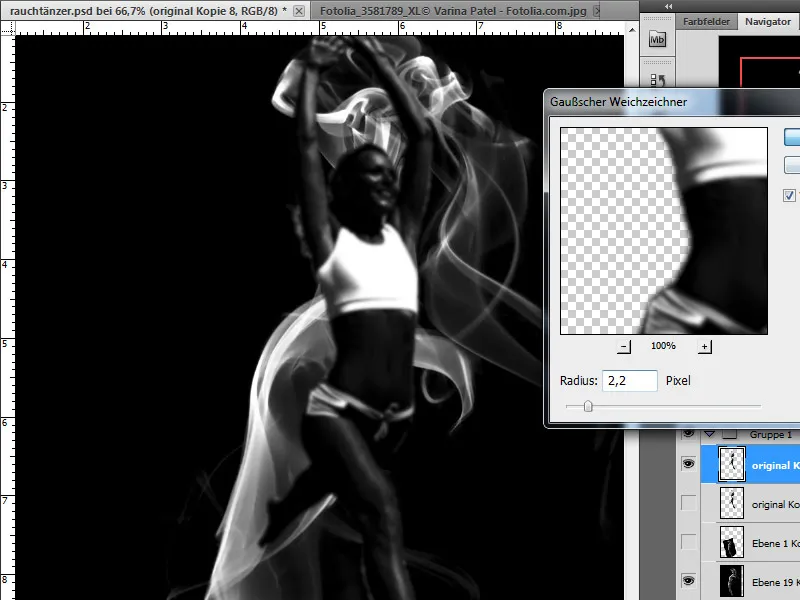
繰り返しのステップ:
ステップ5 - 煙に包まれる
今、人物を煙に包み込みます。このために、徐々に多くの元の煙レイヤーのコピーを作成する必要があります。それに備え、必要に応じて元のレイヤーをバックアップし、必要ならばそのコピーを作成できるようにします。
したがって、まず煙レイヤーのコピーを作成し、必要に応じて編集>変換でサイズを変更します。このコピーを画像内の適切な位置に移動します。
他にも使用するオプションがあります。その中には、曲率ツールを使用して形状に画像を適合させる機能も含まれています。この機能をこのセクションや画像全体に適用できます。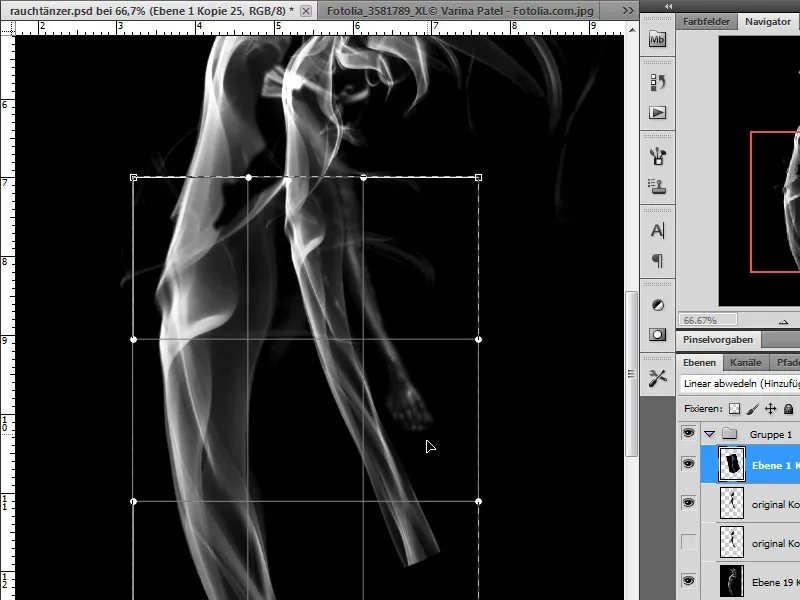
選択範囲を使用して曲げツールを選択し、この部分を人物に合わせて歪めます。煙が脚を巻くように形状を調整しようとします。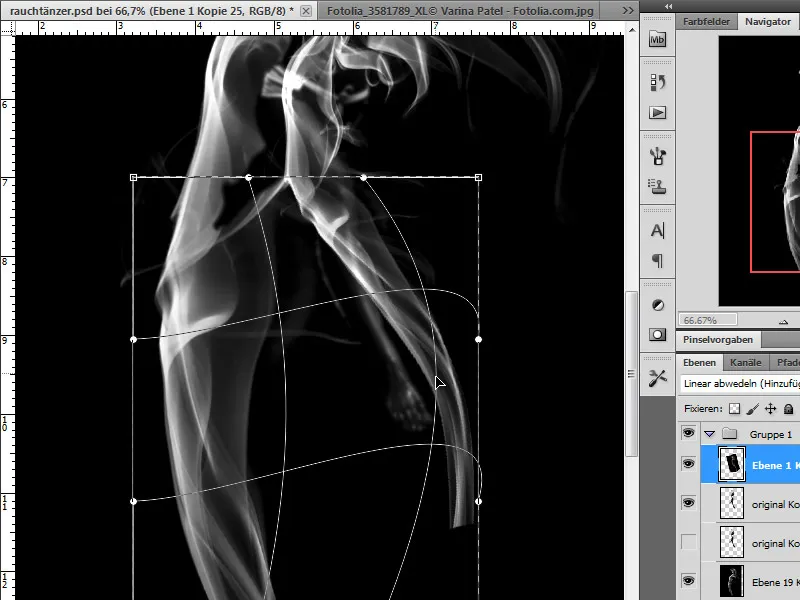
さらに、部分の形状を選択し、コピーして混ぜ合わせることもできます。このためにレイヤーマスクや、やわらかいブラシ先の消しゴムが使えます。
追加された煙は、さまざまな方法でさらに処理できます。 傾けたり回転させるなどの追加の変換オプションに加えて、他のレイヤー設定オプションも利用できます。 煙を、明るくするまたは負の乗算のレイヤーモードを使用してレイヤーをブレンドしたり、不透明度調整を使用してブレンド効果を制御することもできます。
ステップ6 - 煙に色を付ける
暗い背景に白い煙が必ずしも私たちの理想に合致するわけではありません。 しかし、これを変更する方法があります。 たとえば、煙のレイヤーにグラデーション調整レイヤーを追加しました。 これにより、煙の数が増えるとそれぞれを区別するのがますます難しくなる多くの煙レイヤーをより効果的にコントロールできます。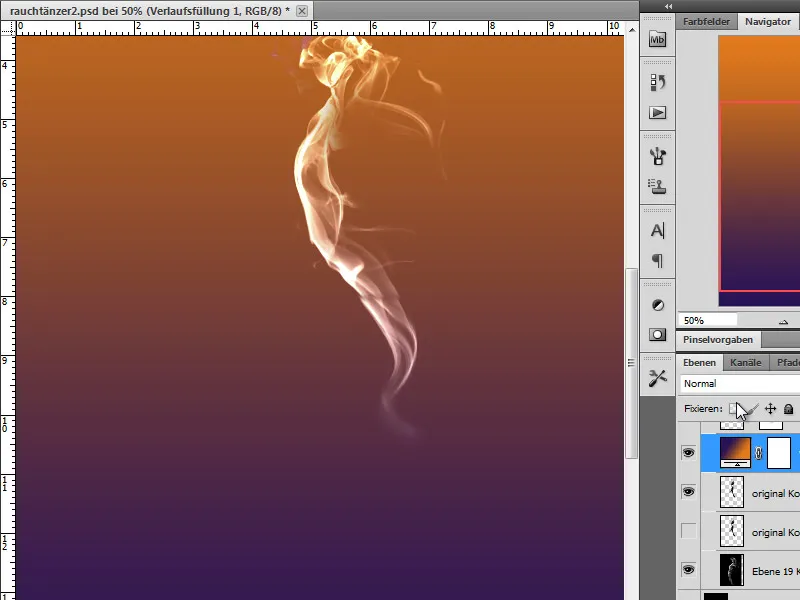
色彩を変更するには、クリッピングマスクや変更されたレイヤーモードを使用して、直下のレイヤーにのみ適用したり、下のすべてのレイヤーに適用したりすることができます。
ステップ7 - 人物を編集する
踊る女性のコピーを作成します。 さらに、角を丸めるなどのエフェクトを人物に適用することもでき、輪郭をなめらかにして強調します。
コピーされたレイヤーをCtrl+Iで反転し、白い人物を取得します。
この人物にぼかしをかけ、よりダイナミックな効果を出します。 モーションブラーというぼかしフィルターを選択します。 エフェクトレイヤーがあれば、このぼかしのレイヤーではエフェクトを無効にします。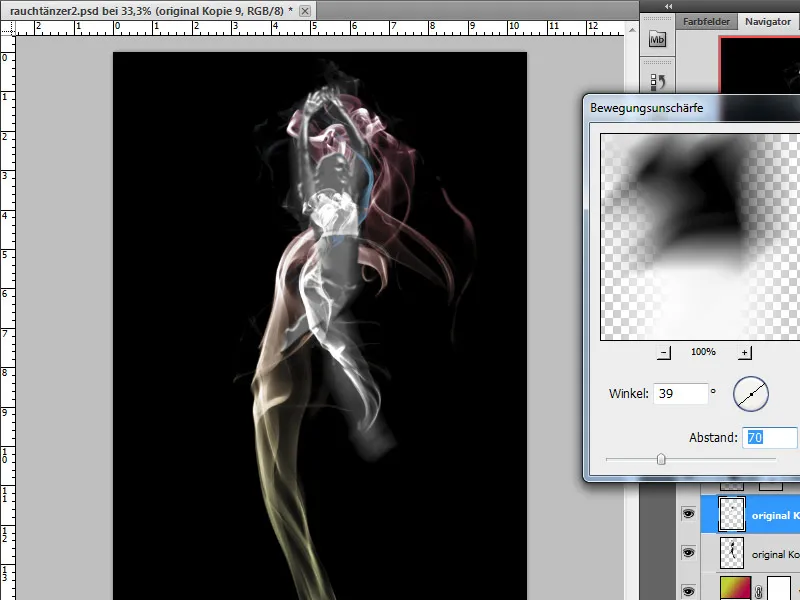
さらに、人物の輪郭を強調することも可能です。 ここでも様々な編集オプションがあります。 まず、特定の輪郭を強調するために、フィルターギャラリーから筆遣いフィルター>輪郭の強調を使用し、オリジナルレイヤーのコピーで白黒を使用します。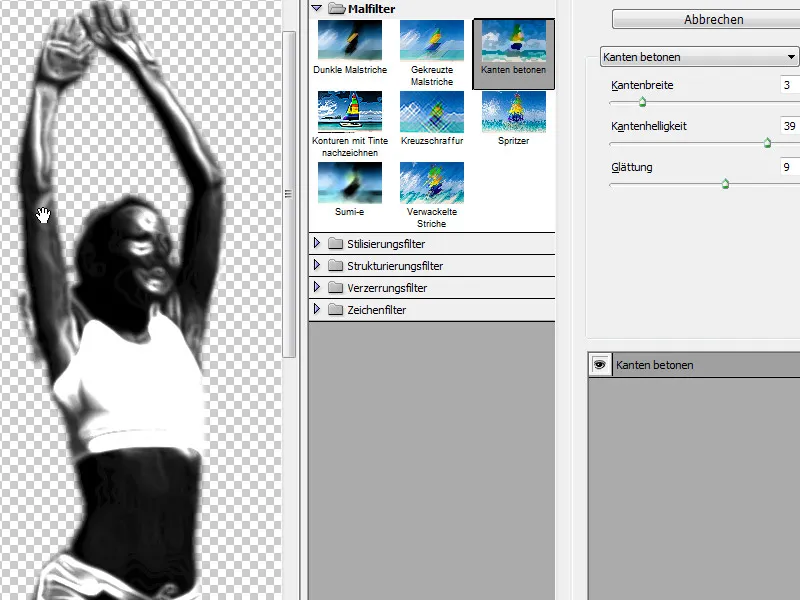
また、特定の画像部分を再び描くためのツールも利用できます。 ペイントツールを使って、一部の詳細を強調します。 白い前景色を選択し、透明度が低い小さな筆で新しいレイヤーに人物の詳細を描画します。
この描き直されたレイヤーを明るくするモードに設定し、ぼかしフィルターで少しぼかします。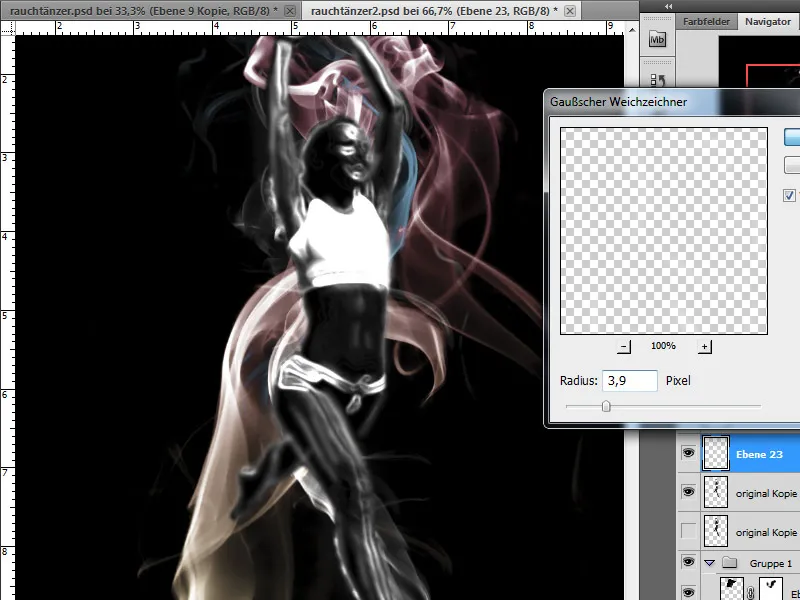
輪郭の光沢効果をサポートする外側への虚像レイヤースタイルを適用します。 グレーの範囲から煙のような色を選択します。 不透明度を75%に、塗りつぶしを6%に、サイズを7 Pxに設定します。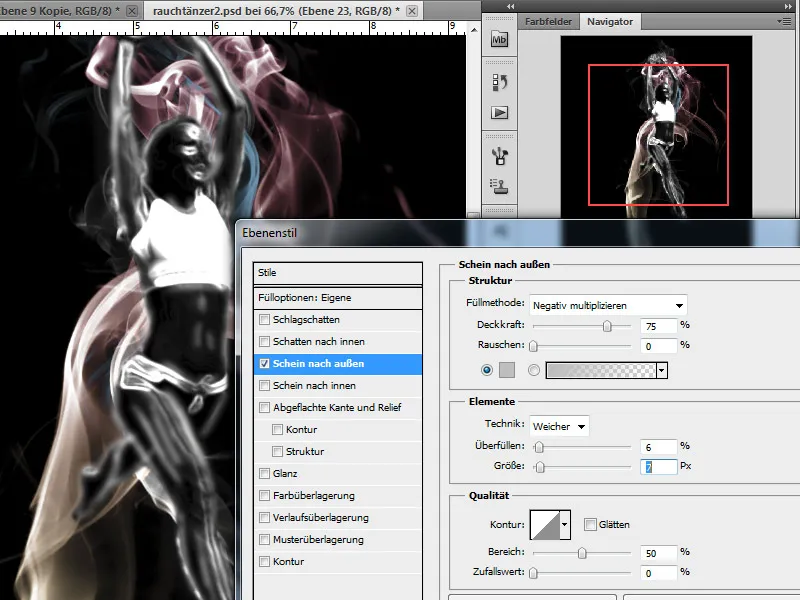
ステップ8 - 重なり合う煙を挿入し、色を付ける
作業はほぼ完了したため、最後に人物に被さる煙を再度追加します。 さらに、グラデーション調整レイヤーを使用して煙に再び色を付けます。 これらの手順はすでにステップ5で説明されています。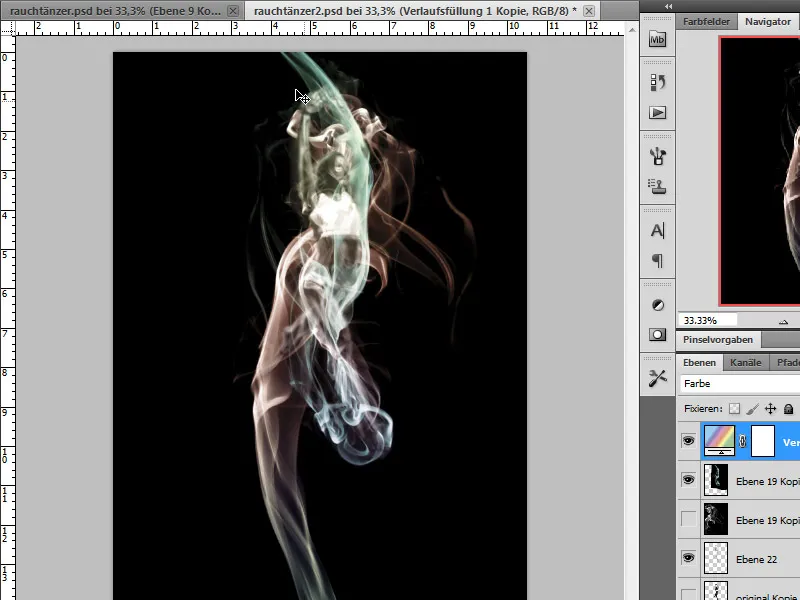
ステップ9 - 光エフェクトを追加
光エフェクトには、明るい煙の反転されたレイヤーのコピーを使用します。 このコピーにはじめに画像>補正>反転を適用し、赤みがかった茶色のコピーを取得します。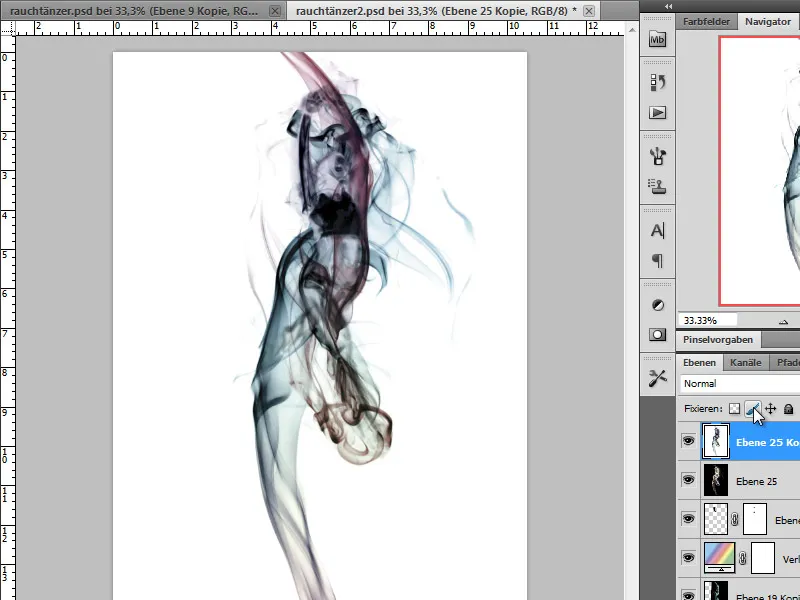
このコピーには、色相/彩度補正モードで色を付けます。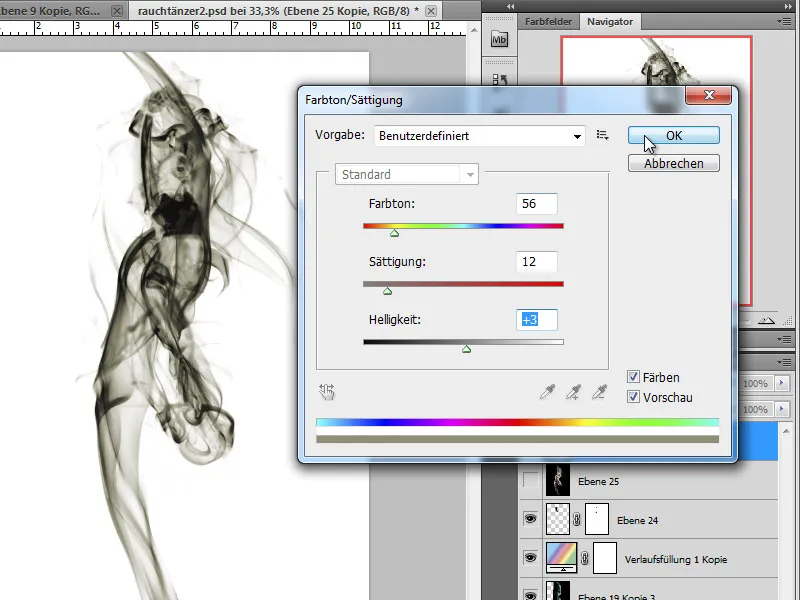
分割モードに変更することで、光エフェクトを得ることができます。 レイヤーマスクを使用して、一部の領域を遮ることで過度に明るくならないようにします。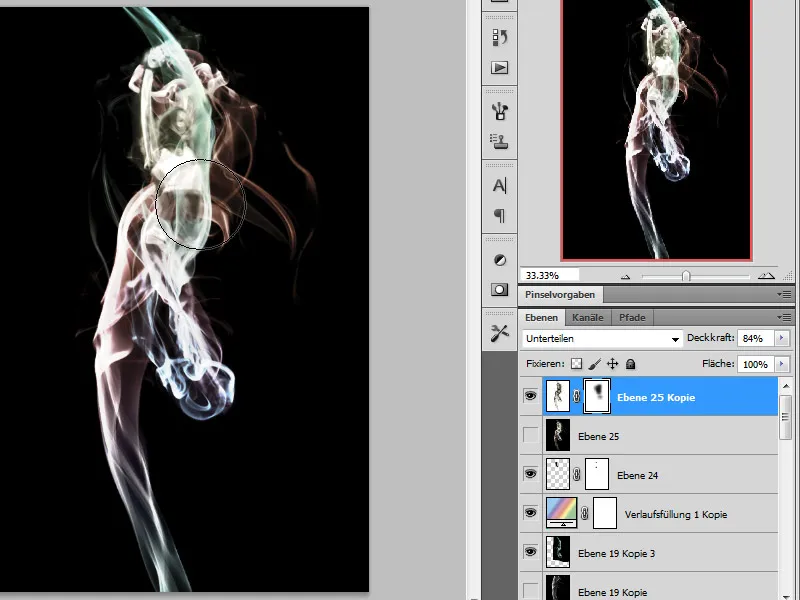
背景には、光の放射や輝きを模倣する放射状のぼかしエフェクトを追加します。 別の煙元のコピーに放射状のぼかしを適用します。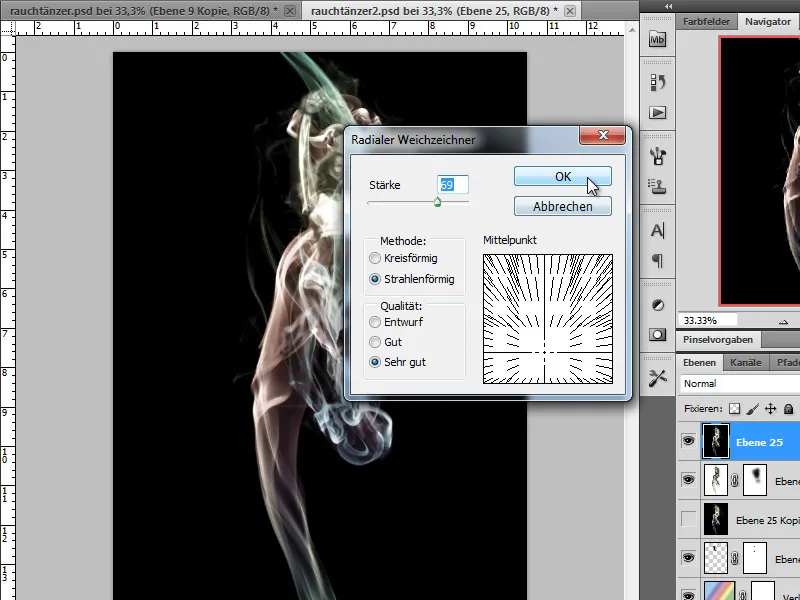
この新しいレイヤーを可能な限り下に配置し、レイヤーモードを負の乗算に設定します。
作業はこれで完了です:


