注意: 「マスクを最適化して水滴を描く」チュートリアルは、マルコ・コルディッツによる関連ビデオトレーニングのテキストバージョンです。そのため、テキストには俗語的なスタイルが含まれることがあります。
ステップ1
今度は、マスクの不要な髪の毛を取り除くことになります。そのためには、「マスク」フォルダーに移動し、一番上のレイヤーをクリックして新しいレイヤーを作成します。それを「髪を削除」という名前に変更します。このレイヤーには、皮膚の部分を複製またはクローンし、見える髪の毛を覆います。画像を拡大して、修復ブラシ(領域修復ブラシではない)を選択します。
モードは通常を選択し、その下のレイヤーを適用します。つまり、現在のレイヤーには何もないので、実際に使用されるのは下のレイヤー(マスクの内容)だけです。ブラシとお好みのサイズで領域を選択し、Altキーを押しながら領域をクリックし、離してから髪の毛を塗りつぶします。これで髪の毛は消えます。これをすべての髪に対して行い、色を選択する際は常に異なる部分から色を取るようにします。
この方法でマスク全体をクリアしていきます。ここで十分な時間をかけることも可能です。.webp?tutkfid=66314)
この方法の素晴らしい点は、非破壊的な作業であり、いつでも変更を取り消せることです。
もし少し範囲外に塗ってしまったら、元に戻すを行います。端に寄ってズームインし、ブラシを小さくすれば、より正確に作業できます。
「マスク」レイヤーで直接作業を行いたい場合は、基本的に通常のレイヤーにラスター化する必要があります(その場合はスマートオブジェクトではありません)、またはラスターレイヤーとしてレイヤーを複製し、たとえば領域修復ブラシで作業できるようにします。そうすれば、Altキーで何かを取る必要もなく、単に髪の毛を塗りつぶすだけで修正されます。しかし、非破壊的に作業をしたい場合は別のレイヤーで修復ブラシが最善の選択肢です。
その結果、仕上がりは非常に優れたものになります。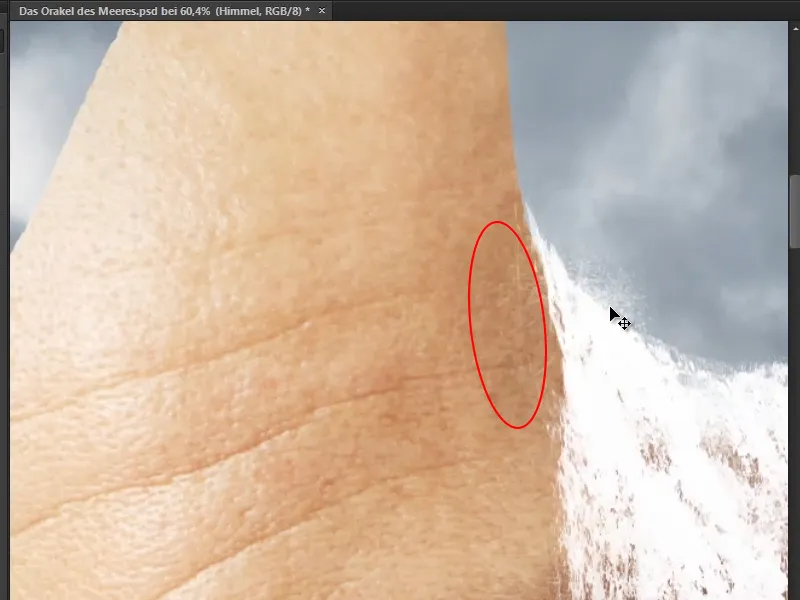
細かい白い毛は、マルコが意図的に残したもので、それらは滝の水しぶきのように見えます。
ステップ2
次のステップは本当に複雑です。個々の水滴を絵に描くことは非常に手間がかかるため、マルコは以前、ここでPhotoshopで簡単に水を描くためのグラフィックスタイルを作成しました。このグラフィックスタイルはチュートリアルに添付されています。即座にそれを利用して作業を開始し、活用できます。
まず新しいグループを作成し、それを「水滴」という名前に変更します。その中に新しいレイヤーを追加し、「水滴」という名前に変更します。そしてこれらの水滴は、額から滑り落ちる水滴になります。
通常の100%の硬さと黒い前景色で通常のブラシを使用し、色はどれでも構いません。必要に応じてサイズを調整します。マスクの輪郭に沿って描いてください。これはまだ水ではなく、そのための基礎です。後で水滴になるものをまず描きます。
このような水滴を描く場合は、常に地面の状況や実際に水がどのように流れるかを考えなければなりません。したがって、表面に沿って描いてください。例えば額のしわでは、水は多分少し溜まるでしょう、そこで少し横に流し(1)、そして下に向かって続き、次のしわで止まり、最終的な水滴に至るでしょう(2)。一部の水滴は他の水滴に流れ込んでいることもあります(3)。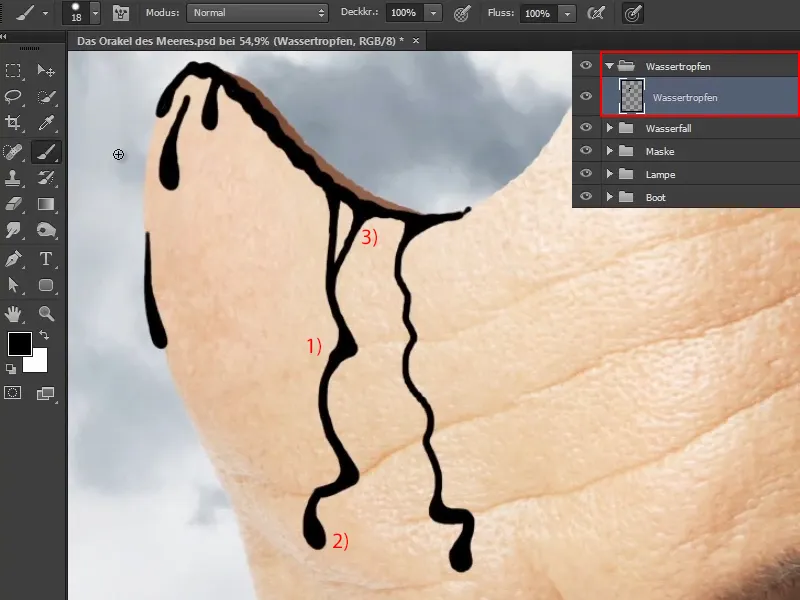
ステップ3
そして、それを水に変えてください。
ウィンドウ>スタイルをクリックします。マルコのスタイルをまだインポートしていない場合は、右上のリストアイコンをクリックし、プリセットマネージャ …を選択します。
すでにインストールされているすべてのスタイルが表示されます。そこで読み込む …をクリックし、このチュートリアルに添付されているマルコのスタイルをPhotoshopに読み込みます。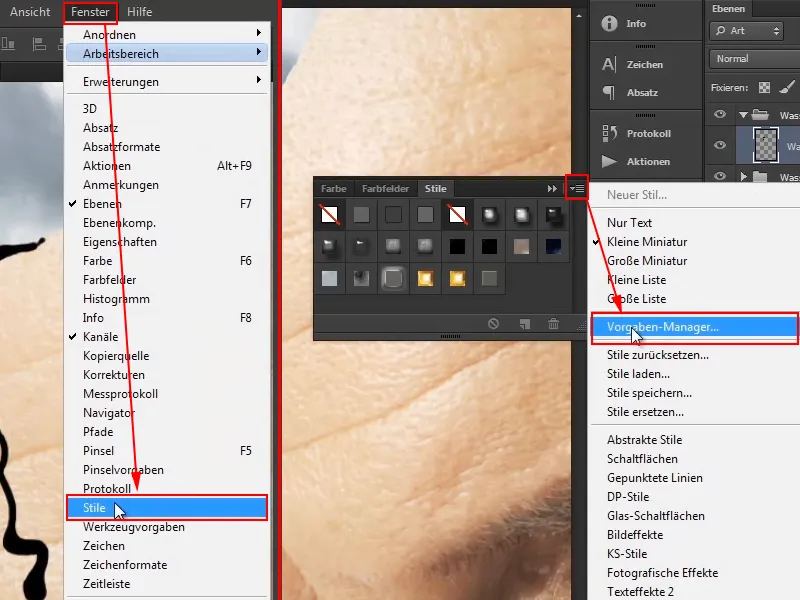
それから水効果を選択してください。
この時点では、まだ効果が目立たないかもしれませんが、それは効果が必ずしもうまくスケーリングされないためです。小さな画像でこのような効果を作成しても、大きな画像で同じ効果が正常に機能することを意味しないからです。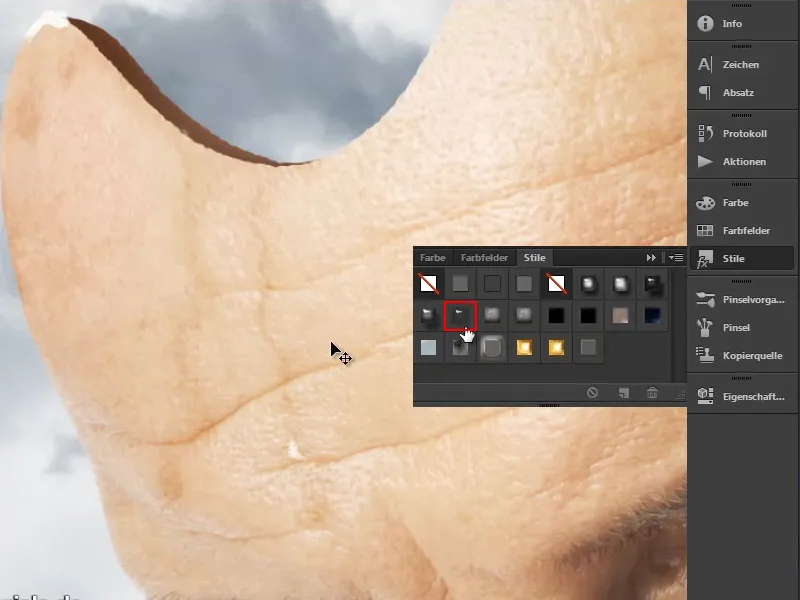
ステップ4
「水滴」レイヤーの下には、Marco が設定したすべての効果がリストアップされています。見えない場合は、ますます右の矢印をクリックして、リストを展開してください。
右クリックして効果から効果の比率を変える...に移動すると、この小さなダイアログボックスが表示されます。しばしば、矢印をクリックし、スライダーを少し左に引くだけで十分です。20にすると、水のように本当に素晴らしく見えます。
OK をクリックして確認してください。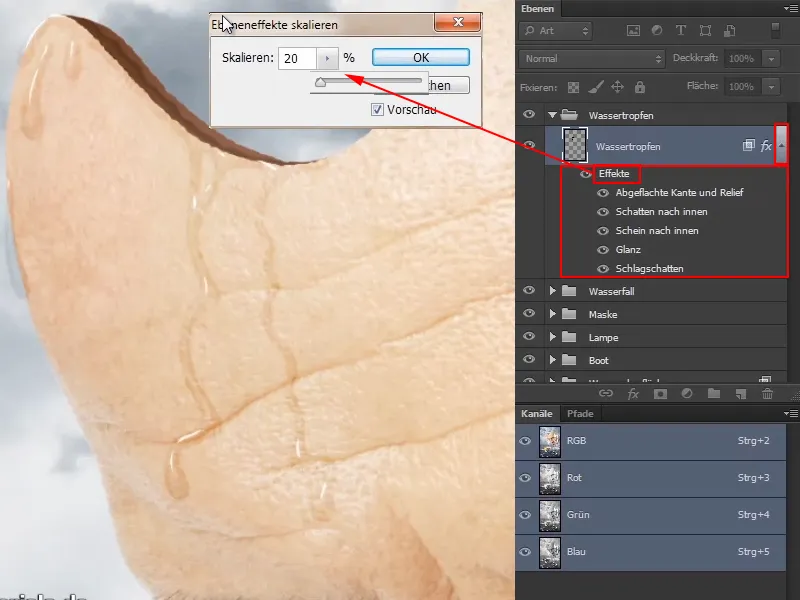
ステップ5
いつでも水滴を追加して新鮮な外観を楽しむことができます。特に食品写真には最適で、たとえばリンゴに水滴を落としたり、野菜に水滴を落としたりすると、一瞬で新鮮な印象を与えます。カクテルグラスや氷などにもぴったりです。
この方法で、マスクに沿って水を流したり、ペイントしたりしてみてください。マスクに沿って動くとすぐに光沢効果が見えます。一部の場所では他の場所よりも多く、現実のようになります。陰で見えるものは、明るいところに比べて少なく見えます。
マスクを本当に海から出てきたばかりのようにしっかりと濡らしてください。ゆっくりと時間をかけ、希望通りに行ってください。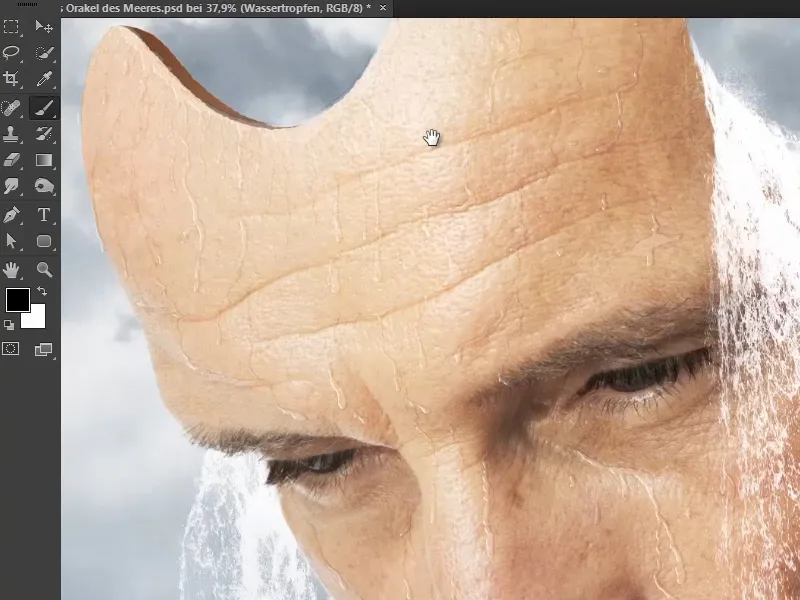
水がおでこに流れ、Marco はしわにも注意を払っています。鼻から鼻先まで、目の下から口まで流れます。
その結果、顔は以前よりもずっと湿った印象を受けます。
Marco は最後にすべての水滴を「水」グループにまとめ、水と水滴の章は終了します。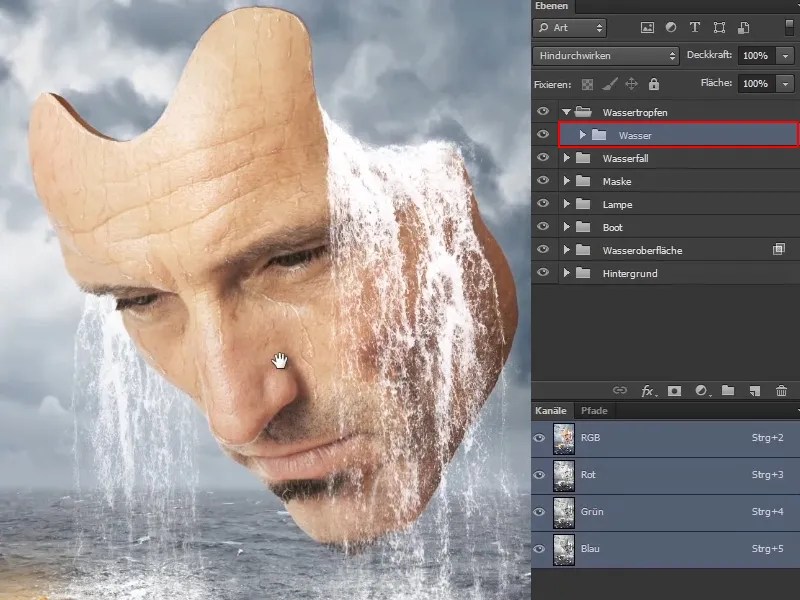
このチュートリアルシリーズの次の部分では、画像の光の雰囲気について説明します。


