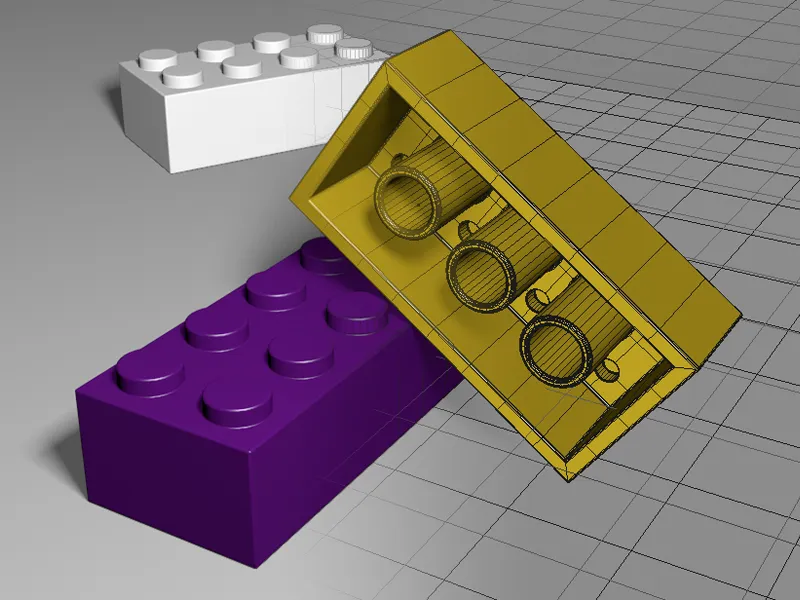レゴのビーベルツールのチュートリアルで、Release 15においては、レゴのモデル化をすでに詳しく行っていますので、このチュートリアルでは、エッジの面取りに焦点を当てたいと思います。ここでは、 Bevel-デフォーマ のみを使用します。
作業ファイルの中に、「C4D_R16_Bevel-Deformer_start.c4d」という名前のドキュメントに、ベースとなるレゴのモデルがあります。
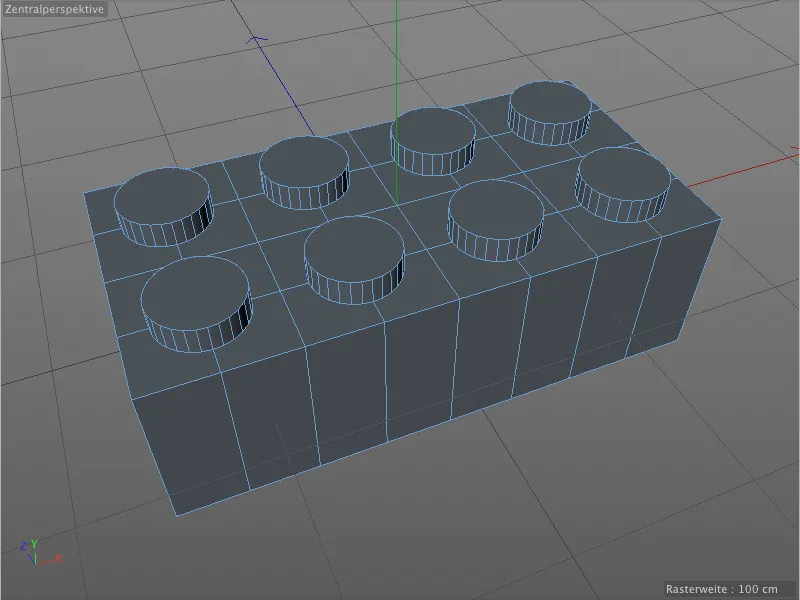
レゴのトップ面やボトム面には、私たちの元のモデルには緩やかなまたは滑らかなエッジがありません。 しかし、モデルをリアルに見せたい場合は、これらの鋭いエッジを避けるか修正する必要があります。

ベースのエッジ処理
モデルに面取りを効率的に施すために、すべての面取りを同じ形状、半径、分割にまとめ、いくつかのBevel-デフォーマに絞ります。
したがって、最初の Bevel-デフォーマ をモデルに適用します。 レゴを Objectsマネージャ で選択し、ビーベル-デフォーマをShiftキーを押しながら変形オブジェクトのパレットから選択します。

Shiftキーを押しながら、Bevel-デフォーマが自動的に選択したオブジェクト、つまりレゴに割り当てられます。
設定ダイアログを確認すると、 Bevel-デフォーマ が Bevel-ツールとほとんど同じ設定であることがすぐに分かります。

一方、エディタビューでは、迅速な対処が必要です。 Bevel-デフォーマ は、すべてのエッジを軽く面取りしますが、フラットなモデルの面や折れ曲がったエッジにも影響します。

この動作を制御するには、 Bevel-デフォーマ に面取りを行う角度の限度値を設定します。 このため、 Bevel-デフォーマ の設定ダイアログで角度を使用というオプションを有効にします。 デフォルトで設定されている40°の角度閾値は、多くの場合に適しているため、ここでは何も変更する必要はありません。
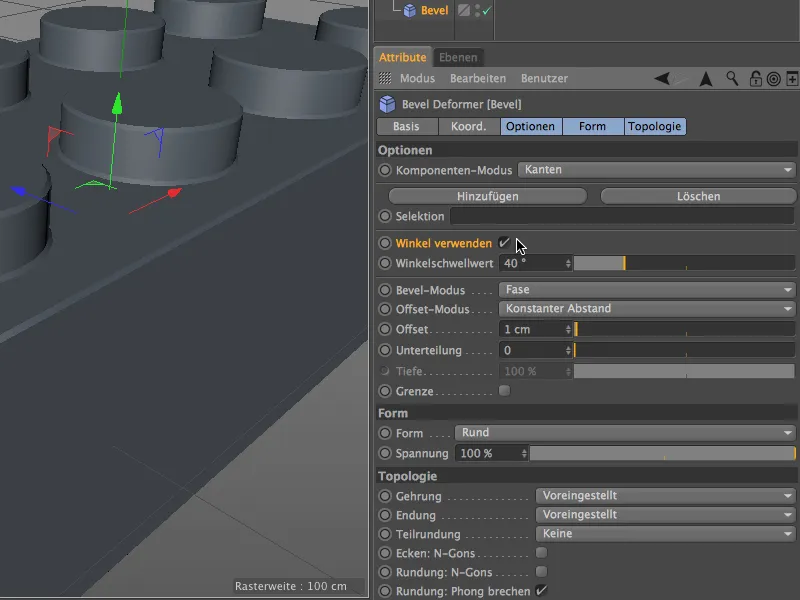
エディタビューで確認すると、モデル表面の望ましくない面取りが消え、滑らかにすべき箇所には Bevel-デフォーマ がまだ作用しています。 このベースの面取りを正確に定義しましょう。
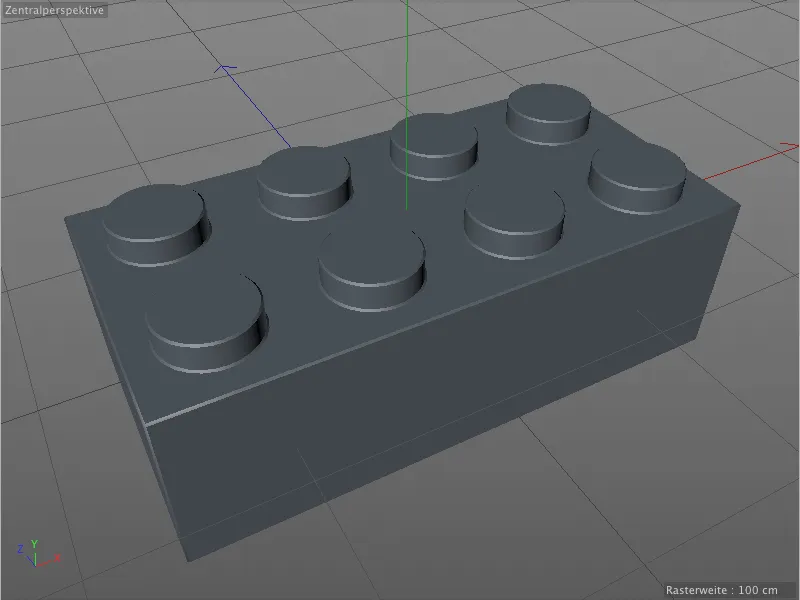
Bevel-およびオフセットモードはフェイスと一定の距離として、目的に完璧です。 したがって、オフセットと分割のパラメータに重点を置きます。 ベースの面取りでは、2 cmのオフセットと3の分割を使用しました。 レゴのモデルの極端なクローズアップが必要な場合は、この値を適宜変更する必要があります。
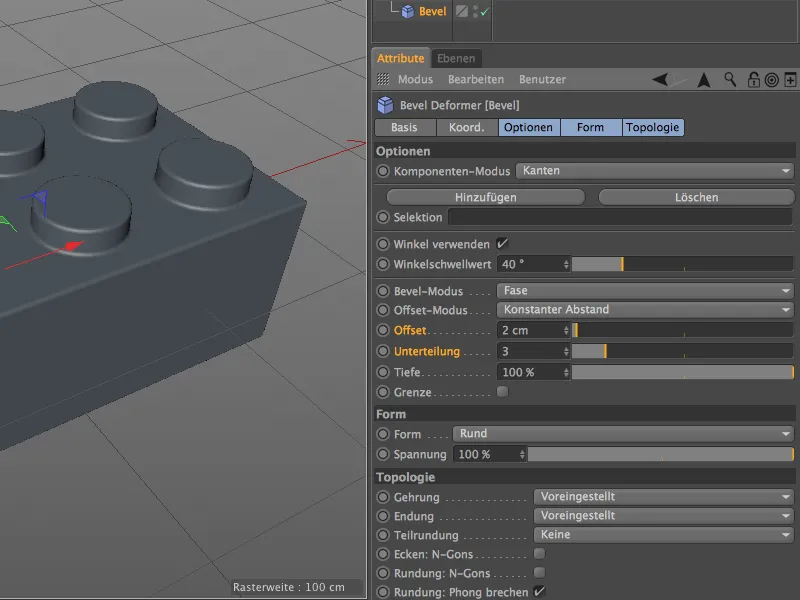
ベースの面取りはこれで完了です。 この Bevel-デフォーマ にはまだ選択が定義されていないため、現時点ではすべての滑らかになる可能性のあるエッジを扱います。
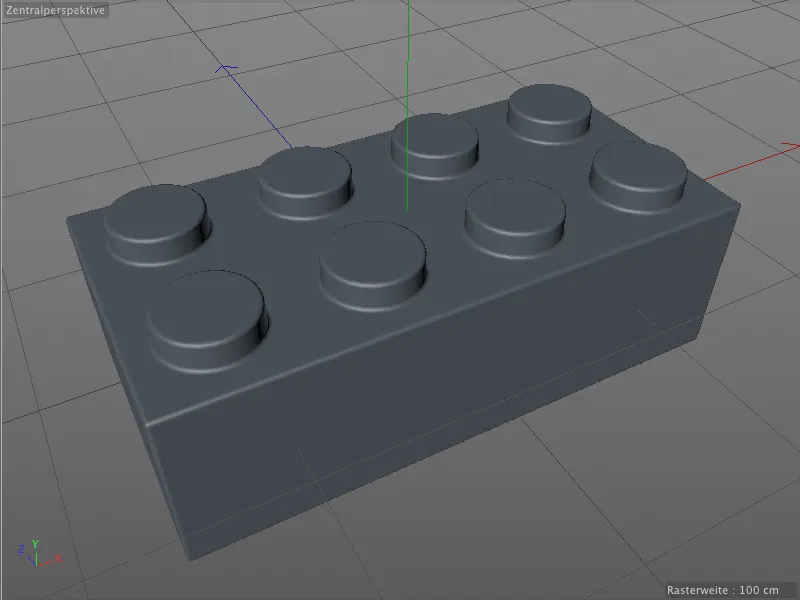
これはトップ面だけでなく、微妙な穴がある裏面でも、 Bevel-デフォーマ が期待どおりに動作します。
すべてのエッジが緩やかになりましたが、すべてが同じ半径であります。 それは見栄えがするかもしれませんが、レゴブロックモデルには合いません。 異なる半径の追加のビーベルが必要です。

2番目のBevelデフォルマで微細なエッジを処理
ベースのビーベリングでは、エッジを考慮する必要も選択もする必要もなく、非常に寛大に作業することができました。 これで、エッジに関連する作業を行う際に簡単にするために、エディタビューの表示メニューでクイック-シェーディング(ライン)の表示を有効にします。
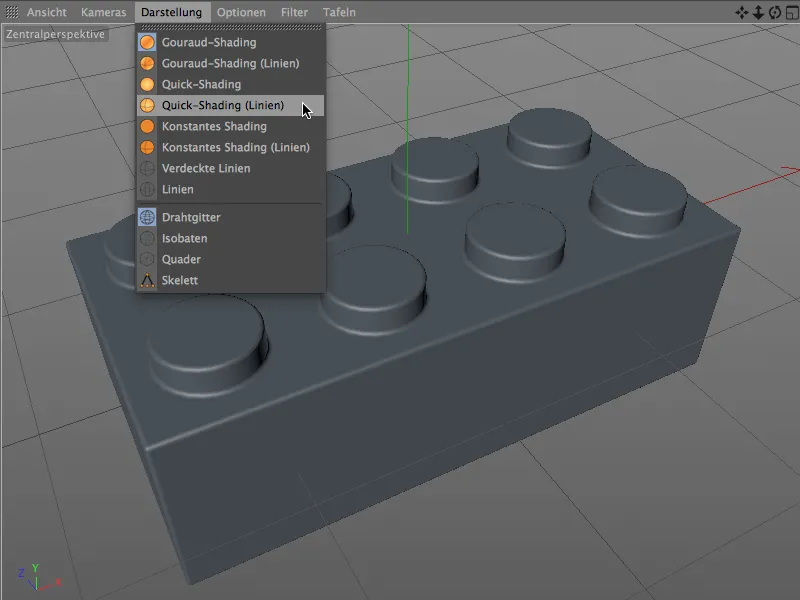
この表示方法により、 Bevel-半径 と基本ビーベルの分割 がどのようにモデルにメッシュとして反映されるかがわかります。

トップ面の突起部の面取りには、滑らかにする必要があるエッジが選択される必要があります。 この選択肢を作成するには、ツールモードのエッジ編集モードをツールモードパレットからアクティブにして、選択 メニューからループ選択 を選択します。
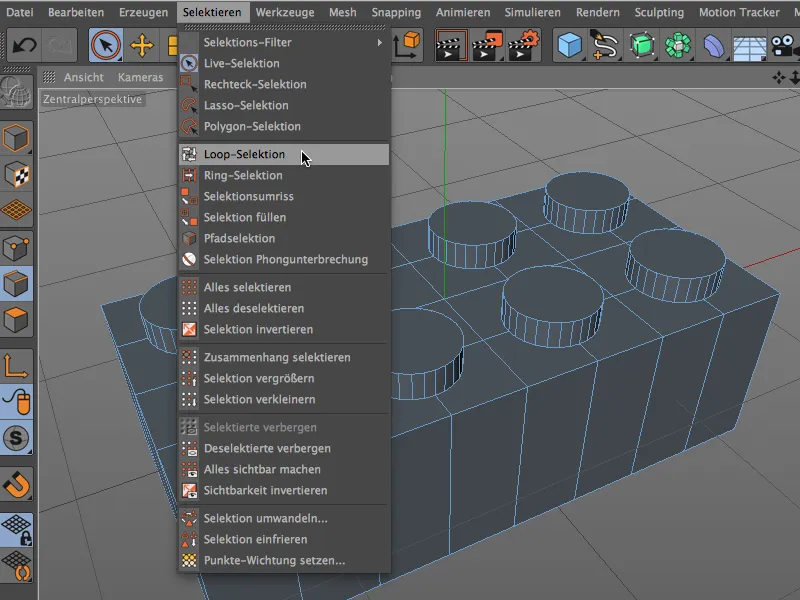
押されたままのShiftキーを使って、ループ選択ツールで、レゴブロックの上部にあるすべてのノブに接する8つのエッジを選択します。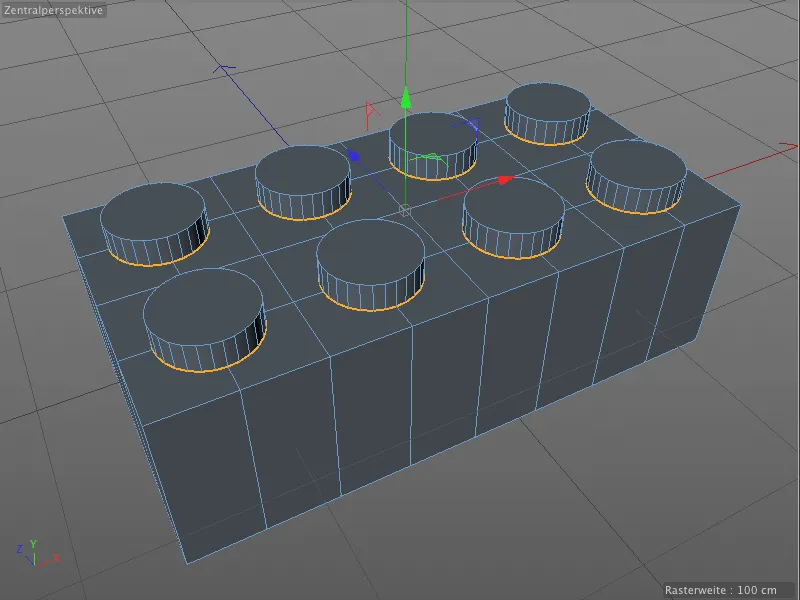
これにより、Bevel-Deformerからこの選択に簡単にアクセスできるようにするために、選択を固定というコマンドを使って、モデルのために独自の選択タグに保存します。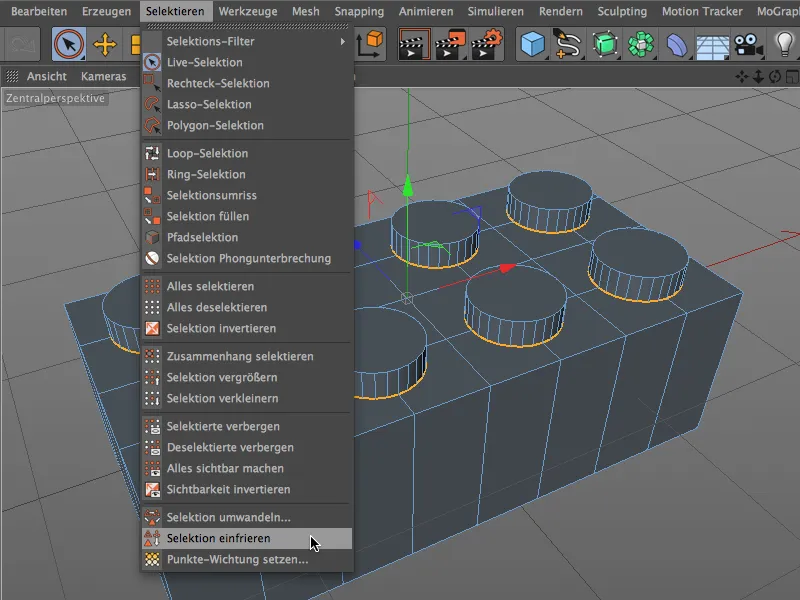
この新しく生成されたタグに固有の名前を付けるために、オブジェクトマネージャーで選択し、適切な名前を付けます。たとえば、「Bevel Noppen oben」とします。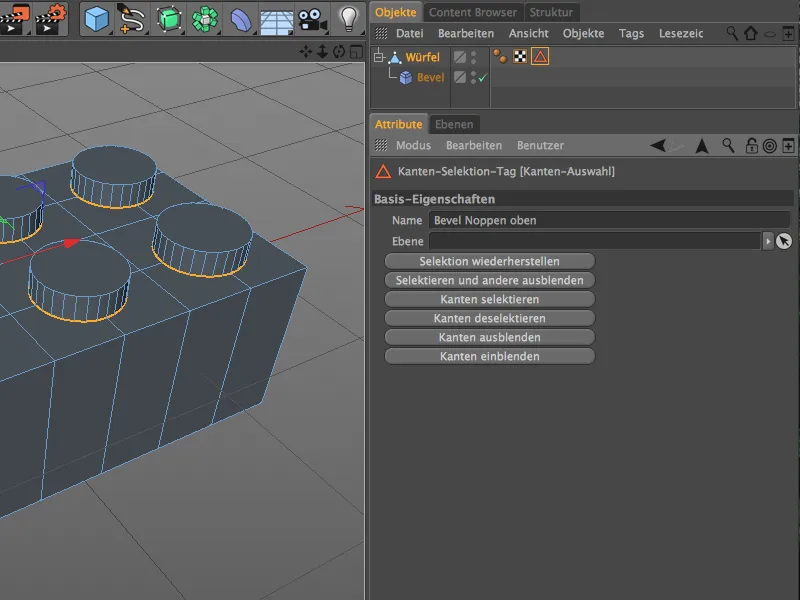
選択したエッジに対して他のベベリング設定を行うために、さらにもう1つのBevel-Deformerが必要です。 レゴブロックのオブジェクトマネージャーでポリゴンオブジェクトを選択し、新しいBevel-Deformerをレゴブロックのサブオブジェクトとして作成するためにShiftキーを押します。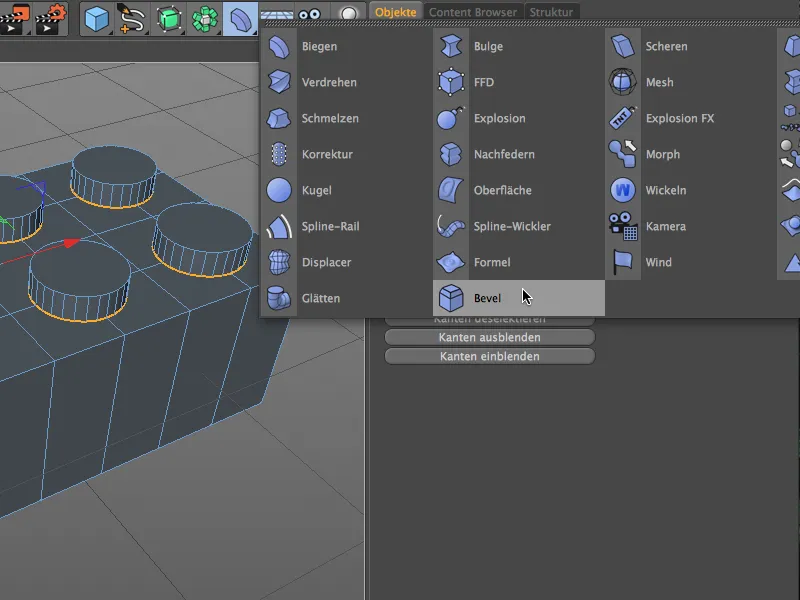
まず、2番目のBevel-Deformerには、名前をダブルクリックしてユニークな追加情報を付けます。各Bevelを区別するためにオブジェクトマネージャーでニックネームの"fein"を選択しました。次に、Bevel-Deformerの設定ダイアログで、レゴブロックのノッブに作成したエッジ選択を「fein」のBevel-Deformerの選択フィールドに移動します。 基本的なベベルでお馴染みの角度閾値は、この2番目のBevel-Deformerにも適用できます。そして、角度の使用を有効にします。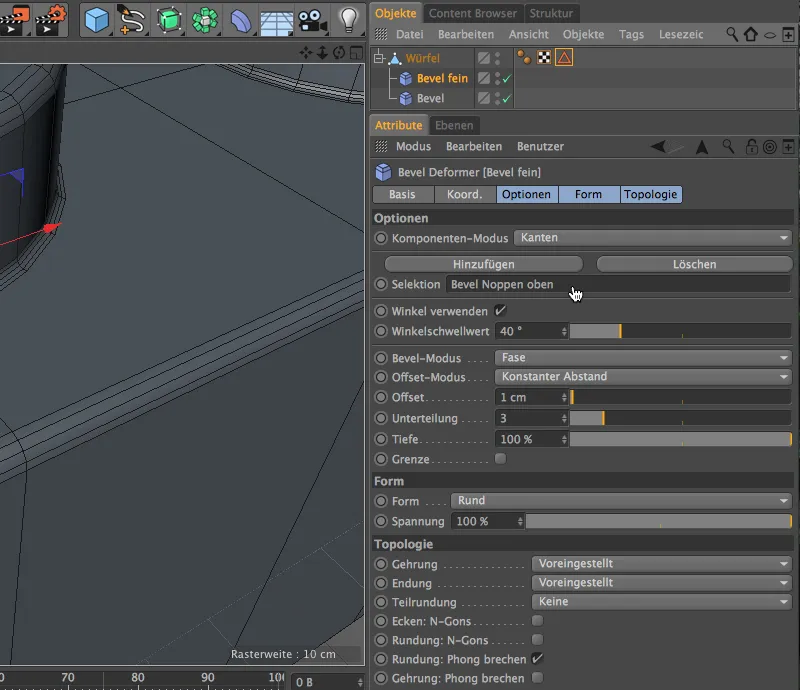
Bevel-Deformerのオフセットおよびサブディビジョンパラメータにより、設定ダイアログを使ってBevelingを行うことができます。 ノッブのエッジにより近くズームしてみて、パラメータの効果をより良く判断できます。 Bevel-Deformerを使用して非破壊的に作業しているので、後で問題なくパラメータを変更したり、デフォーマーと一緒にベベリングを簡単に削除できます。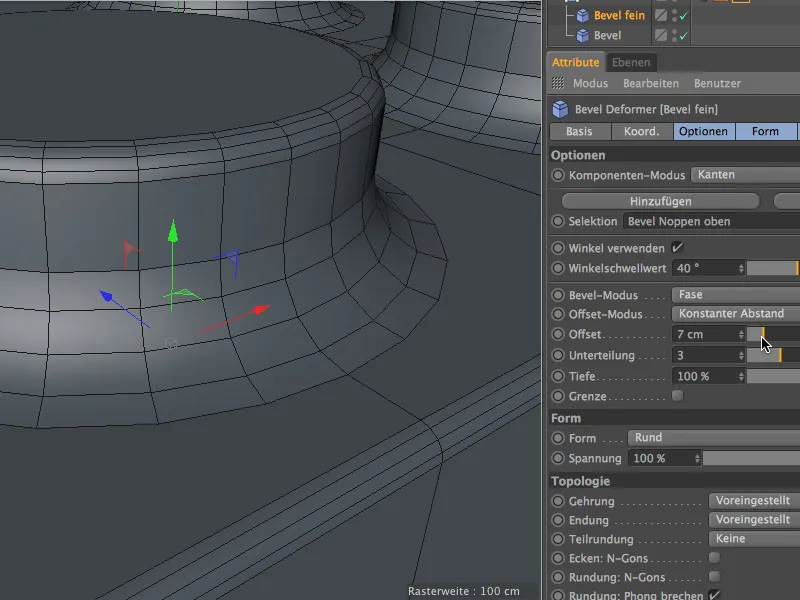
この細かなベベリングのために1 cmのオフセット値を選びました。 エディタビューでは、線を使ったシェーディングモードにより、これを非常によく評価できます。
それでは、この細かいベベリングをレゴブロックでどこで使えるかを見てみましょう。 上面はほぼすべてのエッジが正しく面取りされていますが、…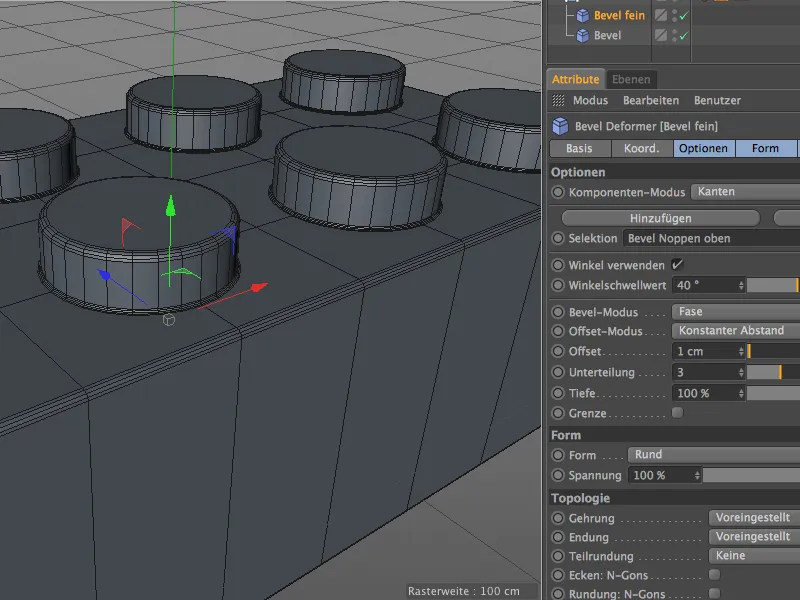
…しかし、レゴブロックの下部または内部で、ノブの下にある小さな穴で、細かいベベリングに追加のエッジが必要です。 エッジ編集モードとループ選択ツールをアクティブにして、ノブの下にある円形のエッジを上部と下部でShiftキーを押しながら選択します。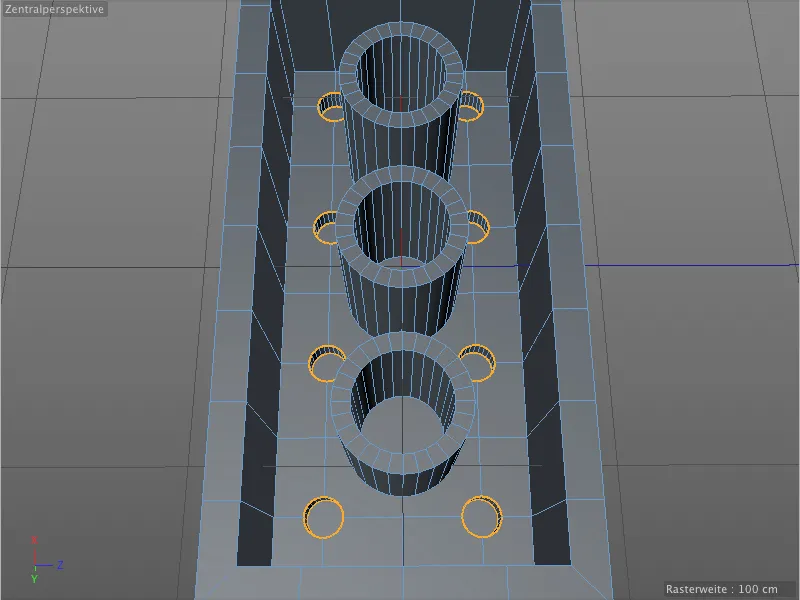
これで作成した選択を新しい選択タグに保存します。 選択を固定メニューからのコマンドを呼び出す前に、すでに存在する選択タグが選択されていないことを確認してください。 そうしないと、上書きされます。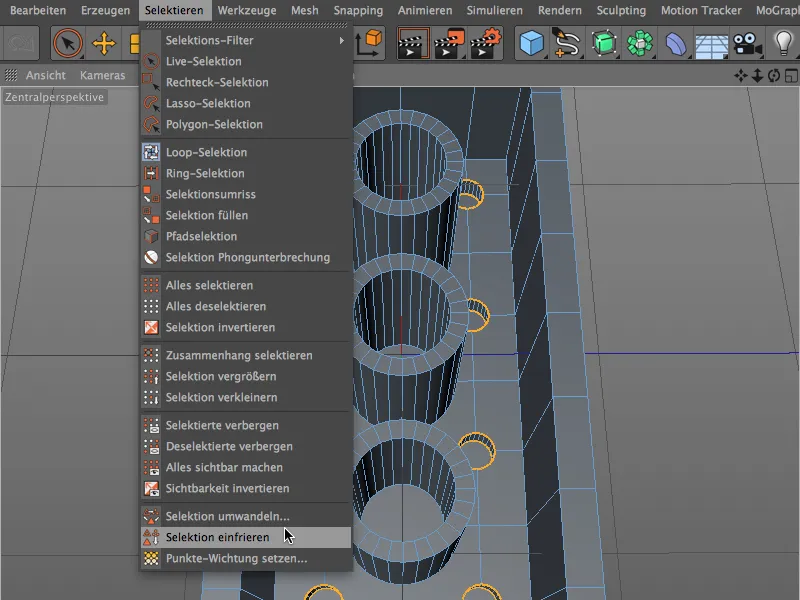
オブジェクトマネージャにレゴブロックのポリゴンオブジェクトに2番目の選択タグが表示されます。 タグの設定ダイアログで、このエッジ選択に明確な名前を付けます。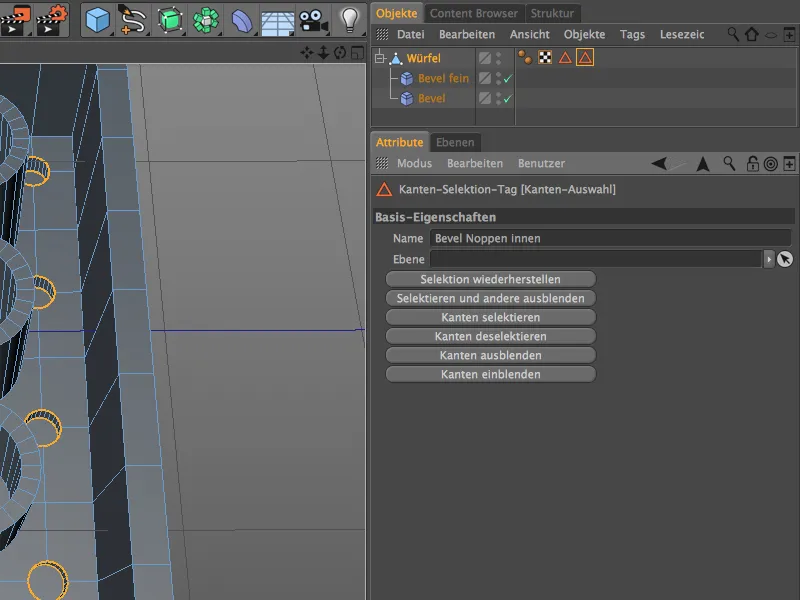
さっき作成したエッジ選択も細かいベベリングを適用する必要があります。 正しいパラメータを持つBevel-Deformerはすでにありますが、新しい選択を割り当てるだけです。 Bevel-Deformerの設定ダイアログで、オプション領域で、既存の選択の上にある追加ボタンをクリックします。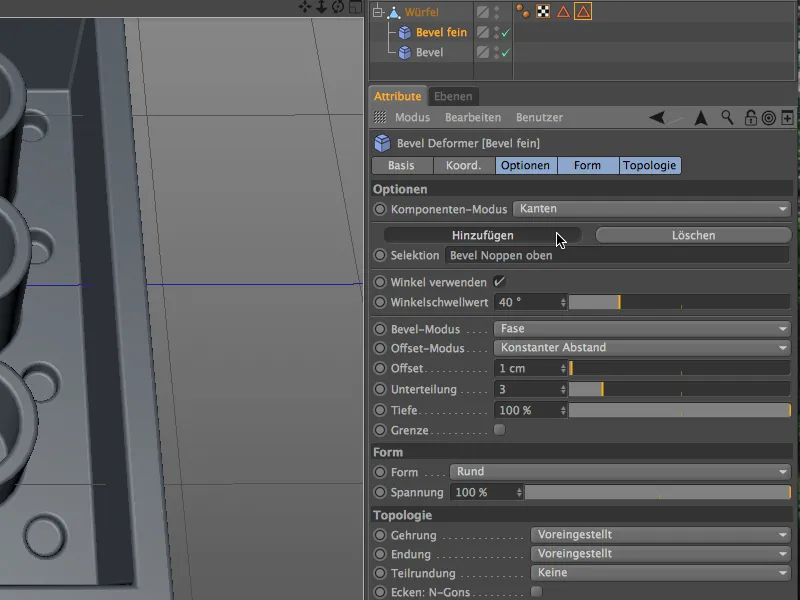
追加された追加選択の定義のための新しいフィールドが追加されます。 そこに、レゴブロックのポリゴンオブジェクトから2番目のエッジ選択をBevel-Deformerの設定ダイアログにドラッグアンドドロップします。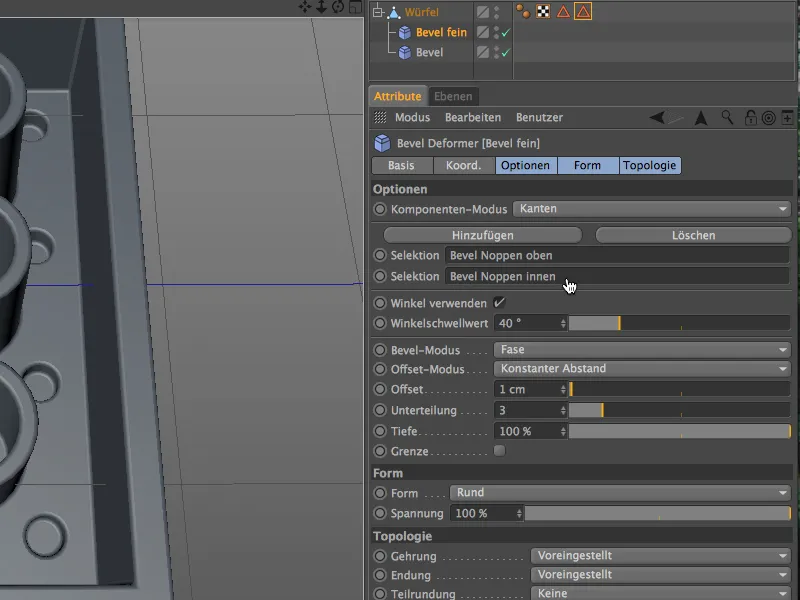
エディタビューでレゴブロックの下部または内部を確認すると、細かいベベリングが正常に機能し、メッシュに問題がないことがわかります。
レゴブロックの管のための大きな前傾
管の上部の前傾は悪くはないように見えますが、実際には現実とは異なります。実際にはより丸みを帯びており、レゴブロックを簡単に組み立てられるようになっています。
これら新しい前傾のために、別の前傾デフォーマが必要になります。ますが、まずは管の上部の適切な前傾のために新しいエッジ選択を作成します。その際にシフトキーを押しながら、エッジ選択モードを有効にし、ツールループ選択を使用して管の上部の外側のエッジを選択します。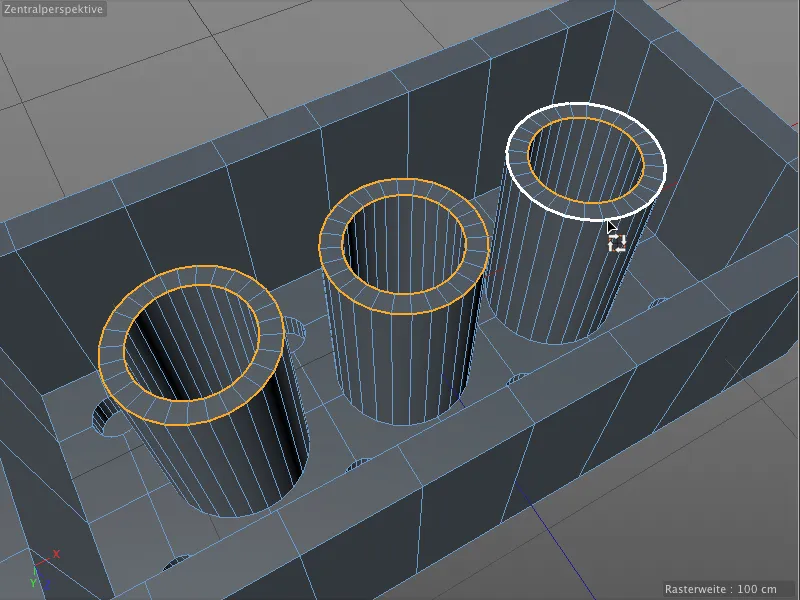
その後、このエッジ選択を選択凍結コマンドを使用して選択メニューから新しい選択タグに保存します。別の選択タグが選択されていないことを確認してください。
エッジ選択タグの設定ダイアログで、異なる選択肢を把握するために固有の名前を割り当てます。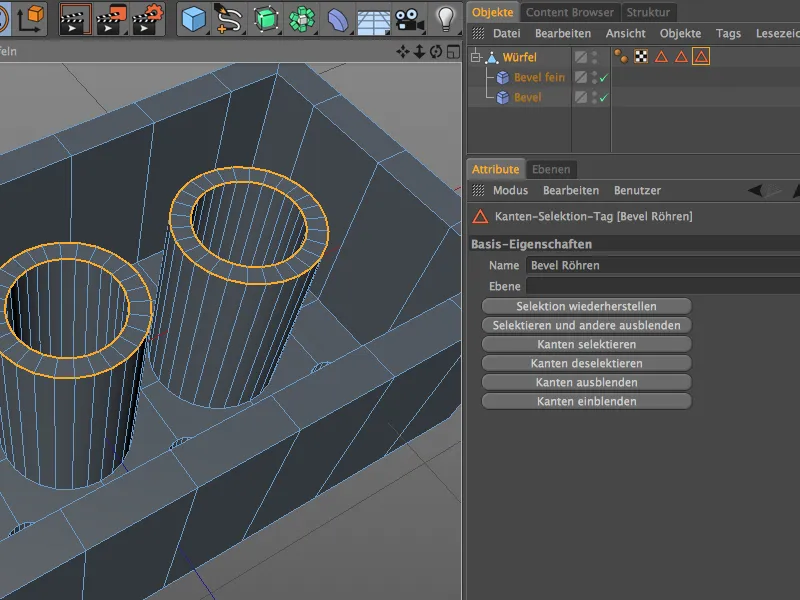
先にも述べたように、このより大きな前傾には追加の前傾デフォーマが必要です。このデフォーマをレゴブロックのポリゴンオブジェクトにすぐに組み込むために、シフトキーを押したまま変形オブジェクトパレットから取得します。
このデフォーマにも再度固有の名前を割り当てます。その設定ダイアログで、管の上部のエッジ選択タグをセレクションフィールドにドラッグして、デフォーマがこれらの場所にのみ作用するようにします。
3 cmのオフセット値と5のサブディビジョンで、管の上部のエッジがはるかに丸くなります。
少なくとも理論上はそうです。しかし、エディタービューで前傾をよく見ると、変更された丸みが見られません。
この問題はあなたにも見られますか?正直に言いますと、私が最後の前傾デフォーマを意図的にオブジェクト階層の最下部に配置することで、この状況を引き起こしました。前傾のデフォーマをオブジェクトマネージャーで最初の位置に設定すると、管の上部の前傾がはるかに見栄えが良くなります。
前傾デフォーマの実行順序には大きな違いがあります。私たちの場合、ベースデフォーマは特定の選択肢に対してではなく、まだ前傾されていないすべてのエッジに対して作用しています。そのため、独自の選択肢を保存する場合、このデフォーマはオブジェクトマネージャーでデフォーマの順序の最後に配置する必要があります。
これにより、これらの前傾も正常に機能し、私たちのレゴブロックは完成しました。
今、前傾ツールと比較して大きな利点があります: デフォーマによってエッジの前傾を後からいつでも変更、交換、または完全に削除できます。