ポリゴンペンは実際には非常に直感的なツールです。ただし、どのようなモードとどの追加ボタンと一緒に機能するかを知っていないと、その可能性を十分に活用することはできません。
このチュートリアルでは、異なる編集モードをステップバイステップで説明し、ポリゴンペンがどのような機能を提供しているかを見ていきます。ちなみに、ポリゴンペンは以前のポリゴン生成ツールの代わりとなります。これはメッシュ>作成のメニューで見つけることができます。
ポリゴンペンの作業方法に関する一言。バージョン16以降、トゥイーク モード(マウスアイコン)を使用すると、マウスカーソルの下にある要素(ポイント、エッジ、またはポリゴン)が自動的に認識され、選択され、直ちに編集可能になります。それらを直接選択する必要はありません。
このトゥイーク モードは、ポリゴンペンで作業する際に重要であり、実際にパレットで無効にしていても、ツール内部で基本的にアクティブになります。 ポリゴンペンから別のツールに切り替えると、再度選択した編集モードが適用されます。
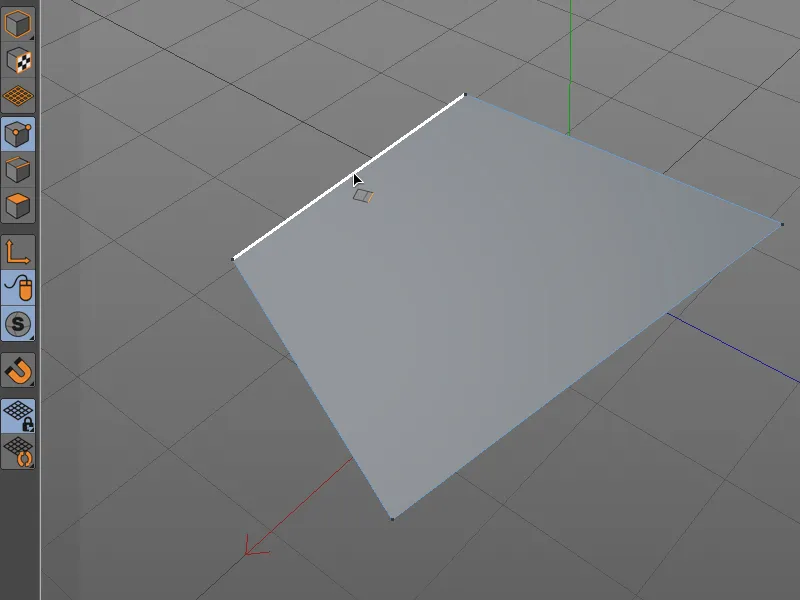
ポイントの作成と編集
ポリゴンの作成には、ポイントから始めましょう。 ポイント編集モードが有効の場合、エディタービューでマウスクリックによってポイントを設定し、自由にポリゴンを描画できます。出発点をクリックすると、ポリゴンが閉じられます。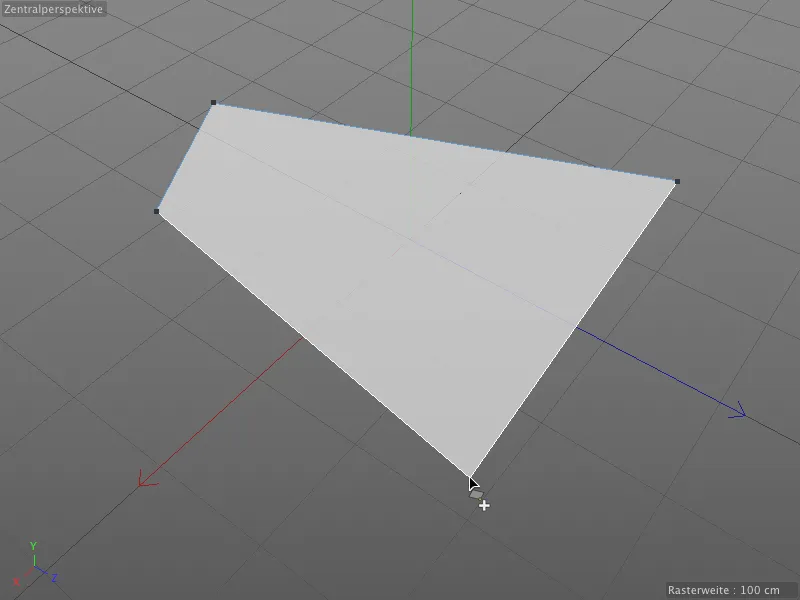
Cinema 4DはN-Gons,つまり四辺以上のポリゴンも処理できるため、ポリゴンペンの設定ダイアログにN-Gonsを作成するオプションがあります。これにより、四つ以上のポイントを設定すると、N-Gonが作成されるか、自動的な分割が行われるかを指定できます。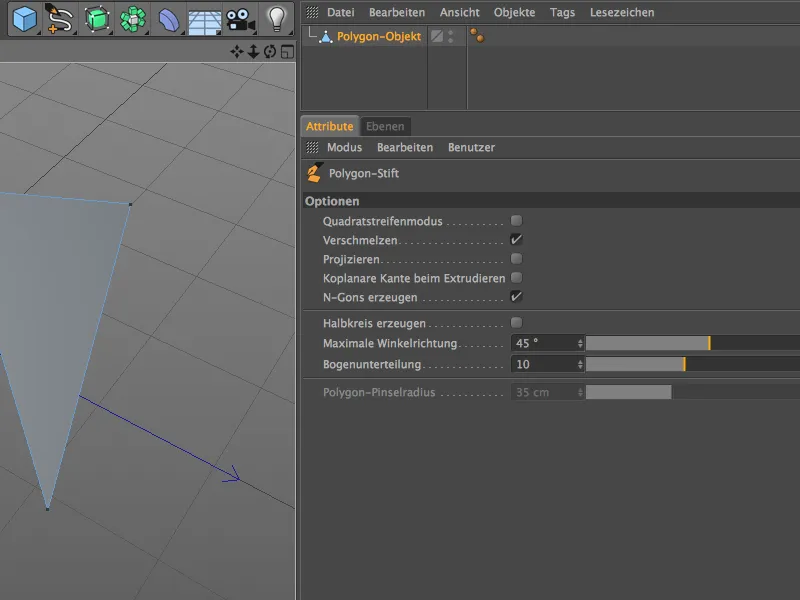
N-Gonで作業することは非常に便利で整理されていますが、内部的には三角形および四角形に分割されることを忘れないでください。可能な限り、四角形のポリゴンを使用するべきです。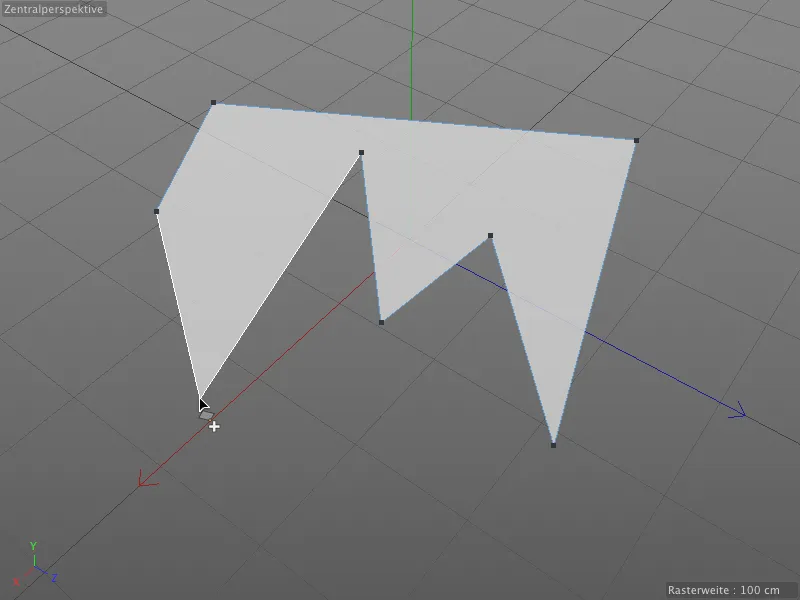
ポリゴンペンでは自動的なスナップ機能も提供されています。ポイントを移動する際、選択したポイントが非常に近くなると、他のポイントにスナップします。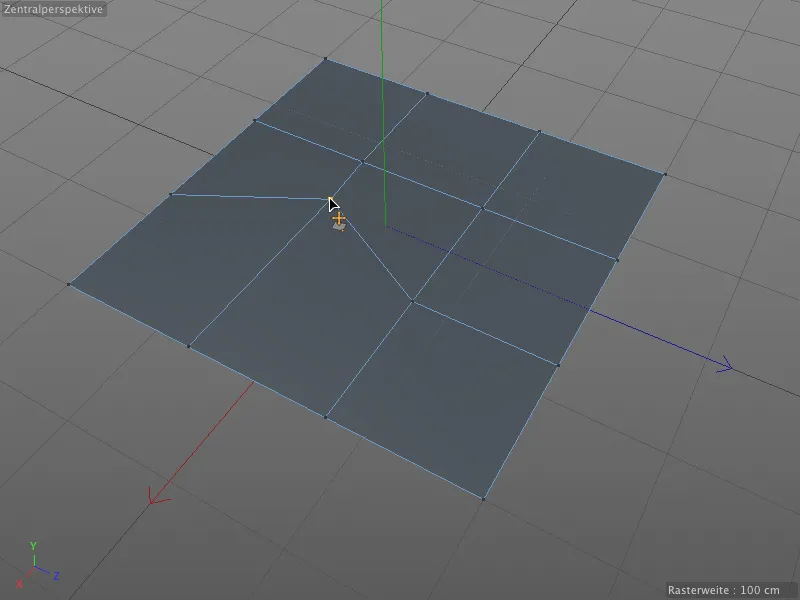
編集中は、ポリゴンペンはポイント(およびエッジ)のスナップとマージを行います。このスナップとポイントのマージを担当しているのはポリゴンペンの設定ダイアログ内のマージオプションです。このオプションが無効の場合、ポイントは単に空間内で移動されます。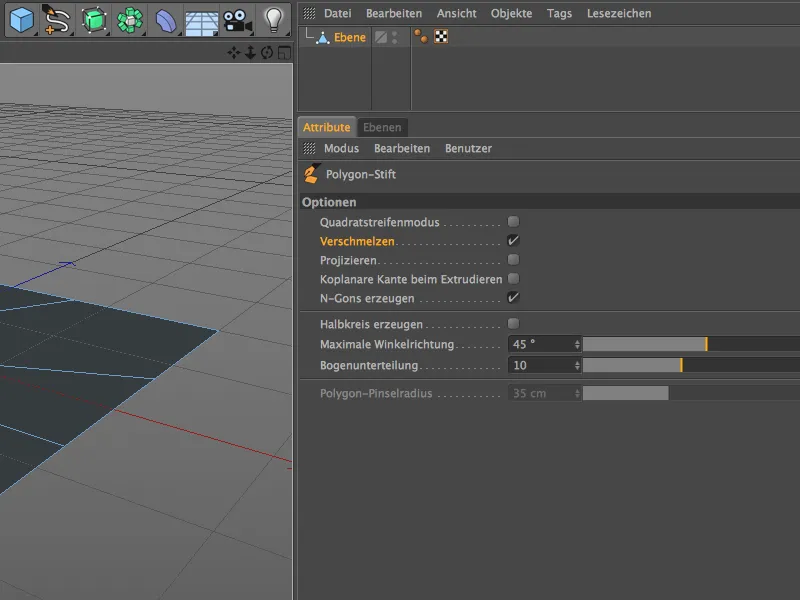
これまでに、追加のキー操作なしにポリゴンペンでポイントを作成および編集する方法を学びました。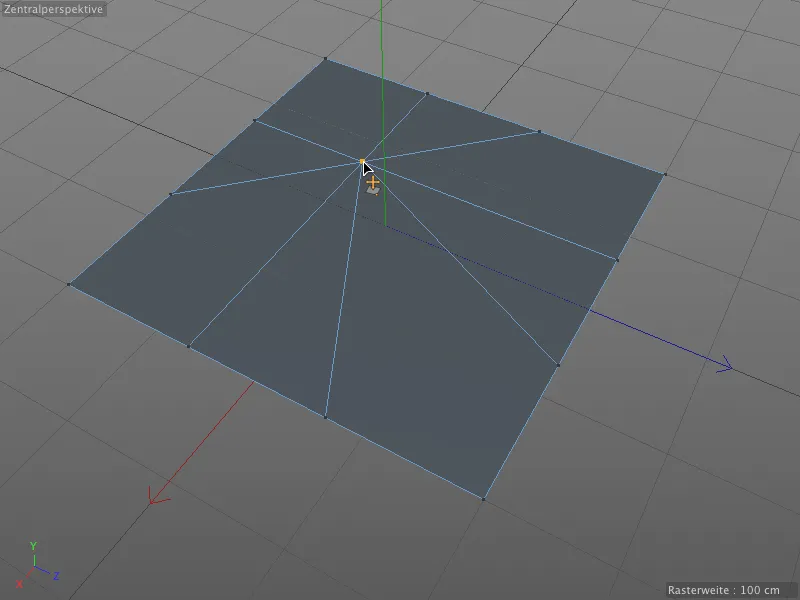
ポリゴンペンの機能は、Ctrlキーを押しながらポイントをクリックすると変更されます: ポイント(またはエッジ、ポリゴン)が削除されます。クリックされたポイントが外部エッジにあり、たとえば、例の平面の外周にある場合、隣接するポイントによってポリゴンが閉じられます(左右に表示されます)。 一方、クリックされたポイントが内部にある場合、…
… そのポイントに隣接する ポリゴンが結合されます。この状況では、N-Gonsを作成するオプションが有効なため、その結果としてN-Gonになります。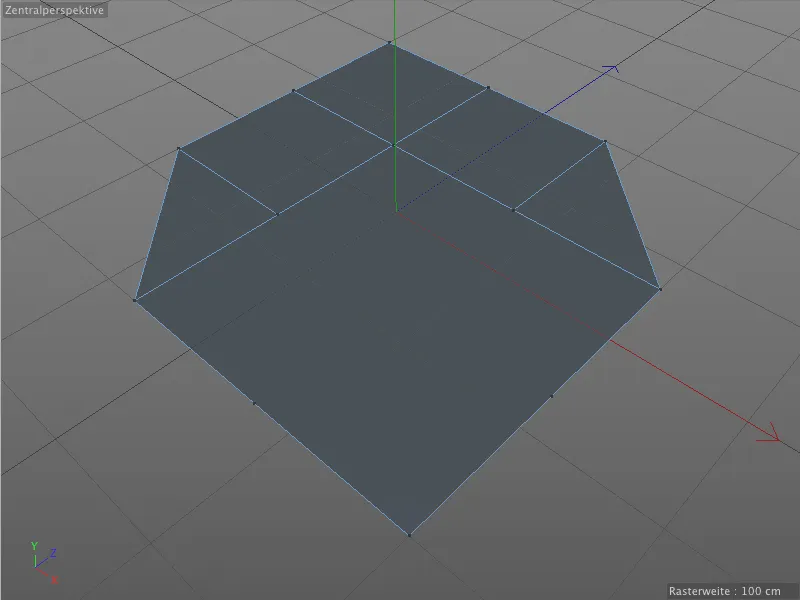
一方、Ctrl-キーを押しながらポイントをドラッグすると、ポリゴンペンで新しいポリゴンが他の隣接するポイントから作成されます。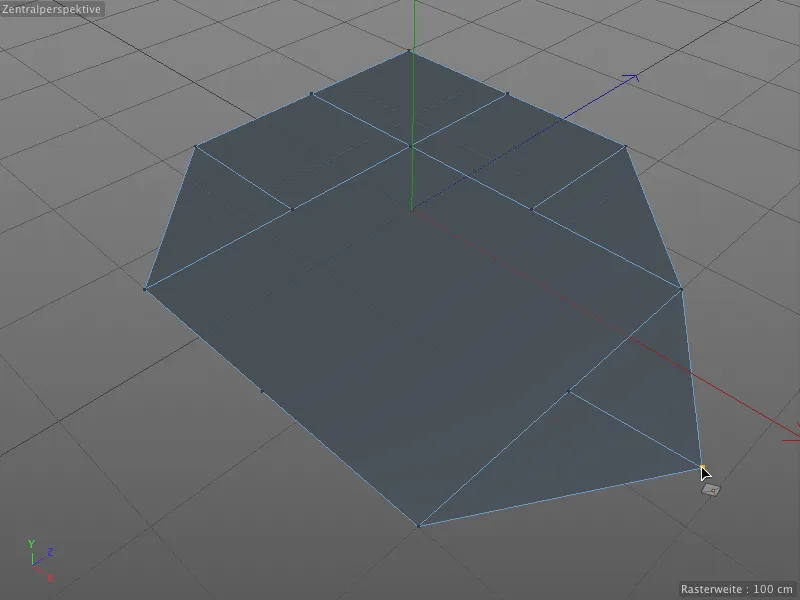
新しいポイントは、ポリゴンペンでエッジをクリックすることによって挿入できます。 Shiftキー を押しながら、新しいポイントがエッジを分割する場所をクリックする必要があります。
Shiftキー を押さない場合、ポリゴンペンはカッターツールと似た方法で動作します。 ポイントをクリックしてから、別のポイントにマウスカーソルを移動させ、ポリゴンを分割します。
スナッピング機能により、既存のポイントでこれを素晴らしく行うことができます。 ただし、単にエッジをクリックするだけでも、新しいポイントを作成し、新しいエッジにスライスできます。
エッジの作成と編集
ポリゴンは、直接エッジを描くことで作成することもできます。 エッジ編集モードでは、ポリゴンペンを使用してエッジの端点をクリックして設定します。
エッジの交差点には、ポリゴンの角点が生まれ、エッジでフレームを閉じると…
… 対応するポリゴンが形成されます。 現時点では、ポリゴンペンを使用しての作業がまだ完了していないかもしれないため、エッジラインがまだ残っています。
ただし、他の編集モードに移行したり、Escキーを押して描画を終了すると、余分な部分が消えます。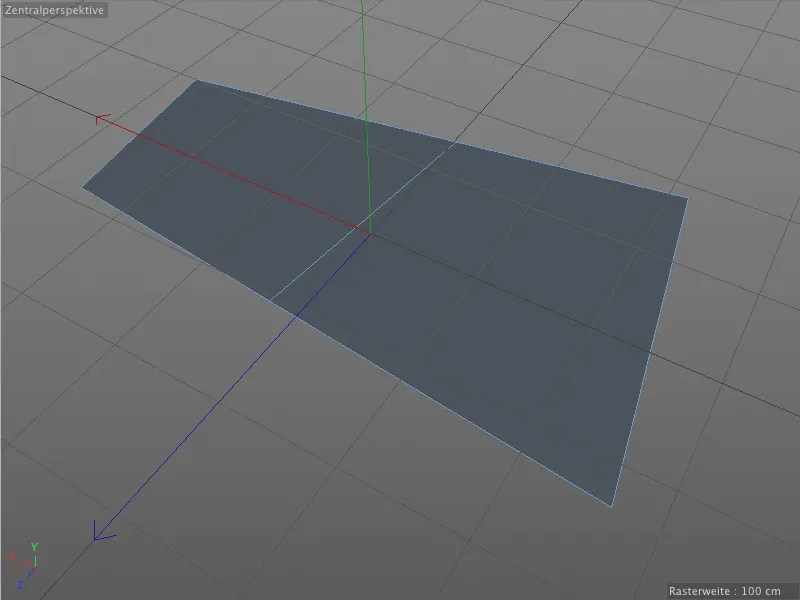
ポリゴンをエッジを描くことで直接作成する場合の特異性の1つは、ポリゴンペンの設定ダイアログで四角形ストリップモードを有効にできることです。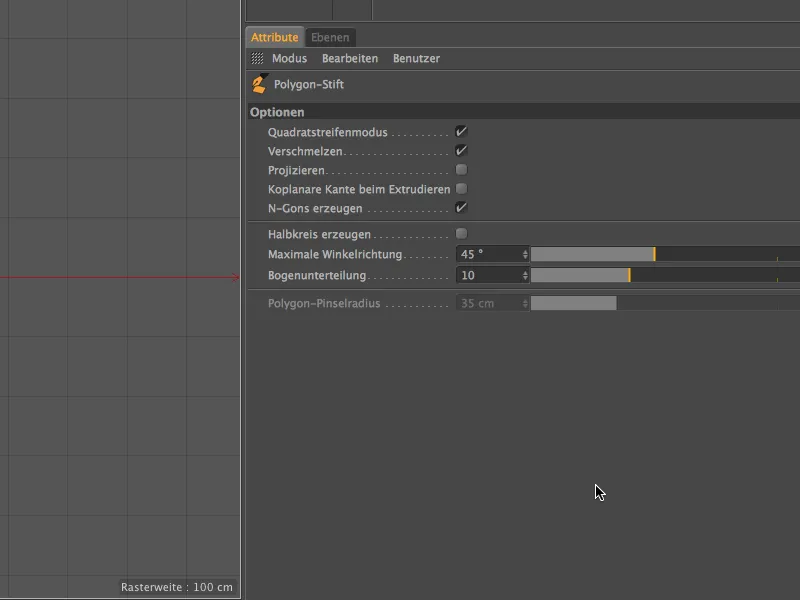
今度はエディタビューでエッジを描くことでポリゴンを生成したいとします。…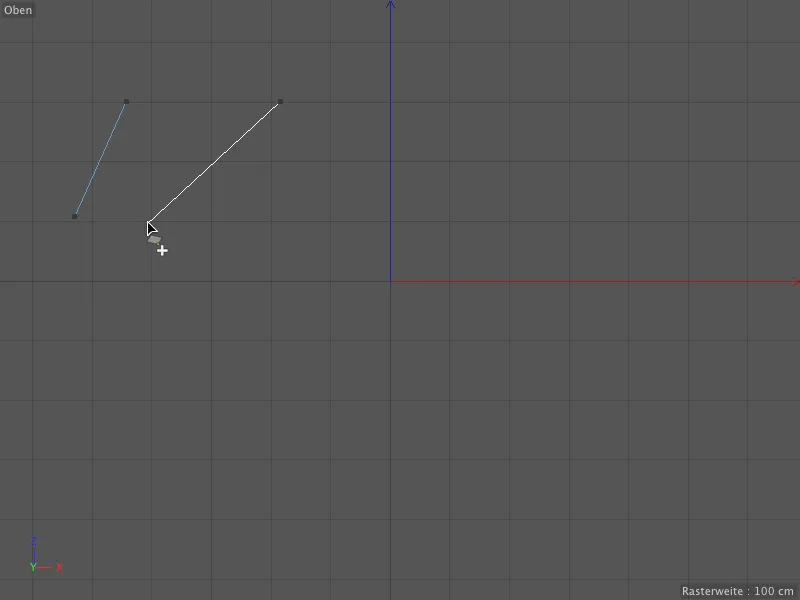
… 描かれたエッジの4つの端点から、即座に四辺形のポリゴンが形成されます。 すぐに描き続けることもできます…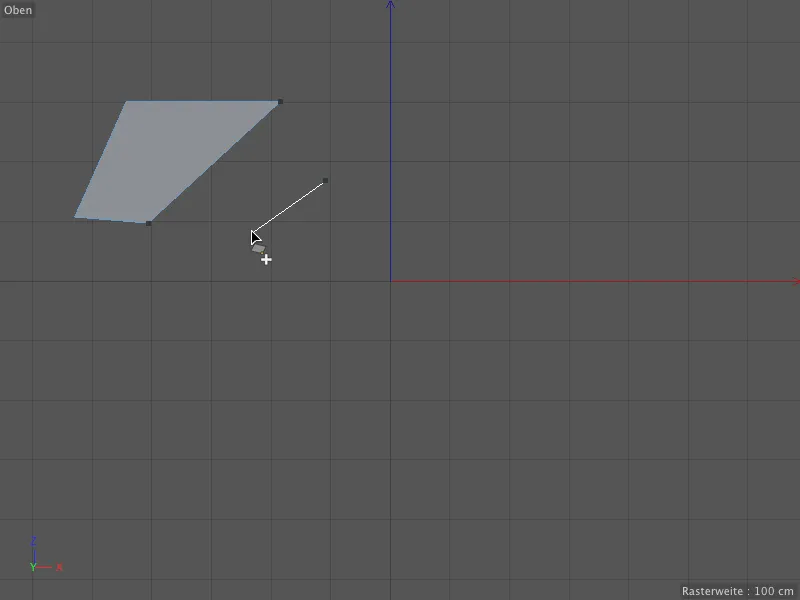
… この方法で、四角形ストリップモードを通じて、エッジラインを設定することで、任意のポリゴン構造を構築できます。 既に言及された調整モードにより、ツールの切り替えなしに存在するエッジを直接編集できます。そのため、影響を受けるエッジにカーソルを置き、マウスボタンを押したまま移動するだけです。
ポリゴンペンの振る舞いは、Ctrl- キーを押しながら追加のキーを押すと変更されます。 押された状態のCtrl- キーで新しいエッジ(および新しいポリゴン)を既存のエッジから…
… スナッピングまたはマージオプションのおかげで、他のポリゴンエッジに自動的に接続させることもできます。
出発点と目的地の両方のエッジが同じ平面上にあるかどうかは関係ありません。 Ctrl- キーを押しながら該当するエッジをクリックして…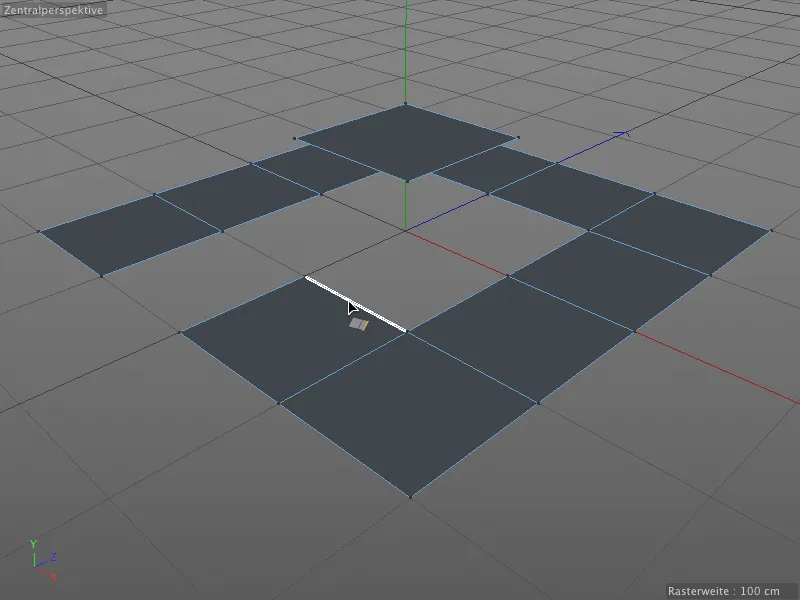
… 受け入れたすべての目標が自動的に検出され、それに合わせられます。…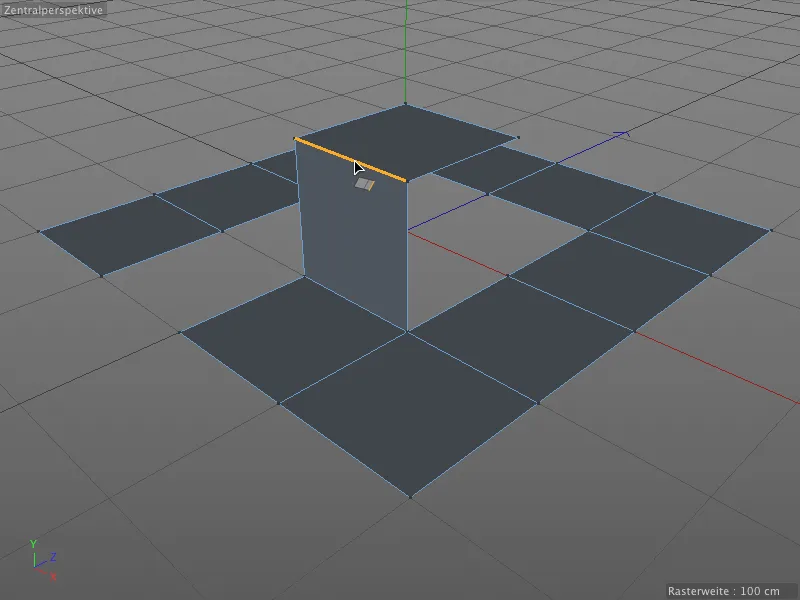
これは、傾斜の場合でも機能します…
… および長さが異なるエッジにも。 そしてまた、ポリゴンペンが大部分の作業を行います。 ただし、Ctrl- キーを押しながらエッジを選択し…
... 自動的に見つけられた目標エッジに合わせて固定し、調整します。出発エッジと目標エッジの長さが異なる場合、新しいポリゴンが生成されます。
新しいエッジを作成して移動した後、Shiftキーを押すと、水平なマウス移動によってエッジを回転させることができます。
ポリゴンペンを使用すると、エッジだけでなく、押し出したりポイントを設定することでエッジを均等に分割することもできます。これには3ボタンマウスが必要です。単に分割したいエッジ上にカーソルを置き、中ボタンを押し続けます。
水平なマウス移動をすることで、選択したエッジを均等に分割します。小さなHUDポップアップには挿入されたポイントの数が表示されます。
最後に触れたい追加のキーボードショートカットがあります。これでポリゴンペンで可能なすべてのエッジ編集機能を学びました。
そして、Shift-キーとCtrlキーまたはCtrl-Tasteを押しながらエッジを引っ張ると、エッジを円弧に形成します。
ややクセのあるボタンプロセスでこの円弧をさらに対話的に分割することもできます。これには、希望の円弧半径を見つけた後に、左マウスボタンを押して押し続けます。その後、さらに中央のマウスボタンを押します。マウスを水平に移動すると、挿入されたサブディビジョンの数が表示されます。
この指のアクロバティックが複雑すぎる場合は、ポリゴンペンの設定ダイアログで事前に希望のアーチの分割数を設定し、その後Shift-とCtrl-キーまたはCtrl-Tasteで円弧を形成することができます。
円弧を自由にモデリングしたい場合は、同じ設定ダイアログで半円を作成オプションを有効にします。
今では、エッジの端点間に常に半円が生成され、正確で技術的なモデリングに非常に役立ちます。
ポリゴンの作成と編集
ポリゴンペンはおそらくポリゴンを直接描くことができなければ、ポリゴンペンではないでしょう。この場合、ポリゴン編集モードに切り替える必要があります。
例えば既存のポリゴンにポリゴンペンでさらにポリゴンを追加したい場合は、該当の接続エッジ上にカーソルを置き、Shiftキーを押しながら長押しします。
押されたままのマウスで引っ張ることにより、出発エッジから四辺形のポリゴンの列を生成して接続できます。
同じ方法で、さっき生成したポリゴンとエッジにすぐにポリゴン列を追加することができます。
ポリゴンの編集では、再び調整モードが関わってきます。ポリゴンを選択するには、カーソルをポリゴン上に重ねるだけで十分であり、マウスクリックですでに移動させることができます。
ポイントとエッジの場合、Ctrlキーを押したままクリックすることで、マウス下の自動的に選択された要素を削除することがわかりました。これは当然ポリゴン編集モードでも機能します。
ポリゴンの編集時には、追加ボタンのロジックが続きます。要素の押し出しには、Ctrlキーを押しながら引っ張ることで…
...そしてエッジを編集する際と同様に、ポリゴンをShiftキーを押しながら水平にマウスを移動することで回転させることができます。
ご覧の通り、ポリゴン ペンは、押し出しツールに切り替える必要なく、ポリゴンを追加できます。ここでポリゴン ペンの設定ダイアログを再度確認する価値があります。
その中で押し出し時に同じ平面線のオプションがあります。まずは、このオプションを無効にした状態で押し出しを行うとどうなるか見てみましょう。
この例では、既に面からの最初のエクストルージョンがあります。それに続いてポリゴン ペンで別のエクストルージョンを行うと、...
...ポリゴンは単純に上に移動し、前のポリゴンのエッジが消えるだけで、最初のエクストルージョンのエッジが残りません。
次に、同じアクションを別の場所で再実行しますが、今回は押し出し時に同じ平面線のオプションが有効になっています。
併せて、1つのエクストルージョンステップの各エッジが次のエクストルージョンにも残ります。設定ダイアログのオプションを使用することで、押し出しツールと同じ挙動を実現できます。
ポリゴンのフリーペイント
ポリゴン ペンを使用してエディター内で自由に描画することも可能です。単にポリゴン編集モードを有効にし、マウスポインタの下に既存のオブジェクトや要素がない状態である必要があります。
ポリゴンのサイズは、エディターで白い枠線として表示されるブラシのサイズによって決まります。それに対応するパラメーターはポリゴン ペンの設定ダイアログ内でポリゴンブラシ半径という部分にあります。
特に便利なのがポリゴンのマルチファンクション機能と投影の組み合わせです。この設定が有効になっていると、ブラシでツールポインタの下にあるすべてのポリゴンオブジェクトに自動的に描画されます。
エディターでポリゴンを描画すると、生成されたポリゴンができるだけ元のポリゴンオブジェクトに沿うように配置されます。
ブラシのサイズに応じて、ポリゴンの頂点が順応的であったり不適切であったりすることがあります。この場合、ポリゴン ペンと調整モードを使用して、マウスポインターを影響を受ける部分に移動するだけで、ツールを切り替えずに必要な調整を行うことができます。
この投影機能は、既存のポリゴンメッシュの最適化が必要な場合に特に有用です。ポリゴン ペンを使用すると、新しいポリゴンをすばやく既存のジオメトリに適用し、予定された用途に合わせることができます。


